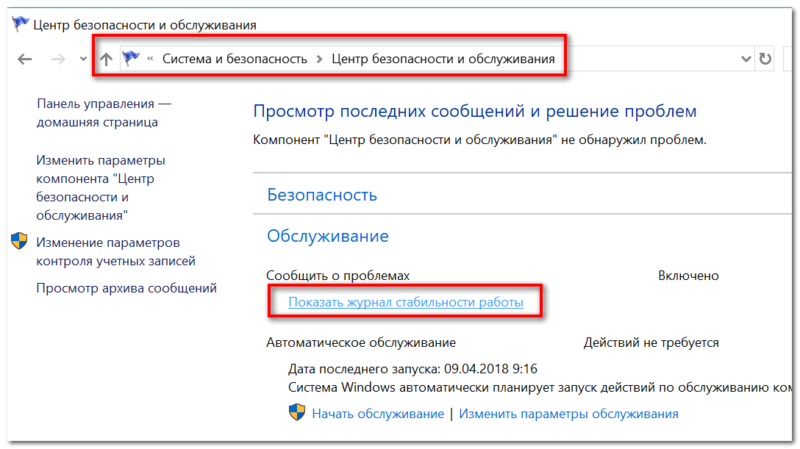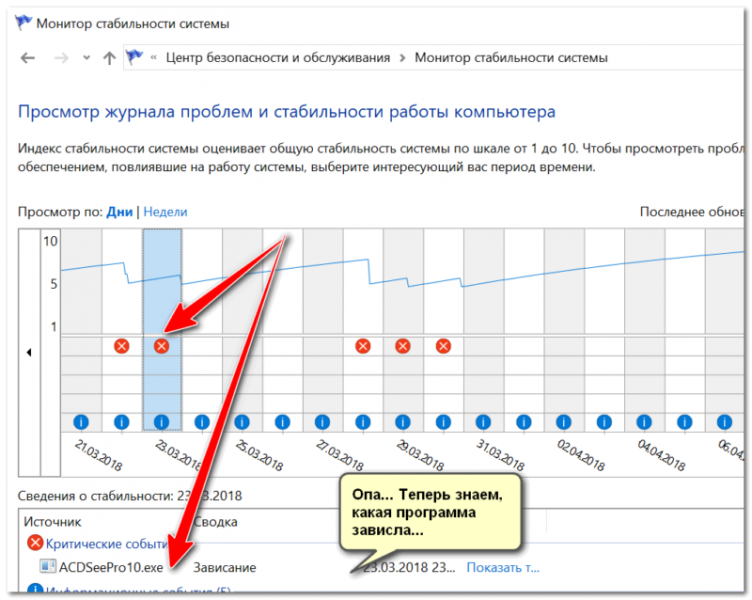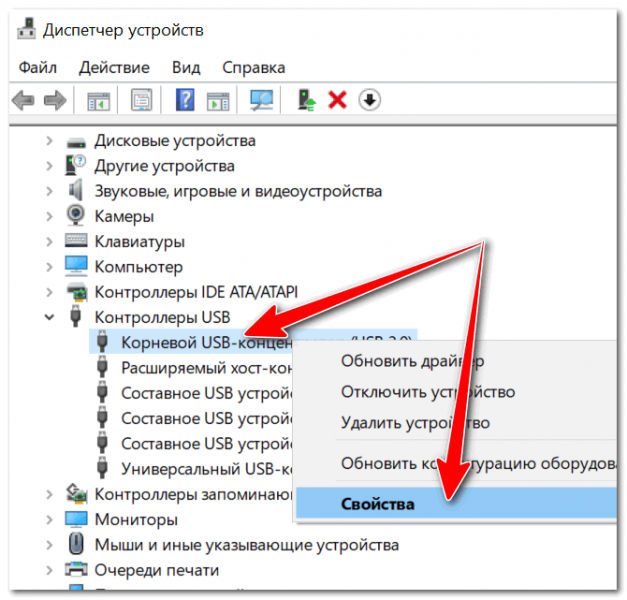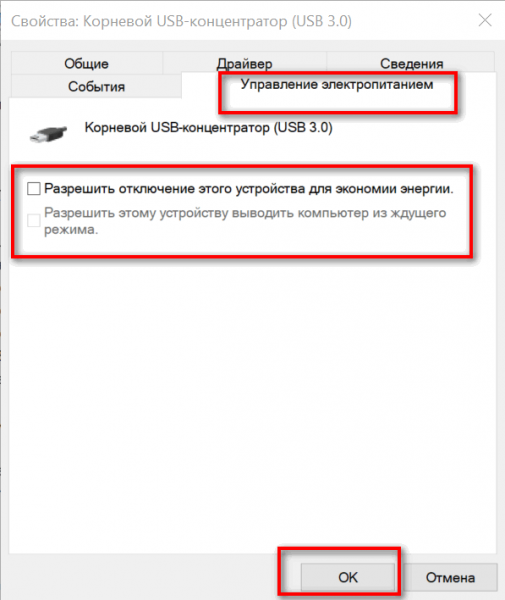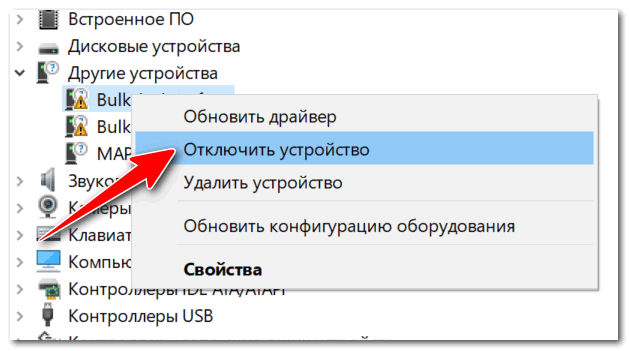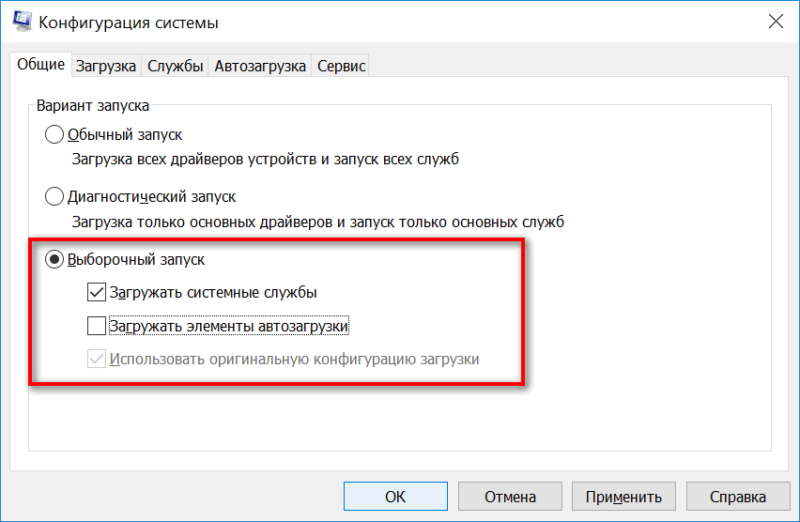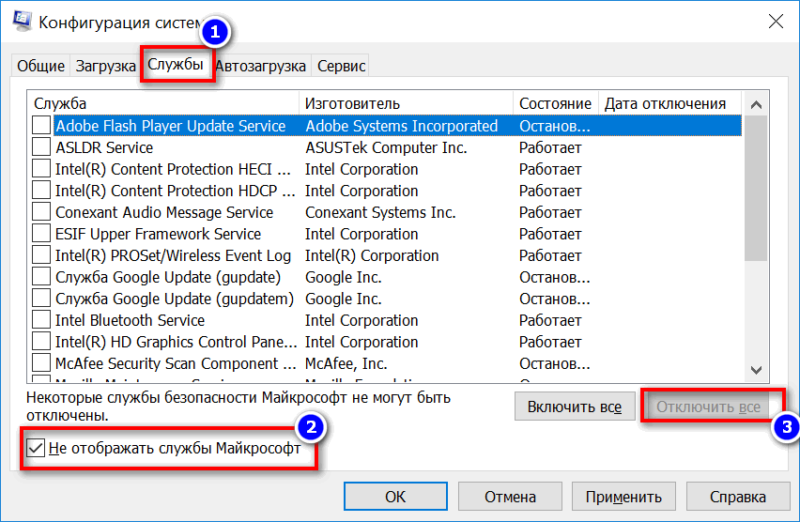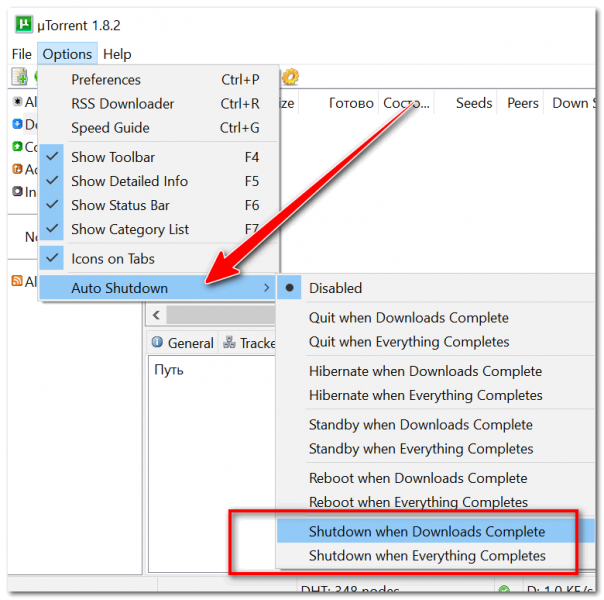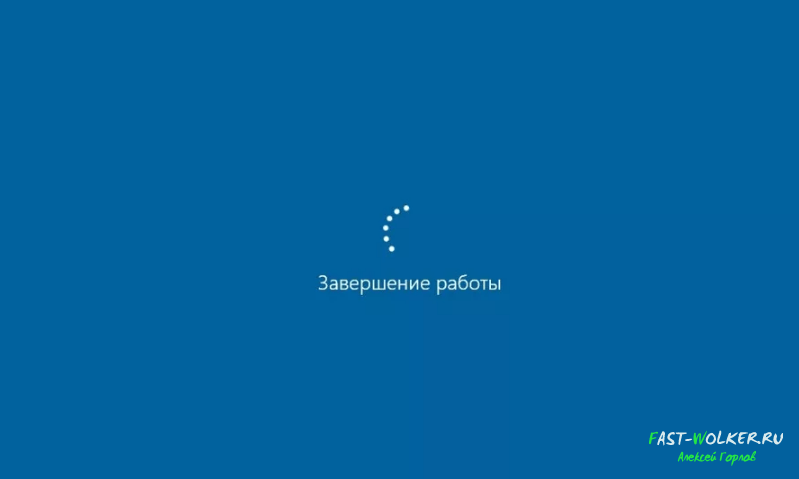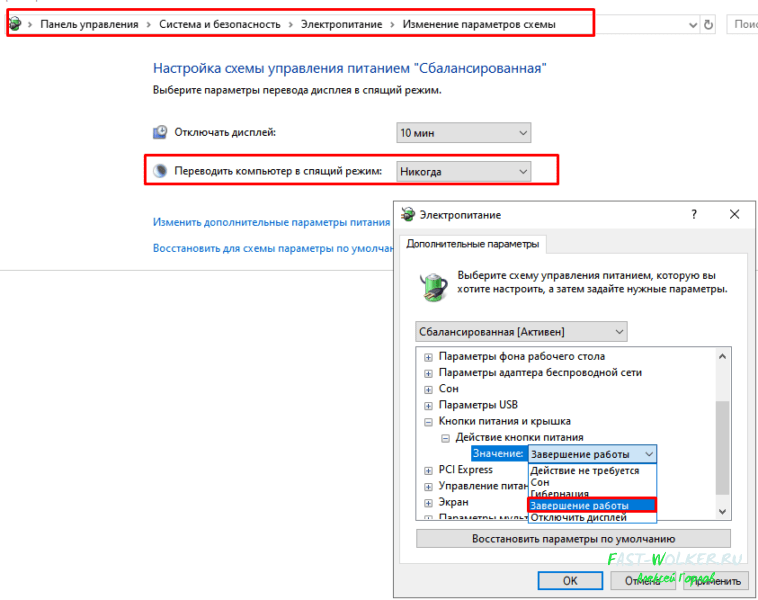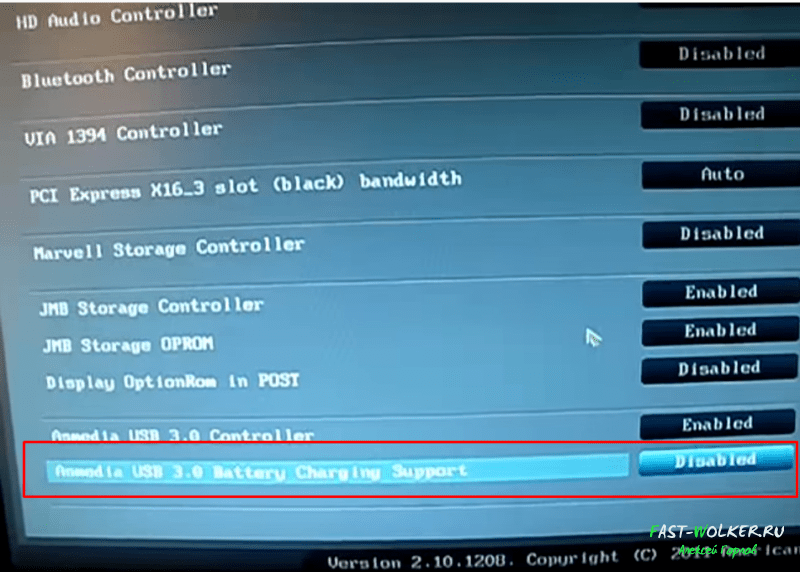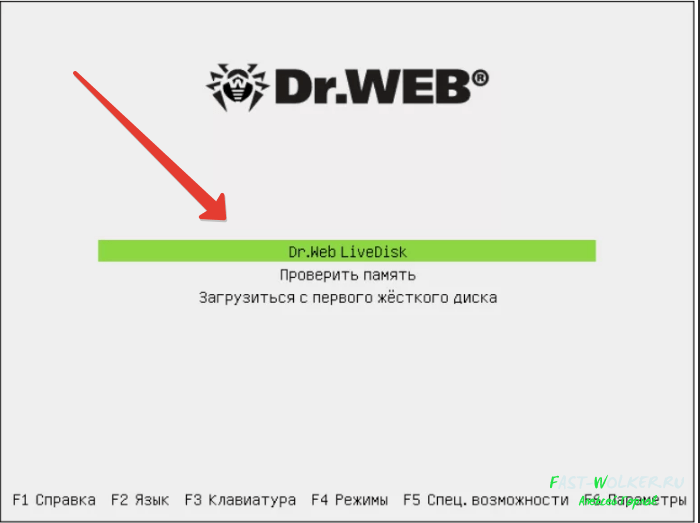- Компьютер пишет завершение сеанса и не выключается
- Решаем проблему
- Причина 1: Система не может завершить процесс или службу
- Причина 2: Влияние вирусных программ
- Причина 3: Аппаратные ошибки системы
- Расскажи друзьям в социальных сетях
- комментария 2
- Почему компьютер (ноутбук) не выключается. Бесконечное завершение работы или экран погас, а кулеры работают
- Решение проблем с выключением…
- Почему компьютер (ноутбук) не выключается. Бесконечное завершение работы или экран погас, а кулеры работают
- Решение проблем с выключением
- Потребное время на завершение работы
- Смотрим, какое ПО не дает выключить устройство
- Разбираемся с настройками электропитания. Обращаем внимание на оборудование
- Настройка автозагрузки Windows и метод «исключения»
- Прогоните систему спец. утилитами по борьбе с вредоносным ПО
- Не выключается компьютер после завершения работы, что делать?
- Как выключить компьютер или ноутбук если он не выключается через кнопку «Пуск»?
- Не выключается компьютер после завершения работы windows 10, экран погас но лампочки на оборудовании горят
- Гибридный спящий режим в windows 10 что это?
- Почему компьютер включается сам по себе windows 10 как это исправить?
- Компьютер или ноутбук долго включается и долго не выключается через меню «Пуск» завершение работы в Windows 10 что делать?
- Не выключается компьютер после завершения работы Windows
- Причины
- Изменение режима работы USB-концентратора
- Восстановление системы
- Деактивация некорректно функционирующих служб и программ
- Увеличение скорости закрытия программ
Компьютер пишет завершение сеанса и не выключается
Если вы наблюдаете проблему, когда компьютер не может выключиться, после нажатия кнопки «Завершить работу» — это значит, что Windows имеет неполадки в работе. Экран показывает надпись о завершении работы, но ПК даже не собирается выполнять операцию спустя долгое время. Давайте рассмотрим, какие причины могут привести к данной проблеме.
Внимание! Не стоит сразу вытаскивать кабель питания из розетки. Это может негативно отразиться на работе компьютера.
Решаем проблему
Причин, вызывающих данную неполадку может существовать множество. Рассмотрим несколько вариантов, по которым она возникает:
Причина 1: Система не может завершить процесс или службу
Если Windows не может закрыть какую-либо службу или процесс, компьютер не сможет выключиться. Дабы разобраться, относится ли эта причина к вашей системе, нужно изучить «Монитор стабильности системы».
Для этого нужно следовать дальнейшим инструкциям:
Откроется журнал мониторинга сбоев.
Если во время изучения стабильности работы системы вы нашли программу, имеющую сбои, отключите её запуск с загрузкой системы. Сделать это возможно в «Диспетчере задач».
Как это сделать смотрите ниже:
Если эти инструкции не помогли, тогда выключите все службы, не принадлежащие компании Майкрософт. Это можно сделать так:
Важно! Никаких других галочек стоять не должно.
Далее проделайте следующее:
Причина 2: Влияние вирусных программ
Вирусы, находящиеся в системе, также могут вызывать эту проблему. Если вы давно не проверяли свою систему на вирусы, тогда выполните сканирование любой антивирусной утилитой.
Рекомендуем прочесть данную статью: Как очистить компьютер от вирусов
Причина 3: Аппаратные ошибки системы
Они возникают в случае неправильной работы оборудования, драйверов или сбое BIOS.
Проверить правильную работу устройств можно следующим образом:
После чего устройство начнёт распознаваться системой и работать должным образом.
На этом всё. Надеемся, данная информация была для вас полезной.
Расскажи друзьям в социальных сетях
комментария 2
Сожалею, но Ваши советы не помогли! Данная проблема с выключением ПК возникла около месяца назад и до сих пор системник выключаю кнопкой.
Здравствуйте, Игорь. Попробуйте выполнить «чистую» установку операционной системы.
Почему компьютер (ноутбук) не выключается. Бесконечное завершение работы или экран погас, а кулеры работают

Подобная проблема чаще все же встречается на ноутбуках (по крайней мере в моем опыте). Кстати, к описанным вашим симптомам добавлю, что иногда устройство может вообще не реагировать на нажатую кнопку «завершения» работы…
В этой статье разберу почему так происходит, и что с этим делать…
Решение проблем с выключением…
Кстати, для аварийного завершения работы ноутбука (или ПК), просто зажмите кнопку питания на 5-10 сек. Устройство должно выключиться принудительно! Правда, так делать следует только в крайних случаях (во избежание появления различных проблем с загрузкой Windows, целостностью файлов и пр.).
1) Потребное время на завершение работы
Первое, с чего хотелось бы начать, это сказать, что Windows при завершении работы закрывает все работающие службы, программы и пр. Все это нужно корректно завершить, чтобы при следующей загрузке — все работало. Но на это требуется некоторое время: около 20-30 сек. И если ваш ПК выключается примерно за это время (может быть, даже чуть больше) — то с ним все в порядке!
Кстати, это время (в 20-30 сек.) можно изменить в реестре, но делать этого я не рекомендую. Можно нарушить стабильность системы…
2) Смотрим, какое ПО не дает выключить устройство
Второе, что хочу сказать: Windows не была бы такой популярной ОС, если бы в ее арсенале не было различных журналов, следящих за ее стабильностью работы.
Что касается нашей проблемы, то есть спец. журнал стабильности, в который заносятся все сбои, проблемы с ПО и пр., которые возникают при работе. Поэтому, логично, обратится к нему при появлении проблемы.
Нужно открыть: Панель управленияСистема и безопасностьЦентр безопасности и обслуживания
Затем раскрыть вкладку «Обслуживание», и нажать по ссылке «Показать журнал стабильности работы». Пример представлен ниже.
Журнал стабильности работы (кликабельно)
Далее обратите внимание на красные крестики и желтые вопросительные знаки: это и есть «проблемные» дни. Нажав на один из них, когда у меня завис ноутбук — я увидел, что зависание устройство было связано с программой ACDSee (см. пример ниже) …
Работа с журналом стабильности (кликабельно)
После чего, для решения проблемы, достаточно обновить данную программу, заменить ее на другую версию, удалить и т.д.
3) Разбираемся с настройками электропитания. Обращаем внимание на оборудование
Очень частая причина, из-за которой компьютер не выключается, это работающая функция по экономии энергии (контроллерами USB). И желательно бы отключить эту возможность (для пользователей ноутбуков: батарея станет чуть быстрее разряжаться, но это время очень незначительно, и вряд ли вы его заметите…).
По порядку, что нужно сделать:
Корневой USB концентратор
Кроме этого, также бы хотел заострить внимание на другом моменте: проблема с выключением может быть связана с аппаратной проблемой. Например, если вы недавно установили или подключили к ПК какое-то новое оборудование — то возможно есть проблема с ним. Попробуйте отключить все лишнее от ПК и перепроверить работу.
Кстати, в том же диспетчере устройств просмотрите, чтобы не было восклицательных желтых знаков. Обратите внимание на вкладку «Другие устройства» — в ней можно найти те устройства, для которых нет драйверов. Попробуйте на время отключить подобные устройства (см. скрин ниже).
Отключаем устройство, для которого нет драйвера
4) Настройка автозагрузки Windows и метод «исключения»…
Со временем в любой системе накапливается достаточно много всяких программ, служб, некоторые из которых могут конфликтовать между собой. Чтобы найти «виновника», да и вообще в качестве теста — рекомендую попробовать отключить всё лишнее, что не связано с системой от Microsoft.
Отключаем все службы, не связанные с Microsoft
Если после отключения всего «лишнего» система у вас стала нормально работать — причина явно связана с каким-то ПО. Можно постепенно включать несколько служб в автозагрузке, и смотреть на то, как поведет себя устройство.
5) Прогоните систему спец. утилитами по борьбе с вредоносным ПО
Ну и не могу не отметить в этой статье вирусы, рекламное и вредоносное ПО. Нередко, после заражения оным, система начинает вести себя очень нестабильно:
Причем, классический антивирус часто бессилен что-либо сделать (лишь в последнее время, некоторые продукты стали реально бороться с таким вредоносным ПО).
Поэтому, очень рекомендую проверить компьютер тремя утилитами: AdwCleaner, Malwarebytes Anti-Malware, AVZ. Все они представлены в одной из моих прошлых статей. Ссылку на нее привожу ниже.
Кстати, обратите внимание на некоторые программы, которые могут блокировать выключение компьютера.
Например, такая популярная программа, как uTorrent может препятствовать выключению ПК (хотя, происходит подобное не так уж и часто, но все же…). Просто откройте в uTorrent окно опций и посмотрите, не установлена ли такая «штука», как отключение компьютера после завершения всех загрузок? Пример представлен ниже…
uTorrent — выключить компьютер, когда будет завершена загрузка
Если у вас раньше система работала в нормальном режиме, возможно стоит попробовать откатить ее? Большинство версий Windows делает автоматически контрольные точки для восстановления системы при неудачных обновлениях, при установке нового системного софта, драйверах и т.д.
О том, как это сделать, расскажет вот эта статья:
Почему компьютер (ноутбук) не выключается. Бесконечное завершение работы или экран погас, а кулеры работают
Подскажите с одной проблемой: при выключении ноутбука у него сначала долго бегает кружок (завершение работы), а потом выключается экран, а сам ноутбук продолжает работать (слышу по кулеру, он шумит).
Подобная проблема чаще все же встречается на ноутбуках (по крайней мере по моему опыту). Кстати, к описанным вашим симптомам добавлю, что иногда устройство может вообще не реагировать на нажатую кнопку «завершения» работы.
В этой статье разберу почему так происходит, и что с этим делать. 👌
Правда, так делать следует только в крайних случаях (во избежание появления различных проблем с загрузкой Windows, целостностью файлов и пр.).
Кнопка питания и перезагрузки на ноутбуке и ПК
Решение проблем с выключением
Потребное время на завершение работы
Первое, с чего хотелось бы начать, это сказать, что Windows при завершении работы закрывает все работающие службы, программы и пр. Все это нужно корректно завершить, чтобы при следующей загрузке — все работало.
Но на это требуется некоторое время : в среднем, около 20-30 сек. И если ваш ПК выключается примерно за это время (может быть, даже чуть больше) — то с ним все в порядке!
Это я привел к тому, что многим не нравится это ожидание и они считают, что с ПК что-то не так. Если вам нужно быстро выключить ПК — просто 👉 переводите его в ждущий режим (в него можно уйти реально за пару секунд!).
Кстати, это время (в 20-30 сек.) можно изменить в реестре, но делать этого я не рекомендую. Можно нарушить стабильность системы.
Смотрим, какое ПО не дает выключить устройство
Второе, что хочу сказать: Windows не была бы такой популярной ОС, если бы в ее арсенале не было различных 👉 журналов, следящих за ее стабильностью работы.
Что касается нашей проблемы, то есть спец. журнал стабильности, в который заносятся все сбои, проблемы с ПО и пр., которые возникают при работе. Поэтому, логично, обратится к нему при появлении проблемы.
Нужно открыть 👉 панель управления Windows по адресу: Система и безопасность\Центр безопасности и обслуживания
Журнал стабильности работы (кликабельно)
Работа с журналом стабильности (кликабельно)
После чего, для решения проблемы, достаточно обновить данную программу, заменить ее на другую версию, удалить и т.д.
Разбираемся с настройками электропитания. Обращаем внимание на оборудование
Очень частая причина, из-за которой компьютер не выключается, это работающая функция по экономии энергии (контроллерами USB). И желательно бы отключить эту возможность ( для пользователей ноутбуков : батарея станет чуть быстрее разряжаться, но это время очень незначительно, и вряд ли вы его заметите. ).
По порядку, что нужно сделать:
Корневой USB концентратор
Кроме этого, также бы хотел заострить внимание на другом моменте : проблема с выключением может быть связана с аппаратной частью. Например, если вы недавно установили или подключили к ПК какое-то новое оборудование — то возможно причина кроется в нем. Попробуйте отключить все лишнее от ПК и перепроверить его работу.
Кстати, в том же 👉 диспетчере устройств просмотрите, чтобы не было восклицательных желтых знаков. Обратите внимание на вкладку «Другие устройства» — в ней можно найти те устройства, для которых нет драйверов. Попробуйте на время отключить подобные устройства (см. скрин ниже 👇).
Отключаем устройство, для которого нет драйвера
Настройка автозагрузки Windows и метод «исключения»
Со временем в любой системе накапливается достаточно много всяких программ, служб, некоторые из которых могут конфликтовать между собой. Чтобы найти «виновника», да и вообще в качестве теста — рекомендую попробовать отключить всё «лишнее», что не связано с системой от Microsoft.
Отключаем все службы, не связанные с Microsoft
Прогоните систему спец. утилитами по борьбе с вредоносным ПО
Ну и не могу не отметить в этой статье вирусы, рекламное и вредоносное ПО. Нередко, после заражения оным, система начинает вести себя очень нестабильно:
Самые опасные компьютерные вирусы прошлого. А не повторится ли история?
Причем, классический антивирус часто бессилен что-либо сделать (лишь в последнее время, некоторые продукты стали реально бороться с таким вредоносным ПО).
Поэтому, очень рекомендую проверить компьютер тремя утилитами: AdwCleaner, Malwarebytes Anti-Malware, AVZ. Все они представлены в одной из моих прошлых статей. Ссылку на нее привожу ниже. 👇
Кстати, обратите внимание на некоторые программы, которые могут блокировать выключение компьютера.
Например, такая популярная программа, как uTorrent может препятствовать выключению ПК (хотя, происходит подобное не так уж и часто, но все же. ). Просто откройте в uTorrent окно опций и посмотрите, не установлена ли такая «штука», как отключение компьютера после завершения всех загрузок? Пример представлен ниже. 👇
Если у вас раньше система работала в нормальном режиме, возможно стоит попробовать откатить ее? Большинство версий Windows делает автоматически контрольные точки для восстановления системы при неудачных обновлениях, при установке нового системного софта, драйверах и т.д.
Не выключается компьютер после завершения работы, что делать?
Привет, друзья! Сегодня поговорим о неполадках, связанных с ненормальным выключением компьютера. Поведение такое — после выбора «завершение работы» компьютер с windows выключается очень долго и видна надпись «завершение работы».
Другая особенность — компьютер выключен, но горят индикаторы на клавиатуре, мыши, наушниках и т.д. если это оборудование подключено к USB — портам. Так же к «аномальному» поведению компьютера можно отнести самостоятельное его включение и слишком долгое время ожидания при включении или выключении его.
Как выключить компьютер или ноутбук если он не выключается через кнопку «Пуск»?
Если компьютер или ноутбук не выключаются обычным способом нужно завершить работу по иному — на системном блоке нажать и держать кнопку включения/выключения, пока не погаснет. На ноутбуке дополнительно можно вытащить батарею из корпуса, если кнопка питания не реагирует.
Если проблема с кнопкой питания — проверяем ее настройки в текущем плане электропитания:
В ноутбуке проверяем и «настройки крышки» — при ее опускании исправный ноутбук должен переходить в спящий режим (или совсем выключается), а при открытии крышки должен просыпаться, если (если была выбрана гибернация). Потому как, если невыключенный ноутбук положить в сумку — он будет перегреваться и выйдет из строя.
Не выключается компьютер после завершения работы windows 10, экран погас но лампочки на оборудовании горят
Частое явление — выключили на ночь компьютер, экран погас, тишина, но горит клавиатура, мышь, наушники и все, что подключено к USB. Разработчики материнских плат учли пожелания пользователей ночью заряжать свои смартфоны и планшеты от портов USB.
Если вы не хотите использовать данную функцию — можно отключить ее либо через BIOS материнской платы, выбрав нужный пункт в настройках (Advanced Settings):
Пункт меню ищем внутри BIOS; суть — отключить питание портов USB от блока, когда компьютер выключен. Каждый производитель оформляет эти настройки по своему.
Если в BIOS их не найти, то можно попробовать найти физический способ переключения джамперов на материнской плате компьютера — суть та же только отключение питания не программное.
Но сначала нужно посмотреть документацию к материнской плате. Для каждого порта должно быть показано, в каком положении джампер должен находится, чтобы на него не шло дежурное питание.
Гибридный спящий режим в windows 10 что это?
На настольных компьютерах Windows 10 есть режим гибридного спящего режима; по умолчанию он включен. Эта настройка — нечто среднее между обычным спящим режимом и полным выключением компьютера. Призвана для более быстрого запуска, чтобы удивлять пользователя.
Компьютер запоминает все открытые программы, и копию своей оперативной памяти сохраняет на жесткий диск. И если на компьютере в настройках включен перевод компьютера в режим сна, то соответственно он будет переведен в гибридный спящий режим.
То есть электропитание не отключается полностью. Настройка гибридного спящего режима делается там же в параметрах «Сна»:
Чтобы полностью отключить питание — мы отменяем в настройках оба режима (спящий режим мы уже отключили навсегда), и не разрешаем теперь гибридный спящий режим.
Почему компьютер включается сам по себе windows 10 как это исправить?
Некоторое время назад, мне пожаловалась знакомая (после обновления до Windows 10) что ее компьютер теперь включается сам по себе, стоит только положить руки на стол.
У нее мышь лежит на столе, и хотя она ее не трогала, легкого сотрясения столешницы хватало, чтобы компьютер включался сам по себе. В этом случае давайте отключим настройку быстрого запуска:
Компьютер или ноутбук долго включается и долго не выключается через меню «Пуск» завершение работы в Windows 10 что делать?
Эти признаки косвенно указывают на более серьезные неполадки. Первая причина — программное обеспечение криво установленное на ПК (например, глючит антивирус). В этом случае следует почистить компьютер от лишнего и посмотреть, насколько улучшилась работа.
Вторая частая причина — вирусная атака. Есть в системе некий процесс, часто вредоносный, который мешает нормальному запуску и выключению компьютера. Скачиваем бесплатную утилиту аварийный диск с сайта Доктор Вэб (или аналогичный продукт от касперского), делаем загрузочную флешку и запускаем полную проверку. Это почти всегда дает результаты.
И самая неприятная третья причина — выход из строя секторов жесткого диска. Это значительно замедляет работу устройства. Как как делать тест и лечить жесткий диск я уже на своем блоге рассказывал. Последовательно выполняем эти три пункта — это сработает, проверено! Удачи!
Не выключается компьютер после завершения работы Windows
Многие пользователи сталкивались с тем, что компьютер не выключается после завершения работы Windows. В таком случае единственный способ отключить ПК – удерживать кнопку питания. Тем не менее такой способ прекращения работы небезопасен. Соответственно, пользоваться им регулярно нельзя. А это значит, что необходимо искать альтернативные методы решения проблемы. Именно этим мы и займемся в данной статье.
Причины
Есть несколько причин, почему не выключается компьютер через меню «Пуск». Чаще всего данная проблема возникает из-за ошибок драйверов и программного обеспечения, которые блокируют отключение ПК, некорректных конфигураций электропитания и пр. Рассмотрим же способы решения данной неполадки.
Изменение режима работы USB-концентратора
Если ноутбук не хочет выключаться при завершении работы, то необходимо обратить внимание на работу USB-концентратора. Система имеет парочку функций, которые позволяют экономить энергию. Одна из них способна блокировать работу устройств с USB-интерфейсом. Однако порой лептопы некорректно используют данную функцию. Вследствие этой ошибки и возникает проблема с некорректным отключением системы.
Важно! Ошибки в работе USB-концентратора возникают лишь на лептопах. Если компьютер долго не выключается после завершения работы, то вы можете пропустить данный раздел и перейти к следующим способам.
Исправить данную неполадку просто. Надо всего лишь:
Проведя все вышеописанные манипуляции, попробуйте отключить компьютер через системное меню «Пуск».
Восстановление системы
Если проблема с тем, что компьютер Windows 10 не выключается, появилась недавно после установки какой-то программы или же обновления драйверов, то надо произвести восстановление системы. Данная функция откатит ОС к тому состоянию, при котором проблем с отключением системы не наблюдалось.
Чтобы откатить систему, вновь посетите «Панель управления». Нажмите на пункт «Восстановление». В появившемся диалоге выберите вариант «Запуск восстановления системы». Это приведет к активации диалога, в котором отображены точки резервного копирования. К ним можно откатить систему. Выберите точку с датой, когда проблемы с выключением компьютера не наблюдались. После этого активируйте процедуру отката.
Важно! Процесс отката системы может длиться довольно долго. Не отключайте ПК во время процедуры восстановления.
Деактивация некорректно функционирующих служб и программ
Сбой, когда компьютер Виндовс не выключается, может возникнуть из-за некорректно функционирующей утилиты или службы. Иногда системные программы не могут отключиться. При этом ПК ожидает прекращение работы софта, что и приводит к проблемам с деактивацией компьютера. Исправить данную неполадку можно следующим образом:
Увеличение скорости закрытия программ
Если компьютер Windows 10 долго выключается, то необходимо увеличить скорость закрытия программ. Сделать это можно через реестр операционной системы. Откройте его, активировав команду regedit в утилите «Выполнить». Затем войдите в ветку, которая именуется как HKEY_CURRENT_USERControl PanelDesktop. Там необходимо изменить значения трех конфигураций:
Если вышеописанных конфигураций нет, то в пустой области кликните ПКМ. В выпадающем списке наведите на «Создать» и выберите «Строковый параметр». Это приведет к созданию характеристики AutoEndTask (для создания HungAppTimeout и WailToKiliAppTimeoul нужно выбрать пункт «DWORD (32 бита)». Вбейте нужные значения и сохраните. После этого попробуйте отключить ПК.
Надеемся, что помогли вам разобраться, как отключить компьютер или ноутбук, если он не выключается. Оставляйте своё мнение или вопросы в комментариях.