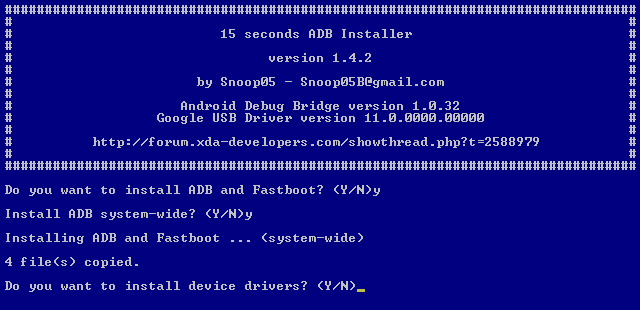- fastboot не видит телефон
- Почему компьютер не видит телефон в режиме прошивки?
- Ситуации, когда ноутбук не видит телефон в режиме прошивки
- Почему ноутбук не видит телефона через usb, и что делать?
- Что делать, если компьютер виновник такого сбоя?
- Поломка в физическом интерфейсе
- Компьютер не видит телефон в рекавери
- Компьютер не видит телефон в рекавери
- ADB и Fastboot не видят вашего смартфона или планшета? Как скачать и установить драйверы для Windows, чтобы исправить проблему
fastboot не видит телефон
Доброго времени суток. Помогите пожалуйста не могу разблокировать загрузчик чтобы прошить рекавери и установить рут права, при вводе команды: adb devices находит телефон а вот в режиме fastbooot не находит ввожу команду fastboot devices и просто пропускает одну строку, драйвера все установлены последней версии и Режим отладки включен и заводская разблокировка включена, кабель новый, но fastboot всёровно не видит телефон. Телефон ZTE Blade V7 lite.
а как в диспетчере устройств телефон определяется, когда находится в режиме загрузчика?
Android Composite ADB Interfce
а телефон точно в режиме загрузчика? как ты его туда отправил? кнопки зажимал или командой adb reboot bootloader? попробуй командой
а телефон точно в режиме загрузчика? как ты его туда отправил? кнопки зажимал или командой adb reboot bootloader? попробуй командой
Пробывал через комнду и через зажимание кнопок всёровно не находит. Эмуляторов точно нету я ими не пользуюсь.
т.е. ты вводишь команду fastboot devices и у тебя пустая строка, нет строки devices attached
какая система на ПК? на win10 часто проблемы
никаких других устройств не появляется в диспетчере устройст? звук как переподключения идёт после ввода команды adb reboot bootloader? телефон хоть куда-то после неё перезагружается? просто если телефон виден по adb, то и по fastboot должен быть виден
[QUOTE=Fish;143308]т.е. ты вводишь команду fastboot devices и у тебя пустая строка, нет строки devices attached
какая система на ПК? на win10 часто проблемы
никаких других устройств не появляется в диспетчере устройст? звук как переподключения идёт после ввода команды adb reboot bootloader? телефон хоть куда-то после неё перезагружается? просто если телефон виден по adb, то и по fastboot должен быть виден[/QUУ меня win 7, других устройств не появляется а после ввода команды adb reboot bootloader переходит в режим загрузки (Bootloader).
Почему компьютер не видит телефон в режиме прошивки?

Часто возникают такие ситуации, когда нужно передать информацию с одного источника на второй. К примеру, переслать несколько фотографий с телефона на компьютер. Но, бывает и так когда, многие сталкиваются с такой проблемой, когда компьютер не видит телефон для прошивки.
Ситуации, когда ноутбук не видит телефон в режиме прошивки
Специалисты, выделяют ряд причин, а точнее программные и аппаратные сбои, по которым комп не видит телефон в режиме прошивки, в частности речь идет о:
Специалисты также рекомендуют обращать внимание на следующие моменты:
Как правило, главной проблемой того, что комп не видит телефон для прошивки, считается отсутствие специального драйвера, в данном случае нужно скачать и установить его. Но, даже если это не помогло, то вы должны:
Касательно той проблемы, когда комп не видит телефон, а зарядка идет, то это может говорить о поломках в самом мобильном.
Смотрите видео о том, что делать, если ПК не видит телефон для последующей прошивки.
Почему ноутбук не видит телефона через usb, и что делать?
Если вы точно знаете, что причина такой неполадки точно кроиться в мобильном телефоне, то можете выполнить следующие действия:
А также, знатоки говорят о том, что можно сбросить настройки ОС устройства, но учитывайте, что также может пострадать много информации.
Учитывайте, что все вышеперечисленные действия нужно выполнять по порядку. После каждого из этих действий, обязательно проверяйте, удалось ли ликвидировать проблему. Если всё осталось по-прежнему, то смело пробуйте дальше. Если вы внезапно столкнулись с тем, что ноутбук не видит телефон блютуз, то прежде чем обращаться к ремонтникам, постарайтесь самостоятельно справиться с такой проблемой и только в крайних случаях идти в сервисные центры.
Что делать, если компьютер виновник такого сбоя?
Если вы точно уверены в неисправности компьютера, и именно в результате поломки на нём в итоге комп не видит телефон без флешки, то, в таком случае специалисты рекомендуют выполнить следующие действия:
Поломка в физическом интерфейсе
Специалисты крайне не рекомендуют использовать неисправные интерфейсы, даже несмотря на то, если гаджет всё также будет заряжаться. Не забывайте, что передавать информацию можно по беспроводной сети либо же воспользоваться услугами облачных сервисов, которыми можно воспользоваться на том и другом устройстве. Так, именно облачными сервисами наиболее удобно пользоваться, чтобы передавать фото и видео файлы.
А если вы хотите управлять мобильным именно с компьютера, то можете, как вариант установить на него MyPhoneExplorer. Данное приложение состоит из двух взаимосвязанных частей – для телефона и для ПК. Кстати, подобные приложения не нуждаются в дополнительной установке драйверов.
Каким способом вы прошиваете свои устройства? Через синхронизацию с ПК по USB или другими способами? Оставьте свое сообщение в комментариях! А также смотрите видео о том, как прошить почти мертвый смартфон.
Компьютер не видит телефон в рекавери
Драйвера устройств обычно скрываются в менеджере устройств как только устройство отключится или подаст команду на скрытие (несмотря на то, что они по прежнему установлены в системе). Очень часто «одноименные» драйвера конфликтуют из-за несоответствия версий и пр.
Методика очистки списка не используемых устройств: (Уже многими опробовано и даёт хорошие результаты когда ничего уже не помогает «увидеть» работоспособное «устройство».
0. Отключите от компьютера все внешние USB-устройства.
1. Создайте переменную окружения с именем DEVMGR_SHOW_NONPRESENT_DEVICES со значением равным 1.
Для этого: 1.1. Щелкните правой кнопкой на значке «Мой компьютер» (My Computer) и выберите пункт «Свойства» (Properties).
1.2. В открывшемся диалоговом окне перейдите к вкладке «Дополнительно» (Advanced) и нажмите на кнопку «Переменные среды» (Environment Variables).
1.3. На расположенной в верхней части диалогового окна панели «Переменные среды» нажмите на кнопку «Создать» (New).
1.4. В поле «Имя переменной» наберите (лучше скопируйте отсюда) DEVMGR_SHOW_NONPRESENT_DEVICES, а в поле «Значение переменной» введите 1.
1.5. Два раза подряд нажмите на кнопку «OK».)
Созданная переменная окружения разрешит менеджеру устройств показывать все установленные в системе драйвера устройств (как скрытых, так и всех, когда-либо подключавшихся к компьютеру).
2. Вызовите менеджер/диспетчер устройств:
3. Щелкните правой кнопкой на значке «Мой компьютер» (My Computer), выберите пункт «Свойства» (Properties) и перейдите к вкладке «Оборудование» (Manage).
4. Нажмите на кнопку «Диспетчер устройств» (Device Manager), раскройте меню «Вид» (View) и выберите команду «Показать скрытые устройства» (Show Hidden Devices).
5.4 Раздел «Контроллеры универсальной последовательной шины USB»: Здесь можно удалить все СКРЫТЫЕ (серенькие) устройства: «Ваше устройство» Device USB Driver, Запоминающее устройство для USB, Неизвестное устройство и другие.
5.5 Перезагрузите компьютер.
6. После всех этих удалений попробуйте заново подключить «ваше устройство». Он должен обнаружиться как новое устройство и Windows установит к нему драйвера или вы их установите сами ( на некоторых устройствах нужно устанавливать драйвера без подключения по USB, т.е. подключать после установки драйвера).
6.1 Перезагрузите компьютер.
Обычно такая процедура устраняет все проблемы в конфликтных драйверах «вашего устройства».
7. спасибо за предоставленную информацию Alex_1959, :yes2:
Обычно решение проблемы, прямо или косвенно, отражено в шапке.
Компьютер не видит телефон в рекавери
Драйвера устройств обычно скрываются в менеджере устройств как только устройство отключится или подаст команду на скрытие (несмотря на то, что они по прежнему установлены в системе). Очень часто «одноименные» драйвера конфликтуют из-за несоответствия версий и пр.
Методика очистки списка не используемых устройств: (Уже многими опробовано и даёт хорошие результаты когда ничего уже не помогает «увидеть» работоспособное «устройство».
0. Отключите от компьютера все внешние USB-устройства.
1. Создайте переменную окружения с именем DEVMGR_SHOW_NONPRESENT_DEVICES со значением равным 1.
Для этого: 1.1. Щелкните правой кнопкой на значке «Мой компьютер» (My Computer) и выберите пункт «Свойства» (Properties).
1.2. В открывшемся диалоговом окне перейдите к вкладке «Дополнительно» (Advanced) и нажмите на кнопку «Переменные среды» (Environment Variables).
1.3. На расположенной в верхней части диалогового окна панели «Переменные среды» нажмите на кнопку «Создать» (New).
1.4. В поле «Имя переменной» наберите (лучше скопируйте отсюда) DEVMGR_SHOW_NONPRESENT_DEVICES, а в поле «Значение переменной» введите 1.
1.5. Два раза подряд нажмите на кнопку «OK».)
Созданная переменная окружения разрешит менеджеру устройств показывать все установленные в системе драйвера устройств (как скрытых, так и всех, когда-либо подключавшихся к компьютеру).
2. Вызовите менеджер/диспетчер устройств:
3. Щелкните правой кнопкой на значке «Мой компьютер» (My Computer), выберите пункт «Свойства» (Properties) и перейдите к вкладке «Оборудование» (Manage).
4. Нажмите на кнопку «Диспетчер устройств» (Device Manager), раскройте меню «Вид» (View) и выберите команду «Показать скрытые устройства» (Show Hidden Devices).
5.4 Раздел «Контроллеры универсальной последовательной шины USB»: Здесь можно удалить все СКРЫТЫЕ (серенькие) устройства: «Ваше устройство» Device USB Driver, Запоминающее устройство для USB, Неизвестное устройство и другие.
5.5 Перезагрузите компьютер.
6. После всех этих удалений попробуйте заново подключить «ваше устройство». Он должен обнаружиться как новое устройство и Windows установит к нему драйвера или вы их установите сами ( на некоторых устройствах нужно устанавливать драйвера без подключения по USB, т.е. подключать после установки драйвера).
6.1 Перезагрузите компьютер.
Обычно такая процедура устраняет все проблемы в конфликтных драйверах «вашего устройства».
7. спасибо за предоставленную информацию Alex_1959, :yes2:
Обычно решение проблемы, прямо или косвенно, отражено в шапке.
ADB и Fastboot не видят вашего смартфона или планшета? Как скачать и установить драйверы для Windows, чтобы исправить проблему
Вы решили установить на свой Android смартфон или планшет альтернативное рекавери, Magisk или новую прошивку, но столкнулись с проблемой, когда ни ADB, ни Fastboot, установленные на вашем ПК, которые предназначены для этих целей, не видят вашего устройства? Не беда – исправить её будет несложно.
Прежде всего хотим напомнить о том, что если у вас есть еще одно Android устройство, вы можете воспользоваться ими. Как это сделать описано здесь. Но если ни одного дополнительного Android смартфона или планшета у вас нет, или на них не установлен Magisk то вам помогут следующие инструкции.
Вероятнее всего на вашем ПК, ноутбуке или Windows планшете нет необходимых для работы ADB и Fastboot драйверов и вам нужно просто установить их.
Как скачать и установить Windows драйвер для ADB и Fastboot
Самым простым решением для этого является воспользоваться установщиком «15 seconds ADB Installer», самую свежую версию которого вы можете скачать на форуме XDA Developers в его ветке.
1. Запустите скачанную вами программу adb-setup от имени администратора
2. На вопрос хотите ли вы установить Do you want to install ADB и Fastboot? введите Y и нажмите клавишу «Enter».
3. На последовавший за ним вопрос Install ADB system-wide введите Y и нажмите клавишу «Enter», если вы хотите установить драйвера для всех или N если желаете сделать это только для текущего пользователя.
После этого программа скопирует на ваш компьютер ADB и Fastboot, которые будут размещены на системном диске в каталоге adb. Также будут внесены соответствующие изменения для того, чтобы этот каталог стал папкой по умолчанию для запуска этих программ.
4. После копирования вас спросят хотите ли вы установить драйвера «Do you want to install device drivers?». В ответ введите Y ни нажмите клавишу «Enter».
Начнется процесс установки драйверов, по завершении которого ваш ПК, ноутбук или Windows планшет будет иметь всё необходимое для работы с ADB и Fastboot.