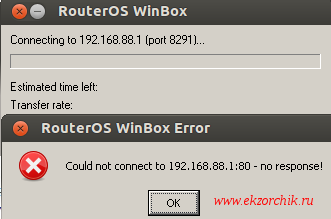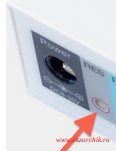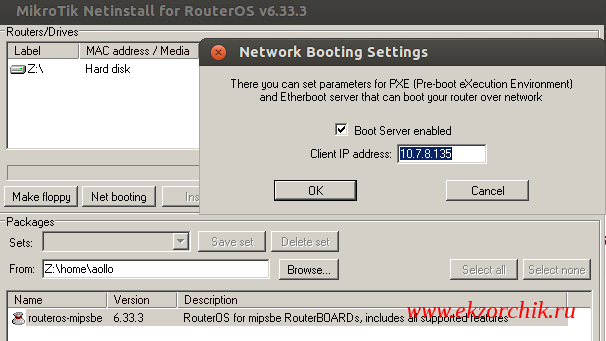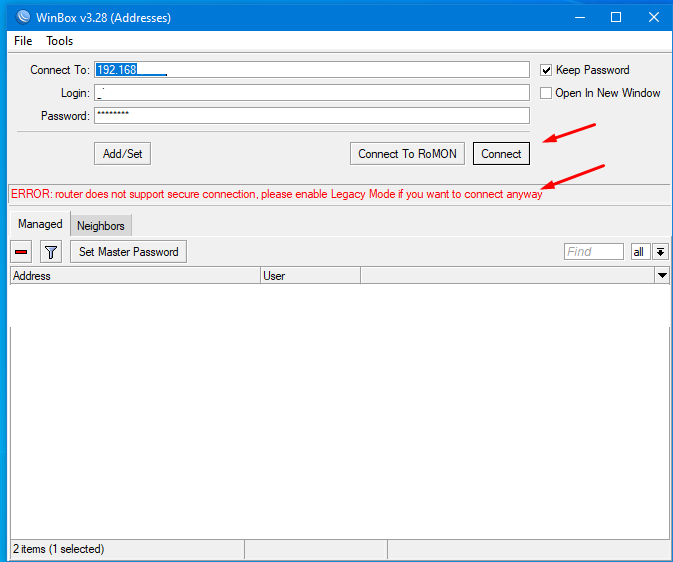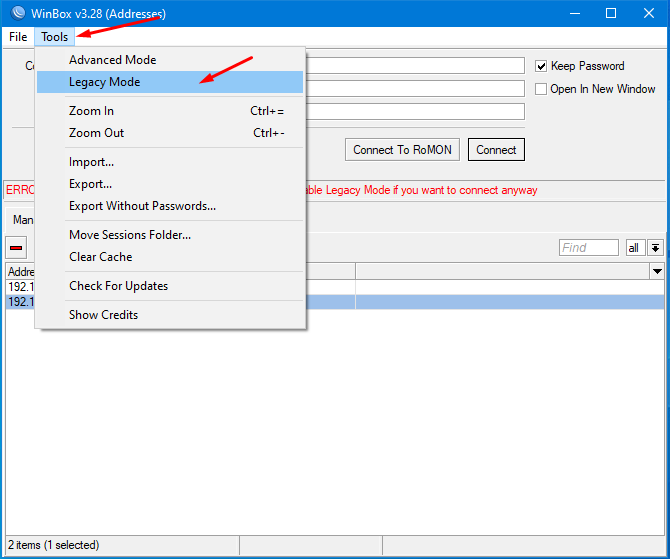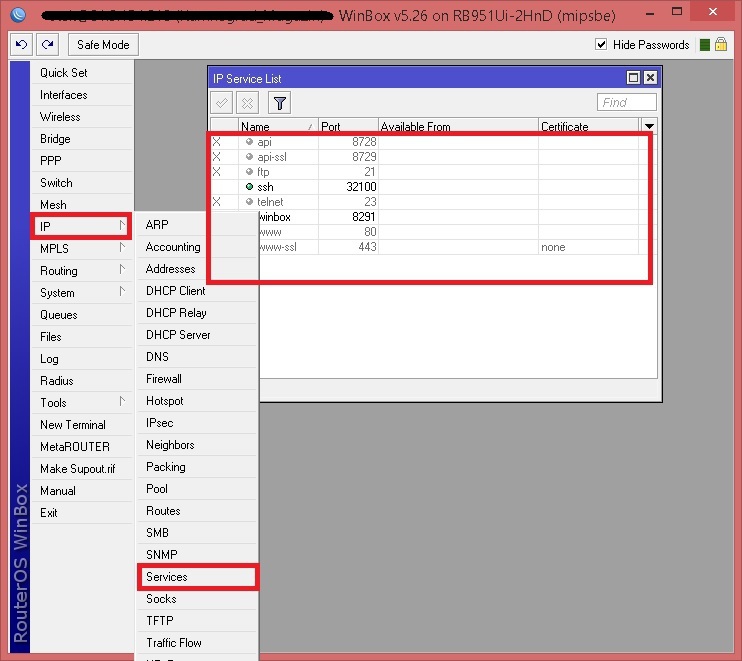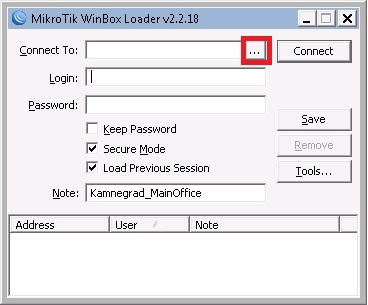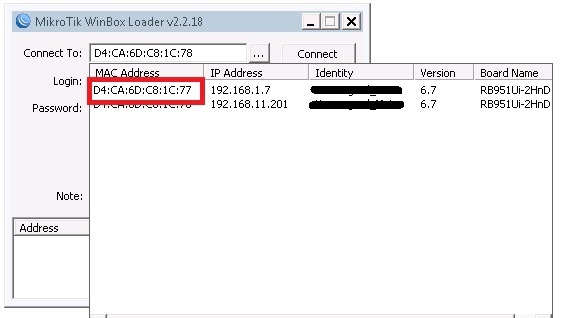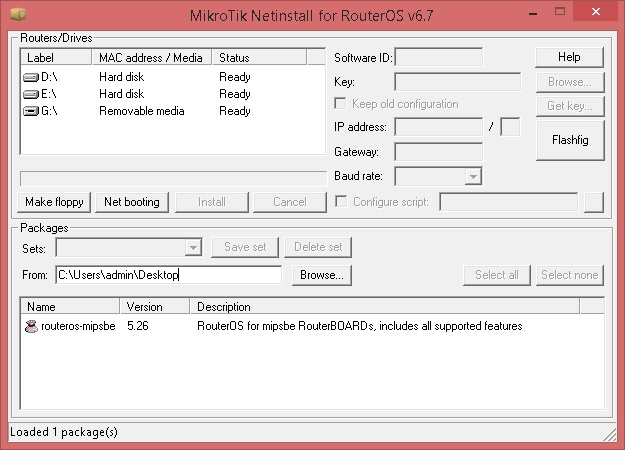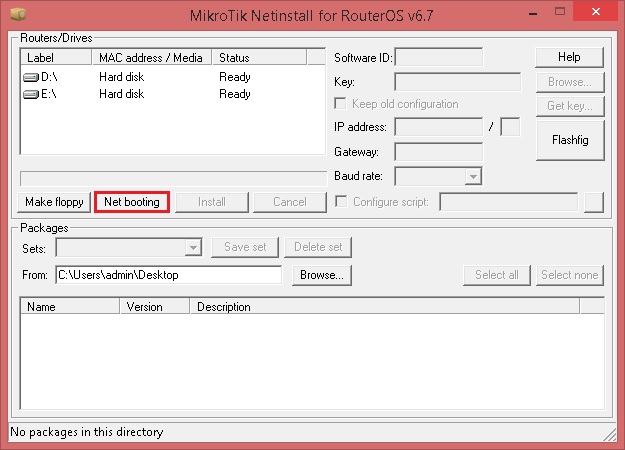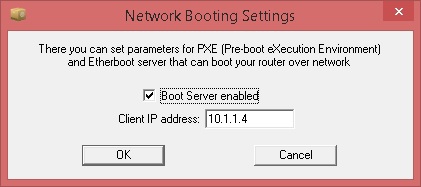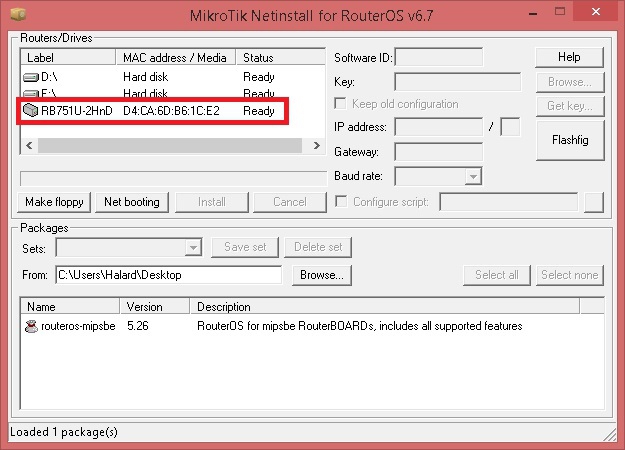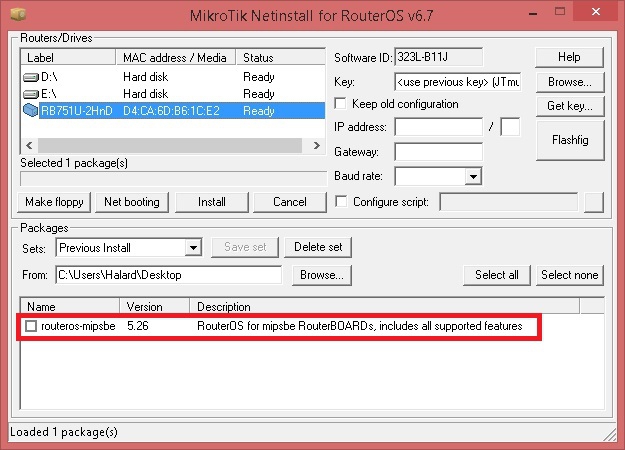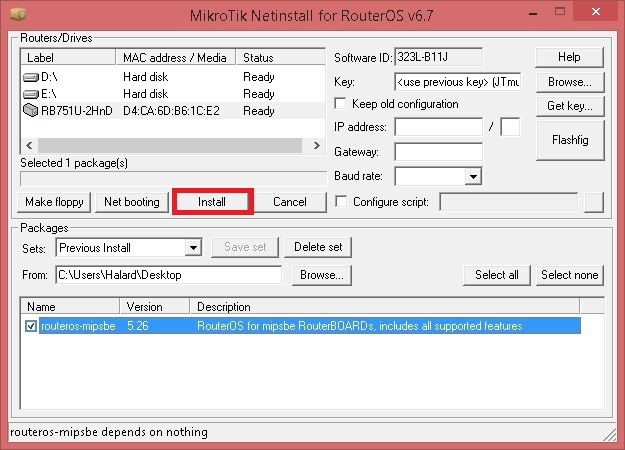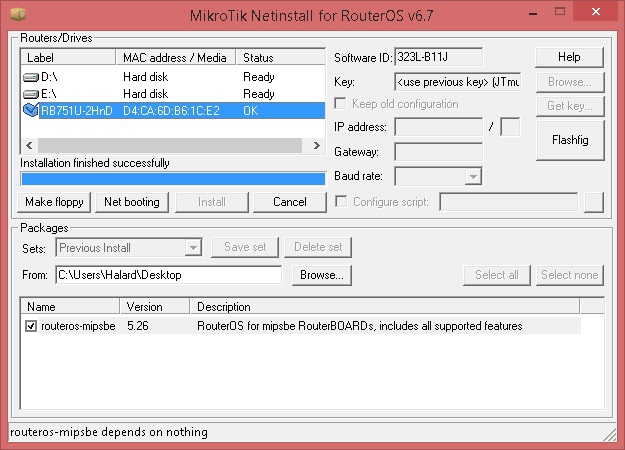- Сбой подключения к роутеру Mikrotik
- WinBox не подключается к Mikrotik
- Ошибка при подключении к Mikrotik используя WinBox
- Компьютер не видит mikrotik
- Не видны ПК за микротиками
- Компьютер не видит mikrotik
- Заказать обратный звонок
- Если устройство Микротик полностью недоступно, то его можно восстановить при помощи технологии Netinstall.
- Управление и восстановление подключения после сбоя маршрутизатора MikroTik
- Ближайшие тренинги Mikrotik
- Места проведения
- Введение
- «Не могу получить доступ к MikroTik по Ip-адресу»
- «Шеф, все пропало!»
- Вам помогла эта статья?
Сбой подключения к роутеру Mikrotik
Что делать когда winbox не может подключиться к роутеру Mikrotik?
«Could not connect to 192.168.88.1:80 — no response!»
Вот что тогда делать, данный роутер Mikrotik RB951Ui-2Hnd не оборудован консольным портом, чтобы сбросить все настройки.
MAC адрес данного роутера (eth0) → E4:8D:8C:B6:6B:94
На заметку : все дальнейшие действия происходят на моей рабочей системе Ubuntu 12.04.5 Desktop amd64
Во многих статьях интернета все больше сводится к тому, что в процессе ранее когда подключали данный Mikrotik не корректно произвели обновление или просто напросто прервали сам процесс, но у меня исключительная ситуация — я не подключал ни куда данный роутер, а купил таким.
Как я уже знаю, что устройства Mikrotik поддерживают такие протоколы управления, как:
Для того, чтобы поправить текущую ситуацию придется задействовать один из ниже указанных способов.
Первый способ: попробовать сделать reset всем настройкам
и через некоторое время (обычно минуту или две) уже можно будет попробовать подключиться к устройству Mikrotik через утилиту winbox — В одном случае у меня данный способ привел к положительному результату, я получил доступ к устройству.
Второй способ: воспользоваться специальной утилитой от компании Mikrotik именуется она, как netinstall, с помощью данной утилиты происходит восстановление прошивки которую предварительно придется скачать.
Подключаю сетевой провод в первый порт на устройстве Mikrotik
Запускаю утилиту netinstall через wine, на появившееся окно с надписью «Bind bootp failed: (10013)» не обращаем внимание, т. е. Нажимать OK не следует иначе закроется сама утилита netinstall.
Через Browse указываем каталог местоположения прошивки, в моем случае это /home/aollo, а после нажимаем кнопку Net booting и активируем (Установка галочки Boot Server Enabled и указанием IP адреса текущей системы), что текущая система будет выступать PXE сервером с адресом Вашей системы где запущена утилита netinstall
Раз так, то попробую задействовать резервный ноутбук: HP ProBook 4540s с операционной системой Windows 7 Профессиональная SP1.
Подключаю к ноутбуку (выставляю статику 192.168.88.100) сетевой кабель, а другим разъемом в второй порт на роутере Mikrotik.
Проделываю все операции по переводу роутера Mikrotik в режим загрузки по сети, но так ни на одном из портов ничего не удается сделать. Может я пока чего-то не понимаю.
Итого проработать все шаги по закачки прошивки на Mikrotik не получилось, получилось только сделать аппаратный Reset и только после этого я уже смог через утилиту управления Winbox подключиться к устройству и произвести первоначальные шаги по конфигурированию. Надеюсь, что в дальнейшем я добью тот момент как использовать утилиту или же лучше бы он мне никогда не понадобился. На этом я прощаюсь, до новых практических заметок на моем блоге, с уважением, автор блога — ekzorchik.
WinBox не подключается к Mikrotik
Для настройки и управления оборудованием Mikrotik, лучше использовать специальную программу WinBox. С её помощью все это делать гораздо удобней. Можно конечно пользоваться и веб интерфейсом Mikrotik. При подключение к Mikrotik через ПО WinBox очень часто возникают различные ошибки, их достаточно много. Но есть самые распространенные которые встречаются в 90% случаях. Сегодня рассмотрим одну самую часто встречающуюся ошибку, которая не позволят подключиться к Mikrotik.
У меня достаточно много статей которые касаются оборудования Mikrotik, рекомендую с ними ознакомиться.
Ошибка при подключении к Mikrotik используя WinBox
И так вы установил WinBox ввели IP адрес Mikrotik, лоин и пароль нажали кнопку «Connect» и увидели вот такую ошибку.
ERROR: router does not support secure connection please enable Legacy Mode if you want to connect anyway
Если перевести то это означает следующие.
Маршрутизатор не поддерживает безопасное соединение пожалуйста, включите устаревший режим, если вы все равно хотите подключиться
Это говорит о том что WinBox пытается подключиться к вашему устройству используя безопасное соединение а ваш Mikrotik его не поддерживает. Т.е у него старая прошивка.
Самый простой способ это включить в WinBox функцию Legacy Mode, она позволяется подключаться к Микротик менее защищенным способ.
Защищенное подключение поддерживается в RouterOS выше версии 6.43. Но лучше обновить прошивку Mikrotik тем более что сделать это очень просто.
Компьютер не видит mikrotik
Бесплатный чек-лист
по настройке RouterOS
на 28 пунктов
Не видны ПК за микротиками
Правила форума
Как правильно оформить вопрос.
Прежде чем начать настройку роутера, представьте, как это работает. Попробуйте почитать статьи об устройстве интернет-сетей. Убедитесь, что всё, что Вы задумали выполнимо вообще и на данном оборудовании в частности.
Не нужно изначально строить Наполеоновских планов. Попробуйте настроить простейшую конфигурацию, а усложнения добавлять в случае успеха постепенно.
Пожалуйста, не игнорируйте правила русского языка. Отсутствие знаков препинания и неграмотность автора топика для многих гуру достаточный повод проигнорировать топик вообще.
1. Назовите технологию подключения (динамический DHCP, L2TP, PPTP или что-то иное)
2. Изучите темку «Действия до настройки роутера».
viewtopic.php?f=15&t=2083
3. Настройте согласно выбранного Вами мануала
4. Дочитайте мануал до конца и без пропусков, в 70% случаев люди просто не до конца читают статью и пропускают важные моменты.
5. Если не получается, в Winbox открываем терминал и вбиваем там /export hide-sensitive. Результат в топик под кат, интимные подробности типа личных IP изменить на другие, пароль забить звездочками.
6. Нарисуйте Вашу сеть, рисунок (схему) сюда. На словах может быть одно, в действительности другое.
Прошу помочь начинающему. Настроил VPN через L2tp пока без IPSec. подключение нормально
Две сети 192.168.0.1 и 192.168.1.1 объединены в общую сеть через L2tp. VPN сетка 172.16.30.1-172.16.30.10
Микротик на стороне сети 1 интерфейсе 192.168.1.1 на VPN 172.16.30.1
Микротик на стороне сети 2 : 192.168.0.1 на VPN 172.16.30.2
Пинг ходит с ПК в сети 1 до 192.168.0.1, но не проходит до любого компьютера в сети 2
Тоже самое обратно пинг с сети 2 до 192.168.1.1 ходит нормально но любого компа в сети 1 нет.
Соответственно пинги с сети1 в сеть 2 не проходят
Компьютер не видит mikrotik
Заказать обратный звонок
К устройствам компании MikroTik можно подключиться с помощью разных протоколов (в скобках указан используемый по-умолчанию порт):
Управлять способами подключения можно в меню RouterOS: /ip services.
«Не могу получить доступ к MikroTik по Ip-адресу»
В таком случае, используя утилиту WinBox, мы можем получить доступ к устройству с помощью MAC-адреса (маршрутизатор должен быть подключен к вашей сети патч-кордом):
3. Дожидаемся, когда будет найден нужный MikroTik и нажимаем на mac-адрес:
Если устройство Микротик полностью недоступно, то его можно восстановить при помощи технологии Netinstall.
Для принудительной прошивки устройств MikroTik необходимо скачать:
С помощью патч-корда подключаем компьютер к первому интерфейсу Микротика (на остальных нет загрузки по сети).
Прежде чем начать прошивку, рекомендуется отключить все сетевые интерфейсы, кроме того, к которому подключен Микротик, выключить антивирус и брандмауэр (в том числе брэндмауэр WINDOWS).
Дальнейший порядок действий такой:
3. Нажимаем на кнопку Net Booting.
4. Указываем IP адрес 10.1.1.4
5. Переводим Микротик в режим загрузки по сети:
6. Через некоторое время в окне netinstall появится Ваш Микротик, его необходимо выделить.
7. Если Вы хотите сохранить предыдущую конфигурацию — поставьте галочку в чекбоксе “keep old configuration”
8. Выбираем директорию, в которой сохранена прошивка, и жмем Ок.
9. Выбираем прошивку.
10. Обращаем Ваше внимание на то, что не рекомендуется менять значения поля key
11. Нажимаем кнопку install.
12. Ожидаем, пока прошивка загрузится на Микротик, установится и устройство перезагрузится.
Теперь можно сбросить настройки устройства на дефолтные при помощи кнопки RESET и подключиться к устройству по адресу 192.168.88.1
Управление и восстановление подключения после сбоя маршрутизатора MikroTik
Ближайшие
тренинги Mikrotik
Места
проведения
г. Санкт-Петербург, Крестовский остров, Северная дорога, дом 12.
г. Санкт-Петербург, ст. м. «Приморская»,
ул. Одоевского, д. 24 к. 1, 2 этаж
В данной статье мы рассмотрим способы подключения к RouterOS после сбоя.
Введение
В данной статье мы рассмотрим способы подключения к RouterOS после сбоя.
К устройствам компании MikroTik можно подключиться с помощью разных протоколов:
Управлять способами подключения можно в меню RouterOS: /ip services.
«Не могу получить доступ к MikroTik по Ip-адресу»
2. Нажимаем кнопку с многоточием, расположенную правее окна ввода адреса;
3. Дожидаемся, когда будет найден нужный MikroTik и нажимаем на mac-адрес:
4.Указываем логин/пароль и подключаемся к устройству.
«Шеф, все пропало!»
Для принудительной прошивки устройств MikroTik необходимо скачать:
С помощью патч-корда подключаем компьютер к первому интерфейсу Микротика (на остальных нет загрузки по сети).
Прежде чем начать прошивку, рекомендуется отключить все сетевые интерфейсы, кроме того, к которому подключен Микротик, выключить антивирус и брандмауэр.
Дальнейший порядок действий такой:
1. Назначаем IP адрес 10.1.1.2 сетевому интерфейсу к которому подключен Микротик.
2. Запускаем Netinstall от имени администратора.
3. Нажимаем на кнопку Net Booting.
4. Указываем IP адрес 10.1.1.4
Переводим Микротик в режим загрузки по сети:
6. Через некоторое время в окне netinstall появится Ваш Микротик, его необходимо выделить.
7. Если Вы хотите сохранить предыдущую конфигурацию — поставьте галочку в чекбоксе “keep old configuration”
8. Выбираем директорию, в которой сохранена прошивка, и жмем Ок.
9. Выбираем прошивку.
10. Обращаем Ваше внимание на то, что не рекомендуется менять значения поля key
11. Нажимаем кнопку install.
12. Ожидаем, пока прошивка загрузится на Микротик, установится и устройство перезагрузится.
После этого к устройству можно подключаться штатными средствами.
Вам помогла эта статья?
Приглашаем пройти обучение в нашем тренинг-центре и научиться настраивать оборудование MikroTik на профессиональном уровне! Узнайте расписание ближайших курсов и бронируйте место!