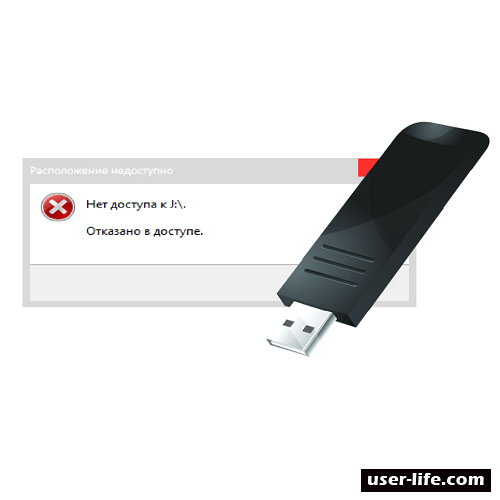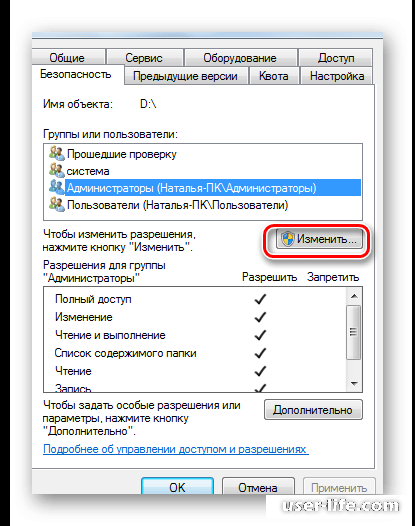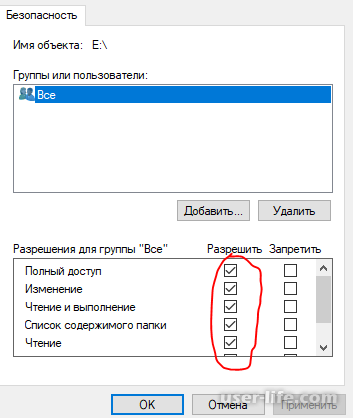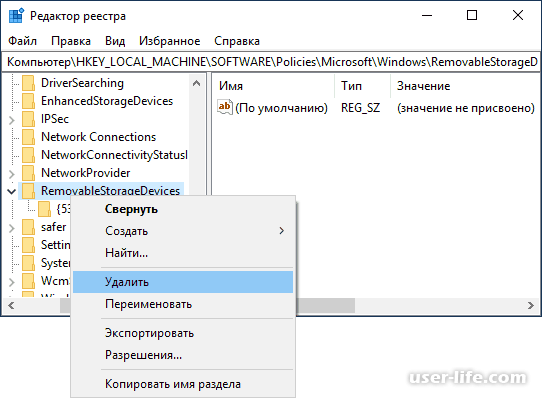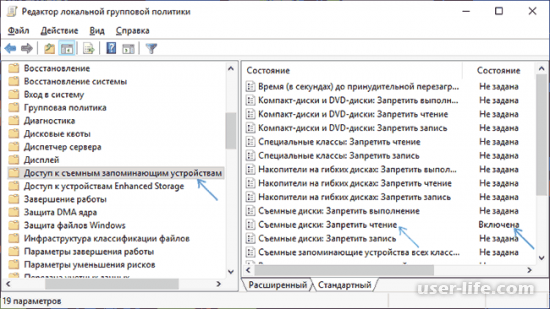- «Расположение недоступно, отказано в доступе к диску» — как исправить ошибку
- Почему отображается сообщение о блокировке доступа к диску?
- Расположение недоступно, нет доступа к диску Виндовс 10 — что делать?
- Нет доступа к флешке, отказано в доступе — как исправить ошибку с помощью редактора реестра?
- Флешка пишет отказано в доступе что делать?
- Исправление ошибки «Расположение недоступно: Отказано в доступе к папке или диску»
- Включение доступа к флешке и другим USB-накопителям в редакторе локальной групповой политики
- Разблокировка доступа к съёмным дискам с помощью редактора реестра
- Что делать, если отказано в доступе к папке
- Нет доступа к флешке (отказано в доступе): как исправить ошибку
- Внимание! Для Windows 7 и выше все.bat файлы нужно запускать от имени администратора («Запустить от имени администратора» в контекстном меню)
- Настройка сетевого доступа к флешке через роутер TP-Link
- Подключаем USB диск к маршрутизатору
- Что делать, если компьютер не видит флешку или другой накопитель
- Содержание
- Содержание
- Проверка портов и накопителей
- Проблемы с USB-портами
- Недостаток питания и использование разветвителей
- Неотформатированное устройство
- Некорректные драйвера и вирусы
- Проблемы с разделами и конфликт адресов
- Приложения диагностики
- CrystalDiskMark
- ChipEasy
- Flashnul
- Нет доступа к флешке отказано в доступе
«Расположение недоступно, отказано в доступе к диску» — как исправить ошибку
«Расположение недоступно, отказано в доступе» Windows 10, флешка не открывается — с такой проблемой нередко сталкиваются компьютерные пользователи при попытке просмотреть содержимое USB-накопителя в операционной системе Виндовс разных версий. Как исправить ошибку? Рассмотрим несколько эффективных способов.
Почему отображается сообщение о блокировке доступа к диску?
Причин может быть несколько, но все они связаны с вмешательством в политики безопасности ОС:
Переходим к рассмотрению решений. В первую очередь проверьте — вдруг задействован защитный механизм (Lock) на самом накопителе. Вот полезная статья по теме.
Автор рекомендует:
Расположение недоступно, нет доступа к диску Виндовс 10 — что делать?
Нижеизложенная инструкция актуальна только для версий ОС выше Home (Домашняя). В обратном случае — переходите ко второму способу — с помощью реестра.
Когда проделаете нужные операции, лучше перезагрузить Виндовс 7 8 10, при этом извлечь накопитель из разъема USB. А после перезапуска — подсоединяйте и пробуйте — устранена ли ошибка.
Нет доступа к флешке, отказано в доступе — как исправить ошибку с помощью редактора реестра?
После проделанных манипуляций необходимо перезагрузить операционную систему, предварительно отсоединив флешку из USB-разъема. Как только ОС запустится — подключите внешний носитель информации к ноутбуку, проверьте — исправлена ли проблема с недоступным расположением и отказом доступа к диску.
Флешка пишет отказано в доступе что делать?
Исправление ошибки «Расположение недоступно: Отказано в доступе к папке или диску»
Пользователям ОС Windows встречаются сбои и ошибки, связанные с различными факторами. Чаще всего это неисправности программного типа и исправляются они путём поиска и устранения источника проблемы.
Одна из ошибок, которая может появляться при попытке просмотра содержимого носителя, например, флешки или внешнего HDD, – «Расположение недоступно. Отказано в доступе».
Обычно причина кроется в политиках безопасности Windows, где выставлены ограничения доступа к съёмным USB-накопителям, в некоторых случаях проблема спровоцирована деятельностью вредоносного софта или неправильными действиями пользователя, а иногда работой системного администратора, когда речь о предприятии.
Такую же ошибку можно встретить при попытке открытия папки и обычно она заключается в отсутствии прав доступа у пользователя. Сбой часто появляется при подключении второго жёсткого диска или сетевого хранилища.
Проблему отказа в доступе к флешке, другому носителю или папке можно решить самостоятельно, используя встроенные инструменты системы, при этом обязательным условием является наличие администраторских прав в ОС Windows.
Включение доступа к флешке и другим USB-накопителям в редакторе локальной групповой политики
Способ устранения сбоя «Расположение недоступно. Отказано в доступе» подходит для редакций Windows 10, 8.1 или 7 Профессиональная, Корпоративная и Максимальная.
Для решения проблемы выполняем следующее:
Перезагружать устройство не требуется, но накопитель нужно извлечь, затем после применения изменений параметров подключить опять.
Разблокировка доступа к съёмным дискам с помощью редактора реестра
В ситуации, когда отказано в доступе к внешнему накопителю и выплывает ошибка «Расположение недоступно» в Windows 10 или другой версии домашней редакции, проблему можно решить, используя редактор реестра. При этом вносить любые коррективы в системный реестр следует только при наличии соответствующих навыков, поскольку неправильные действия пользователя могут привести к нежелательным последствиям для системы, в том числе её отказу. Перед правками рекомендуется выполнить резервное копирование, чтобы оставить возможность вернуться к копии на случай, если что-то пойдёт не так.
Разблокировать доступ к внешнему накопителю с помощью редактора реестра Windows можно следующим образом:
Перезагружать компьютер не требуется, но накопитель нужно отключить и подключить опять.
Что делать, если отказано в доступе к папке
Чаще всего проблема заключается в отсутствии прав для открытия каталога у пользователя.
Чтобы исправить ошибку «Отказано в доступе к папке» и получить возможность работать с содержимым объекта, выполняем следующее:
Точно так же, как в случае с папкой, можно проверить, не стоят ли какие-либо ограничения для внешнего накопителя. Для этого заходим в проводник или «Этот компьютер» («Мой компьютер») и переходим к свойствам объекта, затем во вкладке «Безопасность» жмём «Изменить…» и если отдельные действия с диском не разрешены, то отмечаем эти пункты.
Причиной появления ошибки с сообщением «Расположение недоступно: Отказано в доступе к папке или диску» мог стать вредоносный софт, обосновавшийся в системе или на самом накопителе, к которому нет доступа, поэтому стоит просканировать компьютер и съёмные носители специализированным софтом.
В некоторых случаях решением проблемы может стать форматирование накопителя, перед которым следует выполнить восстановление данных, чтобы исключить потерю информации.
Нет доступа к флешке (отказано в доступе): как исправить ошибку
Из всех найденных не долгим поиском методов в моём случае не подошёл ни один:)
Даже вариант с ограничением прав для пользователей в реестре не дал результата (удалил даже права для системы и администратора — т.е. все права полностью для всех — не помогло).
В итоге комбинировал свой вариант (сборка из двух разных).
В моём случае обычный пользователь не имеет никаких привелегий в системе (прям мечта!) и разумеется потребовался максимальный функционал — т.е. использование определённых (зарегистрированных) носителей на отдельных ПК.
Для этого используем всего две процедуры (действия):
В случае, когда права в ОС распределены и «обычная» работа выполняется пользователем с ограниченными правами данный метод полностью блокирует возможность подключить к ОС не зарегистрированный (системным администратором) «Флешки».
Удаление и добавление файлов Usbstor.pnf и Usbstor.inf можно осуществлять с помощью файлов.bat примерно следующего вида:
del /f /s /q C:\WINDOWS\inf\usbstor.inf C:\WINDOWS\inf\usbstor.PNF
восстановить (при условии, что файлы лежат рядом с bat-файлом)
xcopy «.\usbstor.inf» «C:\WINDOWS\inf\»
xcopy «.\usbstor.PNF» «C:\WINDOWS\inf\»
Внимание! Для Windows 7 и выше все.bat файлы нужно запускать от имени администратора («Запустить от имени администратора» в контекстном меню)
Ниже приведены другие способы ограничения доступа к данным устройствам (у меня по отдельности не сработали).
Например, если принтер подключен к какому-либо концентратору, то его можно не отключать.
примечание 1. Диспетчер устройств можно запустить из командной строки start devmgmt.msc.
примечание 2. Интересное свойство диспетчера устройств из консоли выполнить две команды:
Set devmgr_show_nonpresent_devices=1
start devmgmt.msc
Тогда в Диспетчере устройств отобразятся скрытые устройства.
Если не требуется USB — отключение контролеров USB.
Здесь есть некие подводные камни, например, запрет на использование группе USER. Но администратор может входить в группу USER.
Впрочем, это равносильно изменению параметра HKLM\SYSTEM\CurrentControlSet\Services\USBSTOR «Start»»Start»=dword:00000004 — запретить;
примечание. Запустить службу можно из командной строки
net start «Съемные ЗУ»
Запрещаем доступ к этим файлам, кроме группы администраторов или конкретного пользователя.
Зачем запрещать USB совсем, когда можно запретить только запись?
Параметр WriteProtect, скорей всего его нет. Тогда его нужно создать с типом dword и присвоить значение 1.
И не забыть перегрузить компьютер. Чтобы восстановить — присвоить значение 0.
Итак, по шагам (разумеется, нужно обладать правами локального администратора):
Чего же мы добились в итоге?Разрешенная флешка подключается и отключается без проблем. При попытке же несанкционированного подключения Windows определит устройство, но установить его не сможет, ругнувшись следующим образом:
Причем, в USBSTOR»е будет создан новый ключ, который недвусмысленно укажет на попытку подключения неодобренного USB-накопителя.
Большинство моделей маршрутизаторов TP-Link имеют USB порт. Он используется для подключения USB-накопителей, принтеров, и USB-модемов (в некоторых моделях). Сегодня я покажу как подключить флешку, или внешний жесткий диск к роутеру, и без сложных настроек получить доступ к USB диску по сети практически с любого устройства.
Проще говоря, с компьютера, или даже мобильного устройства (Android) мы сможем заходить на флешку, которая подключена к роутеру TP-Link. Доступ к накопителю смогут получить устройства, которые подключены как по Wi-Fi, так и по сетевому кабелю. Можно будет не только просматривать файлы на накопителе, но и записывать и удалять.
Настройка сетевого доступа к флешке через роутер TP-Link
Скорее всего, никаких настроек на роутере делать вообще не придется. Если там настройки заводские, вы не меняли настройки USB, то общий доступ включен по умолчанию.
На данный момент, на рынке есть роутеры со старой панелью управления (которая зеленая), и с новой (голубая). Насколько я понял, на более старых моделях нет доступа к накопителю через «Сетевое окружение». Это значит, что накопитель подключенный к роутеру не будет автоматически отображаться на вкладке «Сеть» в проводнике Windows. Его нужно будет добавить вручную.
Мы начнем настройку с самого простого, и рассмотрим разные нюансы.
Подключаем USB диск к маршрутизатору
Для начала, в USB порт вашего роутера подключите накопитель. Это может быть обычная флешка, или внешний жесткий диск.
Я не советую подключать накопитель, на котором есть важная информация. Так как всегда есть риск потерять ее. Лучше попрактиковаться на чистом накопителе, или на котором нет ценной информации. Ну и не изменяйте настройки, когда не знаете что они означают.
Если у вас зеленая панель управления, то нужно открыть вкладку «Настройки USB» – «Совместный доступ».
Как видите, сервер по умолчанию включен. Чтобы задать настройки доступа, создать новые учетные записи, нужно убрать галочку «Анонимный доступ ко всем томам». Так же можно отключить доступ, нажав на соответствующую кнопку.
На новых роутерах, с новой панелью управления нужно в разделе «Дополнительные настройки» открыть вкладку «Настройки USB» – «Общий доступ». Мы получали доступ через «Сетевое окружение». Как видите, его можно отключить, просто убрав галочку возле него.
Вот собственно и все. Если вас интересует доступ к файлам, которые находятся на накопителе подключенному к маршрутизатору с телефона, или планшета на Android, то я советую использовать приложение ES Проводник. В нем есть вкладка сеть, где будет отображаться сетевой накопитель. Если же автоматически он не появится, то там есть возможность подключить сетевой диск по адресу \\192.168.0.1, или \\192.168.1.1.
Что делать, если компьютер не видит флешку или другой накопитель
Содержание
Содержание
Периодически нам требуется перенести данные с компьютера на внешний накопитель или, наоборот, считать с него информацию. Но что делать, если компьютер не распознает накопитель? Разбираемся в этом материале.
Проверка портов и накопителей
Причин, по которым ПК не видит накопитель, может быть масса. Чтобы сузить поиск, первым делом нужно проверить накопитель на другом устройстве, а к используемому USB-порту попробовать подключить другие накопители. Если флешка видна на другом устройстве, то проблема кроется в USB-порте или программном обеспечении. Стандартное подключение накопителя к компьютеру сопровождается звуковым сигналом и активацией светодиода. Если вы вставляете флэшку, и она не реагирует, то это повод для беспокойств.
В этом случае стоит проверить накопитель на признаки механических повреждений чипа и контактов, а также попадания воды внутрь накопителя. При серьезных повреждениях выход лишь один — сервисный центр, но ремонт может стоить несоразмерно дорого и имеет смысл, если вам нужно извлечь очень ценные данные. Если важных документов на флешке нет, легче просто купить новую.
Проблемы с USB-портами
Фронтальные USB-порты компьютера весьма удобны, когда нам нужно быстро подключить накопитель — не нужно тянуться к задней части корпуса и искать необходимый разъем. Но зачастую они являются причиной «невидимости» накопителя. Переднюю панель USB-портов ПК могли банально забыть подключить при сборке компьютера. Проверить это довольно просто: снимите боковую крышку корпуса и найдите соответствующий провод, идущий от панели. Как правило, это самый массивный провод в связке.
Если несколько USB-портов не видят заведомо рабочий накопитель, то проблема может скрываться в BIOS. По некоторым причинам USB-порты могут быть отключены. Для их включения нужно найти соответствующий пункт в меню, как правило, это «USB Configuration» в зависимости от производителя материнской платы и в строке «USB Controller» указать значение «Enabled», далее сохранить настройки.
Еще одна часто встречающаяся проблема — загрязнение портов. Флешку мы часто носим с собой в кармане или как брелок, а разъемы ПК в свою очередь постоянно открыты. На контактах скапливается пыль и грязь, в связи с этим накопитель не определяется устройством с первого раза. Поэтому не стоит пренебрегать чисткой контактов разъемов и выполнять ее периодически.
Недостаток питания и использование разветвителей
В некоторых случаях USB-порту попросту не хватает питания, отчего он и не видит подключаемый накопитель. Если в системе старый или маломощный блок питания, а потребление ПК растет, то до портов не доходит требуемый уровень тока. Большое количество задействованных USB-портов также может служить причиной этого. Для использования накопителя может потребоваться отключение нескольких устройств.
Проблема может заключаться в используемом USB-разветвителе — неисправный USB-хаб или недостаток его питания. Выходом будет использование разветвителя с отдельным питанием. Далее рассмотрим программные причины, связанные с ОС.
Неотформатированное устройство
Часто при подключении нового накопителя ОС выдает предупреждение о необходимости форматирования. Эту операцию необходимо провести, чтобы избежать различных конфликтов файловых систем — заведомо исправная флешка может не отображаться в проводнике. Исправное устройство должно появиться в диспетчере устройств. Чтобы проверить это, переходим путем «Этот компьютер->Свойства->Диспетчер устройств». Во вкладке «Дисковые устройства» мы обнаружим наш накопитель.
Предупреждение о необходимости форматирования может появиться, даже если это не первое подключение флешки. Но вместе с форматированием удаляются и все данные на накопителе. Если на флешке осталась ценная информация, то форматирование стоит производить с помощью «Быстрого» способа, т. е. очистки оглавления. В дальнейшем можно будет восстановить данные с помощью специализированных программ.
Для форматирования устройства нужно выбрать соответствующий накопитель во вкладке «Этот компьютер», кликнуть правой клавишей мыши и выбрать пункт «Форматировать». В открывшемся окне поставить галочку напротив пункта «Быстрое» и выбрать файловую систему, как правило, это NTFS.
Если не указать такой способ форматирования, информация на накопителе будет стерта полностью, без возможности восстановления.
Некорректные драйвера и вирусы
Сбои в системе и устаревшие драйвера зачастую приводят к некорректной работе накопителя. Для проверки девайса потребуется зайти в диспетчер устройств, рассмотренным ранее способом. Неправильно распознанный накопитель будет обозначаться как «Неизвестное устройство» иконкой с желтым восклицательным знаком или в разделе «Другие устройства». В такой ситуации нужно кликнуть по этому устройству правой кнопкой мыши и удалить его.
Если это решение не помогло, то можно воспользоваться удалением драйверов для контроллеров USB. Для этого перейдите на вкладку «Контроллеры USB» и рассмотренным ранее способом удалите «Запоминающее устройство для USB», после чего нажмите «Обновить конфигурацию оборудования».
Еще одна причина — вирусы. Загрузка файлов из небезопасных сайтов и подключение накопителя к зараженным компьютерам может привести к неработоспособности устройства. Выходом будет использование антивирусного ПО. С помощью него можно провести полное сканирование ПК и накопителя, после чего удалить нежелательные вирусные файлы.
Проблемы с разделами и конфликт адресов
При подключении флешки ОС может некорректно определять ее, так как ей присвоена уже занятая другим накопителем буква или еще не присвоена вовсе. В связи с этим не удается открыть накопитель, хоть он и отображается в проводнике. Решением станет ручное задание конкретной буквы накопителю. Для этого переходим путем «Пуск->Клик правой кнопкой мыши->Управление дисками» и выбираем нужный накопитель. Кликаем по нему правой кнопкой мыши и выбираем пункт «Изменить букву диска или путь к диску». Остается задать любую букву из списка с условием, что она не совпадает с уже используемыми другими накопителями буквами.
К неработоспособности устройства может привести и нераспределенное файловое хранилище накопителя. Исправить это можно во вкладке «Управление дисками».
Кликаем правой кнопкой мыши по нераспределенной области и в открывшемся меню выбираем «Создать простой том». Стоит помнить, что после этой процедуры данные на флешке будут стерты.
Приложения диагностики
В процессе работы нам могут понадобиться утилиты для диагностики состояния накопителей. Рассмотрим несколько популярных решений.
CrystalDiskMark
Знакомая многим программа CrystalDiskMark позволяет оперативно получить данные о быстродействии накопителя, будь то флешка или внешний HDD/SSD.
Установив программу, достаточно выбрать тестируемый накопитель, размер записываемого файла в тесте и количество запусков теста. После окончания тестирования отобразится информация о скорости чтения/записи накопителя.
ChipEasy
Простенькая утилита ChipEasy позволяет получить полную информацию о накопителе, что будет не лишним, если маркировка с характеристиками затерлась или ее не было вовсе.
После установки приложения достаточно его открыть и выбрать нужный накопитель. В соответствующем окне появится информация о производителе, модели контроллера, прошивке и файловой системе.
Flashnul
Практически «всеядная» утилита Flashnul диагностирует и исправляет множество программных ошибок накопителя. Тесты чтения, записи и сохранности записанной информации, посекторная запись и проверка доступности каждого сектора накопителя, это далеко не весь перечень возможностей данной программы.
Скачав приложение, мы попадаем в главное окно программы, которое будет привычно тем, кто ранее работал с командной строкой. Операции выполняются с помощью заранее заданных команд, которые можно изучить в прилагаемом к утилите файле.
Нет доступа к флешке отказано в доступе
Если Вы решили подключить к компьютеру свою любимую флешку, а в ответ лишь высветилось уведомление о том, что к ней нет доступа, не спешите паниковать! В этой статье мы рассмотрим способы, как можно исправить такую неприятную ситуацию, и почему не получается получить доступ к флешке при её подключении.
Как большинство проблем, проблемы могут быть либо в аппаратной части, иначе говоря, в железе, либо в программной. Рассмотрим каждую из них, начиная с наиболее вероятных.
Неисправность самой флешки
Флешка – это в первую очередь устройство, которое может выйти из строя механическими повреждениями. Чаще всего неаккуратными действиями можно повредить USB-разъем флешки. Внимательно осмотрите его, если он шатается, погнут, сломана его внутренняя часть – скорее всего проблема заключается в этом. Также, если в флешку попала влага, могли испортиться её внутренние компоненты.
В таком случае флешку нужно отнести в сервисный центр, который занимается починкой флешек. Если Вы не обнаружили заметных внешних повреждений, можете смело проверять остальные пункты по списку – флешка сама по себе рабочая.
Не работает USB-порт компьютера
На компьютере может не работать USB-разъем, это можно проверить переставив флешку в другой USB-порт, а также подключить другое устройство (мышь, клавиатуру, телефон, другую флешку) в этот же порт. Если к флешке так и нет доступа, а другие устройства работают правильно, то проблема программная.
У Вас нет прав доступа к флешке
Самая вероятная причина – у компьютера, с которого Вы работаете, заблокирован доступ к флешкам при их подключении. Проверить это можно, попробовав подключить флешку к другому компьютеру или с другого пользователя. Если проблема в этом, её можно исправить следующими способами:
1. Через настройки прав доступа:
Нажать «ОК».
2. Если после выполнения вышеперечисленного к флешке всё равно доступа нет, следует проверить параметры реестра. Ниже перечислены действия для разных редакций Windows. (!не следует менять какие либо параметры реестра, кроме описанных ниже, это может привести к сбоям)
Домашняя (Home) Windows
Нажать сочетание Win+R на клавиатуре (или пуск-папка программ «Служебные Windows»-«Выполнить»), ввести в строке «Выполнить» regedit и нажать «Ok».
В «Редакторе реестра» перейти к разделу
HKEY_LOCAL_MACHINESOFTWAREPoliciesMicrosoftWindows
Если в открывшемся разделе есть подраздел RemovableStorageDevice, по нему нужно щелкнуть правой клавишей мыши и в контекстном меню нажать «Удалить».
После этого перейти к разделу
HKEY_CURRENT_USERSOFTWAREPoliciesMicrosoftWindows
И если там также есть подраздел RemovableStorageDevice, его нужно удалить.
После выполнения всех действий нужно вынуть флешку и вставить её снова, также можно попробовать перезагрузить ПК.
Для всех остальных версий:
Нажать сочетание Win+R (или пуск-папка программ «Служебные Windows»-«Выполнить»), ввести ввести в строке «Выполнить» gpedit.msc и нажать Ok. Будет запущен «Редактор локальной групповой политики».
Последовательно открыть «Конфигурация компьютера» — «Административные шаблоны» — «Система» — «Доступ к съемным запоминающим устройствам»
Выставить у всех параметров политики «Не задана».
После этого также последовательно открыть «Конфигурация пользователя» — «Административные шаблоны» — «Система» — «Доступ к съемным запоминающим устройствам» и также выставить там у всех параметров политики «Не задана».
Если все способы, описанные ранее не помогли, значит Ваша флешка могла быть заражена вирусом. В таком случае стоит воспользоваться антивирусной программой (Avast, kaspersky internet security, Dr. Web и др.) и провести сканирование внешнего накопителя.
Также флешка может не читаться в следствие ошибок программного характера, например если её извлекли во время записи данных. В таком случае флешку надо отформатировать (!будут удалены все данные на флешке), предварительно можно попробовать восстановить данные специальными программами для восстановления данных с внешних накопителей, к примеру R-studio.
Использование средств операционной системы
Причина проблемы может крыться в ограничениях со стороны операционной системы. Дело в том, что многие фирмы, в целях защиты информации, настраивают операционные системы на рабочих местах так, чтобы в них был запрет на использования USB-устройств. Для этого администратор системы вносит соответствующие настройки в реестр или групповую политику.
В случае, если на домашнем компьютере накопитель работает нормально, а в другом месте появляется сообщение об отказе в доступе, то причина может быть вызвана специальными ограничениями со стороны операционной системы. Тогда следует обратиться к системному администратору в офисе, где Вы работаете, чтобы тот снял все ограничения.
Cледует проверить параметры реестра:
Откройте подкаталог «SHELL» и удалите его. Для этого нажмите на клавиатуре кнопку «Delete». Если вирус подменил оригинальный файл автозапуска флешки, то с удалением этого раздела путь к загрузочному файлу накопителя исправится.
После перезагрузки системы попробуйте открыть носитель информации. Если он открылся, то найдите на нем скрытый файл autorun.exe и удалите его.
Для отображения скрытых файлов в Windows 7, сделайте вот что:
Выберете закладку «Вид».
Отметьте пункт «Показывать скрытые файлы и папки».
Нажмите «Применить».
В остальных системах все вышеописанные действия должны помочь отобразить все скрытые файлы в автоматическом режиме. Если такой файл присутствовал на флешке, значит, она была заражена вирусом.
Причина появления указанного выше сообщения может крыться в заражении вирусом. Самым распространенным для USB-накопителей считается вирус Autorun, который уже упоминался выше. Он подменяет стандартную службу Windows, которая отвечает за подключение носителя и выбора действий с ним. На флешке появляется скрытый файл Autorun.inf, который блокирует доступ. Как его убрать, мы уже говорили. Но это далеко не единственный вирус, который может присутствовать на съемных накопителях.
Поэтому обязательно проверьте флешку на наличие вируса хорошей антивирусной программой – проведите полное сканирование операционной системы. Для этого лучше использовать углубленный анализ. К примеру, в Avast это выглядит так, как показано на фото ниже.
Проверка антивирусным ПО Avast
Наиболее правильным вариантом будет использование независимого антивирусного ПО с другого носителя, например Kaspersky Rescue Disk 10.
Также большой популярностью пользуется Dr.Web CureIt. Для создания загрузочного диска или флешки можно воспользоваться образом Dr.Web LiveDisk.
Такое ПО стартует до загрузки Windows и проверяет систему на наличие вирусов и угроз.
Восстановление информации и форматирование
Если указанные способы не дали результата, то можно попробовать отформатировать флешку, но при этом информация на ней потеряется. Дело в том, что причина может крыться в программных неполадках.
Также ошибка доступа к флешке может появиться при сбоях в операционной системе или неправильной эксплуатацией накопителя — например, была извлечена во время записи. В этом случае нарушается целостность загрузочного файла. Восстановить работоспособность такой флешки можно использованием специального ПО или обращением в сервисный центр.
Также причина может быть в аппаратных неполадках. Чтобы исключить этот вариант, сделайте вот что:
Блокировать флеш-накопитель может установленная на компьютере антивирусная программа. Попробуйте отключить ее на время и проверить доступ к накопителю.
Если проблема в этом, посмотрите настройки антивирусной программы – возможно, в них есть какие-то ограничения, которые относятся к съемным накопителям.
Попробуйте открыть носитель информации через другой USB-порт, этим вы проверите работоспособность разъема на компьютере.
Попробуйте проверить работоспособность флешки на другом компьютере.
Осмотрите внимательно накопитель на предмет его физического состояния – возможно, она слегка погнута или расшатан разъем.
Кроме внешних повреждений может выйти со строя контроллер или микросхема памяти. В этом случае нужна помощь сервисной службы.
В любом случае, если на флешке произошел программный сбой или файлы повреждены из-за вируса, следует воспользоваться средством восстановления файлов, а затем отформатировать носитель. Первое можно сделать с помощью специальной утилиты R-Studio. Она предназначена для восстановления информации при файловых сбоях флешки.
Запустите программу R-Studio.
Главное окно программы напоминает меню «Проводник» в Windows. Слева расположены носители и разделы, а справа список файлов и папок в разделе. Поставьте курсор мыши слева на флешку.
Справа появится информация с содержимым носителя. Удаленные папки и файлы будут помечены перечеркнутым красным крестиком.
Поставьте курсор на восстанавливаемый файл и нажмите правую кнопку мыши.
Выберите пункт меню «Восстановить».
В появившемся окне укажите путь, куда будете сохранять информацию.
Нажмите кнопку «Да» в появившемся окне.
А форматирование происходит следующим образом:
Зайдите в «Этот компьютер».
Правой кнопкой мыши нажмите на пиктограмму с флешкой.
Выберите пункт «Форматировать».
В открывшемся окне выберете тип файловой системы и нажмите кнопку «Начать».
По окончанию процесса флешка готова к использованию. Поэтому просто подождите, пока система закончит делать свое дело.
Если же обычное форматирование USB-носителя не помогло, нужно выполнить низкоуровневое форматирование. Для выполнения этой процедуры используйте специализированное ПО, например Hard Disk Low Level Format Tool.
В данной статье мы рассмотрели все причины, из-за которых не получается получить доступ к флешке. Мы надеемся, что Вам смогли помочь с Вашей проблемой.