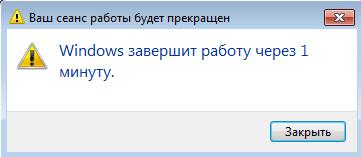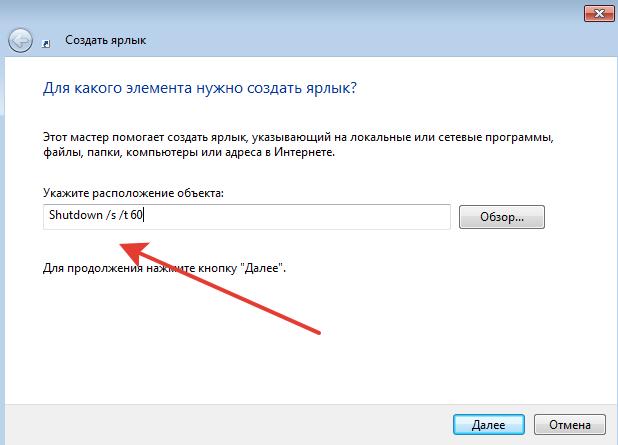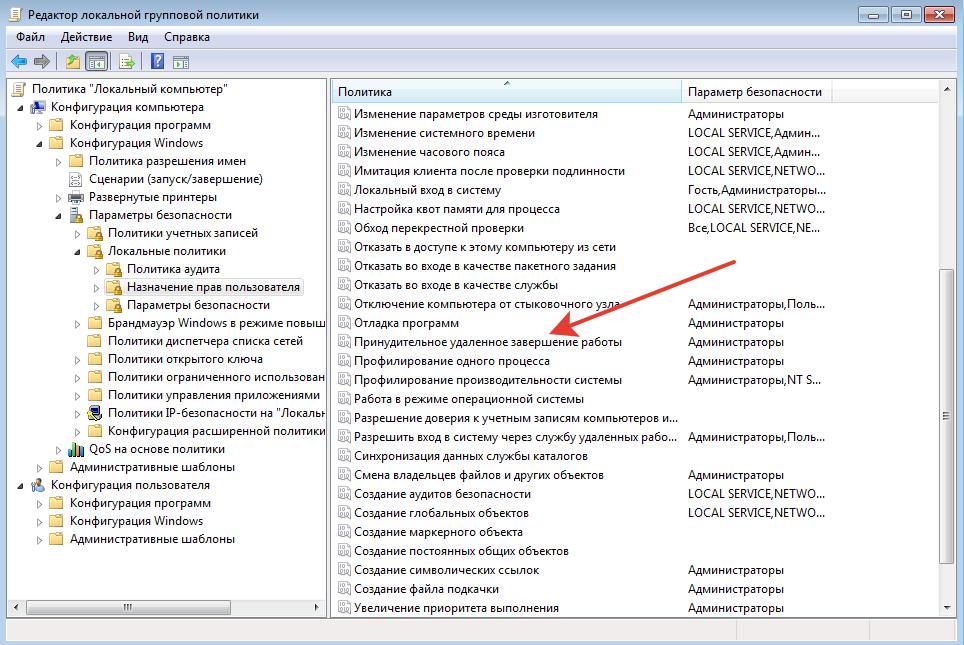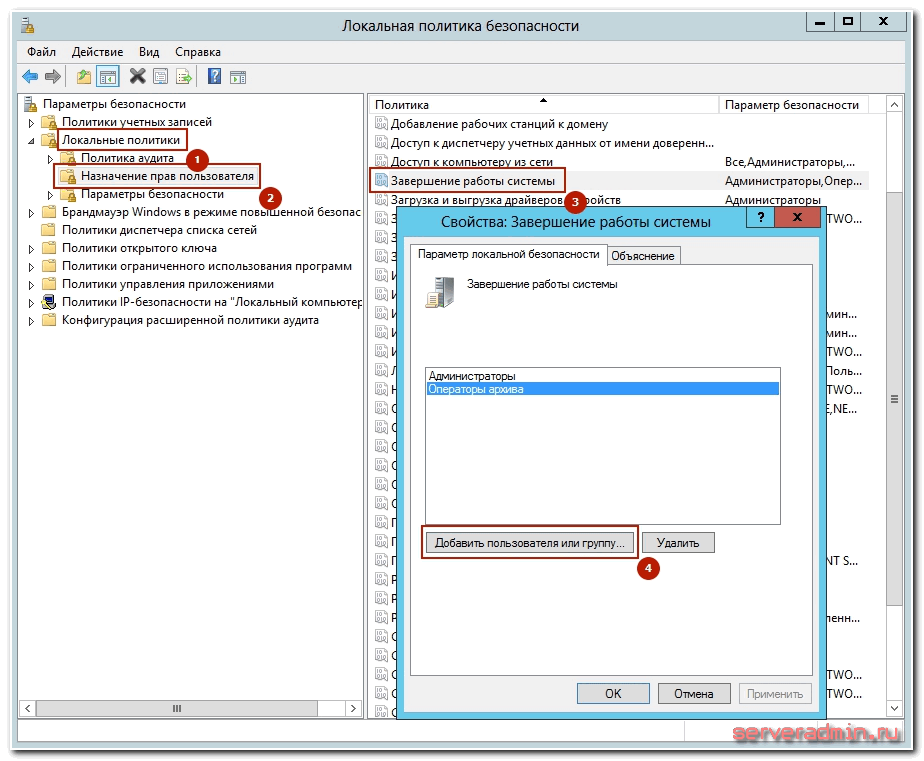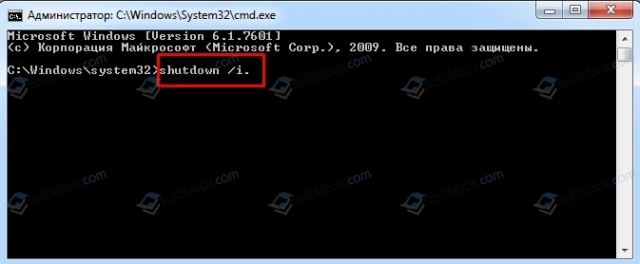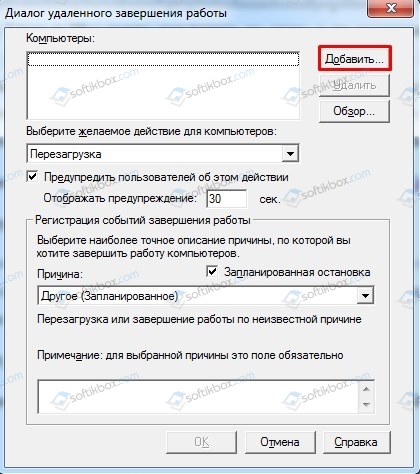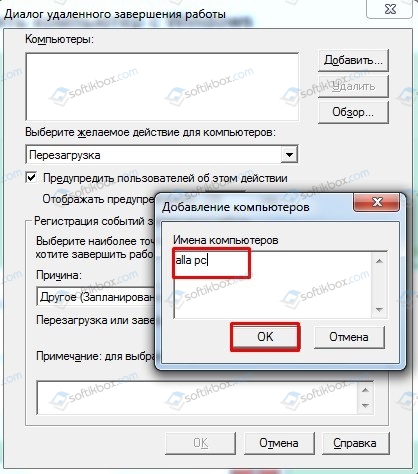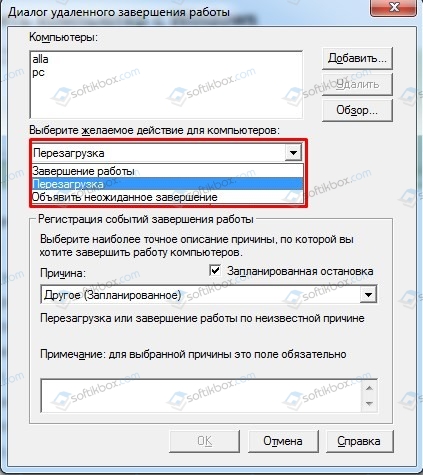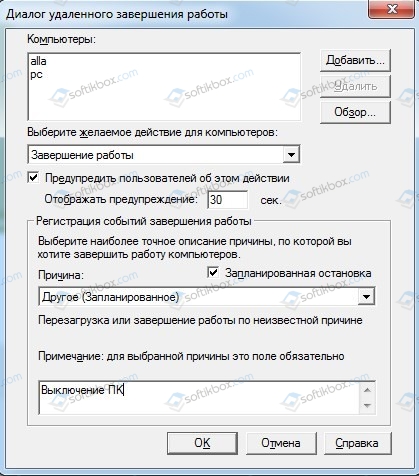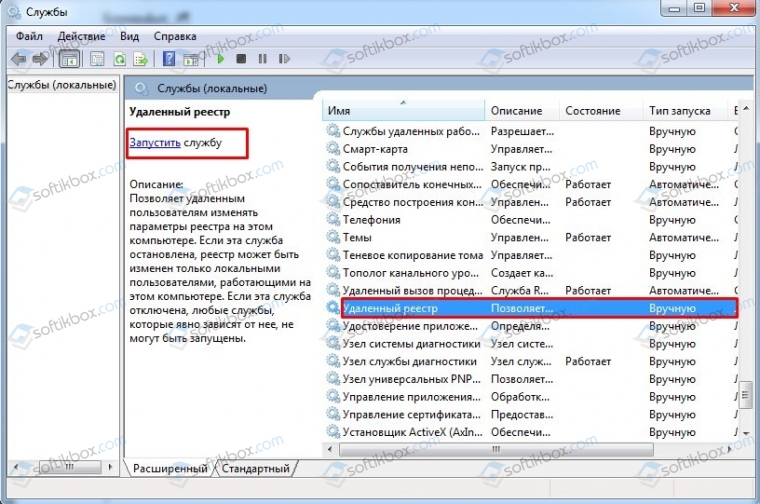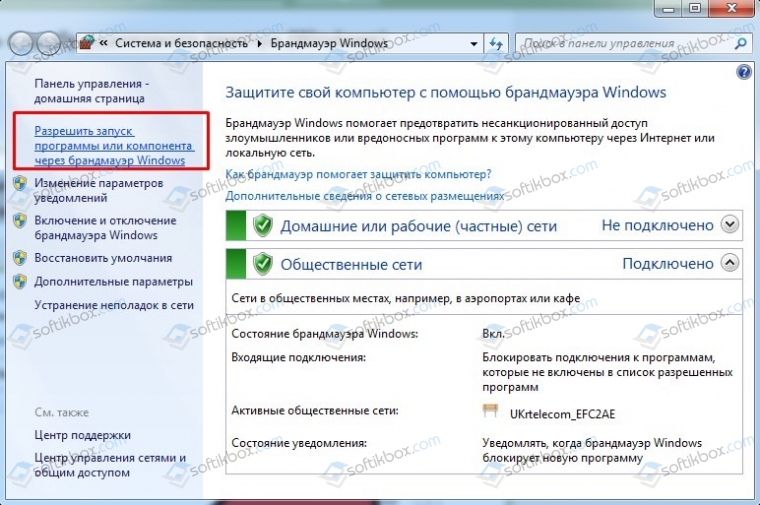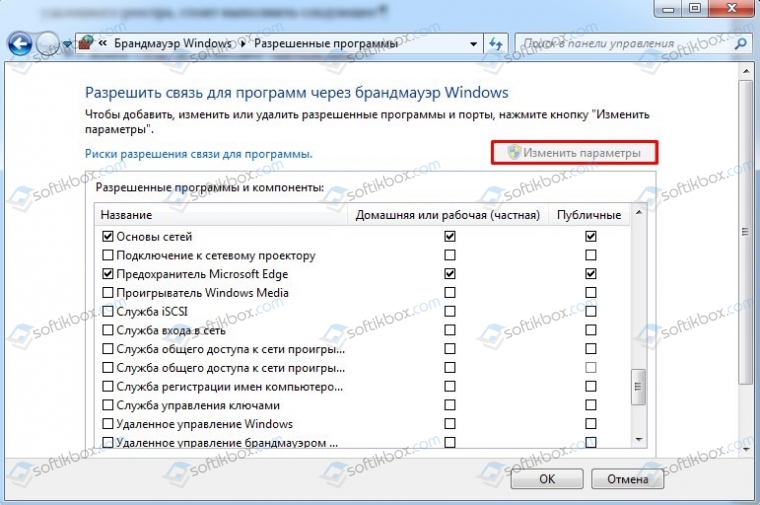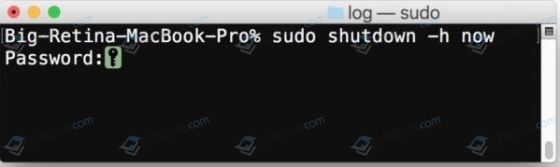- Как удаленно выключить компьютер в локальной сети
- Как выключить свой ПК с помощью командной строки?
- Как выключить ПК в локальной сети с помощью командной строки?
- Вы будете видеть наш сайт у себя в ленте
- Как выключить удаленный windows и linux сервер
- Дистанционное выключение Windows сервера
- Удаленное выключение linux сервера
- Заключение
- Как удаленно выключить компьютер с Windows, Linux и Mac?
- Методы удаленного выключения ПК с Windows 7, 8/8.1, 10
- Как удаленно выключить ПК с Linux?
- Как удаленно выключить ПК с Mac?
- SHUTDOWN – перезагрузка / выключение Windows через командную строку
- SHUTDOWN – перезагрузка / выключение Windows через командную строку
- Команда SHUTDOWN используется для перезагрузки / выключения локального и удаленного компьютера с ОС Windows через командную строку.
- Записки IT специалиста
- Графическая оболочка
- Командная строка
- Утилита PsShutdown от Sysinternals
- PowerShell
Как удаленно выключить компьютер в локальной сети
Будем выключать ПК пользователя в локальной сети.
В Windows 7 данная процедура предусмотрена.
Как выключить свой ПК с помощью командной строки?
Выключение компьютера через командную строку производится с помощью команды shutdown. Команда shutdown может принимать такие параметры:
Например, при вводе команды Shutdown /s /t 60 — мы получим выключение ПК через 60 сек.
Можно из этой красоты сделать ярлык и разместить его на рабочем столе.
Называем ярлык как нам нужно
Теперь мы можем выключать компьютер, просто кликнув по ярлыку.
ВАЖНО: можно отменить выключение (при наличии задержки), использовав
команду Shutdown /a
Как выключить ПК в локальной сети с помощью командной строки?
Практически точно также 🙂
Можно использовать IP компьютера в локальной сети, например
Как назначить ПК в локальной сети постоянный IP — можно прочитать в статье: Как установить постоянный IP-адрес для устройства
Вот справка Microsoft
Пробуем — не работает — «Отказано в доступе»
Почему? Windows 7 защищает пользователя 🙂
Необходимо на том ПК (который будем выключать дистанционно) — это разрешить.
Откройте окно «Выполнить», нажав комбинацию клавиш «Win+R» на компьютере, которым вы хотите управлять. Введите «gpedit.msc» (без кавычек) и подтвердите нажатием «Enter».
В открывшемся окне в разделе «Конфигурация компьютера» перейдите к строке «Конфигурация Windows» и нажмите на строке «Параметры безопасности».
В правой части зайдите в «Локальные политики | Назначение прав пользователя» и дважды щелкните по «Принудительное удаленное завершение работы». Внизу нажмите на кнопку «Добавить пользователя или группу…» и в поле добавления имен напишите «Все» без кавычек.
Подтвердите все изменения, нажав «ОК». Компьютер необходимо перезагрузить.
Теперь себе создаем нужный ярлык на рабочем столе и можем выключать ПК в локальной сети.
Вы можете сохранить ссылку на эту страницу себе на компьютер в виде htm файла
Вы будете видеть наш сайт у себя в ленте
Нажмите «Нравится» или напишите сообщение
Как выключить удаленный windows и linux сервер
У меня появилась задача по организации оперативного выключения удаленных серверов в один клик. Причем выключать сервера должны разнообразные пользователи, в том числе и без знаний и понимания принципов работы сервера. То есть они должны просто нажать кнопку, чтобы сервер автоматически завершил свою работу.
Дистанционное выключение Windows сервера
Начнем с самого сложного. На практике реализовать надежный способ выключения windows машин по сети для меня оказалось сложнее, чем linux. Методов и подходов к решению данной задачи много. Я пробовал разные варианты и остановился на одном, который мне показался самым надежным, он сработал без проблем во всех случаях во время тестирования.
Обязательным условием удаленного выключения сервера является сетевой доступ к нему по rdp. Вы можете находится в локальной сети с ним, подключиться по vpn или пробросить rdp соединение редиректом со шлюза. Не важно, главное попасть в систему по rdp.
Принцип работы удаленного отключения следующий:
Все достаточно просто, но на каждом этапе я сталкивался с проблемами, которые требовали не тривиального решения. Но обо все по порядку.
Итак, идем на север и создаем там простой bat файл следующего содержания:
Вот тут я напоролся на первые неприятности. Я назвал свой скрипт shutdown.bat и очень долго не мог понять, почему он не срабатывает. При вводе команды shutdown с параметрами в консоли все отлично работало, но скрипт не запускался. Оказывается, его нельзя называть таким именем. После того, как переименовал в shut.bat, все отлично заработало. Какая-то нелепая загвоздка, но мне пришлось потратить немало времени, пока я разобрался, в чем тут дело.
Теперь нам нужно настроить автоматический вход пользователя по rdp, чтобы выполнить удаленное завершение работы. Причем пользователь должен заходить на сервер без запроса имени и пароля. Штатными средствами rdp клиента windows это сделать невозможно. Даже если вы сохраните параметры, то при переносе настроек на другой компьютер нужно будет снова вводить пароль. Мне это не подходило.
Я пробовал использовать старую портированную версию rdp 5.2. Это последняя версия, где пароль в зашифрованном виде можно было хранить в файле настроек. Но при переносе этого файла на другой компьютер, все равно выскакивало окно с вводом пароля. Добиться полного автоматизма не получалось.
Но решение было найдено. Существует любопытный проект Remote Desktop Plus, который является надстройкой над rdp. С помощью этой надстройки можно передать параметры в rdp через командную строку, в том числе и имя пользователя с паролем. Мне это полностью подходит. Скачиваем файлик rdp.exe либо с сайта автора проекта, либо с моего. Я скопировал на всякий случай эту очень полезную утилиту. Кладем его в папку и создаем в этой же папке rem-shut.bat файл следующего содержания:
| 10.10.5.14 | адрес удаленного сервера |
| shut-user | пользователь rdp от имени которого будет происходить выключение |
| pass123 | пароль пользователя |
| 640 480 | параметры разрешения экрана, можно не указывать |
Всего этого достаточно, чтобы выполнить дистанционное завершение работы на windows сервере. Пользователю необходимо передать 2 файла:
Важно, чтобы они лежали в одной папке. При запуске батника произойдет подключение rdp пользователя и выполнится скрипт завершения работы. Задача выполнена.
Удаленное выключение linux сервера
Здесь все оказалось значительно проще. Сразу же было найдено рабочее решение, которое позволяет без проблем удаленно выключить любой linux сервер. Задача решается стандартными средствами putty. Эту программу можно запускать из командной строки с параметрами. В качестве параметров можно указать файл с командами для выполнения, адрес сервера, пользователя и пароль.
Подготовим все необходимое. Сначала создаем простой текстовый документ shutdown.txt следующего содержания:
Дальше создаем bat файл serv-rem-shut.bat с таким содержимым:
| shutdown.txt | текстовый файл с командой на отключение |
| 22 | номер порта ssh |
| root | имя пользователя, от которого будет выполняться команда на удаленное выключение, лучше создать отдельного |
| rootpass | пароль этого пользователя |
| 10.10.5.15 | адрес linux сервера |
Передаем пользователю 3 файла, сложенные в одну папку:
Теперь при запуске скрипта serv-rem-shut.bat серверу по сети будет отправлена консольная команда на завершение работы. При этом не будет задано никаких вопросов. Сервер просто молча выключится.
Заключение
Вот такие нехитрые способы были мной придуманы и реализованы. Тут еще важно обеспечить доступ к локальной сети, в которой живут серверы. В моем случае openvpn позволяет выполнить удаленное выключение компьютеров даже через интернет.
Уверен, существует множество других возможностей погасить сервер удаленно. Буду рад, если в комментариях со мной кто-нибудь поделится своими идеями и опытом на этот счет.
Как удаленно выключить компьютер с Windows, Linux и Mac?
Бывают случаи, когда компьютер, работающий под управлением операционной системы Windows, Linux и Mac нужно выключить не сразу, а по истечению какого-то времени: загрузка торрента, обновление программы или операционной системы, завершение диагностики и т д. При этом, чтобы удаленно выключить компьютер с Windows или любой другой операционной системой, нужно изначально настроить его. Поэтому предлагаем рассмотреть способы, как осуществить удаленное выключение устройства.
Методы удаленного выключения ПК с Windows 7, 8/8.1, 10
Удаленно выключить ПК с Windows можно несколькими способами: с помощью командной строки и с помощью службы удаленного реестра. В первом случае нужно запустить консоль с правами Администратора и ввести shutdown /i.
Откроется окно утилиты Remote Shutdown. Нажимаем на кнопку «Добавить».
Вводим имя компьютера и жмем «Ок».
Теперь выбираем операцию: перезагрузка, выключение или неожиданное завершение.
В причинах выбираем «Другое (запланированное)», а также указываем комментарий. Без комментария кнопка «ОК» не будет активной. Кликаем «Ок».
Для того, чтобы удаленно выключить компьютер с Windows 7 и выше с помощью службы удаленного реестра, стоит выполнить следующее:
Как удаленно выключить ПК с Linux?
Устройство с операционной системой Linux можно удаленно выключить несколькими способами.
Первый способ – использование Терминала, аналога командной строки с Windows.
Также, если ваш ПК подключен к серверу, то удаленно выключить компьютер с Linux можно следующим образом:
Теперь, при запуске скрипта serv-rem-shut.bat, серверу по сети будет отправлена команда на завершение работы. При этом система не выдаст никаких вопросов. Сервер просто молча выключится.
Как удаленно выключить ПК с Mac?
Для того, чтобы удаленно выключить Mac, стоит выполнить следующие действия:
Если же запустить Терминал, то командой sudo halt можно моментально выключить устройство. Однако, как в первом, так и во втором случае, нужно ввести пароль к учетной записи Mac.
В сети можно найти еще способы, как удаленно отключить устройства с Windows, Linux и Mac. Однако мы привели только безопасные способы, при применении которых вы не нарушите системные настройки и не повредите системные файлы.
SHUTDOWN – перезагрузка / выключение Windows через командную строку
SHUTDOWN – перезагрузка / выключение Windows через командную строку
Команда SHUTDOWN используется для перезагрузки / выключения локального и удаленного компьютера с ОС Windows через командную строку.
Системному администратору порой нужно больше возможностей для управления функциями перезагрузки и выключения компьютера, а именно:
— перезагрузка удаленного компьютера через локальную сеть;
— перезагрузка компьютера из удаленного RDP сеанса;
— выключение удаленного компьютера через локальную сеть;
— выключение компьютера из удаленного RDP сеанса;
— перезагрузка \ выключение компьютера по расписанию.
Команда shutdown позволяет перезагружать / выключать Windows компьютер через командную строку и является очень полезной в арсенале системного администратора.
Давайте рассмотрим, как пользоваться командой shutdown. Вот какой у неё синтаксис:
Таки образом, в зависимости от задач администрирование, команда на перезагрузку \ выключение компьютера может выглядеть следующим образом:
Немедленная перезагрузка через командную строку:
Немедленное выключение через командную строку:
Перезагрузить удаленный компьютер с ip адресом 192.168.0.85 через 30 секунд с выводом сообщения пользователю:
shutdown –r –m \\192.168.0.85 –t 30 –c “ВАШ КОМПЬЮТЕР БУДЕТ ПЕРЕЗАГРУЖЕН ЧЕРЕЗ 30 СЕКУНД! ПРОСИМ ЗАКРЫТЬ ВСЕ ПРОГРАММЫ С СОХРАНИЕМ ИЗМЕНЕНИЙ.”
Записки IT специалиста
Технический блог специалистов ООО»Интерфейс»
В серверных системах семейства Windows локальный администратор, не говоря о доменном, имеет полный контроль над системой и не испытывает затруднений в управлении питанием даже подключившись через удаленный доступ.


Графическая оболочка
На самом деле «проблема» решается не просто, а очень просто. Выйдя на рабочий стол достаточно нажать Alt+F4 чтобы получить стандартный диалог завершения работы.

Командная строка

Утилита PsShutdown от Sysinternals
а для перезагрузки:
Поясним используемые ключи:
Если вместо ключа -k использовать для выключения ключ -s, то система завершит работу без выключения питания, старожилы должны хорошо помнить:

PsShutdown данного недостатка лишена и позволяет указывать учетные данные для подключения к удаленному ПК, например:
Данная команда выполнит перезагрузку удаленного ПК computer использовав для подключения имя username и пароль password. Следует помнить, что указанный вами пользователь должен иметь права доступа к административному ресурсу ADMIN$. В среде Active Directory этим правом обладает администратор домена, а вот в одноранговой сети могут возникнуть затруднения.
Если вы попробуете выключить удаленную систему даже с использованием учетных данных локального администратора, то скорее всего получите ошибку Отказано в доступе.


добавить параметр типа DWORD с именем
и установить его значение равным 1. После этого компьютер потребуется перезагрузить.
Попробуем снова выключить его удаленно.

PowerShell
Использовать PowerShell для выключения или перезагрузки компьютера, это сродни стрельбы из пушки по воробьям, но в ряде случаев может оказаться полезным.
Для выключения используйте команду:
А для перезагрузки:
Ключ -Force в данном случае аналогичен ключу -f команды shutdown и предполагает принудительное завершение работы мешающих выключению приложений.
Также PowerShell можно использовать для управления питанием по сети, например, можно выключить удаленный ПК командой:
При этом работа через PowerShell более безопасна, так как пароль не вводится открытым текстом и не остается в истории команд. Для аутентификации используются стандартные механизмы ОС.