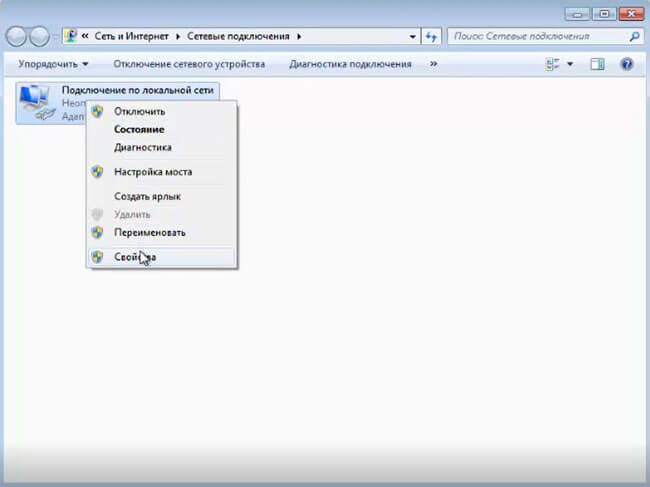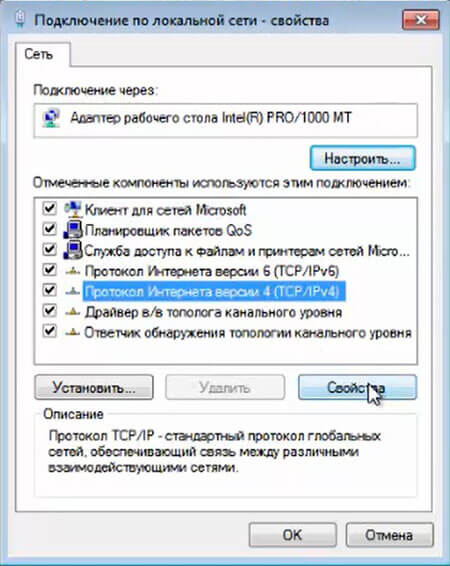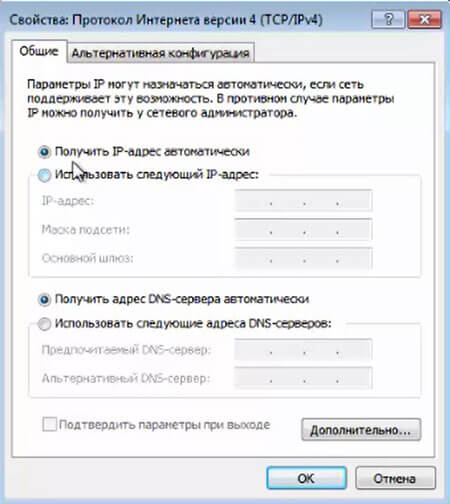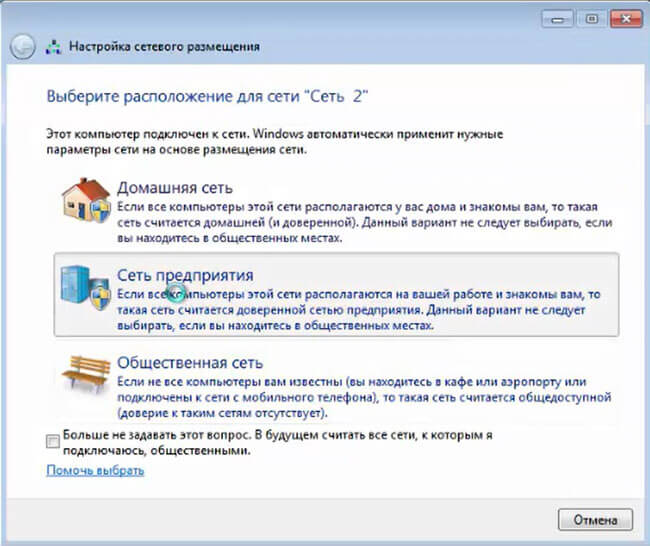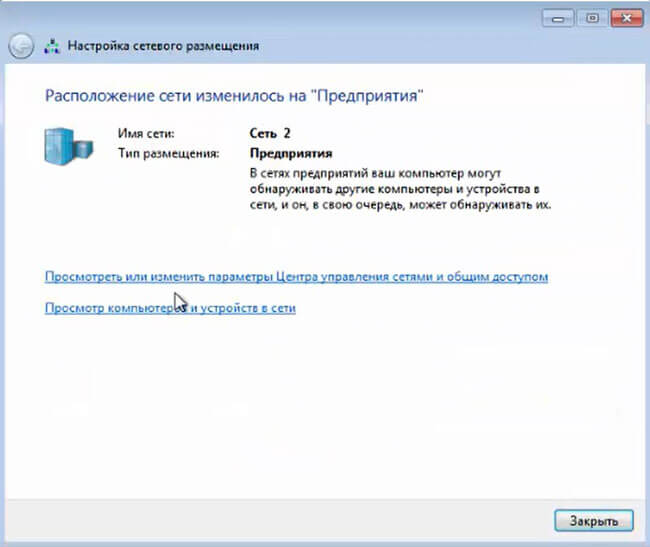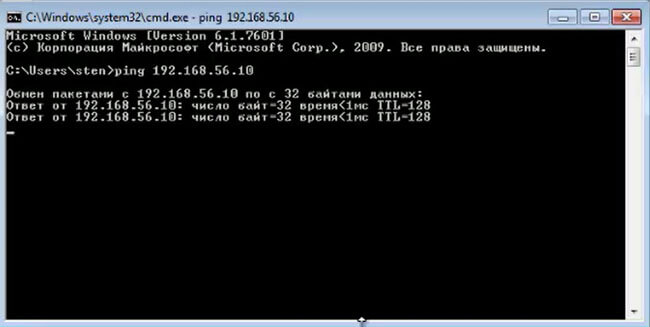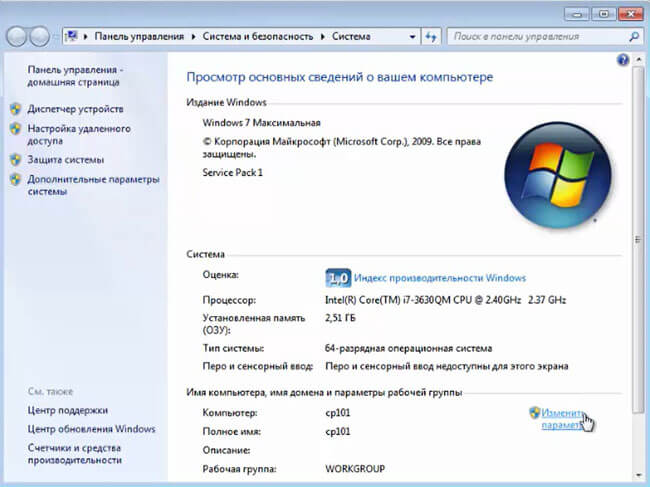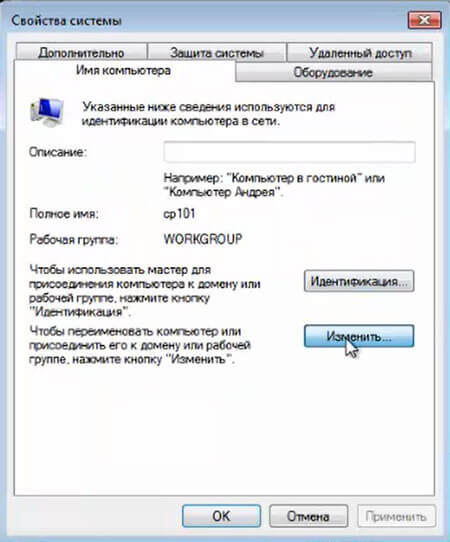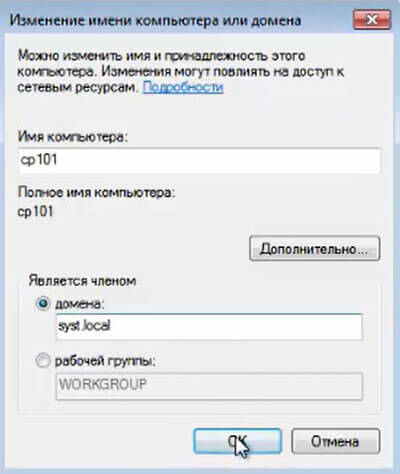- ИТ База знаний
- Полезно
- Навигация
- Серверные решения
- Телефония
- Корпоративные сети
- Пошаговый ввод в домен Windows 10
- Настройка
- Как вводить компьютер в домен
- Постановка задачи
- Методы присоединения в домен Windows 10
- Практика подключения Windows 10 к домену
- Ввод через новый интерфейс
- Подключаем к домену Windows 10 до 1511
- Подключаем к домену Windows 10 выше 1607
- Классический метод ввода в домен Windows 10
- Как подключить Windows 10 к домену с помощью PowerShell
- Как вводить компьютер в домен
- Добавление компьютера в домен.
- ИТ База знаний
- Полезно
- Навигация
- Серверные решения
- Телефония
- Корпоративные сети
- Создание доменного пользователя и ввод компьютера в домен
- Конфигурация
- PC360
- Ремонт/настройка ПК и окружающих его устройств.
- Добавление компьютера и учетной записи пользователя в домен.
ИТ База знаний
Полезно
— Онлайн генератор устойчивых паролей
— Онлайн калькулятор подсетей
— Руководство администратора FreePBX на русском языке
— Руководство администратора Cisco UCM/CME на русском языке
— Руководство администратора по Linux/Unix
Навигация
Серверные решения
Телефония
FreePBX и Asterisk
Настройка программных телефонов
Корпоративные сети
Протоколы и стандарты
Пошаговый ввод в домен Windows 10
Добро пожаловать в домен!
Камрад! Вот тебе история о том, как за 3 минуты ввести компьютер на базе операционной системы Windows 10 в домен. Поехали!
Онлайн курс по Linux
Мы собрали концентрат самых востребованных знаний, которые позволят тебе начать карьеру администратора Linux, расширить текущие знания и сделать уверенный шаг к DevOps
Настройка
Первое, что необходимо сделать – открыть редактор «Свойств системы». Для этого, откройте меню Пуск и дайте команду:

В открывшемся окне делаем, как показано на скриншоте:
Далее, инструмент попросит указать учетную запись, через которую мы будем подключаться к контроллеру домена. Укажите ее:

После ввода, нажмите ОК. Если все хорошо, то вы увидите следующее сообщение:

Отлично, теперь производим перезагрузку компьютера. После того, как система прогрузится, переходим в свойства компьютера. И наблюдаем прекрасную картину – появился домен:

Как вводить компьютер в домен
Доброго времени суток! Уважаемые подписчики и гости, крупного IT блога Pyatilistnik.org. В прошлый раз мы с вами разобрали в десятке, новую версию утилиты Robocopy, которая помогает переносить данные в раз быстрее, чем через обычный проводник. В сегодняшней статье, я вам хочу показать, как ввести в домен Active Directory Windows 10. Так как многие с новым интерфейсом и его видоизменением от версии к версии, не могут это сделать. Ну что поехали.
Постановка задачи
У меня есть домен Active Directory, если вы не в курсе что это такое, то переходите по ссылке слева, там очень подробно описано, но если в двух словах, то это база данных всех устройств и пользователей в организации, которой централизованно управляет системный администратор.Устанавливая тестовую виртуальную машину с Windows 10 1803 (Если вы не знаете, где взять дистрибутив, то вот вам легальный метод, как скачать ISO образ Windows 10), я захотел ее ввести в домен, но не классическим методом, а новым, модным, через интерфейс аля метро 2.0. Какого же было мое удивление, что я минут 10 не мог его найти, я даже ради эксперимента спросил своих коллег со второй линии из технической поддержки, знают ли они, но они мне кроме классического метода не смогли ничего показать. Гугление так же оставляло больше вопросов, чем ответов, так как той кнопки, про которую все говорили уже не было в моем случае, но я все же ее нашел и решил написать небольшую заметку, мало ли кому-то пригодится.
Методы присоединения в домен Windows 10
Для того, чтобы присоединить Windows 10 к домену Active Directory, лично я знаю 4 метода, о которых мы подробно с вами поговорим:
Практика подключения Windows 10 к домену
Ввод через новый интерфейс
Данный метод можно разделить на два, объясню почему. Текущая политика компании Microsoft, заключается в том, что она хочет привести внешний вид операционной системы Windows 10 к общему виду на всех устройствах, чтобы все действия, где бы их пользователь не совершал, выполнялись одинаково. С одной стороны это хорошо и наверное правильно, но с другой стороны, это влечет к постоянному и глобальному изменению интерфейса с каждым новым релизом и выпиливание классических оснасток, в виде панели управления.
Подключаем к домену Windows 10 до 1511
Для десятки с релизом Threshold 1 и 2 (1507 и 1511) процедура добавления компьютера в Active Directory имеет такой алгоритм. Вы нажимаете сочетание клавиш Win и I одновременно (Это одна из многих горячих комбинаций в Windows), в результате у вас откроется меню «Параметры». В параметрах вы находите пункт
Далее вы находите раздел «О системе», тут вы увидите сводную информацию, видно, что в моем примере у меня Windows 10 1511, и обратите внимание, что есть две удобные кнопки:
для подключения к домену вам необходимо указать его полное имя, в моем случае это root.pyatilistnik.org и нажимаем далее.
Следующим шагом у вас будет форма авторизации, где вам предстоит представится от чьего имени вы будите производить подключение к домену Active Directory вашей Windows 10, обычно, это учетная запись администратора домена или пользователя, кому делегированы права.
Следующим шагов, вас спросят чтобы вы указали сведения, о учетной записи, которая будет использовать данный компьютер, я этот этап пропускаю.
и последним этапом нужно выполнить перезагрузку рабочей станции, после этого ввод в домен Windows 10, можно считать успешным.
Подключаем к домену Windows 10 выше 1607
С версией 1511 мы разобрались, на мой взгляд там были удобно расположены кнопки, не знаю что не понравилось разработчикам. Теперь я вам приведу пример присоединения в Active Directory Windows 10 1607 и выше, в моем примере, это будет версия 1803. Вы также открываете «Параметры Windows». Если вы зайдете в систему и «О системе», то не обнаружите там нужных кнопок для подключения к AD предприятия, туше. Как я и писал выше функционал перенесли.
В параметрах Windows найдите и перейдите в пункт «Учетные записи»
Находите пункт «Доступ к учетной записи места работы иди учебного заведения» и нажимаем кнопку «Подключиться»
Получите доступ к таким ресурсам, как электронная почта, приложения и сеть. Подключение подразумевает, что ваша компания или учебное заведение смогут управлять некоторыми функциями на этом устройстве, например, параметры, которые вы можете изменить. Для получения конкретных сведений об этом обратитесь в свою компанию или учебное заведение.
Про присоединение к Azure AD можно почитать вот это https://docs.microsoft.com/ru-ru/previous-versions//mt629472(v=vs.85)
У вас откроется окно «Настройка рабочей или учебной записи». В самом низу нас будет интересовать два пункта:
У вас откроется окно с вводом FQDN имени вашего домена Active Directory.
Далее вас попросят указать учетные данные для присоединения рабочей станции к AD.
Пропускаем шаг с добавлением учетной записи.
Когда все готово, то делаем обязательную перезагрузку, и ваша Windows 10, теперь является членом Active Directory.
После перезагрузки мы видим префикс домена.
Классический метод ввода в домен Windows 10
Модным способом мы с вами загнали десятку в домен, теперь я напомню, а для кого-то покажу, что из себя представляет классический метод.
Откройте окно выполнить и введите команду:
У вас откроется окно «Свойства системы», в него можно так же попасть если щелкнуть по значку «Этот компьютер» и перейти в его свойства, далее выбрать «Изменить параметры»
На вкладке имя компьютера, нажмите кнопку «Изменить». В открывшемся окне «Изменение имени компьютера или домена», поставьте переключатель на поле «Является членом домена» и введите его имя, у меня это root.pyatilistnik.org. Нажмите ок.
Если вашей рабочей станции удалось обратиться с запросом к контроллеру домена, то у вас появится форма авторизации, где для ввода Windows 10 в домен, вам нужно указать логин и пароль учетной записи у которой есть на это права.
Если проблем не возникло, то вы увидите окно «Добро пожаловать в домен root.pyatilistnik.org».
Далее вас уведомят, что необходимо произвести перезагрузку, «Чтобы изменения вступили в силу, нужно перезагрузить компьютер»
На выходе получаем присоединенную рабочую станцию с Windows 10 Pro к Active Directory.
Как подключить Windows 10 к домену с помощью PowerShell
Данный метод ввода в домен Active Directory, будет быстр и полезен, особенно для начинающих системных администраторов. Открываете оболочку PowerShell от имени администратора и пишите вот такую команду:
У вас появится окно авторизации, где вы должны указать учетные данные пользователя, у которого есть права на ввод в рабочей станции Windows 10 в домен.
Если учетные данные правильные, то у вас появится уведомление, что изменения вступят в силу после перезагрузки компьютера, это будет означать, что компьютер стал частью домена.
Если открыть оснастку ADUC на контроллере домена, то в контейнере Computers, вы обнаружите вашу рабочую станцию.
Как вводить компьютер в домен
Для того, чтобы можно было управлять компьютером под управлением операционной системы Windows, необходимо провести операцию добавления ПК в домен. Тогда с помощью семейства Windows Server появится возможность проводить различные операции управления, в том числе и с помощью групповой политики. Операция подключения к домену ПК несложная.
Добавление компьютера в домен.
Начало процедуры подключения к домену семейства операционных систем Windows начинается с настройки сетевого соединения и проверки связи между сервером и ПК.
1. Нажимаем комбинацию клавиш Win+R и в открывшемся окне набираем ncpa.cpl.
2. В открывшемся окне выбираем нужный сетевой контроллер (на обычном комьютере он как правило один) и нажимаем правой клавишей мышки на этом интерфейсе. Далее в появившемся меню выбираем «Свойства«.
3. Затем в новом окне выделяем «Протокол Интернета версии 4 (TCP/IPv4 IP)«. Далее «Свойства«.
4. В открывшемся окне появится возможность настройки сетевого интерфейса. Если в домене имеется DHCP сервер и клиентам не надо настраивать статические адреса, то проверяем, что чекбоксы стоят напротив «Получить IP-адрес автоматически» и «Получить адрес DNS-сервера автоматически«. Нажимаем «ОК» и можно закрывать все открытые окна.
5. Если в домене не используется DHCP сервер или для клиентов настраивают статические адреса, то надо прописать необходимые сетевые настройки (например как на рисунке).
После того, как прописали IP-адрес, Маска подсети, Основной шлюз (если есть), Предпочитаемый DNS-сервер, Альтернативный DNS-сервер (если есть), нажимаем «ОК» и закрываем все окна.
6. После того, как настроили сеть, появится окно «Настройка сетевого размещения«. Выбираем «Сеть предприятия«.
7. Появится подтверждение сети о том, что «Расположение сети изменилось на «Предприятия».
8. Снова нажимаем комбинацию клавиш Win+R и набираем cmd для того, чтобы открылась командная строка.
9. В командной строке проверяем связь с сервером. Для этого набираем ping и IP-адрес сервера (например ping 192.168.56.10). Получаем ответ от сервера.
10. На клиентском компьютере правой клавишей мыши нажимаем на «Компьютер«, далее «Свойства«.
11. В открывшемся окне выбираем «Изменить параметры«.
12. Затем нажимаем «Изменить«.
13. Выбираем «Является членом домена:» и вписываем имя домена (например syst.local), нажимаем «ОК«.
14. Для изменения имени компьютера или домена необходимо ввести логин и пароль (доменный пользователь должен иметь права для добавления компьютера в домен), далее «ОК«.
16. Если открыть контроллер домена, то в остнастке «Пользователи и компьютеры Active Directory» в контейнере Computers появится ПК, который был введен в домен.
На этом процедура подключения ПК к домену закончена.
Можно также посмотреть видеоролик о подключении ПК к домену здесь:
ИТ База знаний
Полезно
— Онлайн генератор устойчивых паролей
— Онлайн калькулятор подсетей
— Руководство администратора FreePBX на русском языке
— Руководство администратора Cisco UCM/CME на русском языке
— Руководство администратора по Linux/Unix
Навигация
Серверные решения
Телефония
FreePBX и Asterisk
Настройка программных телефонов
Корпоративные сети
Протоколы и стандарты
Создание доменного пользователя и ввод компьютера в домен
В прошлой статье мы создали и настроили контроллер домена (DC), настало время наполнить наш домен пользователями и рабочими станциями.
Онлайн курс по Linux
Мы собрали концентрат самых востребованных знаний, которые позволят тебе начать карьеру администратора Linux, расширить текущие знания и сделать уверенный шаг к DevOps
Конфигурация
Открываем Server Manager и выбираем опцию Roles.

Отметим также, что вы можете создать свою группу и добавлять пользователей туда.
Перед нами откроется окно добавления нового пользователя. Заполняем учетные данные нового пользователя. Как правило, в корпоративных доменах, принято создавать именные учетные записи для того, чтобы в дальнейшем можно было отслеживать действия конкретного пользователя в целях безопасности и однозначно его идентифицировать.

Далее, нас просят ввести пароль для новой учетной записи и выбрать дополнительные опции:
После того, как все данные будут заполнены, нас попросят подтвердить создание нового объекта.

Отлично, новый пользователь домена создан. Теперь нам нужно зайти на компьютер пользователя и ввести его в домен. Для этого логинимся на компьютер пользователя с локальными учетными данными и открываем Свойства компьютера. Как видите, наш компьютер пока еще не стал частью домена, он ещё является частью рабочей группы WORKGROUP/. Убедитесь, что компьютер пользователя имеет версию Windows не ниже Professional. Чтобы ввести его в домен выбираем Change Settings
Важно! Поддержка доменной инфраструктуры начинается только с версии Windows Professional. На версиях Starter, Home Basic, Home Premium подключиться к домену не получится!
Далее напротив опции «To rename this computer or change its domain or workgroup, click Change» нажимаем собственно Change
Важно! Для того, чтобы наш компьютер узнал о существующем контроллере домена нам нужно указать ему на DNS сервер, который имеет такую информацию. В нашем случае – контроллер домена является по совместительству DNS сервером для пользовательских машин. Поэтому мы указываем контроллер домена в качестве DNS сервера для настраиваемого компьютера.
Далее в открывшемся окне в опции «Member of» вместо Workgroup выбираем Domain и вводим имя нашего домена (в нашем случае – merionet.loc)

Далее нас попросят ввести учетные данные для учетной записи, которая уже создана и имеет право присоединиться к домену. Вводим учетные данные ранее созданного пользователя.


После чего, нас попросят перезагрузить компьютер для применения изменений.

После перезагрузки, мы можем логиниться уже с учетными данными доменного пользователя.
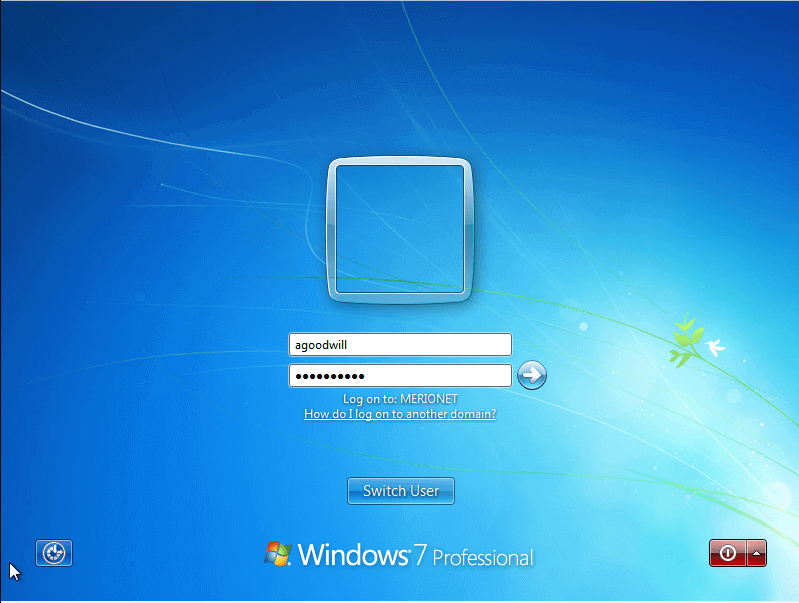
Теперь, если мы откроем свойства компьютера, то увидим, что наш компьютер принадлежит домену (в нашем случае – merionet.loc)
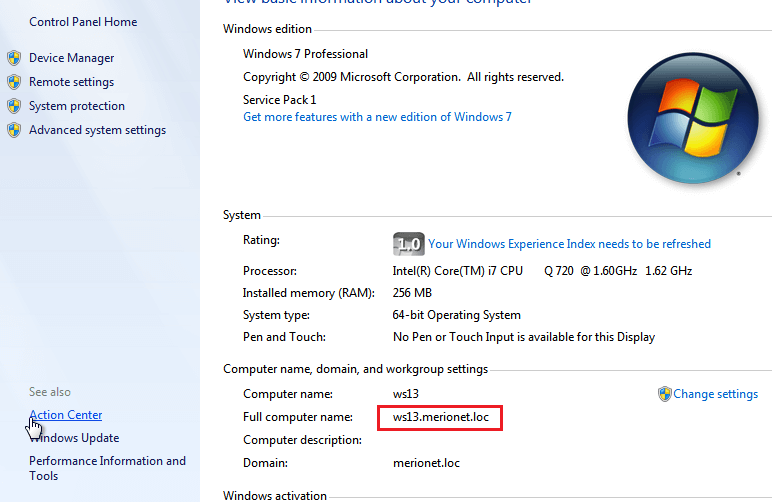
Онлайн курс по Linux
Мы собрали концентрат самых востребованных знаний, которые позволят тебе начать карьеру администратора Linux, расширить текущие знания и сделать уверенный шаг к DevOps
PC360
Ремонт/настройка ПК и окружающих его устройств.
Добавление компьютера и учетной записи пользователя в домен.
В диспетчере серверов контроллера домена выбираем в меню слева – Все серверы. Видим нужный контроллер домена, в нашем случае это DCSERVER. Нажимаем на него правой кнопкой мыши. В открывшемся меню выбираем пункт – Пользователи и компьютеры Active Directory.
В открывшейся оснастке Пользователи и компьютеры Active Directory [DCSERVER] выбираем Managed Service Accounts правой кнопкой мыши. В раскрывшемся меню выбираем пункт «Создать» в следующем выпадающем меню выбираем пункт «Пользователь»
Можно создавать пользователей в директории Users, но у нас так сложилось, что все пользователи именно в Managed Service Accounts (MSA управляемые учетные записи служб), в этом есть некоторые преимущества. Процесс создания в MSA и в Users аналогичен.
В открывшемся окне создания пользователя вводим имя – создадим например пользователя admin, нажимаем >> Далее.
Создаем пароль для пользователя, галочки как на скриншоте ниже, >> Далее.
Подтверждаем создание, нажав кнопку «Готово».
Чтоб можно было создавать простые пароли пользователям, включаем эту возможность в редакторе локальной групповой политики. Правой кнопкой мыши на кнопку «Пуск», выбираем «Выполнить», пишем gpedit.msc, ОК. (или WIN+R >> gpedit.msc >> ENTER)
Нажав правой кнопкой на созданного пользователя, можно отредактировать его свойства, например, добавить описание.
Чтоб admin мог сам добавлять пользователей в домен, и в общем то быть Администратором в сети я добавил его во все группы администраторов. Для обычных пользователей этого делать не нужно.
Еще одного пользователя, с аналогичными параметрами можно создать методом копирования (ПКМ на пользователя, копировать).
Если структура организации достаточно большая, то в корне домена можно создавать OU (Organizational Units) для удобного управления пользователями.
Если есть необходимость переместить учетную запись в другую директорию, например из ManagedServiceAccounts в Users, то нажимаем правой кнопкой мыши на требуемого пользователя, в нашем случае это TEST5 и выбираем строчку «Переместить».
Далее откроется окошко, в котором выбираем место назначения, выберем Users, >>OK.
Проверим папку Users – пользователь уже там.
Переходим к добавлению компьютера в домен.
У нас в сети статическая IP-адресация, по этому в добавляемом компьютере первым делом меняем сетевые настройки. Переходим по пути: Панель управления\Сеть и Интернет\Центр управления сетями и общим доступом. В настройках соединения изменяем протокол Интернета версии 4(TCP/IPv4) нажав на кнопку «Свойства».
Изменяем данные как на картинке ниже.
IP-адрес: 192.168.1.25 (адрес компьютера)
Маска подсети: 255.255.255.0
Основной шлюз: 192.168.1.1 (шлюз модема или фаервола)
Предпочитаемый DNS-сервер: 192.168.1.200 (IP-адрес контроллера домена).
Альтернативный DNS-сервер: 192.168.1.130 (IP-адрес резервного контроллера домена).
Применяем настройки, нажав кнопку «ОК».
В панели управления переходим по пути: Панель управления\Система и безопасность\Система. Нажимаем на ссылку – «Изменить параметры».
Предлагается два варианта, нажмем первый – идентификация.
Откроется мастер присоединения компьютера к сети или домену. Выбираем первый пункт: Компьютер входит в корпоративную сеть; во время работы я использую его для соединения с другими компьютерами. Нажимаем >>Далее.
На следующем шаге выбираем первый пункт: Моя организация использует сеть с доменами. >>Далее.
Вводим учетные данные созданного ранее пользователя.
Если компьютер ранее не был в домене то мастер предложит написать имя, под которым он будет известен в домене (фактически на этом шаге можно переименовать компьютер). >>Далее
Если пользователь не имеет прав на присоединение компьютера к домену, то откроется окно, в котором нужно указать данные, того кому разрешено.
В следующем окне, выбирая пункт: Добавить следующую учетную запись пользователя в домене, подразумевается – в этом компьютере. Если это окно открылось и не появились какие-нибудь ошибки, то можно считать, что компьютер зарегистрирован в домене.
Если указать Не добавлять учетную запись пользователя в домене (на компьютере), то это можно сделать позже, в настройках учетных записей пользователей панели управления. >> Далее.
Так как мне нужно установить программы на этот новый компьютер, я устанавливаю доступ администратора для учетной записи admin на этом компьютере.
Можно выполнить идентификацию с учетной записью того пользователя, который затем будет работать на этом компьютере, установить ей права администратора, настроить программы и затем установить обычный доступ. Чаще всего так и делается.
Нажимаем кнопку «Готово».
Видим, что имя и домен уже изменились, но изменения вступят в силу после перезагрузки. Перезагружаем компьютер.
После перезагрузки появится надпись нажать CTRL+ALT+DELETE и затем вход в учетную запись, которую мы только что добавили.
Компьютер добавлен в домен. На контроллере домена в списке компьютеров он тоже появился. Отключить нажатие CTRL+ALT+DELETE можно в настройках учетных записей пользователей панели управления или в локальной политике безопасности.
Добавление в домен можно выполнить без использования мастера. В свойствах системы нужно нажать кнопку «Изменить» (чуть ниже кнопки «Идентификация»). В открывшемся окне указать имя ПК и домен. Затем указать учетную запись с правом присоединения к домену и перезагрузить ПК.
Организовывать доменную сеть выгодно, потому, что она обладает рядом преимуществ и гибкой системой настроек в сравнении с обычной сетью. Например, можно создать сетевые папки с доступом только для определенных пользователей, через политики на контроллере домена задавать различные права и настройки для ПО и пользователей сети, блокировать учетные записи и тп.