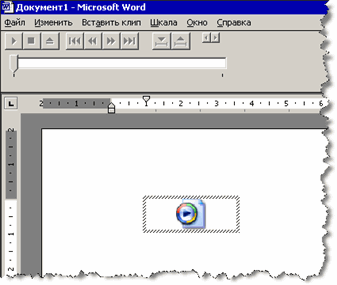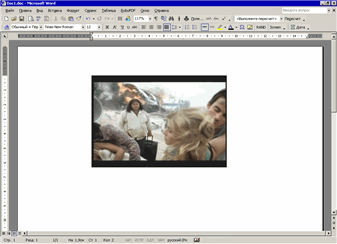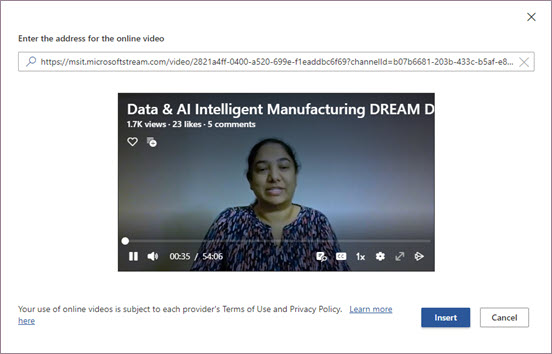- Как вставить видео в Ворд, пошаговая инструкция для новичков
- Зачем вставлять видео в Ворд
- Как вставить видео в Ворд
- Еще три способа вставки видео в Ворд
- Заключение
- Как вставить видео в Word: просто и быстро
- Как поместить ролик в Ворд: инструкция
- Способ 1. Создание объекта из видеофайла
- Способ 2. Добавление медиаплеера через вкладку «Разработчик»
- Способ 3. Загрузка видеоданных из сети
- Обработка видеоролика в программе ВидеоМОНТАЖ
- Заключение
- Можно ли добавить видео в Word?
- Как вставить видео в ворд с компьютера?
- Как сделать клип в ворде?
- Как вставить музыку в Microsoft Word?
- Как вставить в документ Word файл?
- Как вставить видео в PDF документ?
- Как вставить ссылку на документ в Word?
- Где найти клипы в ворде?
- Что такое клип в ворде?
- Как сделать группировку в ворде?
- Как в Ворде вставить один документ в другой?
- Как добавить новую страницу в документ Word?
- Как вставить в Word файл Excel?
- Статьи из блога
- Вставка видео из Интернета в Word
- Вставка видео из Интернета
- Устранение неполадок
- Embed video as web content in Word for the web
- Условия использования и политики конфиденциальности
- Поддерживаемые источники
- Устранение неполадок
- Условия использования и политики конфиденциальности
Как вставить видео в Ворд, пошаговая инструкция для новичков
Как вставить видео в Ворд, об этом будет рассказано в этой статье. Те пользователи, которые неоднократно работают с документами в Ворде, сталкиваются с проблемой вставки видео в этот документ. Для решения этой проблемы Вы можете использовать пошаговый алгоритм действий и четыре способа вставки видео, которые будут представлены ниже.
Зачем вставлять видео в Ворд

Если Вам надо вставить видео в текст, то эта статья точно для Вас. Ведь, не все новички знают, как это делать. Дальше, мы разберёмся с этим вопросом на практике.
Как вставить видео в Ворд
Всего способов вставить видео в Word четыре:
Итак, делаем всё по инструкции. Запускаем Майкрософт офис 2007 или другую версию. Далее, нажимаем вверху панели управления Ворда «Вставка» и «Объект» (Скрин 1).
Затем, нам нужно загрузить видео с компьютера (Скрин 2).
Для этого кликаем по разделу «Создание из файла» далее по кнопке, «Обзор» и выбираем тот видеоролик, который хотим вставить в Word. Выделяем выбранное видео левой кнопкой мыши, потом нажимаем кнопку «Вставить» (Скрин 3).
Документ автоматически вставит видеоролик. Затем, нужно нажать «ОК», чтобы значок видео появился в документе (Скрин 4).
Как видите, видео по размеру не подходит для этого документа. Поэтому, чтобы его посмотреть, нажмите по значку видео два раза левой кнопкой мыши.
У Вас откроется окно с предупреждением – Вы хотите открыть этот файл? Нажмите кнопку «Открыть», чтобы воспроизвести вставленное Вами видео или «Отмена» для отмены все действий (Скрин 5).
Видео запуститься прямо в том формате, в котором Вы его сохранили. После вставки видео таким способом вордовский файл, будет много весить.
Как вставить видео в Ворд ещё? Рассмотрим дальше другие варианты вставки.
Еще три способа вставки видео в Ворд
Итак, чтобы вставить видео по ссылке, нужно проделать те же действия, которые были Вам показаны в первой части статьи и вставить ссылку на видео в поле, где написано «Имя файла», и нажмите «ОК» (Скрин 6).
Ссылку на видео легко найти. Достаточно нажать на любое видео, и вверху адресной строки браузера скопировать её.
Далее, в Ворде отобразится значок видео в Html формате. Для его запуска, нажимаете по нему несколько раз, и открываете плеер в любом браузере.
Есть ещё вариант вставки видео в документ Word – видеоклипы. Чтобы вставить таким образом видео или музыкальный клип из фотографий, нажимаем кнопку «Вставка» далее, «Клип». После этого в правой стороне документа появится окно в котором нужно выбрать раздел «Упорядочить клипы». Затем, нажимаем на «Файл» и «Добавить клипы в организатор» (Скрин 7).
Выбираете вариант добавления клипа «Вручную» поскольку автоматический способ вставки видео будет долгим. Ещё Можно вставить видео в картинку через Гиперссылку.
Для этого нам потребуется любая картинка. Вставляем её в документ. Можно сделать картинку в виде скриншота нужного видео с YouTube. Затем, копируем адрес ссылки видеоролика, и кликаем по вставленной картинке правой кнопкой мыши, выбираем из меню «Гиперссылка» (Скрин 8).
После этого мы вставляем в поле адреса ту ссылку, которую скопировали и нажимаем «ОК» (Скрин 9).
Тогда картинка станет кликабельной. Чтобы открыть видео через картинку, нужно нажать по ней мышкой, выбрать из меню «Открыть гиперссылку». Другой способ открытия — наводите курсор мыши на картинку, затем нажимаете горячую клавишу – CTRL и кликаете мышкой ещё раз, чтобы видео открылось в браузере. Думаю, у Вас больше не возникнет вопросов о вставки видео в документ Ворд.
Заключение
Из этой статьи мы узнали, как вставить видео в Ворд. В статье было рассмотрено четыре варианта вставки видео-файлов. Выбирайте тот способ, который Вам будет наиболее удобным. Чтобы сохранить изменения в Ворде, нажмите на красный крестик вверху документа и нажмите кнопку «Да». Таким образом Вы сохраните в нём вставленное видео. Спасибо за внимание!
Как вставить видео в Word: просто и быстро
Необходимо вставить ролик в текстовый документ Ворд? Это может потребоваться при решении разных задач: при оформлении лекции, курсовой работы или научного исследования. Однако Word не предлагает инструментов для редактирования видеоматериала. Сделать видео подходящим для вставки в Ворд, обрезать его и улучшить можно только с помощью других программ для обработки видео. Далее мы расскажем, как добавить видеофайл в документ Word несколькими способами.
Как поместить ролик в Ворд: инструкция
Microsoft Word популярное программное обеспечение для работы с текстами. В нем можно создавать многостраничные документы, размещать на листах картинки, таблицы и диаграммы, форматировать текст и изменять параметры страницы. Однако для добавления роликов с ПК приложение не имеет специальных опций.
В старых версиях (2007, 2010, 2013 и 2016) вы можете загрузить локальные видеофайлы лишь обходными путями. В последних обновлениях Microsoft 365 можно импортировать ролики из Интернета.
Способ 1. Создание объекта из видеофайла
Как вставить видео в Ворд? Запустите редактор и выполните несколько простых действий:
Вы можете оформить документ с нуля
Можно подключить отображение в виде значка
Создайте копию или замените исходный медиафайл
Способ 2. Добавление медиаплеера через вкладку «Разработчик»
Чтобы вставить видеоматериал в Word 2013 и 2016, потребуется выполнить следующие действия:
Обработка может занять некоторое время
Способ 3. Загрузка видеоданных из сети
В последней лицензионной версии вы можете добавить ссылку на веб-страницу с клипом. Для начала установите текстовый редактор на компьютер, скачав его с официального сайта. Софт можно использовать только по подписке вместе с другими приложениями из пакета Office. При наличии программного обеспечения на ПК просто запустите ПО. Чтобы вставить видео в документ Word, следуйте инструкции:
Ворд поддерживает работу с сайтами Vimeo, YouTube и SlideShare.net
Видеоконтент будет доступен только при наличии подключения к сети
Как в ворде сделать альбомную страницу видео? Перед добавлением видеоклипа измените ориентацию листа. Для этого вам нужно открыть материал и найти лист, ориентацию которого нужно изменить. Перейдите в раздел «Разметка страницы» или «Макет» и наведите курсор на кнопку «Ориентация». Затем добавьте ролик способами, описанными выше.
Обработка видеоролика в программе ВидеоМОНТАЖ
Чтобы добавить видео в текстовый файл, может потребоваться уменьшить размер клипа, изменить его формат и т.д. Это особенно важно, если вы планируете отправить итог по электронной почте или оформляете лекцию для студентов.
Чтобы подготовить видео для Word, нужна программа для монтажа видео. Воспользуйтесь удобным редактором ВидеоМОНТАЖ. Он позволит сжать файл, преобразовать его в другой формат, склеить видеоклипы и удалить лишние фрагменты.
Улучшите любое видео в программе ВидеоМОНТАЖ!
Заключение
Теперь вы знаете, как вставить ссылку на видео и добавить его в Word. Так вы сможете разнообразить текст, показать визуальные данные и сообщить дополнительную информацию. Например, при оформлении урока по биологии можно поместить документальный фильм. Существует несколько способов вставить видеоконтент. Они отличаются для каждой версии программы Microsoft Word и обладают своими ограничениями по формату или размеру видеофайла.
Чтобы изменить расширение клипа, воспользуйтесь редактором ВидеоМОНТАЖ. Он поддерживает более 50 мультимедийных форматов, а также позволяет редактировать визуальный ряд, склеивать несколько фрагментов и кадрировать картинку. Скачать программу можно бесплатно с нашего сайта и установить на все версии Windows!
Cохраните себе статью, чтобы не потерять:
Можно ли добавить видео в Word?
Перейдите вWord и выберите место в документе, куда вы хотите поместить видео. На вкладке Вставка нажмите кнопку видео из Интернета. В диалоговом окне Вставка видео вставьте URL-адрес, который вы скопировали в действии 2. Нажмите вкладку Вставка.
Как вставить видео в ворд с компьютера?
Как сделать клип в ворде?
Как вставить музыку в Microsoft Word?
Да, вы можете встроить аудиофайл в MS Word.
Как вставить в документ Word файл?
Как вставить видео в PDF документ?
Как вставить ссылку на документ в Word?
Ссылка на веб-страницу
Где найти клипы в ворде?
Нажмите кнопку Пуск. Выберите пункт программы. Выберите Microsoft Office, а затем — средства Microsoft Office 2010. В списке выберите пункт Организатор клипов (Майкрософт ).
Что такое клип в ворде?
Клипами в Microsoft Office называют мультимедийные файлы: рисунок, звук, анимация или фильм. … Документ Microsoft Word может содержать различные графические объекты: рисунки из графических файлов и рисунки из коллекции клипов Microsoft Office, организационные и обычные диаграммы.
Как сделать группировку в ворде?
Удерживая нажатой клавишу CTRL, щелкните фигуры, изображения или другие объекты, которые вы хотите сгруппировать. и выберите команду Группировать. Если вкладка Средства рисования или Работа с рисунками не отображается, убедитесь, что вы выделили рисунок, фигуру или объект.
Как в Ворде вставить один документ в другой?
Поместите курсор в начало текста, который вы хотите скопировать. Щелкните и перетащите курсор вниз страницы. Нажмите клавиши CTRL+C. Совет: Другой способ скопировать выделенный текст — нажать кнопку Копировать на вкладке Главная.
Как добавить новую страницу в документ Word?
Чтобы добавить пустую страницу в документ Word, установите курсор там, где она должна начинаться, и щелкните Вставка > Пустая страница. Откроется пустая страница, готовая к работе. Если нужно расширить свободное пространство, вы также можете вставить разрыв страницы.
Как вставить в Word файл Excel?
Откройте документ Word. На вкладке Home (Главная) выберите команду Paste (Вставка) > Paste Special (Специальная вставка). Кликните по Paste (Вставить), а затем выберите пункт Microsoft Excel Worksheet Object (Объект Лист Microsoft Office Excel). Нажмите ОК.
Статьи из блога
О способе вставки в документ Word графических объектов я уже писал в заметке Связывание и разрыв связей с графическими объектами в редакторе Word. Речь в ней шла главным образом о вставке фотографий путем связывания объекта.
В этой заметке я покажу, как можно вставить в документ видеоклип.
Откроется одноименное окно, в котором вам следует отметить галочкой параметр В виде значка (Display as icon) и нажать кнопку Сменить значок (Change Icon).
В новом окошке выберите подходящий значок или найдите через кнопку Обзор (Browse). А в поле Подпись (Caption) введите ваше название для объекта.
Таким образом в ваш документ будет внедрен видеоклип, просмотреть который вы можете двойным щелчком по объекту. Будет открыт стандартный проигрыватель Windows Media Player.
Если вы хотите вставить в ваш документ не сам файл, а лишь ссылку на него и в то же время иметь возможность смотреть клип в самом документе, то для этого повторите шаг 1, а затем:
Может так случиться, что при попытке вставить видеоклип у вас появится заштрихованный прямоугольник с сообщением: «Вывод видеоизображений недоступен, не найдена программа распаковки «vids». Это означает, что в системе отсутствует нужный кодек для воспроизведения видео. Решить эту проблему очень легко. Достаточно загрузить набор видеокодеков K-Lite Codec Pack по ссылке www.codecguide.com.





















Вы можете помочь в развитии сайта, сделав пожертвование:
—> Или помочь сайту популярной криптовалютой:
BTC Адрес: 1Pi3a4c6sJPbfF2sSYR2noy61DMBkncSTQ
ETH Адрес: 0x7d046a6eaa1bd712f7a6937b042e9eee4998f634
LTC Адрес: LUyT9HtGjtDyLDyEbLJZ8WZWGYUr537qbZ
USDT (ERC-20) Адрес: 0x7d046a6eaa1bd712f7a6937b042e9eee4998f634
Яндекс Деньги: 410013576807538
Вставка видео из Интернета в Word
Вставляйте видео из Интернета, которые можно смотреть прямо Word, не покидая документ.
Для вставки видео и его воспроизведения необходимо подключение к Интернету.
Видео воспроизводится непосредственно с веб-сайта с использованием тех же элементов управления для воспроизведения, паузы, громкости и т. д., что и на веб-сайте.
Вставка видео из Интернета
В веб-браузере выберите нужное видео. Word поддерживает вставку видео с Vimeo, YouTube и SlideShare.net.
Скопируйте URL-адрес веб-страницы в адресной строке браузера. Кроме того, можно скопировать код встраиваемого видео.
ПереключениеWord и выбор места в документе, куда вы хотите разместить видео.
На вкладке Вставка ленты выберите Видео из Интернета.
В диалоговом окне Вставка видео вставьте URL-адрес, который вы скопировали в шаге 2.
Устранение неполадок
Не все видео на этих сайтах разрешено внедрять. Проверьте на этих сайтах сведения о разрешении вставки для выбранных видео.
Embed video as web content in Word for the web
Если вы используете Word для Интернета, вы можете быстро вставлять видео из нескольких поддерживаемых источников в веб-контент, просто вставлять URL-адрес в документ.
Скопируйте URL-адрес веб-контента, который вы хотите встраить.
При подклеить к Интернету URL-адрес в Word для Интернета документа. Вставленный URL-адрес автоматически становится внедренным контентом.
Дополнительные сведения см.в этой Word для Интернета.
Условия использования и политики конфиденциальности
При использовании видео из Интернета в документе Word помните об условиях использования и политиках конфиденциальности веб-сайта, на котором хранится видео. Word поддерживает вставку видео из Интернета со следующих сайтов:
На вкладке Вставка выберите пункт Видео из Интернета.
В окне Вставка видео можно искать видео на Сайте YouTube или вставлять коды их вставки. (Коды см. на странице, на которой размещено видео.)
Когда найдете подходящее видео, просто нажмите кнопку Вставить.
Вставленное видео из Интернета можно будет увидеть, только если вы подключены к Интернету.
Если кнопка «Видео из Интернета» недоступна, убедитесь, что не включен режим совместимости. Режим совместимости включен, если после имени документа в строке заголовка в верхней части окна Word указано [режим совместимости]. Чтобы преобразовать документ, выберите пункты Файл > Сведения > Преобразовать. Дополнительные сведения о режиме совместимости см. в статье Открытие документа в более ранней версии Word.
Примечание: Эта функция в настоящее время в настоящее время Word для Интернета и скоро станет доступна для всех пользователей.
В веб-браузере найдите нужное видео и скопируйте его URL-адрес из адресной панели браузера.
Переключиться на Word для Интернета и выберите в документе место, куда вы хотите разместить видео.
На вкладке Вставка ленты выберите Видео из Интернета.
В диалоговом окне Видео из Интернета вденем URL-адрес, который вы скопировали в шаге 1.
Поддерживаемые источники
Word для Интернета в настоящее время поддерживается встраив контент со следующих сайтов и служб. Число поддерживаемых источников растет; проверьте здесь, чтобы посмотреть обновленный список.
Устранение неполадок
Не все видео на этих сайтах разрешено внедрять. Проверьте на этих сайтах сведения о разрешении вставки для выбранных видео.
Условия использования и политики конфиденциальности
Использование контента в Интернете подействовать на условия использования и политики конфиденциальности каждого поставщика.