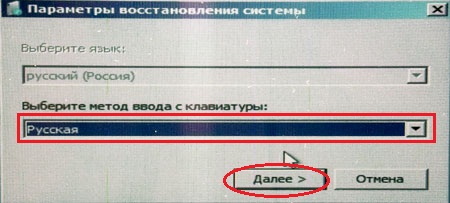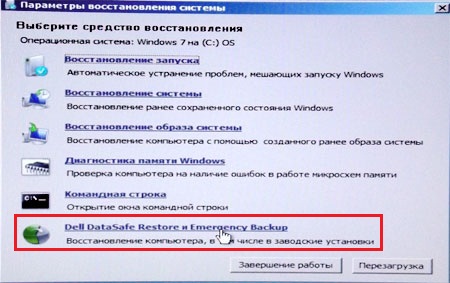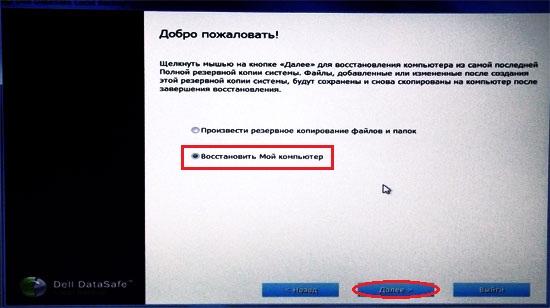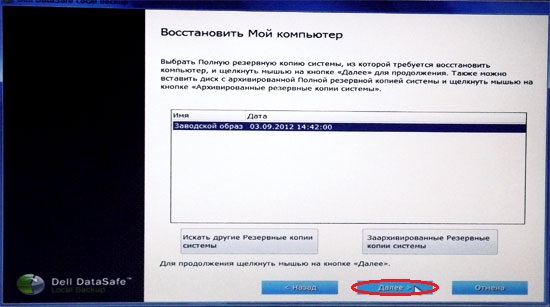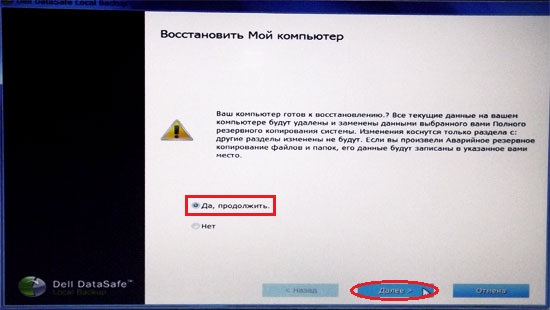- Восстановление заводских настроек Dell Inspiron
- Восстановление заводских настроек ноутбука Dell
- Восстановить Dell к заводским настройкам на Windows Vista и Windows 7.
- Восстановить ноутбук Dell к заводским настройкам на Windows XP.
- Как восстановить ноутбук делл
- Восстановление данных ноутбука Dell
- Что делать в случае поломки ноутбука Dell:
- Восстановите файлы ноутбука
- Воспользуйтесь программой для восстановления удаленных файлов
- Восстановите файлы из Корзины
- Восстановите систему ноутбука Dell
- Запустите средство проверки системных файлов sfc /scannow
- Восстановите Windows из точки восстановления
- Запустите Среду восстановления
- Восстановление ноутбука Dell с помощью диска восстановления
- Создайте диск
- Восстановление системы с образа если Windows загружается
- Восстановление системы c образа если Windows не загружается
- Восстановите заводское состояние ноутбука Dell
- Восстановите ноутбук с помощью скрытого раздела восстановления
- Как сбросить Windows 10 к исходному состоянию
- Как сбросить Windows 10, 8, 7 если компьютер не загружается
- Восстановите пароль ноутбука
- Восстановите забытый пароль пользователя средствами Windows
- Восстановите пароль встроенной учётной записи Администратора
- Инструкция по возвращению ноутбука к заводским настройкам
- Что такое заводские параметры?
- Видео: Заводские настройки ноутбука
- Где находится Recovery и ее активация
- Восстанавливаем настройки горячими клавишами
- Как вернуть ноутбук к заводским настройкам через биос
- Подготовка
- Процесс восстановления
Восстановление заводских настроек Dell Inspiron

Внимание: восстановление к заводским настройкам возможно только в том случае, когда используется родная ОС ноутбука, шедшая при покупке. Плюс к тому, на жёстком диске должен присутствовать скрытый раздел восстановления системы. Обычно он занимает не малую часть пространства и по незнаю некоторые пользователи его удаляют.
Перед выполнение рекомендуется сохранить все файлы на внешних носителях информации во исбежание их потери в непредвиденных случаях. Приступим:
1. Перезагрузите ноутбук.
2. Когда он начнёт загружаться, т.е. появится логотип Dell, удерживайте клавишу F8 до появления «Расширенных вариантов загрузки ОС».
3. Выберите клавишами стрелок нужную строку. А нужна нам “Восстановление системы” (Repair Your Computer).
4. Выберите язык интерфейса, нажмите “Далее”.
5. Введите “Логин” и “Пароль”.
6. Нажмите “Dell Factory Image Restore” (восстановление заводского образа ОС) или что-то вроде того. Нажмите “Далее”.
7. Нажмите “Да”, чтобы отформатировать жёсткий диск и восстановить систему к заводским настройкам.
8. Нажмите “Далее”. Ноутбук восстановится к начальной конфигурации оборудования, которую вы имели при покупке.
9. После завершения операции восстановления, нажмите “Закончить”, чтобы перезагрузить ноутбук.
Хотите в картинках? И чтобы индивидуально для каждой операционной системы? Для этого я создал другую статью, в которой подробно описан и проилюстрирован этот же метод в Windows 7, Vista и XP. Поэтому смотрим и изучаем статью по возвращению заводских настроек Dell.
Метод №2. Он нужен для того, если у вас нет в опциях “Dell Factory Image”. Сотрудники Dell рекомендуют при себе иметь оригинальный диск ОС. Честно говоря, кому давалось восстановить ноутбук при помощи этого метода. Продолжим:
1. Включите ноутбук.
2. Удерживайте до появления «Расширенных вариантов загрузки ОС».
3. Выберите “Восстановление системы”. Если эта опция не доступна, то загрузитесь с DVD/CD диска Windows.
4. Выберите “Командная строка”.
5. Наберите “X:sources prompt”.
6. Введите “d:windows;d:windowssystem32”. Нажмите “Enter”.
7. Введите “d:” и нажмите “Enter”.
8. Введите “cd tools” и нажмите “Enter”.
9. Введите “PCRestore” и нажмите “Enter”. После этого должно появится Dell Factory Image Restore.
Как-то прокомметировать пункты 5,6 и 7 не могу.
На заметку: Сегодня большой популярностью пользуется программа WorkPan, она представляет собой систему автоматизации бизнес-процессов, которая нацеленная на решение организационных задач. Посмотреть подробнее о данном программном обеспечении вы сможете здесь workpan.com.
На этом всё! Благодарю за внимание и до новых встреч на страницах сайта itDell.ru
 | Вирус заблокировал страничку Вконтакте | |
| Как разделить HDD на ноутбуках Dell в Windows 8 При покупке ноутбука с предустановленной ОС пользователь чаще всего получает в распоряжение один большой общий раздел. Это не очень удобно в плане надёжности хранения данных и их сохранения при переустановке ОС. Разделить жёсткий диск на Windows 8 можно при помощи стандартных инструментов Windows. Сегодня я расскажу Вам, как сделать это за семь шагов. | ||
 | Sudden Motion Sensor. Датчик защиты HDD от падения В этой статье описана технология защиты информации жёсткого диска Sudden Motion Sensor, запатентованная корпорацией Apple. Аналогичные системы встречаются и в некоторых моделях ноутбуков Dell. Поэтому будет полезно ознакомиться с этой информацией всем людям,всладеющим следующими моделями ноутбуков: XPS L401X, L501X и L701X. Восстановление заводских настроек ноутбука Dell Сегодня разговор пойдёт о восстановлении ОС на ноутбуках Dell. Система восстановления ноутбуков Dell к заводским настройкам из раздела восстановления оснащена функцией резервного копирования. Тем не менее я предпочитаю делать подобные вещи иными методами, в связи с чем в рамках этой статьи указанную опцию рассматривать не буду. Тем более, что у нас речь идет о восстановлении именно к заводскому состоянию, когда никаких посторонних данных на компьютере ещё нет. Восстановить Dell к заводским настройкам на Windows Vista и Windows 7.Рис. 1. Логотип Dell. Начало загрузки ноутбука. Нажмите кнопку F8 Шаг 2. Удерживать F8 нужно до тех пор, пока не появится окно «Дополнительные варианты загрузки» или «Advanced Boot Options». Здесь выберите при помощи стрелок на клавиатуре пункт «Устранение неполадок компьютера» или «Repair Your Computer». Рис. 2. Окно дополнительных вариантов загрузки Шаг 3. Нажмите «Enter». Появится окно «Параметры восстановления системы». Здесь выберите язык интерфейса и раскладку клавиатуры и нажмите «Далее». Рис. 3. Окно параметров восстановления системы. выберите язык интерфейса и раскладки клавиатуры Шаг 4. Появится другое окно «Параметры восстановления системы», где нужно выбрать пользователя, от имени которого будет выполнен вход в систему и ввести пароль, если он установлен. После этого нажимаем «ОК». Рис. 4. Второе окно параметров восстановления системы. выберите пользователя и введите пароль Шаг 5. Третье окно «Параметры восстановления системы». Оно является определяющим и, наверное, самым главным. Не только из-за того, что здесь вы можете выбрать варианты и методы восстановления работоспособности ноутбука, а даже потому, что именно тут вы поймёте для себя: удалили ли вы раздел восстановления от Dell. Проверьте наличие строки «Dell DataSafe Restore и Emergency Backup». Рис. 5. Третье окно параметров восстановления системы. Найдите строку «Dell DataSafe Restore и Emergency Backup» Если такой строки нет, то смотрим статью, где расписан другой метод восстановления ноутбука. Если эта строка есть, то выберите её. Шаг 6. Здесь нам предложат выбрать вариант восстановления к заводским настройкам. Как я уже говорил, мы будем рассматривать способ, который позволит вернуть ноутбук Dell к тому состоянию, в котором он был приобретен в магазине. Поэтому выбираем пункт «Выбрать другую резервную копию системы и дополнительные опции» и жмём «Далее». Кстати, если HDD был разделён на 2 части, но раздел изменения без ОС не будут затронуты. Рис. 6. Выберите пункт с другой резервной копией системы Шаг 7. В следующем окне выбираем «Восстановить мой компьютер» и жмём «Далее». Рис. 7. Выберите пункт «Восстановить мой компьютер» Шаг 8. На экране появится список доступных точек восстановления. В моём случае есть только один образ, созданный при первом запуске системы. Но если вы ранее использовали функцию резервного копирования, вариантов будет несколько. Выберите нужную копию и нажмите «Далее». Рис. 8. Выберите нужную копию восстановления системы Шаг 9. Выбираем «Восстановить без сохранения новых или измененных файлов» и жмём «Далее». Рис. 9. Выберите нужный тип восстановления системы Шаг 10. Последний запрос системы. Выберите «Да, продолжить». Рис. 10. Соглашаемся перед началом запуска процедуры восстановления ноутбука к заводским настройкам Шаг 11. После этого начнётся процедура восстановления ноутбука Dell к заводским настройкам. Рис. 11. Прогресс восстановления ноутбука к заводским настройкам Шаг 12. Процесс восстановления занимает что-то около двадцати минут, так что пока что можно заняться другими делами. Когда нам сообщат, что восстановление завершено, нажимаем кнопку «Перезапустить». Рис. 12. Нажмите кнопку «Перезагрузить» после успешного восстановления Шаг 13. После перезагрузки начнётся подготовка к первому запуску операционной системы. Рис. 13. Подготовка к первому запуску ОС после восстановления к заводским настройкам Шаг 14. Дальше всё как и раньше. Обычная настройка Windows. Рис. 14. Продолжите дальнейшую настройку Windows как при покупке ноутбука Восстановить ноутбук Dell к заводским настройкам на Windows XP.На заметку: Качественный ремонт аудиооборудования по самым низким ценам вам помогут осуществить специалисты из компании http://remontradio.ru/. Рекомендуем вам к сотрудничеству данную компанию! На этом всё! Благодарю за внимание и до новых встреч на страницах сайта itDell.ru | |
 | Вирус заблокировал страничку Вконтакте | |
| Как разделить HDD на ноутбуках Dell в Windows 8 При покупке ноутбука с предустановленной ОС пользователь чаще всего получает в распоряжение один большой общий раздел. Это не очень удобно в плане надёжности хранения данных и их сохранения при переустановке ОС. Разделить жёсткий диск на Windows 8 можно при помощи стандартных инструментов Windows. Сегодня я расскажу Вам, как сделать это за семь шагов. | ||
 | Sudden Motion Sensor. Датчик защиты HDD от падения В этой статье описана технология защиты информации жёсткого диска Sudden Motion Sensor, запатентованная корпорацией Apple. Аналогичные системы встречаются и в некоторых моделях ноутбуков Dell. Поэтому будет полезно ознакомиться с этой информацией всем людям,всладеющим следующими моделями ноутбуков: XPS L401X, L501X и L701X. Как восстановить ноутбук деллПриступая к работе, во избежании потери данных в обязательном порядке сделайте резервную копию важных данных! Как правило все современные ноутбуки оснащены скрытым разделом восстановления системы к заводским настройкам и ноутбук dell inspiron N7110 не исключение. Восстановить данный ноутбук к заводским настройкам можно очень простым заводским способом: 1. Вам необходимо перезагрузить ноутбук. 2. Когда компьютер начнёт загружаться Вы увидите логотип Dell, удерживайте горячую клавишу F8 (windows 7) или Ctrl+ F11 (windows xp) до появления «Расширенных вариантов загрузки ОС». 3. Теперь Вам необходимо выбрать клавишами стрелок нужную строку. Необходимая Нам строка «устранение неполадок компьютера» или “Восстановление системы” (Repair Your Computer). 4. Далее стоит выбрать необходимый Вам язык интерфейса и нажать кнопку “Далее”. 5. Введите “Логин” и “Пароль”. (Логин и пароль использовать такой же как и на вход в систему windows) 7. В следующем окне выбираем пункт «Восстановить мой компьютер» и жмём «Далее». 8. Далее необходимо выбрать нужную Вам копию (если Вы не пользовались инструментом «резервное копирование» копия будет только одна, заводская). 9. Выбираем «Восстановить без сохранения новых или измененных файлов» и жмём «Далее». (Если ходим вернуться к состоянию ноутбука «как из магазина») 10. Последний запрос системы. Выберите «Да, продолжить». (После этого инициализируется процедура восстановления ноутбука Dell к заводским настройкам.) 11. После завершения операции восстановления, нажмите “Закончить”, чтобы перезагрузить ноутбук. (Процедура восстановления как правило занимает от 15 до 25 минут). 12. После перезагрузки начнётся подготовка к первому запуску операционной системы. Дальше всё как и раньше. Обычная настройка Windows. Дорогой читатель! Возможно, тебя заинтересуют следующие статьи: Восстановление данных ноутбука DellРемонт и восстановление данных с ноутбуков любых производителей Что делать в случае поломки ноутбука Dell:Восстановление ноутбука Dell может потребоваться из за сбоев в работе операционной системы или аппаратных ошибок. Причинами сбоев могут быть засоренность ноутбука ненужным или вредоносным программным обеспечением, наличие битых секторов жесткого диска, перегрев материнской платы или видео карты. Способы восстановления работоспособности ноутбука во многом схожи с настольным компьютером, но также присутствуют некоторые свойственные только ноутбукам особенности. Восстановите файлы ноутбукаВоспользуйтесь программой для восстановления удаленных файловВ случаях, когда файлы удалены из Корзины и стандартными средствами операционной системы их вернуть не предоставляется возможным, наиболее действенным способом будет использование программы Hetman Partition Recovery. Восстановите файлы из КорзиныПроверьте Корзину Windows, возможно файлы храняться в ней. Для этого: Или выберите файлы или папки, которые необходимо восстановить и кликните по соответствующей функцие в меню окна Корзины: закладка Управление / Восстановить выделенные объекты. Восстановите систему ноутбука DellЗапустите средство проверки системных файлов sfc /scannowС помощью данной команды можно восстановить системные файлы в случае если Windows работоспособна и запускается. Восстановите Windows из точки восстановленияВнимание: возвращение Windows из точки восстановления касается только системных и программных настроек операционной системы. Откат системы удалит все программы, которые были установлены после её создания и не вернет удалённые раннее файлы. Для возвращения Windows к точке восстановления сделайте следующее: 1. Откройте Панель управления / Восстановление / Запуск восстановления системы и нажмите Далее. 2. Выберите нужную точку из списка и нажмите Далее. 3. Подтвердите необходимость возврата и процесс запустится. Запустите Среду восстановленияЕсли в результате повреждения системных файлов операционная система теряет работоспособность и не загружается, то вернуть файлы поможет среда восстановления. Запустить её можно: нажав во время запуска компьютера клавишу F8 или с помощью загрузочного диска (или флешки). Примечание. Первый вариант возможен только в случае, если во время установки операционной системы был создан загрузочный раздел. Данный раздел создаётся системой для её восстановления и в зависимости от системы может иметь размер 100 МБ, 350 МБ или 450 МБ. Запустив Среду восстановления, выберите пункт Восстановление системы или Устранение неполадок компьютера. Название пунктов меню может варьироваться в зависимости от версии операционной системы и способа запуска Среды восстановления. Восстановление ноутбука Dell с помощью диска восстановленияДля возвращения работоспособности ноутбука Dell c помощью диска восстановления Создайте дискДля создания диска восстановления понадобится чистый CD / DVD диск или USB-флешка. Восстановление системы с образа если Windows загружаетсяОткройте Панель управления / Восстановление Выберите пункт меню «В случае возникновения неисправностей с компьютером перейдите к его параметрам и попытайтесь изменить их». После перезагрузки компьютера в предложенном меню выберите Диагностика / Дополнительные параметры / Восстановление образа системы или Восстановление системы (в зависимости от желаемого способа восстановления). Восстановление системы c образа если Windows не загружаетсяВосстановите заводское состояние ноутбука DellДля восстановления системы на ноутбуке применимы те же способы, что и для настольного компьютера. Дополнительным вариантом восстановления ноутбука Dell является возможность возвращения к заводскому состоянию с помощью скрытого Раздела восстановления, который предустановлен производителем. Примечание. При восстановлении заводских настроек ноутбука: будут удалены все пользовательские данные с системного раздела ноутбука; отформатируется системный раздел ноутбука; установятся все предустановленные производителем программы и приложения. Для восстановления заводских настроек ноутбука: Примечание. В разных ноутбуках это происходит по-разному. В некоторых производителях данная утилита запускается путём нажатия одной или комбинации клавиш во время включения ноутбука, другие осуществляют процесс с помощью собственного ПО (как правило предустановленного). Восстановите ноутбук с помощью скрытого раздела восстановленияНачиная с Windows 7 при установке операционной системы на компьютере кроме основных (рабочих) разделов создаются также скрытые (системный). Данные разделы не видны в проводнике, они доступны только в Диспетчере дисков. Название разделов: System Reserved (Зарезервировано системой) и Без названия (Раздел восстановления). В разделе System Reserved хранятся файлы конфигурации хранилища загрузки (BCD) и загрузчик системы (bootmgr). Таким образом система защищает загрузочные файлы от перезаписи, а также с помощью данного раздела осуществляется вход в среду восстановления системы. Также на ноутбуках присутствует предустановленный производителем скрытый раздел восстановления ноутбука. С помощью такого раздела осуществляется возврат ноутбука к заводским настройкам. Как сбросить Windows 10 к исходному состояниюКак сбросить Windows 10, 8, 7 если компьютер не загружаетсяВосстановите пароль ноутбукаВосстановите забытый пароль пользователя средствами WindowsПримечание. Прежде чем начать восстановление доступа к учётной записи пользователя, проверьте подсказку, которая располагается на экране приветствия рядом с полем ввода пароля. Если подсказка не помогла: Перейдите в Панель управления / Учётные записи пользователей. Выберите Управление другой учётной записью. Укажите нужную учётную запись. Введите новый пароль и нажмите кнопку Сменить пароль. Восстановите пароль встроенной учётной записи АдминистратораЕсли доступ к учетной записи локального Администратора утерян, его необходимо получить в первую очередь. Для этого: Выберите Диагностика / Дополнительные параметры / Командная строка в следующем окне. Кликните на пункте меню Командная строка. Наберите в открывшемся окне Командной строки: Примечание. Данные команды позволят открывать окно Командной строки на экране входа в систему, с помощью кнопки Специальных возможностей или с помощью сочетания клавиш Win + U. Введите команду net user для отображения всех пользователей компьютера. Инструкция по возвращению ноутбука к заводским настройкамИногда владелец компьютера сталкивается с необходимостью почистить систему от различных багов, которые мешают нормальной работе. Это можно сделать, переустановив операционную систему, или используя специальные утилиты. Но существует способ, который имеет перед ними несколько неоспоримых преимуществ. Откат настроек к заводским значениям поможет восстановить работоспособность устройства в большинстве случаев, даже если вы не можете запустить ОС. Особенно актуален этот способ для тех, кто не хочет тратить время на переустановку ОС. При восстановлении заводских настроек ОС будет переустановлена автоматически. Повторный код активации ОС вводить не потребуется. Будет восстановлена та версия Windows, которая шла с ноутбуком при покупке. Откатив BIOS, вы устраните перечисленные проблемы. В данной статье мы рассмотрим, как вернуть ноутбук к заводским настройкам и восстановить его работоспособность. Существует несколько способов, которые мы и рассмотрим поближе.
Что такое заводские параметры?Заводские параметры задаются производителем для конкретной модели компьютера или ноутбука. Они хранят в себе настройки BIOS и параметры конфигурации компьютера. Располагается такая информация в динамической памяти устройства, которая называется CMOS. После того, как будет завершен процесс обнуления настроек BIOS и выполнена переустановка ОС, вы получите ноутбук в том состоянии, в котором купили его в магазине.
Видео: Заводские настройки ноутбукаГде находится Recovery и ее активацияСкрытый раздел на жестком диске, который хранит в себе все файлы, необходимые для восстановления системы, называется Recovery. Он создается по умолчанию на всех ноутбуках, и удаляется или повреждается в большинстве случаев в результате некорректных действий пользователя. Посмотреть, где находится скрытый раздел, можно: Там можно посмотреть и размер, который занимает Recovery на HDD. Обычно это 20-25 Гб системной информации и установочных файлов. Если у вас ноутбук Toshiba, то вы уже наверняка заметили, что на диске D есть системная папка, называющаяся HDD Recovery. В ней также хранится необходимая для обнуления системы информация, поэтому удалять ее нельзя. Активация Recovery запускает процесс обнуления пользовательских изменений BIOS, восстановления заводских параметров, и переустановку ОС и системных программ и драйверов. Для того чтобы активировать Recovery, нажмите определенную комбинацию горячих клавиш. Это позволит вам войти в системное меню, где можно выбрать несколько вариантов восстановления системы. Следует помнить, что у каждого производителя идет свое сочетание горячих клавиш, ниже мы рассмотрим самые популярные. Восстанавливаем настройки горячими клавишамиДля того чтобы вернуть ноутбук к заводским настройкам, вам стоит запомнить несколько комбинаций горячих клавиш. При загрузке системы, следует нажать hot keys для доступа в меню BIOS Setup, откуда можно запустить процесс восстановления параметров. В зависимости от производителя компьютерной техники, отличаются hot keys и их комбинации: Как вернуть ноутбук к заводским настройкам через биосВоспользовавшись hot keys, вы сможете выполнить откат пользовательских изменений системы и вернуть BIOS к заводским значениям. На появившемся черном экране последовательно выбирайте: В зависимости от производителя название опции может варьироваться: «Load BIOS Setup Defaults», «Load Safe-Fail Defaults», но слова «Load» и «Default» будут присутствовать обязательно. ПодготовкаОсуществите подготовку к сбросу настроек:
Процесс восстановленияПосле того, как вы запустите процесс восстановления, все действия будут выполняться автоматически, без вашего участия. Компьютер может перезагрузиться, если того требует устанавливаемое ПО. В процессе обнуления настроек, будут восстановлены драйвера для устройств и установлены стандартные системные программы. Стоит упомянуть, что не всегда удается успешно обнулить настройки на ноутбуке. Такое возможно в случае, если: Что можно сделать, если вы удалили скрытый раздел Recovery с жесткого? Вам придется поискать загрузочный диск с настройками или образ скрытого раздела для вашего ноутбука. Их можно найти в сети, а иногда производители предлагают купить такие диски для восстановления системы на официальных сайтах. | |

 Практически каждый ноутбук, который можно купить в магазине компьютерной техники, поставляется в комплекте с операционной системой. В этом есть свои плюсы: не надо тратиться на покупку операционной системы, а также нет нужды тратить время на установку операционной системы. Наличие ОС на жёстком диске ноутбука говорит о том, что HDD содержит скрытый раздел, который используется для восстановления к заводским настройкам. Некоторые пользователи специально его затирают, чтобы увеличить дисковое пространство, некоторые даже не подозревают о нём.
Практически каждый ноутбук, который можно купить в магазине компьютерной техники, поставляется в комплекте с операционной системой. В этом есть свои плюсы: не надо тратиться на покупку операционной системы, а также нет нужды тратить время на установку операционной системы. Наличие ОС на жёстком диске ноутбука говорит о том, что HDD содержит скрытый раздел, который используется для восстановления к заводским настройкам. Некоторые пользователи специально его затирают, чтобы увеличить дисковое пространство, некоторые даже не подозревают о нём.