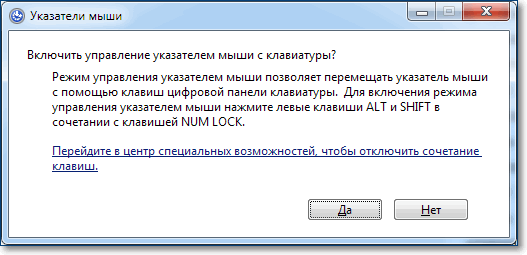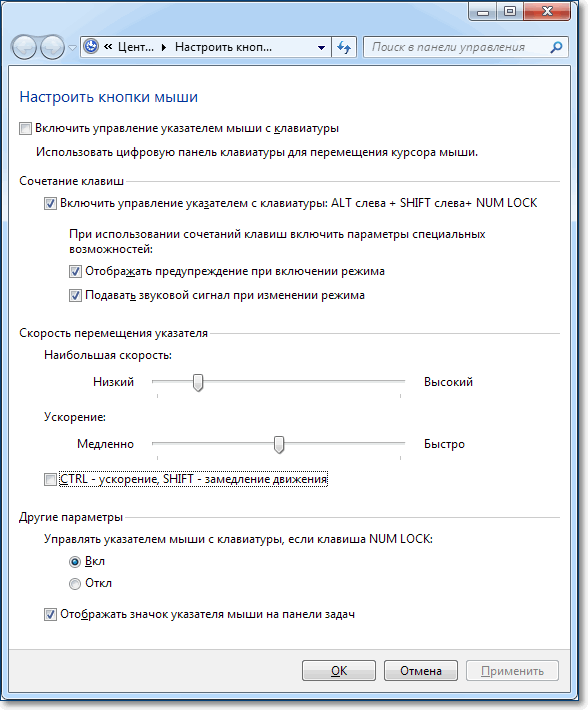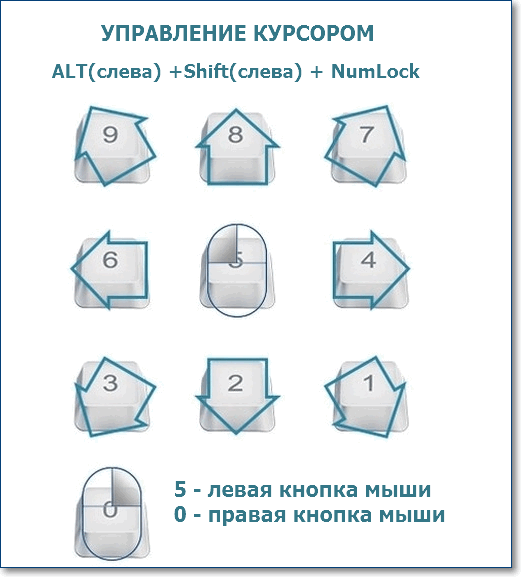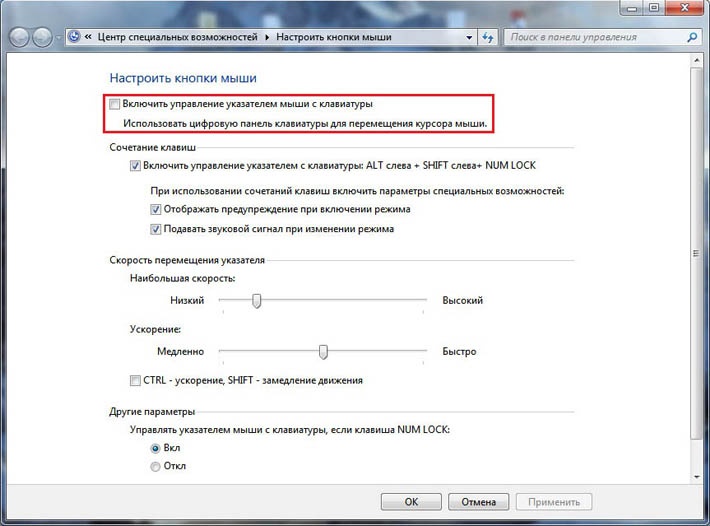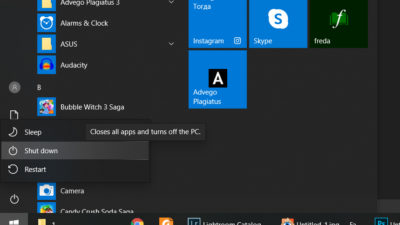- Как без мышки управлять компьютером с клавиатуры Windows 7-10?
- Что означают кнопки клавиатуры?
- Работаем на компьютере без мыши
- Управляем ПК без мыши
- Управление курсором
- Управление рабочим столом и «Панелью задач»
- Управление окнами
- Вызов «Диспетчера задач»
- Вызов основных элементов ОС
- Блокировка и перезагрузка
- Заключение
- Как пользоваться клавиатурой, если нет мышки
- Как включить и настроить управление курсором
- Навигация по клавиатуре – более простой способ
- Полезные комбинации горячих клавиш
- А если у нас разные версии Windows?
- Дополнительная информация:
- Как управлять компьютером без мыши клавиатурой
- Как управлять компьютером без мышки
- Содержание:
- Активация эмулятора мыши
- Способ 1: горячие клавиши
- Способ 2: как управлять курсором без мыши
- Как выключить компьютер без мышки?
Как без мышки управлять компьютером с клавиатуры Windows 7-10?
Как без мышки управлять компьютером с клавиатуры? Довольно часто бывает, что компьютерная мышь начинает глючить из-за определённой поломки. То колёсико не работает, то вообще она перестаёт подчинятся. Но, если у вас именно настольный компьютер, а не ноутбук, то «Touchpad» у вас отсутствует. Разумеется, есть возможность начать управление и переключение окошек с применения горячие клавиши (Tab, Alt + Tab, стрелочки). Но, что делать, если вам необходим именно курсор мышки?
Для этих целей я подобрал для вас небольшое руководство. Оно вам поможет в трудную минуту, тем более, мышь обычно ломается в самый неподходящий момент. В этом случае пользователю помогут горячие клавиши Alt (слева) + Shift (слева) + Num Lock.
Должен вам напомнить, что по данным кнопочкам необходимо кликать по очереди с удержанием. Но, бывает, что нажимать на них необходимо одновременно, пока появится оповещение, или сигнал звуком с системного блока. Оповещения обычно сообщают что-то подобное:
Нам необходимо нажать на «Да», или на «Ввод». После этого, клавиатура принимает управление возможностями мышки на себя. Управление находится справа, в области цифр.
Что означают кнопки клавиатуры?
Честно говоря, это не так удобно, как можно подумать, но, делать нечего. Если ваша мышь совсем не реагирует, подойдут и эти методы.
Всё это хорошо, но, всё же, данные методы неудобны. Поэтому, с утра лучше сходить в компьютерный магазин и купить приличную мышь.
Вывод: вы теперь имеете представление, как без мышки управлять компьютером с клавиатуры. Теперь вы знаете, что это возможно. Успехов!
Работаем на компьютере без мыши
Управляем ПК без мыши
В наш обиход уже давно вошли различные манипуляторы и другие средства ввода. Сегодня компьютером управлять можно даже с помощью прикосновений к экрану или вовсе обычными жестами, но так было не всегда. Еще до изобретения мыши и трекпада все команды выполнялись с помощью клавиатуры. Несмотря на то что техника и разработка ПО достигли довольно высокого уровня, возможность применения сочетаний и одиночных клавиш для вызова меню и запуска программ и управляющих функций операционной системы осталась. Этот «пережиток» и поможет нам протянуть какое-то время до покупки новой мыши.
Управление курсором
Самый очевидный вариант – заменить мышь клавиатурой для управления курсором на экране монитора. В это нам поможет нумпад – цифровой блок справа. Для того чтобы использовать его в качестве управляющего средства, необходимо произвести некоторые настройки.

Теперь можно управлять курсором с нумпада. Все цифры, кроме нуля и пятерки, определяют направление движения, а клавиша 5 заменяет левую кнопку мыши. Правую кнопку заменяет клавиша вызова контекстного меню.
Для того чтобы отключить управление можно нажать NUM LOCK или совсем остановить выполнение функции вызовом диалогового окна и нажатием кнопки «Нет».
Управление рабочим столом и «Панелью задач»
Поскольку скорость перемещения курсора с помощью нумпада оставляет желать лучшего, можно применить другой, более быстрый способ открытия папок и запуска ярлыков на рабочем столе. Делается это сочетанием клавиш Win+D, которое «кликает» по десктопу, тем самым активируя его. При этом на одном из значков появится выделение. Перемещение между элементами осуществляется стрелками, а запуск (открытие) – клавишей ENTER.
Если доступу к значкам на рабочем столе мешают открытые окна папок и приложений, то очистить его можно с помощью комбинации Win+M.
Для перехода к управлению элементами «Панели задач» нужно нажать уже знакомую нам клавишу TAB, находясь на рабочем столе. Панель, в свою очередь, также состоит из нескольких блоков (слева направо) – меню «Пуск», «Поиск», «Представление задач» (в Win 10), «Область уведомления» и кнопка «Свернуть все окна». Также здесь могут находиться и пользовательские панели. Переключение между ними осуществляется клавишей TAB, перемещение между элементами – стрелками, запуск – ENTER, а раскрытие выпадающих списков или сгруппированных элементов – «Пробелом».
Управление окнами
Переключение между блоками уже открытого окна папки или программы – списком файлов, полями ввода, адресной строкой, областью переходов и прочими — осуществляется все той же клавишей TAB, а перемещение внутри блока – стрелками. Вызвать меню «Файл», «Правка» и т.д. – можно клавишей ALT. Контекст раскрывается нажатием стрелки «Вниз».
Закрываются окна по очереди комбинацией ALT+F4.
Вызов «Диспетчера задач»
«Диспетчер задач» вызывается сочетанием CTRL+SHIFT+ESC. Далее с ним можно работать, как с простым окном – переключаться между блоками, открывать пункты меню. Если требуется завершить какой-либо процесс, то сделать это можно клавишей DELETE с последующим подтверждением своего намерения в диалоговом окне.
Вызов основных элементов ОС
Далее перечислим комбинации клавиш, помогающих быстро перейти к некоторым основным элементам операционной системы.

Блокировка и перезагрузка
Перезагрузка компьютера осуществляется с помощью всем известной комбинации CTRL+ALT+DELETE или ALT+F4. Также можно зайти в меню «Пуск» и выбрать нужную функцию.
Экран блокировки вызывается сочетанием клавиш Win+L. Это самый простой из доступных способов. Есть одно условие, которое необходимо выполнить для того, чтобы данная процедура имела смысл – установка пароля учетной записи.
Заключение
Не стоит паниковать и впадать в уныние при отказе мыши. Управлять ПК без труда можно и с клавиатуры, главное, запомнить комбинации клавиш и последовательность некоторых действий. Информация, представленная в данной статье, поможет не только временно обойтись без манипулятора, но и значительно ускорить работу с Windows в нормальных рабочих условиях.
Помимо этой статьи, на сайте еще 12360 инструкций.
Добавьте сайт Lumpics.ru в закладки (CTRL+D) и мы точно еще пригодимся вам.
Отблагодарите автора, поделитесь статьей в социальных сетях.
Как пользоваться клавиатурой, если нет мышки
Более чем уверен, что практически каждый человек с таким сталкивался. При этом нет никакой разницы, стационарный у вас компьютер с обычным манипулятором или ноутбук с тачпадом.
Как включить и настроить управление курсором
Сразу отмечу, что к подобному способу управления стоит привыкнуть. С мышкой проблем никаких – навел курсор, клацнул по кнопке и открыл окно, запустил документ, свернул приложение, вызвал контекстное меню и так далее. Пользоваться исключительно клавиатурой немножко сложнее, но для нас с вами никаких преград не существует!
Перед включением режима не забудьте вытащить мышку из системного блока или ноутбука. С тачпадом никаких манипуляций производить не требуется.
Для того чтобы переключить управление с мышки на клавиатуру, вам необходимо нажать сочетание клавиш ALT+SHIFT+Num Lock, после чего в появившемся окошке подтвердить включение эмулятора.
ВАЖНО: используйте кнопки только с левой стороны клавиатуры, нажатие их с правой в этом режиме никакого толка не принесет!
В этом же окошка система предложит вам зайти в центр специальных возможностей, где вы сможете произвести более детальную настройку указателя.
При запущенном режиме эмуляции в системном трее появится небольшой значок в виде мыши. Это будет означать, что режим управления подключен, и вы можете пользоваться им в полном объеме.
Далее управление осуществляется посредством так называемой цифровой клавиатуры – той, что расположена с правой стороны и представлена цифрами. Все кнопки тут отвечают за передвижение курсора по рабочей поверхности экрана в таком порядке, как на представленной ниже картинке:
Кнопки «5» и «0» не передвигают курсор, они выполняют роль кнопок. Так, например, нажатие кнопки «5» даст тот же эффект, что и нажатие левой кнопки на мышке, а клавиши «0», соответственно, правой. Быстрое двойное нажатие «5» приведет к стандартному двойному клику мышкой. То есть, выделение и открытие определенного файла или ярлыка.
Клавиши «Shift» и «Ctrl» помогают ускорять или замедлять перемещение указателя. Настройки этих функций вы могли заметить при начальном экране выставления параметров (см. скрин выше).
После того, как вы восстановили работоспособность своей мышки или приобрели новую, режим эмуляции можно выключить нажатием той же самой комбинации клавиш, которая использовалась для включения – это ALT+SHIFT+Num Lock.
Навигация по клавиатуре – более простой способ
Если предыдущий вариант показался вам слишком сложным в освоении, то вы запросто можете использовать следующий. Тут вам пригодится хорошая память или активное применение тех комбинаций горячих клавиш, о которых я расскажу чуть позже.
Стрелочная навигация. Для быстрого и простого перемещения по файлам (в пределах открытой папки), можно нажимать самые обычные стрелки на клавиатуре. Для этого вам нужно будет нажимать кнопку «Tab» до тех пор, пока самый первый файл не станет подсвеченным (активным).
Полезные комбинации горячих клавиш
Теперь давайте я вам расскажу о самых необходимых, важных и действительно «горячих» клавишах. Сначала команды для работы с файлами и папками (из списка контекстного меню):
Далее идут общие комбинации, позволяющие работать с открытыми окнами:
Вот, в принципе, все сочетания, которые нужны для более-менее комфортной работы за компьютером или ноутбуком без мышки. Разумеется, их в разы больше, но другие не так сильно уж и нужны.
А если у нас разные версии Windows?
Не отчаивайтесь, друзья. Абсолютно все версии этой популярной операционной системы (начиная с Windows 7) имеют идентичные настройки и комбинации клавиш. Единственная разница заключается в оформлении ОС, поэтому в 8 и 10 версиях все необходимые элементы, окна и функции могут выглядеть слегка иначе.
Неважно, будете ли вы пользоваться режимом эмуляции или пойдете по более простому пути – желаемого вы достигнете. Вы сможете научиться управлять своим компьютером клавиатурой вместо мыши, пусть для этого и потребуется определенное время тренировок.
Надеюсь, что статья была вам полезной! Не забывайте делиться ею в своих социальных сетях и подписываться на обновления блога!
Дополнительная информация:
Дорогой читатель! Вы посмотрели статью до конца. Получили вы ответ на свой вопрос? Напишите в комментариях пару слов. Если ответа не нашли, укажите что искали или откройте содержание блога. 
Как управлять компьютером без мыши клавиатурой
Не знаете, как заменить правый клик сломанной мыши клавиатурой для компьютера и управлять им? Пытаетесь подобрать комбинацию клавиш для имитации правой или левой кнопки мыши? А иногда поверьте можно остаться без мыши, сенсорной панели и тогда ничего не получится сделать за ПК! Как ни странно, моя сенсорная панель умерла на днях, у меня не было мышки, и у моего компьютера не была включена дополнительная функция отслеживания мыши!

Было довольно интересно сидеть часами, пытаясь понять, что и какая комбинация клавиш выполняет! В любом случае, теперь я изучил пару полезных сочетаний клавиш, так что я могу использовать свой компьютер без мыши полностью, советую и вам изучить данное руководство вместе с сайтом kaknastroit.com.
Как сделать левый и правый клик мыши клавиатурой
Итак, как вы можете управлять компьютером без мыши? Ну, во-первых, проще всего использовать клавишу ALT и комбинацию клавиш ALT + TAB. ALT + TAB позволяет переключаться между программами, и простое нажатие клавиши ALT на клавиатуре фокусируется на опциях меню, таких как «Файл», «Редактировать» и т. д.

Затем вы можете использовать клавиши со стрелками для навигации по меню программы и нажать «Enter», чтобы «имитировать щелчок левой кнопки мыши» по элементу.

Но что, если вам нужно щелкнуть правой кнопкой мыши в документе Word или щелкнуть правой кнопкой мыши на файле, чтобы увидеть его свойства? Итак для того чтобы эмитировать правую кнопку мыши необходимо воспользоваться следующим сочетанием клавиш, нажмите и удерживайте нажатой клавишу SHIFT на клавиатуре, а затем нажмите клавишу F10.

Это одно из моих любимых сочетаний клавиш, потому что оно очень удобно и иногда на самом деле проще использовать клавиатуру, чем мышь.
Существуют и другие удобные сочетания клавиш в Windows, которые следует знать в случае, если вы не знаете, как действовать в той или иной ситуации:
— CTRL + ESC: открывает меню «Пуск» (затем используйте клавиши со стрелками для выбора элемента);
— ALT + СТРЕЛКА ВНИЗ: открывает раскрывающийся список;
— ALT + F4: закрывает текущее окно программы;
— ALT + ENTER: открыть свойства для выбранного объекта;
— ALT + ПРОБЕЛ: отображает контекстное меню для текущего приложения.
В Windows также есть функция под названием «Указатель мыши», которая позволяет перемещать указатель мыши с помощью цифровой клавиатуры на клавиатуре. Чтобы включить указатель мыши, используя только клавиатуру, нажмите ALT + левую клавишу SHIFT + NumLock.

Появится всплывающее диалоговое окно с вопросом, хотите ли вы включить «Управление указателем мыши с клавиатуры», соглашаемся с этим.

После включения 4 перемещает мышь влево, 6 вправо, 8 вверх и 2 вниз. Клавиши 7, 9, 1 и 3 будут перемещать вас по диагонали.
Чтобы выполнить обычный щелчок левой кнопкой мыши с помощью клавиш мыши, сначала нажмите косую черту (/), а затем клавишу 5. Чтобы выполнить щелчок правой кнопкой мыши с помощью клавиш мыши, сначала нажмите клавишу «минус» (-), затем нажмите клавишу 5.
Чтобы дважды щелкнуть, нажмите косую черту, а затем клавишу «плюс» (+). Вам не нужно удерживать первую клавишу перед нажатием второй клавиши.

Обратите внимание, что все эти комбинации клавиш работают только с помощью цифровой клавиатуры на правой стороне клавиатуры. Сюда также входят символы плюс, минус и косая черта.
Есть, конечно, много других сочетаний клавиш, которые одинаково полезны, и я написал несколько тем на эту тему:
Как управлять компьютером без мышки
Не все пользователи современной техники знают, как управлять компьютером без мышки. Разработчики безусловно предусмотрели тот факт, что пользователь по какой-либо причине не сможет управлять мышкой. Для таких ситуаций существуют иные способы, которые помогут свободно осуществлять управление компьютером без мышки.
Сначала вам потребуется активировать особый режим под названием «эмуляция». При включении данного режима, курсором, который обычно работает при движении и щелчках мышки, можно управлять через клавиатуру.
Содержание:
Активация эмулятора мыши
Активировать эмулятор мыши, отвечающий за функцию управления системой с клавиатуры возможно следующим образом:
Важно! В работе с ноутбуком следует знать, что использовать можно только управление клавиатурой справа. Описанный выше способ использования компьютера без мышки, также подходит и для лэптопов, у которых не работает мышка и тачпад.
Если вы проделали все вышеуказанные действия правильно, то на экране компьютера отобразится значок мышки. Он будет занимать свое место в системном трее или, как его еще называют, области для уведомлений. Если режим эмуляции вам больше не требуется, то его отключение осуществляется той же комбинацией кнопок на клавиатуре, использовавшихся при включении данной функции.
После успешного включения режима эмуляции, следует разобраться, как именно пользоваться компьютером без мышки. Без исправной мышки, работа может осуществляться двумя способами: используя специальный перечень полезных горячих клавиш или же уже назначенными клавишами. Давайте детально рассмотрим данные способы управления.
Способ 1: горячие клавиши
Для полного понимания того, как работать на компьютере без мыши, потребуется выучить горячие клавиши. Данные комбинации помогают открывать окна, командные строки, закрывать документы или же удалять файлы. Мы подобрали для вас самые полезные комбинации клавиш, которые помогут полноценно использовать компьютерную технику даже при отсутствии мышки:
Важно! В использовании клавиатуры не имеет значения какая раскладка у вас стоит. Горячие клавиши не зависят от того, русский у вас язык или же английский. Это значит, что, к примеру, сочетание Ctrl + V будет означать тоже самое, что и Ctrl + М (на русском).
Способ 2: как управлять курсором без мыши
Если с горячими клавишами все понятно, то как управлять курсором без мышки в случае ее поломки? Конечно же, разработчики современной техники предусмотрели и это. За курсор на экране может отвечать не только мышь или же тачпад, но и особые клавиши. Разберемся подробнее:
Важно! Все клавиши, которые отвечают за то, как пользоваться клавиатурой вместо мыши, располагаются справа в части, которая называется «дополнительная клавиатура».
Управление курсором с клавиатуры уже изначально установлено на компьютере, а задачи привязаны к нужным кнопкам. Вы можете воспользоваться заводскими настройками, а можете отрегулировать их под себя. В Windows XP потребуется всего лишь найти в нижнем правом углу значок мышки и кликнуть по нему. Тогда откроется панель «Специальные возможности», где потребуется выбрать «Mышь». Далее нажимаете на кнопку “Настроить” и можете отрегулировать такие параметры, как скорость перемещения курсора, отображение режима управления на главном экране и другие отмеченные там пункты.
В седьмом Виндовс данные настройки можно найти в панели «Пуск». Для быстрого поиска введите «Изменение параметров мыши», а после «Настройка ее параметров».
Как выключить компьютер без мышки?
Все пользователи компьютеров, конечно же, знают о том, как правильно выключить устройство. Для этого существует несколько способов:
Но знают ли многие о том, как выключить компьютер без мышки? Системные разработчики предусмотрели особые комбинации клавиш, которые помогут выключить ПК. Существует два наиболее распространенных способа осуществить данное действие, не используя мышку:
У нас есть еще парочка распространённых способов, с помощью которых вы сможете выключить компьютер без мыши:
Как оказалось, без компьютерной мыши вполне возможно полноценно работать на ПК. В этом нет ничего сложного, требуется лишь знать какие клавиши отвечают за перемещение курсора, выучить пару нужных команд и горячих клавиш для более простого использования. Надеемся, что мы дали вам ответ на вопрос о том, как управлять компьютером без мышки.