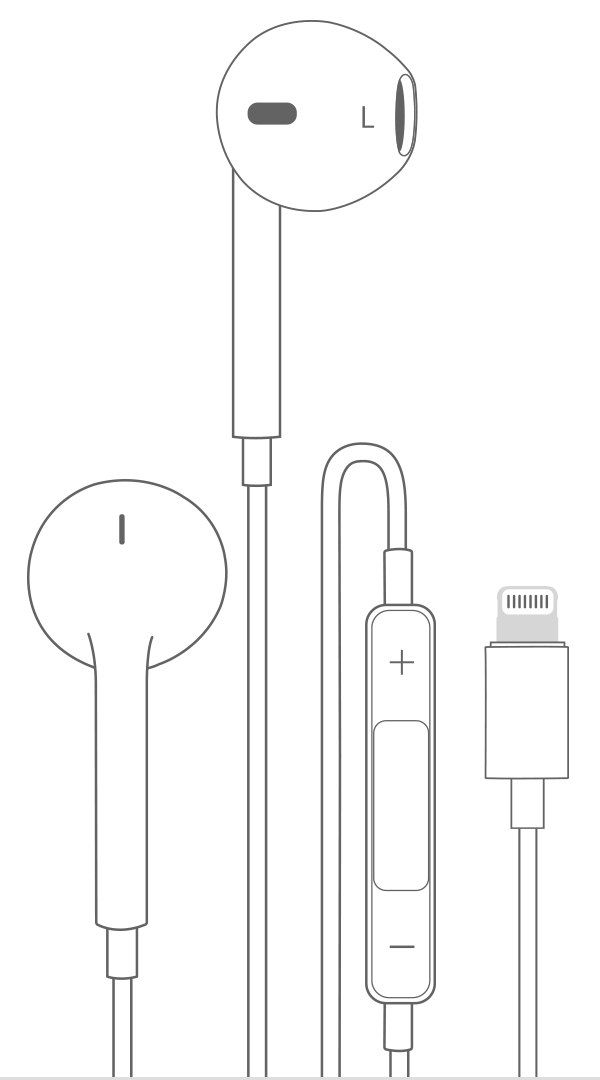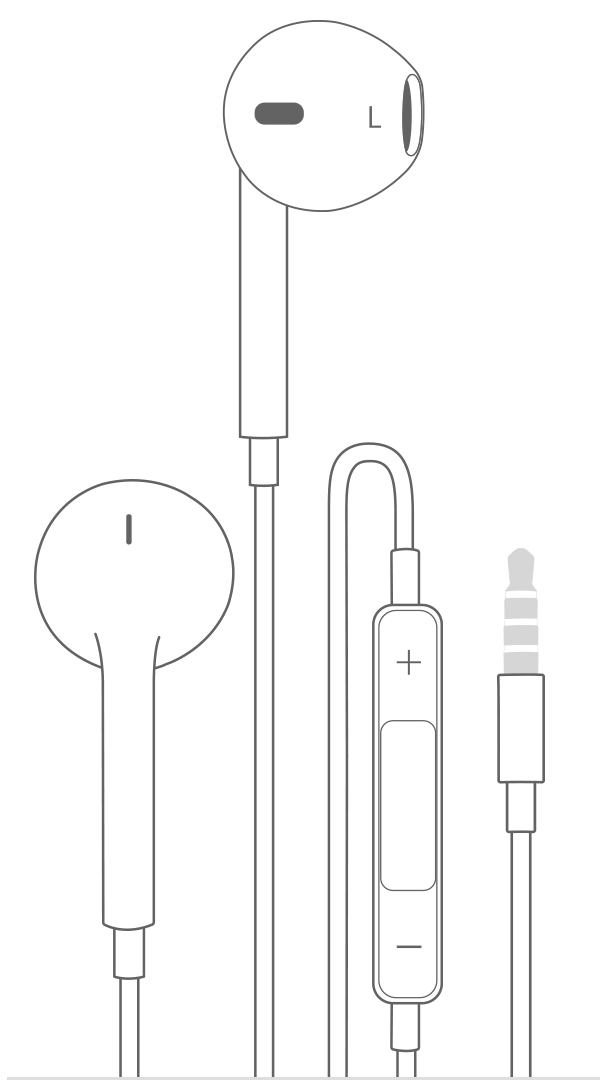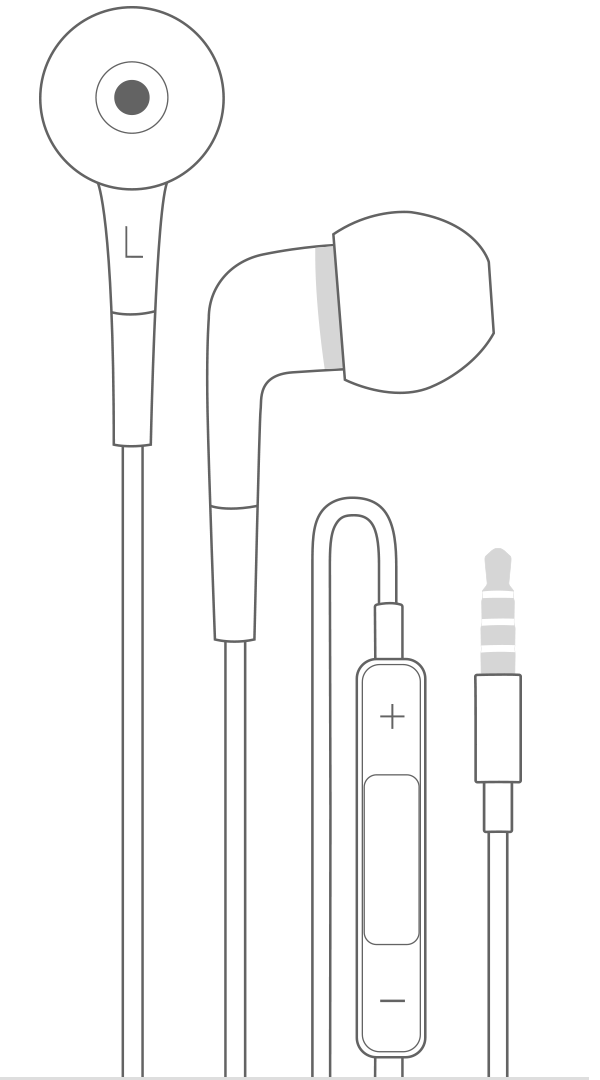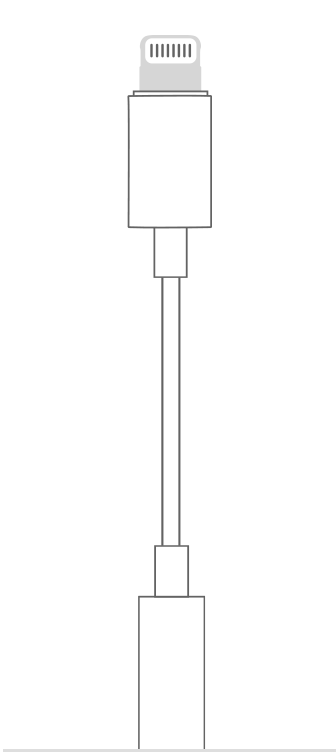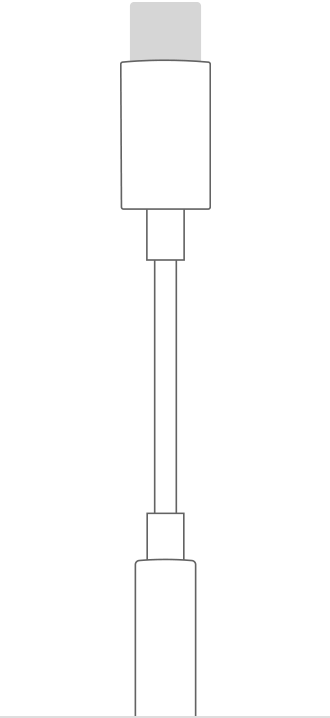- Как включить микрофон на наушниках apple на компе
- EarPods от Apple с разъемом Lightning
- Компания Apple EarPods с 3.5 мм разъем для наушников
- Apple в ухо наушники с дистанционным и микрофоном
- Молния до 3,5 мм адаптер для наушников
- USB-С до 3,5 мм адаптер для наушников
- Как правильно настроить микрофон на наушниках
- Настройка гарнитуры с микрофоном на ПК
- Проверка работы
- Активация и настройка микрофона
- Настройка с помощью Realtek HD Audio
- Советы по подбору подходящей громкости
- Решение возможных проблем
- Настройка микрофона на телефонной гарнитуре на Android
- Настройки для гаджетов марки Apple
- Исправить микрофон Airpods, не работающий в Windows 10
- Прежде чем пытаться исправить
- Попробуйте эти исправления:
- Исправление 1: установить в качестве устройства связи по умолчанию
- Исправление 2: обновите драйверы Bluetooth
- Вариант 1. Установите последнюю версию драйвера Bluetooth вручную.
- Вариант 2. Автоматическая установка последней версии драйвера Bluetooth (рекомендуется)
- Исправление 3: Установите обновления Windows
- Исправление 4: используйте адаптер Bluetooth
- Компьютер не видит микрофон наушников: что делать?
- Варианты подключения наушников к ПК
- Почему компьютер не видит микрофон от наушников?
- Наушники не видят микрофон: что делать?
- Неправильное подключение
- Драйвера устарели или не работают
- Автоматическое исправление неполадок системы
- Настройка звуковой карты
- Обновление драйвера
- Глобальная переустановка настроек и драйвера
- Как подключить наушники с микрофоном к компьютеру?
- Подключение к компьютеру простых (классических) наушников
- Подключение к компьютеру наушников с разъемом под «Jack 6.3»
- Подключение к компьютеру наушников с микрофоном от телефона (гарнитуры)
- Подключение к компьютеру беспроводных наушников с микрофоном
- Подключение к компьютеру наушников с микрофоном через USB
- Часто встречающиеся на компьютере неполадки со звуком
Как включить микрофон на наушниках apple на компе
Узнайте, какие проводные наушники Apple работают с вашего устройства iOS.
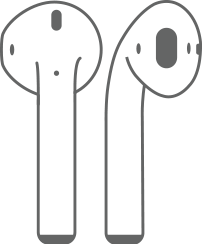
Данная страница предлагает помочь с проводными наушниками Apple. Вы также можете получить помощь с AirPods, компании Apple беспроводные наушники.
EarPods от Apple с разъемом Lightning
Чтобы использовать наушники EarPods Apple с разъемом Lightning, вам нужен iPhone, iPad или iPod touch, который имеет разъем Lightning и iOS 10 или позже.
Наушники EarPods Apple с разъемом Lightning не работают с iPod nano или любое устройство с iOS 9 или выше.
Компания Apple EarPods с 3.5 мм разъем для наушников
Компания Apple EarPods с 3.5 мм разъем для наушников с iPhone, iPad и iPod моделей, которые имеют 3,5 мм разъем для наушников. Вы также можете использовать эти наушники с другими продуктами, которые имеют стандартный 3,5 мм разъем для наушников.
Apple в ухо наушники с дистанционным и микрофоном
В наушниках-вкладышах Apple с пультом дистанционного управления и микрофоном совместимость с iPhone, iPad и iPod моделей, которые имеют 3,5 мм разъем для наушников. Вы также можете использовать эти наушники с другими продуктами, которые имеют стандартный 3,5 мм разъем для наушников.
Молния до 3,5 мм адаптер для наушников
Молния до 3,5 мм адаптер для наушников позволяет подключить 3.5 мм для наушников и других аудио устройств к iPhone, iPad или iPod touch, который имеет разъем Lightning. Ваши устройства iOS также нуждается в iOS 10 или позже.
Подключите Lightning и разъем 3,5 мм адаптер для наушников к разъему Lightning на вашем устройстве и подключите другой конец в наушники.
USB-С до 3,5 мм адаптер для наушников
USB-С до 3,5 мм адаптер для наушников позволяет подключить 3.5 мм для наушников и других аудио устройств с USB-C порт.
Подключите USB-C в разъем 3,5 мм адаптер для наушников в USB-C порт на вашем устройстве и подключите другой конец в наушники.
Как правильно настроить микрофон на наушниках
При подключении наушников к компьютеру или телефону, они обычно определяются автоматически, не требуя настроек и активации. Но если что-то пойдет не так, вам придется провести настройку вручную. Для примера рассмотрим, как настроить микрофон на наушниках в популярных операционных системах – Windows, iOS и Android.
Настройка гарнитуры с микрофоном на ПК
Перед тем, как настраивать наушники с микрофоном на компьютере, их следует подключить. У системного блока для подключения есть 2 разъема, розовый для записывающего устройства и светло-зеленый — для динамиков и гарнитуры. Проще всего работать с USB-наушниками — для них подходит любой разъем версии 2.0, которых у любого настольного ПК не меньше трех.
Если у гарнитуры стандартные 3,5-миллиметровые штекеры, сначала стоит определиться, куда их правильно включать. Если у наушников и микрофона общий шнур и мини-джек, для подключения нужен комбинированный разъем. Обычно такой есть у телефонов и некоторых ноутбуков – при его отсутствии придется покупать специальный переходник.
Для обычной компьютерной гарнитуры с двумя отдельными штекерами процесс подключения будет самым простым. Штекеры разных цветов вставляют в соответствующие разъемы на передней или задней панели системного блока. У ноутбуков те же порты расположены спереди или сбоку.
Проверка работы
После подключения наушников следует проверить правильность их работы. Для тестирования звука достаточно включить любой музыкальный файл, зайти на сайт с аудио или видео контентом, или даже просто передвинуть ползунок на регуляторе громкости.
Микрофон проверяют следующими способами:
Если проверка показала нормальную работу записывающей и воспроизводящей части гарнитуры, можно считать, что ее подключение выполнено успешно. При появлении проблем стоит познакомиться с несколькими способами, как настроить наушники с микрофоном на компьютере. Первый представляет собой активацию работы устройства в системе.
Активация и настройка микрофона
Выполнять настройку микрофона с помощью списка подключенных устройств Windows рекомендуется в двух случаях — если запись вообще не ведется или звук получается слишком тихим.
Для проверки и изменения параметров гарнитуры выполняют такие действия:
При подключении к ноутбуку в списке записывающих устройств можно увидеть два микрофона. Первый — стандартный, встроенный, качество которого обычно хуже. Его применяют обычно в качестве запасного варианта, когда другого микрофона нет. Чтобы пользоваться для разговора или записи внешним устройством в разных программах (например, Skype или Discord), следует выбрать его «по умолчанию» в настройках системы.
Настройка с помощью Realtek HD Audio
Кроме стандартных средств системы, можно настраивать микрофон с помощью специальной программы — Realtek HD Audio. Ее можно встретить на большинстве ноутбуков и ПК. Найти утилиту можно, перейдя к вкладке «Оборудование и звук» через панель управления компьютера.
Порядок действий следующий:
При наличии второго микрофона (на ноутбуке или в моноблоке) можно выбрать устройство по умолчанию — так же, как в настройках Виндовс. Здесь же можно установить чувствительность записи.
Советы по подбору подходящей громкости
Для повышения качества звука можно попробовать настроить параметры микрофона в Realtek HD Audio или на вкладке записывающих устройств. Алгоритм выбора оптимального значения громкости и усиления выглядит следующим образом:
Перед тем как настроить USB-наушники с микрофоном, стоит знать, что у некоторых моделей можно изменять только громкость. Усиление в этом случае отсутствует. Чтобы улучшить звук, придется или заменить наушники, или подносить микрофон как можно ближе ко рту.
Решение возможных проблем
Если изменение настроек не привело к нормальной работе наушников, стоит выполнить дополнительные проверки. Первая — тест работоспособности гарнитуры и разъемов. Для проверки устройство подключают к другому ПК или телефону. Если ни звук, ни возможность записи не появились — проблема заключается в наушниках.
При нормальной работе гарнитуры в те же разъемы компьютера подключают другое аудиоустройство (например, колонки), проверяя корректность работы входа и выхода.
Следующий этап проверки — увеличение громкости на микшере. Вызвать его можно, нажав правой кнопкой мыши по иконке звука и выбрав соответствующий пункт. Все ползунки необходимо передвинуть максимально вверх, увеличив громкость и воспроизведения, и записи.
Последний способ требует переустановки драйверов звуковой карты. Определить, какое программное обеспечение для нее понадобится, можно в «Диспетчере устройств». В свойствах карты следует найти «ИД оборудования», скопировать весь текст и вставить в поисковую строку браузера. Этот способ настройки микрофона от наушников требует перезагрузки операционной системы и в большинстве случаев решает проблему, справиться с которой не получилось по-другому.
Настройка микрофона на телефонной гарнитуре на Android
Проблемы с микрофонами на телефонах возникают намного реже, чем на ПК. Обычно подключенная гарнитура автоматически определяется и не требует настраивать ни звук, ни запись. Если микрофон все-таки не работает, причины может быть три.
Решить проблему с настройками пользователь может самостоятельно, не обращаясь к специалистам. Для этого достаточно перейти к инженерному меню, введя специальную комбинацию в меню набора номера. Для большинства моделей с процессорами марки MTK вводят *#*#54298#*#* или *#*#3646633#*#*. Комбинация *#*#8255#*#* предназначена для ЦПУ Exynos от Samsung. В меню придется найти раздел Hardware и открыть вкладку Earphones and Mic. Здесь можно настроить громкость и чувствительность внешнего или встроенного микрофона.
Настройки для гаджетов марки Apple
Фирменные гарнитуры для айфонов и айпадов обычно не требует настройки. Например, в каждом наушнике AirPods есть встроенный микрофон, позволяющий общаться или использовать голосовой помощник.
Исправить микрофон Airpods, не работающий в Windows 10
Fix Airpods Mic Not Working Windows 10
Если вы пытаетесь заставить свой профессиональный микрофон Airpods работать на ПК с Windows, этот пост покажет вам исправления, которые подходят для других.
Если вы пытаетесь заставить свой профессиональный микрофон Airpods работать на ПК с Windows, вы попали в нужное место. Этот пост покажет вам исправления, которые были проверены пользователями.
Прежде чем пытаться исправить
Убедитесь, что вы выполнили основные действия по устранению неполадок, прежде чем пробовать какие-либо сложные исправления.
Если проблема все еще существует, перейдите к исправлениям ниже.
Попробуйте эти исправления:
Необязательно пробовать их все; просто продвигайтесь вниз по списку, пока не найдете тот, который вам подходит.
Исправление 1: установить в качестве устройства связи по умолчанию
Чтобы микрофон AirPods работал, вы должны установить его в качестве устройства связи по умолчанию.
Исправление 2: обновите драйверы Bluetooth
Обычно, если ваш микрофон AirPods не работает должным образом, вероятно, он использует неисправный или устаревший драйвер Bluetooth. Затем обновление драйвера Bluetooth решит эту проблему.
Есть два способа обновить драйверы: вручную и автоматически.
Вариант 1. Установите последнюю версию драйвера Bluetooth вручную.
Вариант 2. Автоматическая установка последней версии драйвера Bluetooth (рекомендуется)
Водитель Easy автоматически распознает вашу систему и найдет для нее подходящие драйверы. Вам не нужно точно знать, на какой системе работает ваш компьютер, вам не нужно рисковать, загружая и устанавливая неправильный драйвер, и вам не нужно беспокоиться о том, что вы ошиблись при установке.
После обновления драйвера Bluetooth перезагрузите компьютер, чтобы проверить, можете ли вы использовать микрофон AirPods в Windows.
Если не работает, переходите к следующему исправлению.
Исправление 3: Установите обновления Windows
Microsoft выпускает обновления для Windows 10, чтобы исправить определенные проблемы и предложить новые функции. Много раз пользователи обнаруживали, что их проблемы были решены после запуска обновлений Microsoft Windows, и были пользователи, которые сообщали, что микрофон начал работать после обновления Windows 10 до последней сборки.
Поэтому следуйте инструкциям ниже, чтобы установить последние обновления Windows.
Если это исправление не работает для вас, возможно, вам подойдет следующее.
Исправление 4: используйте адаптер Bluetooth
Если ваши AirPods хорошо работают на iPhone и вы ничего не можете сделать со своим ПК, попробуйте новый адаптер Bluetooth.
Здесь я предлагаю вам одолжить у члена семьи или друга, если он работает, вы можете подумать о покупке нового адаптера Bluetooth.
AirPods великолепны, надеюсь, этот пост поможет вам исправить проблему с неработающим микрофоном AirPods. Но если у вас ничего не работает, возможно, стоит обратиться к другим гарнитурам с функцией громкой связи.
Компьютер не видит микрофон наушников: что делать?
Вы купили наушники с микрофоном и мысленно приготовились записывать новое видео, вести свой блог или стримить игры. Дальше все просто — подключаем девайс к компьютеру и воплощаем идеи в реальность. Но даже в таком простом алгоритме могут возникнуть непредвиденные трудности. Самая первая и сложная — компьютер не видит микрофон от наушников. Как справиться с такой ситуацией, читайте в нашей статье о возможных причинах подобного «облома» и способах его устранить!
Варианты подключения наушников к ПК
Подключать наушники к компьютеру можно разными способами. Вот несколько самых распространенных:
Обратите внимание! Подключение любого устройства Bluetooth возможно только при наличии специального беспроводного модуля. У ноутбуков он встроен в систему по умолчанию, а вот у стационарной техники чаще всего отсутствует.
Почему компьютер не видит микрофон от наушников?
У каждого подключения могут возникнуть свои трудности с обеспечением нормального функционирования девайса. Это может быть связано как с неправильным подключением, так и с неисправностью техники и неполадками в программных настройках. Иногда для устранения проблем нужно обращаться в сервисный центр и делать диагностику, а иногда с проблемой можно легко справиться самим.
Заручиться помощью специалистов следует при следующих неполадках:
Наушники не видят микрофон: что делать?
Есть несколько неполадок, с которыми можно справиться самостоятельно. Главное разобраться с причиной и следовать инструкциям.
Неправильное подключение
Штекер проводных наушников с микрофоном по умолчанию вставляется в порт с розовой отметкой. Проверьте, чтобы коннектор полностью вошел в гнездо. Если при таком подключении микрофон все еще не распознается, то попробуйте другие разъемы — иногда настройки аудио-карты сбиваются и назначения портов могут выполнять другую функцию.
Драйвера устарели или не работают
Программные неисправности — это также распространенная неполадка, из-за которой компьютер или ноутбук не видит микрофон от наушников. Устранить эту проблему можно с несколькими способами.
Автоматическое исправление неполадок системы
Это самое простое действие. Если Windows 10 не видит микрофон от наушников, то зайдите в меню «Пуск».
Параметры → Обновление и безопасность → Устранение неполадок → Воспроизведение звука → Запустить средство устранения неполадок.
После система проанализирует информацию и при обнаружении проблемы предложит варианты по ее устранению. Если неполадки не обнаружены, то обращаемся к следующему пункту.
Настройка звуковой карты
Функция «Запись» может быть отключена. Как это проверить:
Еще обязательно проверьте настройки доступа компьютера к микрофону:
Справочно: здесь же вы можете откорректировать список приложений, которым разрешено использовать микрофон. Галочками отметьте только те, с которыми вы намерены работать и использовать для голосового общения.
Обновление драйвера
Если раньше все работало без сбоев, а теперь ноутбук не видит микрофон от наушников, то проверьте драйверы. Возможно, их надо обновить:
Глобальная переустановка настроек и драйвера
Если обновление не принесло желаемого эффекта, попробуйте полностью переустановить драйвер. Файл-установщик предложит восстановить (со сбросом предыдущих настроек), удалить и установить программу. Советуем сначала попробовать восстановление, если и это не поможет, то придется удалить текущие драйвера и установить новые.
Если перечисленные способы не помогли справиться с проблемой, то значит загвоздка более глобальная, и лучше обратиться в сервисный центр.
Как подключить наушники с микрофоном к компьютеру?
Любой стационарный или мобильный (ноутбук, нэтбук и т.п.) компьютера поддерживает подключение наушников, в т.ч. и тех, что оборудованы микрофоны. Но у некоторых пользователей могут возникнуть сложности с подключением некоторых разновидностей современных наушников ввиду их специфичной конструкции. Кроме того, существует ряд неисправностей, связанных с компьютером, которые могут привести либо к отсутствию звука, либо к неработоспособности микрофона, либо и к тому, и к другому.
Подробнее об отсутствии звука на ПК можно почитать в статье на сайте SoftSalad.ru.
Приведем инструкции по подключению разных типов наушников к компьютеру, а также инструкции по устранению часто встречающихся неполадок с драйвером, приводящих к отсутствию звука или неработоспособности микрофона.
Подключение к компьютеру простых (классических) наушников
К условной категории «классических» наушников с микрофоном относятся устройства с двумя штекерами (разъемами) под гнездо типа «Jack 3.5» (сюда же можно отнести другую версию разъема — «Jack 6.3», но о нем чуть позже). Обычно один из штекеров выкрашен в красный (это разъем микрофона), а другой — в зеленый цвет (разъем динамиков). Но встречаются наушники, у которых оба разъема черного или иного цвета.
Подключить наушники «классической» конструкции к компьютеру очень просто:
Если же штекеры у наушников не выкрашены в стандартные цвета, то не случится ничего страшного при их подключении не в свои гнезда. Подключаем в любые гнезда и проверяем звук. Если его нет, меняем штекеры местами.
Подключение к компьютеру наушников с разъемом под «Jack 6.3»
Принципиальной разницы между подключением к компьютеру наушников с разъемом под гнездо «Jack 3.5» и «Jack 6.3» нет. Но сделать это без специального переходника не получится. Т.к. штекер под «Jack 6.3» имеет больший размер по диаметру и высоте — 6,35мм против 3,5мм у штекера под «Jack 3.5»:
Бывают два типа переходников от «Jack 3.5» до «Jack 6.3»:
Подключение наушников с такими штекерами производится по той же схеме, что описана выше. Разница лишь в том, что к аудиогнездам компьютера сначала нужно подключить переходник.
Подключение к компьютеру наушников с микрофоном от телефона (гарнитуры)
Несложно заметить разницу между аудиогарнитурой от смартфонов и наушниками для компьютеров — у гарнитуры имеется только один единственный штекер на конце. А если к нему присмотреться, то вместо 3-х контактов можно насчитать 4 (два для динамиков, один для микрофона и еще один — общий).
Как и в предыдущем случае, для подключения к компьютеру гарнитуры от телефона нужен переходник. Его, как правило, именуют сплиттером (splitter). Выглядит он так:
Т.е. подключаем гарнитуру к переходнику/сплиттеру, а штекеры последнего — к компьютеру.
Отдельно отметим ноутбуки, у которых имеется разъем для подключения телефонной гарнитуры. Обычно такой разъем обозначается значком с изображением наушников с микрофоном. Он может находиться как рядом, так и отдельно от стандартных аудиоразъемов мобильного компьютера.
Осмотрите свой ноутбук — возможно, у него есть разъем для гарнитуры. В этом случае переходник (сплиттер) не потребуется.
Подключение к компьютеру беспроводных наушников с микрофоном
Беспроводные наушники по предназначению можно разделить на две условные группы — либо они для телефона, либо для компьютера. В первом случае мы имеем дело с беспроводной гарнитурой для смартфона, во втором случае — с компьютерной гарнитурой. Далеко не все устройства от смартфона могут быть подключены к компьютеру, особенно, если они созданы исключительно для какой-нибудь определенной модели телефона, потому их мы рассматривать не будем.
Касательно компьютерной гарнитуры. Состоит она, как правило, из двух компонентов:
В идеальной ситуации достаточно просто подключить USB-адаптер к любому USB-порту компьютера, включить наушники (они, как правило, имеют соответствующий переключатель) и на этом все. Обычно такое проходит в последней версии Windows (10). Драйвер устанавливается автоматически, система сама находит беспроводное устройство и начинает работать с ним (возможно, придется лишь нажать на одну-две кнопки в области уведомлений Windows в левом нижнем углу).
С ноутбуками бывает еще проще. Ввиду наличия у них встроенного Bluetooth-адаптера, вообще не придется что-либо подключать к USB-порту. Единственное, что может потребоваться сделать — включить сам Bluetooth на ноутбуке, для чего нужно либо нажать специальную кнопку на корпусе, либо воспользоваться определенным сочетанием клавиш, либо кликнуть мышкой по значку «Bluetooth» в трее возле часов. Все зависит от модели ноутбука.
Но зачастую все или часть операций по подключению и настройке беспроводной компьютерной гарнитуры приходится выполнять вручную. Так это выглядит на примере Windows 10:
Подключение к компьютеру наушников с микрофоном через USB
Допустим, что по какой-то причине аудиовходы на компьютере не работают. Или они используются для решения каких-либо специфических задач. Словом, если наушники невозможно подключить к предназначенным для этого гнездам, остается только один выход — использовать USB-адаптер. В некоторых магазинах они продаются под названием «USB-аудиокарта».
Существует два их типа:

Как и в предыдущем случае, для функционирования этой схемы предварительно потребуется установить драйвер. С дальнейшим подключением наушников через USB все и так понятно: вставляем адаптер в любой USB-порт и подключаем к нему штекеры в соответствии с цветом и/или нанесенными на корпус изображениями (если адаптер под обычные наушники с двумя штекерами).
Часто встречающиеся на компьютере неполадки со звуком
Наиболее частой причиной отсутствия на компьютере звука при подключении к нему наушников или любого другого устройства воспроизведения является неправильная настройка звуковых параметров операционной системы и/или драйвера аудиокарты. Это особенно характерно для беспроводных наушников и ситуаций, когда для их работы на компьютер требуется устанавливать дополнительное программное обеспечение (например, драйвер для Bluetooth-модуля, что идет в комплекте с беспроводными наушниками).
Убедитесь, что на компьютере установлен необходимый драйвер (от аудиокарты или используемого вместо/совместно с ней USB-устройства):
Теперь проверьте, какое из устройств воспроизведения используется системой в данный момент времени: