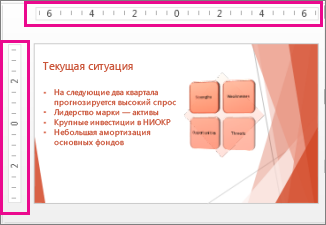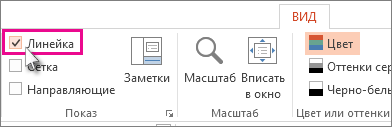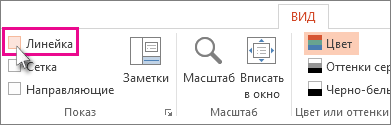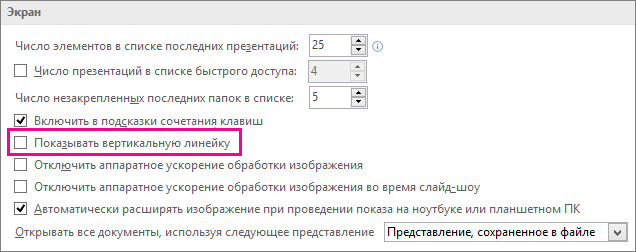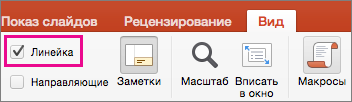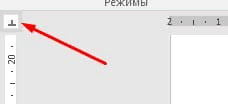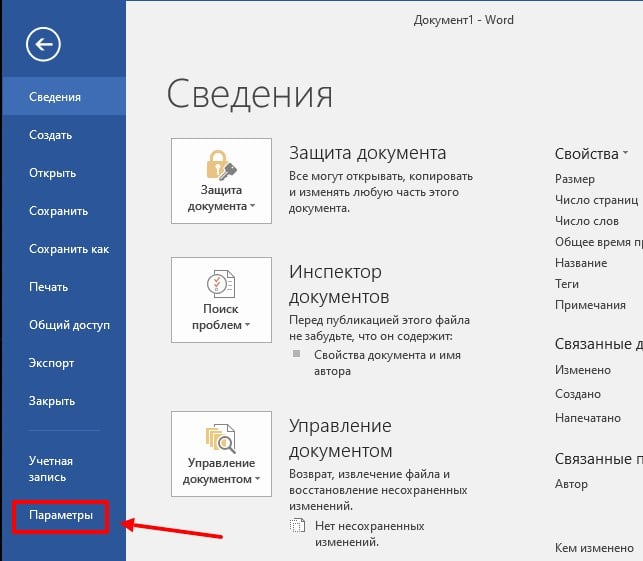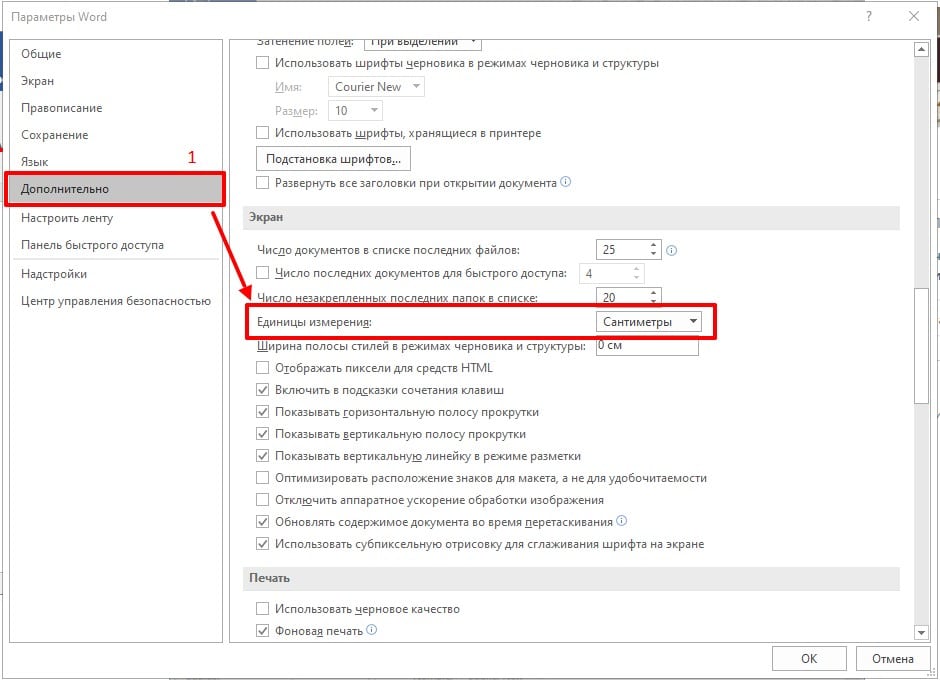- Как включить линейку в Ворде
- Линейка в Ворд 2007, 2010, 2013 и 2016
- Способ 1. Вкладка «Вид»
- Способ 2: Настройка экрана
- Способ 3: Кнопка «Линейка»
- Линейка в Word 2003
- Вертикальная линейка
- Как включить линейку в Word
- Как включить линейку в Ворде 2016
- Как включить линейку в Ворде 2013
- Как включить линейку в Ворде 2010
- Как включить линейку в Ворде 2007
- Выводы статьи
- Включаем линейку в Word 2010
- Зачем нужна
- Видео: Линейка word
- Включение линейки
- С помощью кнопки
- С помощь ленты
- Линейка включена
- Перезапуск роутера
- Включаем вертикальную линейку
- Отображение и скрытие линейки
- См. также
- Линейка в ворде
- Настройка линейки в ворде
- Как изменить единицу измерения линейки
- Измерить расстояние в ворде
Как включить линейку в Ворде
Для изменения полей, отступов, абзацев или выравнивания картинок необходимо включить линейку в Ворде. Подробно рассмотрим все версии Ворда и последовательность действий для установки линейки.
Линейка в Ворд 2007, 2010, 2013 и 2016
Есть несколько вариаций включения линейки в MS Word.
Способ 1. Вкладка «Вид»
Чтобы появилась боковая и верхняя линейка, надо перейти во вкладку «Вид» и поставить галочку возле слова «Линейка».
Линейки сразу отобразятся в документе.
Способ 2: Настройка экрана
Если пропала разметка страниц, то нужно включить её отображение в настройках экрана. Для этого нужно:
Примечание. В этом же разделе можно указать единицы измерения. Открыть выпадающее окно и из предложенного меню выбрать соответствующий вариант.
Способ 3: Кнопка «Линейка»
Если переместить курсор мыши в правый верхний угол страницы и внимательно присмотреться, то можно увидеть сбоку кнопку (над областью бегунка). Смотрим на картинку, где находится горячая кнопка вызова «Линейки». Нажав по ней, вы активируете её. Также элементарно и отключить линейку, тем самым сделать невидимой, нажав по этой же кнопке.
Линейка в Word 2003
Если изначально линейка не отображалась, то сделать её видимой помогут следующие шаги:
Вертикальная линейка
Бывает, в документе есть горизонтальная линейка сверху, но нет вертикальной слева, либо она исчезла. Чтобы её вывести, нужно сделать несколько этапов. Допускается установить вертикальную линейку следующим образом:
Вставить вертикальную шкалу, тем самым закрепив её (в случае, если галочку не снимать), не займет много времени.
Теперь вы знаете, как настроить шкалу сверху и слева. Работать с линейкой стало довольно просто.
Как включить линейку в Word
Некоторых пользователей интересует вопрос, как включить линейку в Word для выполнения измерений. В приложении Microsoft Word присутствует инструмент «Линейка», с помощью которого можно измерить отдельные элементы документа для форматирования, выравнивания, определения нужных границ, расстояний между абзацами, полями, колонками, отступами и т. п.
Текстовый редактор Microsoft Word — популярная программа для работы с документами, входящая в состав офисного пакета Microsoft Office. Программа Ворд служит для создания, просмотра и редактирования текстовых документов, сохраненных в форматы «.DOCX» и «.DOC».
В процессе работы в MS Word, у пользователей возникает необходимость привести документ к определенному внешнему виду оформления. Измерительные линейки в программе Word расположены вверху и слева от рабочей области (текстового поля). Вверху находится горизонтальная линейка, а слева располагается вертикальная линейка.
На линейке отображается шкала в различных единицах измерения: сантиметрах, миллиметрах, дюймах, пунктах и пиках.
При настройках по умолчанию, после открытия документа в Word, линейка не отображается в окне программы, начиная с версии Word 2007 (в программе Word 2003 измерительная линейка отображается по умолчанию).
Далеко не все пользователи профессионально работают с текстовым редактором MS Word, и знают все тонкости его работы. Поэтому пользователям приходится искать в интернете информацию, в нашем случае, как включить линейку в Ворде. О других полезных советах для работы в программе Word читайте в этой статье на моем сайте.
В этой статье мы рассмотрим, как включить линейку в документе Word, в разных версиях программы: Word 2016, Word 2013, Word 2010, Word 2007.
Как включить линейку в Ворде 2016
В текстовом редакторе Microsoft Word 2016 измерительная линейка включается из меню приложения.
В программе Word 2016 выполните следующие настройки:
После этого, обе линейки (горизонтальная и вертикальная) будут отображаться по краям документа Ворд.
В том случае, если вертикальная линейка не отображается в окне Ворд 2016, значит, она отключена в настройках программы.
Для изменения настроек показа вертикальной линейки в MS Word 2016 выполните настройки:
Соответственно, если, наоборот, у пользователя нет необходимости в отображении вертикальной линейки в открытом документе Word, снимите флажок напротив данного пункта настроек программы.
Как включить линейку в Ворде 2013
Для запуска отображения линейки в Microsoft Word 2013 потребуется войти в меню программы.
В окне Ворд 2013 произведите следующие действия:
Для включения показа вертикальной линейки в MS Word 2013 из настроек приложения, в том случае, если этот параметр отключен в настройках, проделайте следующее:
Если вертикальная линейка не нужна, снимите галочку напротив «Показывать вертикальную линейку в режиме разметки» в окне «Параметры Word».
Как включить линейку в Ворде 2010
Программа Microsoft Word 2010 имеет два способа включения показа измерительной линейки в открытом документе Ворд.
1 способ для включения линейки в MS Word 2010:
2 способ включения показа линейки в Ворд 2010:
В окне открытого документа Word, в правой части окна программы нажмите на кнопку «Линейка», расположенную над вертикальной полосой прокрутки.
В том случае, если вертикальной линейки в окне Word 2010 нет, войдите в настройки приложения:
Для отключения вертикальной измерительной линейки снимите флажок в параметре «Показывать вертикальную линейку в режиме разметки».
Как включить линейку в Ворде 2007
В программе Microsoft Word 2007 включить показ измерительных линеек можно с помощью двух способов.
1 способ включения линейки в MS Word 2007:
В окне открытого документа Word кликните левой кнопкой мыши по кнопке «Линейка», которая находится над вертикальной полосой прокрутки.
После этого, измерительные линейки (вертикальная и горизонтальная) появятся в окне приложения Ворд.
2 способ включение показа линейки в Ворд 2007:
Если в документе Word 2007 вертикальная линейка не отображается, ее необходимо включить в настройках текстового процессора. Для этого, проделайте следующие шаги:
Если только требуется в Ворде включить линейку сверху, а вертикальную линейку не показывать, снимите галку в пункте настроек «Показывать вертикальную линейку в режиме разметки».
Выводы статьи
В программе Microsoft Word (Word 2016, Word 2013, Word 2010, Word 2007) пользователь может включить показ измерительной линейки (горизонтальной и вертикальной). Показ вертикальной линейки регулируется из настроек приложения.
Включаем линейку в Word 2010
Линейка в текстовом редакторе Word представляет собой две полоски со шкалой делений, расположенные сверху (горизонтальная) и слева (вертикальная). Слева и справа располагаются табуляторы, обозначающие отступы.
По умолчанию текстовый редактор не отображает этот инструмент. Тем не менее, его легко включить, если это необходимо.
Зачем нужна
Посмотрев на позиции табуляторов на шкале можно быстро получить информацию о разметке строки или отдельного абзаца. Для этого можно просто установить курсор в нужную строку и посмотреть на расположение табуляторов.
Также, с помощью этого инструмента, не обращаясь к специальным вкладкам, можно выполнить целый ряд действий по форматированию:
Видео: Линейка word
Включение линейки
Если навести курсор-стрелку в зону над страницей или в левую часть окна, шкала с табуляторами появится, исчезнув после того, как курсор будет перемещен в другое место. Но в некоторых случаях удобнее, чтобы шкала и табуляторы были видны постоянно. Тогда потребуется включить их, и сделать это можно двумя способами: воспользовавшись кнопкой либо вкладкой «Вид» на ленте.
С помощью кнопки
Это самый простой способ. Нужно:
С помощь ленты
Есть и другой вариант активизировать этот удобный инструмент форматирования. В версии WordPro2010 года это делается cпомощью вкладки «Вид». Открыв ее, находим строку «Линейка» и ставим галочку в окошко слева от нее.
Отметим, что включить линейку в Word 2010 Starter (это новая, бесплатная версия редактора) этим способом не получится, так как на ленте вообще отсутствует вкладка «Вид». Пользователям Wordstarter нужно будет воспользоваться первым способом и активизировать инструмент кнопкой.
Линейка включена
Инструмент для форматирования стал виден, и им можно пользоваться. Шкала по умолчанию имеет разметку в сантиметрах. Для того чтобы выполнить установить необходимые границы для строк и абзацев можно путем перетаскивания табуляторов, расположенных на горизонтальной шкале слева и справа.
Перезапуск роутера
Установив необходимые параметры вручную, все данные о форматировании сохранятся и будут применяться ко всему документу. Чтобы случайно не вновь не передвинуть табуляторы, инструмент можно снова выключить также с помощью кнопки или убрав соответствующую галочку на вкладке «Вид».
Включаем вертикальную линейку
В некоторых случаях, после включения может появиться только горизонтальная шкала с табуляторами. Это значит, что в настройках не было задано ее отображение. Чтобы вертикальная линейка также была видна, нужно выполнить следующие действия:
Следует заметить, что после установки галочки, вертикальная шкала будет видна только в режиме разметки. В режимах «Веб-документ» и «Черновик» в любом случае пользователь увидит только горизонтальную, а в режимах «Чтение» и «Структура» обе шкалы вообще отсутствуют.
Таким образом, мы выяснили:
Теперь мы точно знаем, как быстро можно включить этот полезный инструмент.
В статье можно узнать, как быстро включить линейку в текстовом редакторе Word 2010 года, в том числе и в бесплатной версии Word starter.
Отображение и скрытие линейки
На линейке отображаются визуальные подсказки, помогающие размещать текст и объекты на слайдах. Если необходимость в линейке исчезает, ее можно скрыть.
В PowerPoint две линейки: одна отображается горизонтально в верхней части активного слайда, а другая — вертикально вдоль левого края слайда (как показано ниже).
Чтобы показать линейку, на вкладке Вид в группе Показать установите флажок Линейка.
Чтобы скрыть линейку, нажимайтекнопку «Вид» и в группе «Показать» очищает поле «Линейка».
Чтобы окончательно скрыть вертикальную линейку, щелкните > «Параметры файла» > «Дополнительные параметры», прокрутите экран вниз до раздела «Экран» и отобразите поле «Показывать вертикальную линейку».
Совет: Линейка недоступна в некоторых представлениях, например в режиме сортировщика слайдов. Если флажок Линейка затемнен, переключитесь в обычный режим.
См. также
Линейка недоступна в некоторых представлениях, например в режиме сортировщика слайдов. Если флажок Линейка затемнен, переключитесь в обычный режим.
Чтобы включить показ линеек, на вкладке Представление установите флажок Линейка. Чтобы скрыть их, снимите этот флажок.
Если после установки флажка Линейка вертикальная линейка по-прежнему не отображается, возможно, ее необходимо включить. В меню PowerPoint выберите Параметры > Вид (в разделе Средства редактирования и проверки правописания). Затем в окне Вид установите флажок Показывать вертикальную линейку.
Линейка в ворде
Линейка в word являются основным инструментом для выравнивания текста, изображений, таблиц и других графических элементов, присутствующих в документах. В Word доступны два типа линеек: горизонтальные и вертикальные.
С помощью горизонтальной линейки можно быстро задать поля, вкладки и отступы.
В версии 2016 года, по умолчанию, Линейки скрыты, для ее включения перейдите на вкладку «Вид» и поставьте галочку напротив «Линейка»
В приведенном ниже примере общий размер листа составляет 21 см, справа и слева от поля ввода (серая область) — 2 см. Таким образом, для письма осталось в общей сложности 17 см.
Настройка линейки в ворде
Линейка в ворде содержит скользящие индикаторы, которые позволяют изменять положение текста и отступов.
При перетаскивании этих индикаторов настройка отступов применяется только к тому пункту, в котором находится курсор. Чтобы задать отступ для нескольких абзацев или для всего документа Word, необходимо выбрать текст, прежде чем приступать к настройке.
Перетаскивание каждого из этих индикаторов с помощью мыши включает в себя различные настройки.
Нажав на поле в левом верхнем углу Линейки, можно выбрать различные типы вкладок:
Эти вкладки графически представлены символами, перечисленными ниже.
Как изменить единицу измерения линейки
По умолчанию Word показывает линейку в сантиметрах, что не обязательно будет той единицей измерения, которая вас интересует. Если вы хотите изменить его, вы должны щелкнуть меню «Файл», а затем щелкнуть «Параметры», последний вариант, внизу.
В параметрах Word необходимо перейти в раздел «Дополнительно». После нажатия вам будет показан довольно длинный список с опциями. Вам нужно будет прокрутить примерно до половины, где вы найдете раздел «Экран». Здесь вы найдете опцию «Единицы измерения», где вы можете выбрать дюймы, сантиметры, миллиметры, пункты или пики.
Измерить расстояние в ворде
Вы можете использовать линейку для измерения расстояний в сантиметрах. Вот пример того, как это сделать.