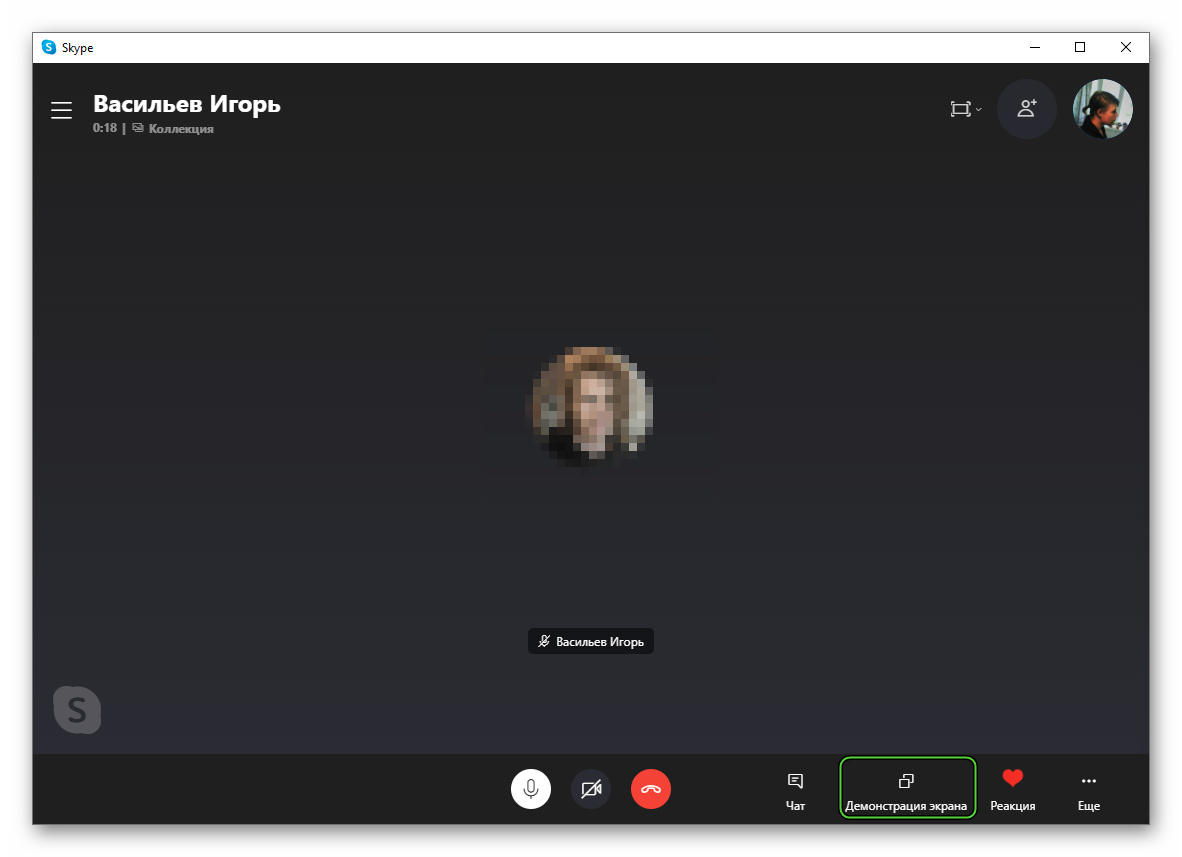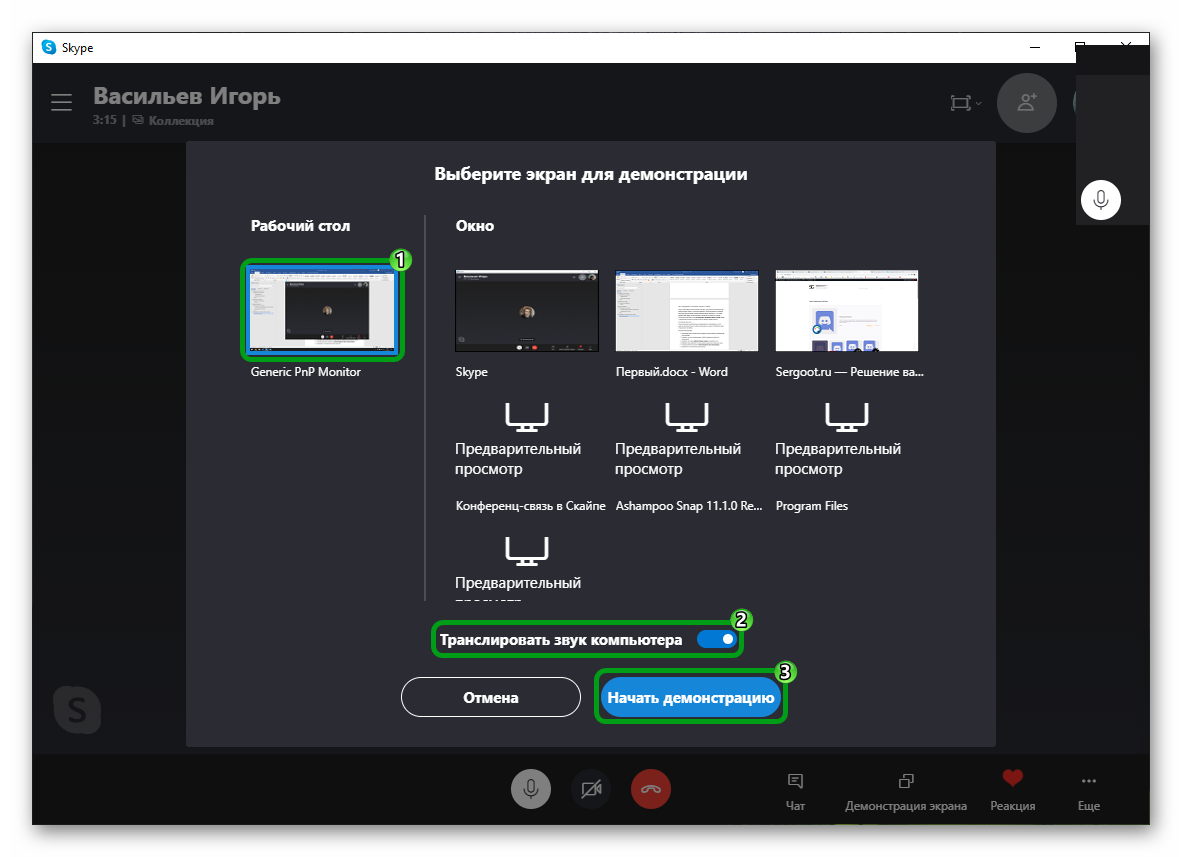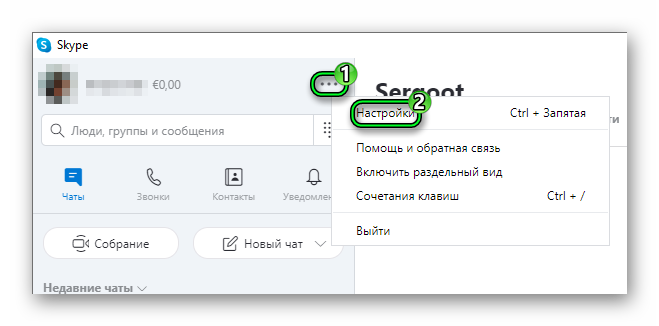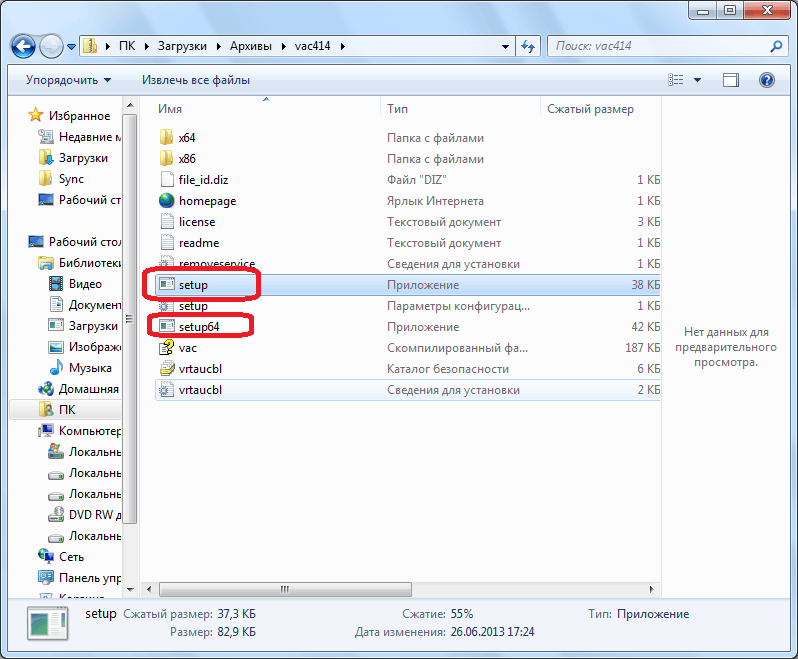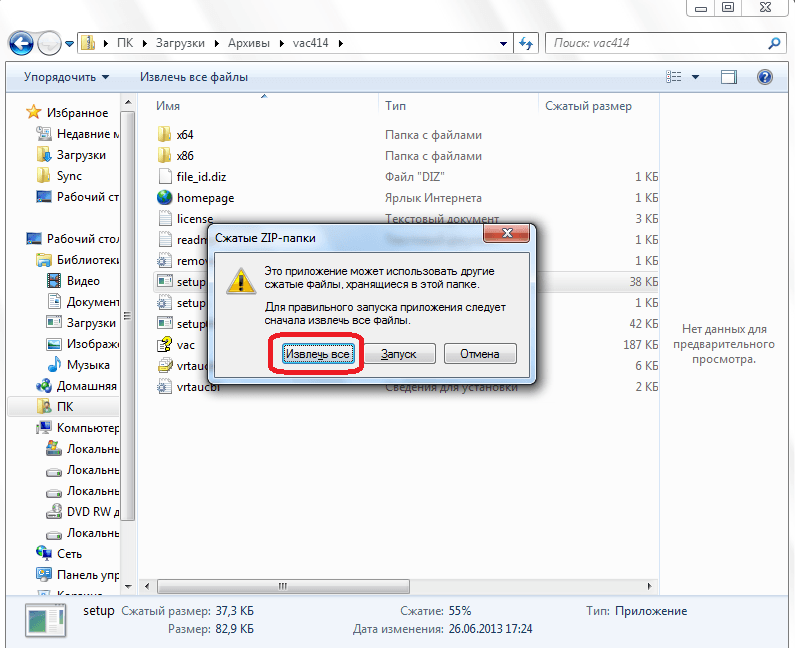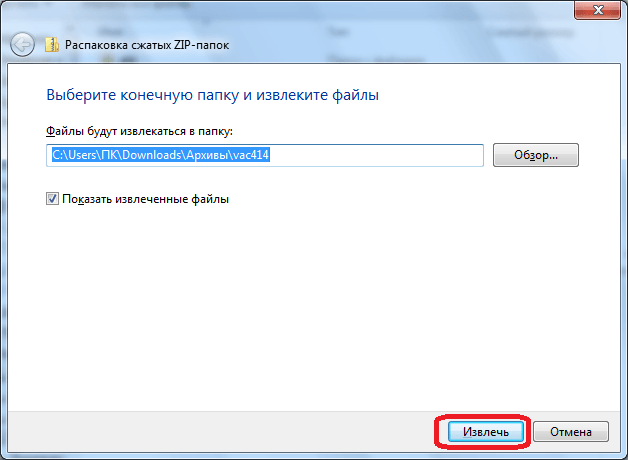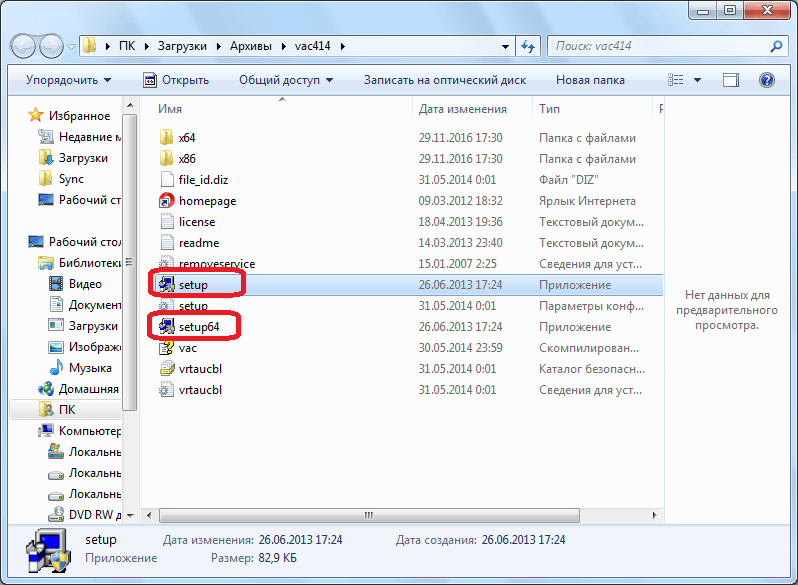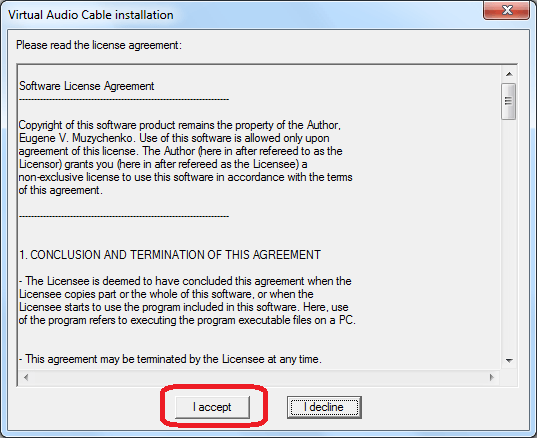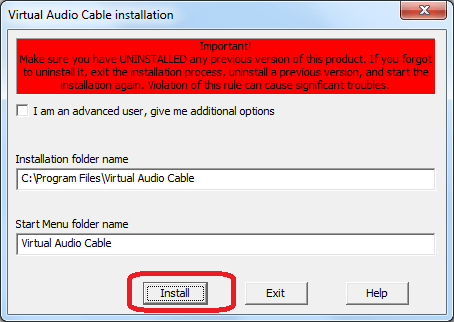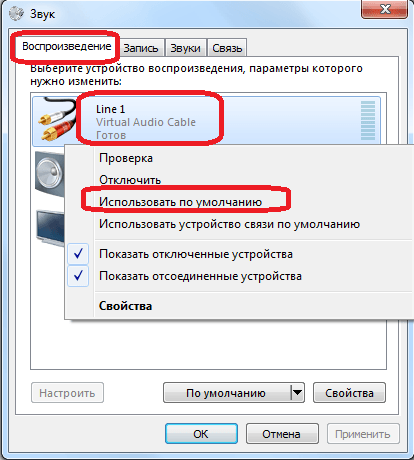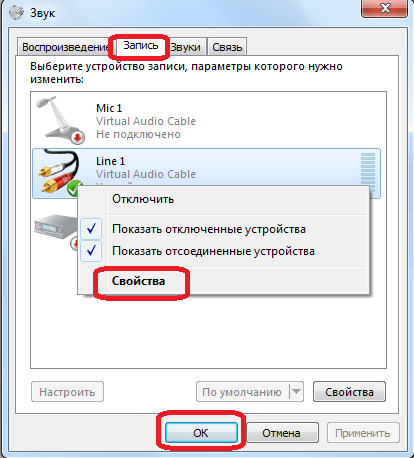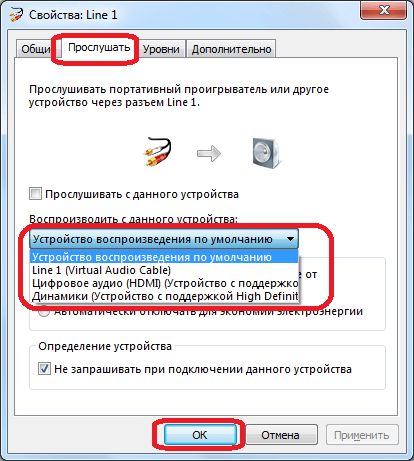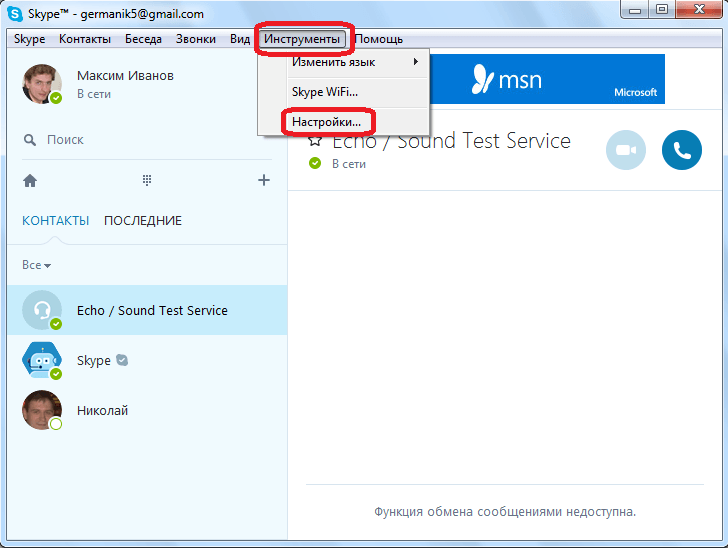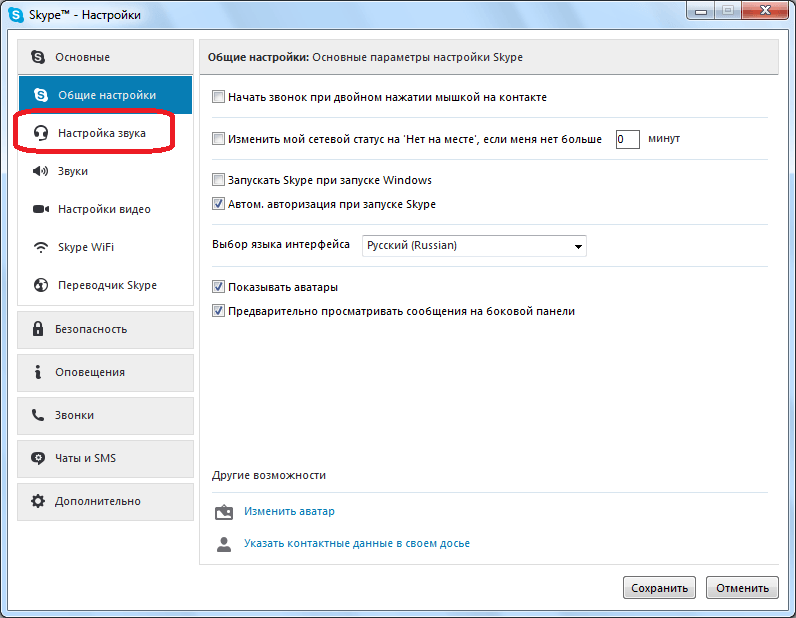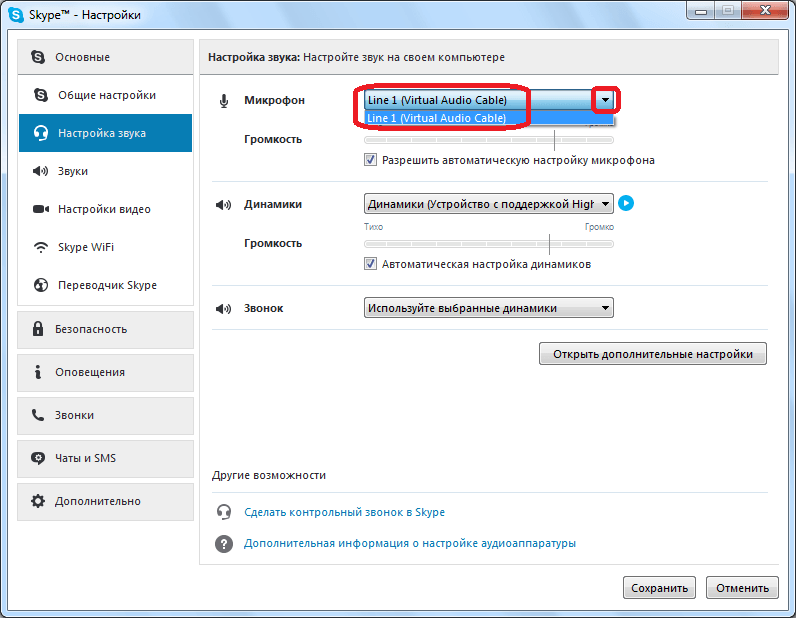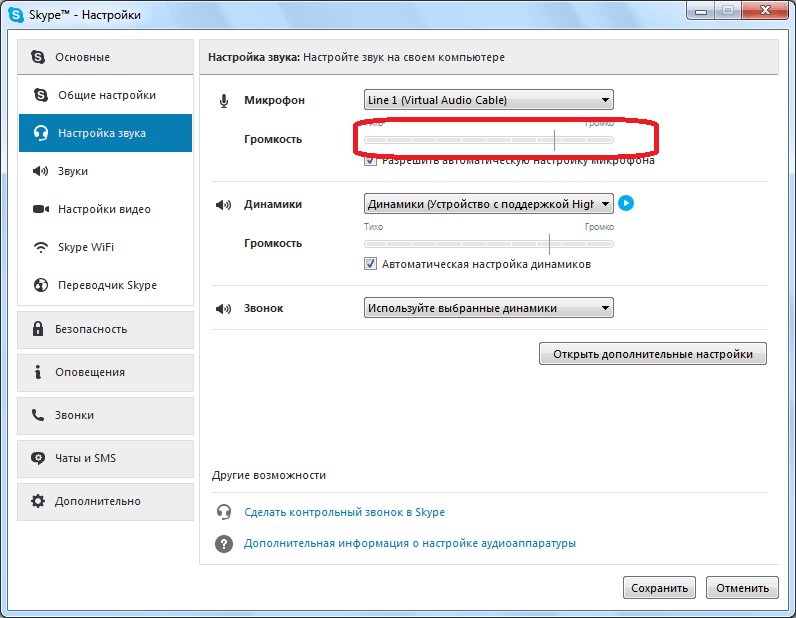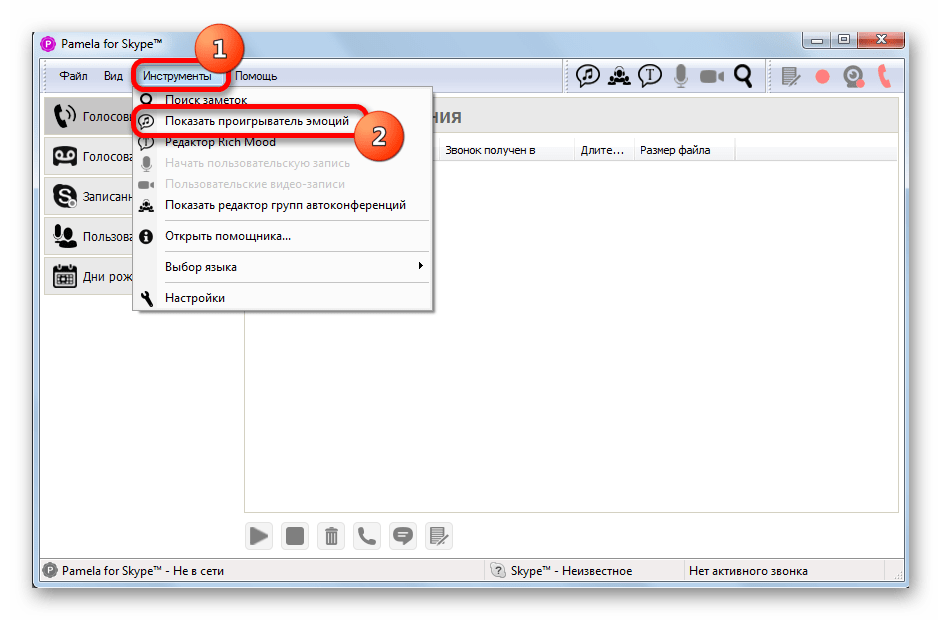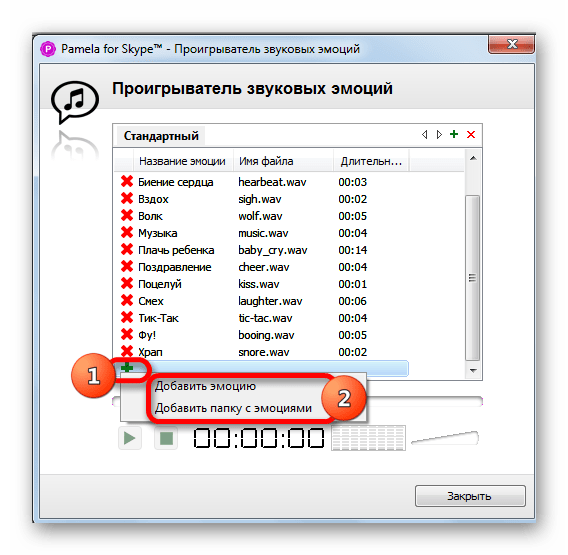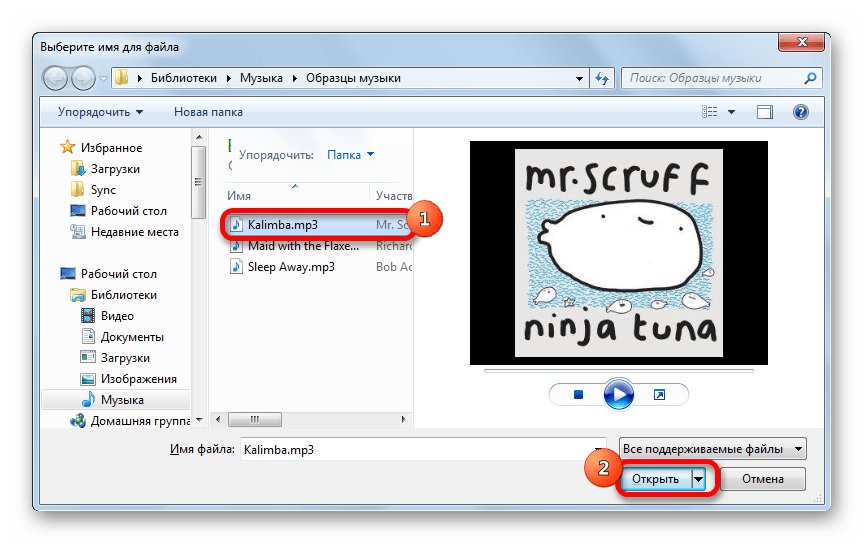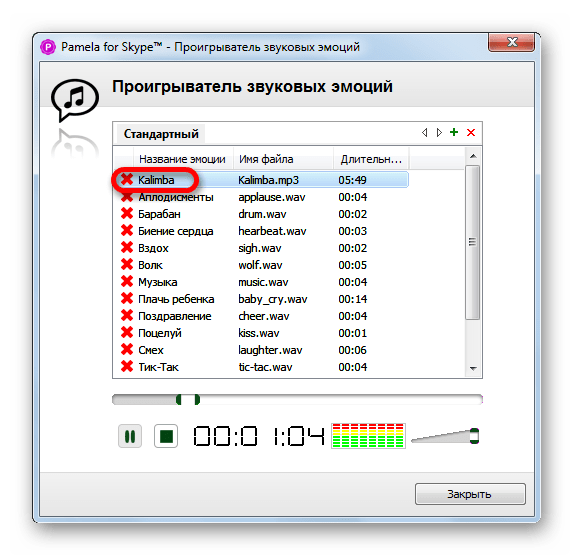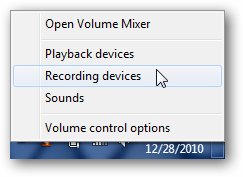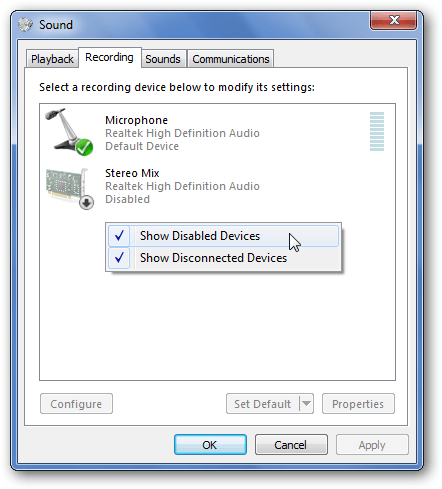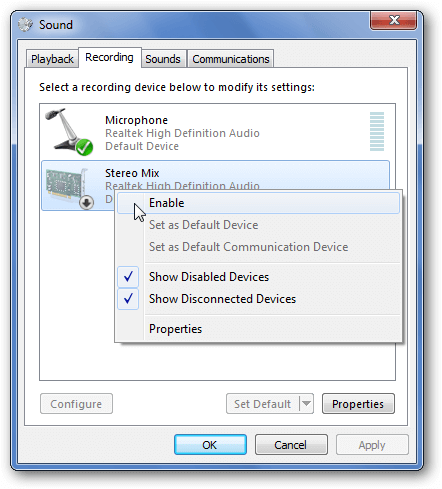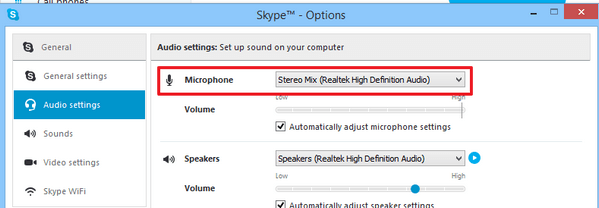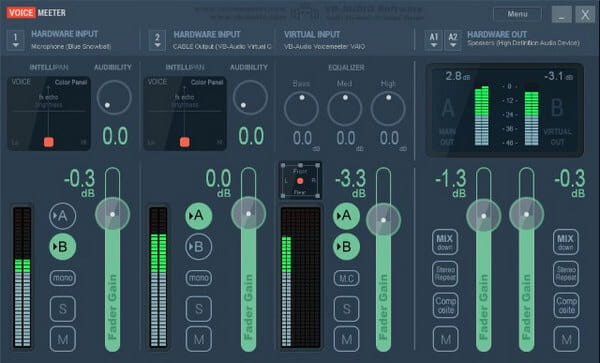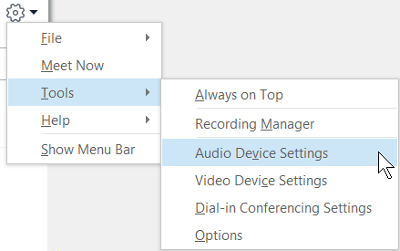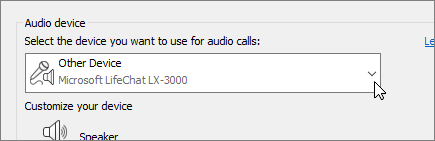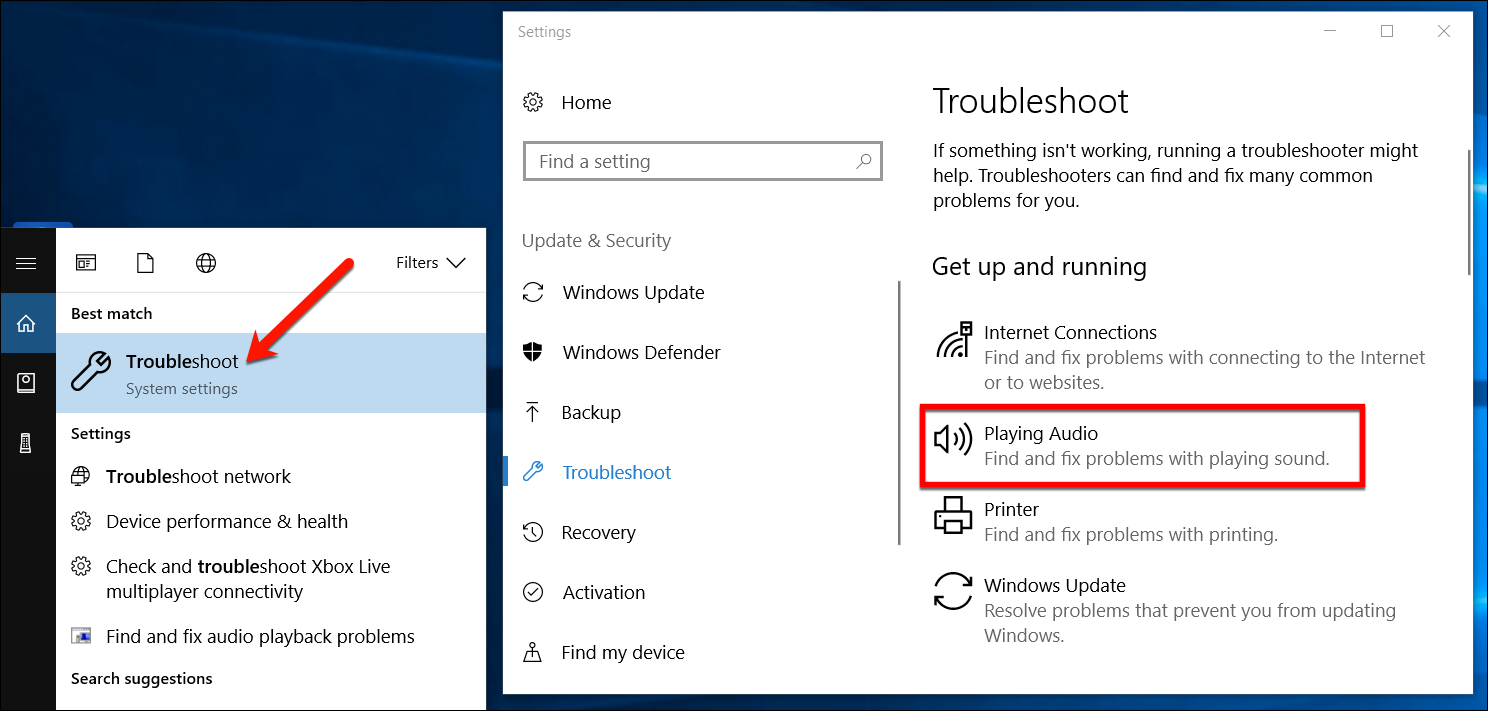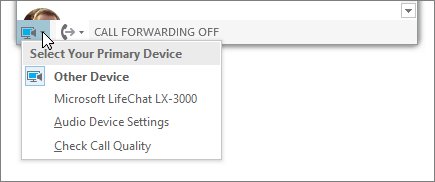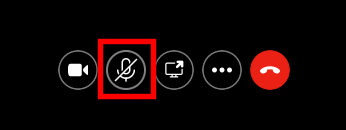- Как передавать системные звуки в Скайпе
- Активация функции
- Процедура обновления
- Как транслировать звук, музыку с компьютера в «Скайп»? Как передавать системные звуки через «Скайп»? Программа, транслирующая звук с компьютера в «Скайп»: скачать
- Как передавать звуки и музыку с компьютера в «Skype» при помощи «Virtual Audio Cable»?
- Как передавать звуки и музыку с компьютера в «Skype» при помощи «Pamela for Skype»?
- Видео: Как воспроизводить любой звук в «Skype»?
- Видео: Как транслировать музыку через Skype?
- Как играть в компьютерный звук через Skype
- Часть 1. Включите «Stereo Mix» в Windows и записывайте звук через Skype
- Часть 2. Поделиться аудио через Skype звонки с VoiceMeeter
- Часть 3: Часто задаваемые вопросы о воспроизведении звука через Skype
- Настройка параметров звуковых устройств в Skype для бизнеса
- Настройка устройства
- Не видите свое звуковое устройство?
- Несколько гарнитур или устройств вывода звука
- Проверка качества звука
- Отключение микрофона
- Устранение неполадок со звуком в Skype для бизнеса
- Как включить демонстрацию экрана в Скайпе
- Как сделать демонстрацию экрана в Скайпе?
- Как показать демонстрацию экрана в Скайпе со звуком?
- Как посмотреть демонстрацию экрана в Skype?
- Основные проблемы с демонстрацией экрана в Скайпе
- Почему иногда не получается показывать экран другому абоненту?
Как передавать системные звуки в Скайпе
В ходе звонка Skype человек может включить для других участников беседы демонстрацию экрана. Это весьма удобная и полезная функция, например, для показа презентаций, решения компьютерных проблем и т. д. В таком режиме люди видят только картинку с монитора, но ничего не слышат. Потому полезно будет знать, как включить системные звуки в Скайпе (звуки с компьютера человека, который запустил демонстрацию экрана).
Активация функции
Такая возможность действительно предусмотрена в программе, так что никакого дополнительного софта устанавливать не надо. Не требуется даже специальная настройка.
Вот и весь секрет передачи аудио со своего ПК.
Но бывает и такое, что функция попросту отсутствует в Скайпе. Это свидетельствует о том, что вы используете устаревшую версию программы. А значит, ее следует обновить.
Процедура обновления
Для начала выйдите из любых разговоров и перейдите к главному окну Skype. Теперь вызовите основное меню программы, щелкнув на иконку «Многоточие» рядом со своим именем пользователя. Далее, выберите пункт «Настройки», чтобы попасть на одноименную страницу.
Затем откройте вкладку «Помощь и отзывы». Дождитесь проверки версии. А теперь нажмите на кнопку «Обновить».
Как транслировать звук, музыку с компьютера в «Скайп»? Как передавать системные звуки через «Скайп»? Программа, транслирующая звук с компьютера в «Скайп»: скачать
Статья расскажет, как передавать все звуки с компьютера в «Скайп».
Мессенджер «Skype» пользуется популярностью по многим причинам. В нем можно обмениваться текстовыми сообщениями, осуществлять голосовые и видеозвонки, передавать/принимать файлы. Здесь есть также возможность транслировать музыку с компьютера.
Правда, в последнем случае не обошлось без маленького нюанса. Передавать звуки и музыку через «Skype» можно только с помощью дополнительного программного обеспечения. Стандартной такой функции в «Skype» пока нет. Поэтому многим пользователям приходится как-то подносить микрофон к динамикам, либо делать звук громче, чтобы собеседник что-нибудь услышал. Конечно, такой вариант является самым худшим способом транслировать музыку. Попробуем это исправить.
В сегодняшнем обзоре мы обсудим, как транслировать музыку и системные звуки через «Skype». Познакомимся с программами, которые нужны для осуществления подобных операций.
Как передавать звуки и музыку с компьютера в «Skype» при помощи «Virtual Audio Cable»?
Это, первая программа, которая поможет нам в нашем деле. Скачать ее можно по этой ссылке. Скачайте программу на компьютер и далее следуйте инструкции:
Нажмите на «Извлечь все»
Выберите путь извлечения
Запустите установочный файл
Согласитесь с условиями установки
Нажмите на «Install»
Зайдите в «Устройства воспроизведения»
Назначьте «Line 1» как устройство по умолчанию
Зайдите в раздел «Запись», найдите пункт «Line 1», нажмите на нем правой кнопкой мышки и пройдите в «Свойства»
Выберите пункт «Устройство воспроизведения по умолчанию» и нажмите на «Ок»
Зайдите в настройки «Skype»
Зайдите в «Настройки звука»
Напротив пункта «Микрофон» в выпадающем списке выбираем «Line 1» и сохраняем настройки
Уберите галку напротив пункта «Микрофон»
Но у данного способа есть пара недостатков. Во-первых, ваш собеседник не будет слышать ваш голос. Во-вторых, вы сами ничего не услышите из динамиков/наушников, включая и вашего собеседника.
Как передавать звуки и музыку с компьютера в «Skype» при помощи «Pamela for Skype»?
Немного исправить указанные выше недостатки вы сможете с помощью другой программы. Скачать ее можно по этой ссылке.
Скачайте программу, установите ее и следуйте инструкции:
В настройках «Pamela for Skype» и «Skype» зайдите в «Показать проигрыватель эмоций»
Нажмите на одну из указанных кнопок
Выберите трек на компьютере
Трек окажется в списке программы
Правда, у этого способа тоже есть свои минусы. Во-первых, песни вам придется запускать по одной, так как треки не будут играть автоматически один за другим. Во-вторых, бесплатная версия программы дает возможность прослушивать в общем не более пятнадцати минут музыки при каждом вашем общении через «Skype».
Видео: Как воспроизводить любой звук в «Skype»?
Видео: Как транслировать музыку через Skype?
Как играть в компьютерный звук через Skype
У многих людей есть компьютерные звуки, а также голос, воспроизводимый по умолчанию в Skype, и они ненавидят его до смерти, но это может быть очень полезно для других людей. Будучи эффективным во время голосовой связи Skype, микрофон вашего компьютера является неэффективным источником вещания, когда он направлен против другого динамика. Чтобы поделиться воспроизведением звука во время разговора по Skype, более эффективно перенастроить параметры ввода звука в вашей системе, чтобы ваши друзья по Skype в конечном итоге услышали то, что вы слышите через динамики компьютера.
Воспроизвести аудио через Skype может быть удивительно просто, если вы будете следовать правильным учебникам. В следующей статье мы покажем вам, как воспроизводить компьютерное аудио через Skype.
По умолчанию звуковые устройства не соединяют системный звук с микрофоном. Это может быть достигнуто с помощью программного или аппаратного обеспечения. Если вы хотите сделать это с помощью программного обеспечения, вам придется использовать параметр стерео микширования или его эквивалент, если ваше звуковое устройство поддерживает его. Если нет, вам нужно будет найти стороннее программное обеспечение для виртуального аудио, которое позволит вам сделать то же самое.
Часть 1. Включите «Stereo Mix» в Windows и записывайте звук через Skype
Как только вы это сделаете, перейдите в настройки звука Skype (Инструменты / Параметры) и установите для Микрофона значение Stereo Mix.
Затем вызовите другого участника Skype и запустите воспроизведение звука на локальном ПК. На другом конце звонка Skype будет слышна музыка по линии.
Часть 2. Поделиться аудио через Skype звонки с VoiceMeeter
Чтобы начать обмениваться звуком через вызов Skype, вам необходимо правильно настроить VoiceMeeter. После установки загрузите приложение и подключите любые наушники и микрофоны. Также запустите Skype и убедитесь, что у вас есть готовый медиаплеер для тестирования аудиодорожки, которой вы хотите поделиться. Затем выберите устройство мониторинга, добавьте микрофон и сделайте голосовой измеритель голосовым устройством воспроизведения по умолчанию.
Чтобы продолжить собрание Skype в VoiceMeeter, вам потребуется установить дополнительное приложение, которое поможет VoiceMeeter разместить звук в нужном вам месте. Зайдите на www.vb-cable.com и загрузите виртуальный кабель VB-AUDIO, еще один инструмент для пожертвований. Базовая конфигурация VoiceMeeter теперь готова, поэтому пришло время включить Skype в свой микс.
Часть 3: Часто задаваемые вопросы о воспроизведении звука через Skype
1. Почему Skype забирает мой звук?
Это потому, что Windows определяет входящие звонки Skype как коммуникационную активность. Если вы хотите сохранить фактическую громкость звука, вы можете настроить параметры на вкладке связи в свойствах звука Windows.
2. Как изменить настройки звука в Skype?
Найдите и щелкните значок шестеренки в окне Skype. Перейдите в Инструменты> Настройки аудиоустройства или Настройки видеоустройства. В настройках аудиоустройства вы можете выбрать микрофон или динамик, который хотите использовать.
3. Могу ли я записывать видеозвонки Skype на моем компьютере?
Да. С Aiseesoft Screen Recorder вы можете записывать видеозвонки в Skype с легкостью. Откройте Screen Recorder и выберите функцию Video Recorder. Включите параметры системного звука и микрофона. Затем нажмите кнопку REC, чтобы начать запись видеозвонков Skype.
После всего этого вы готовы начать звонить по Skype на один или несколько контактов. Во время разговора вы сможете воспроизводить на своем компьютере аудиоклипы, которые будут отправляться через VoiceMeeter и микшироваться в звук вашего микрофона, а затем на виртуальный вход, настроенный вами в Skype.
Что вы думаете об этом посте.
Рейтинг: 4.8 / 5 (на основе голосов 120) Подпишитесь на нас в
В этом руководстве показано, как записывать видеозвонки Skype, чтобы вы могли сохранить эти важные видеозвонки Skype для дальнейшего использования.
Прочтите и получите 3 простых способа записи системного звука на Mac со звуковым цветком или без него. Здесь вы можете быстро записать внутренний звук во всех операционных системах Mac.
Можете ли вы поделиться экраном в Skype? Вы можете сказать «да», но некоторые могут жаловаться, что Skype не может открыть общий доступ к экрану в Windows 8. Здесь мы покажем вам, как открыть общий доступ к экрану Skype в Windows 8.
Настройка параметров звуковых устройств в Skype для бизнеса
Узнайте, как настроить и использовать гарнитуру, встроенный микрофон и динамики на вашем компьютере или на другом звуковом устройстве Skype для бизнеса. Для получения оптимального качества звука в звонках и собраниях Skype для бизнеса используйте звуковое устройство, оптимизированное для Skype для бизнеса. Чтобы проверить качество звука, выполните действия, указанные в разделе Проверка качества звука.
Для использования звуковых функций Skype для бизнеса на вашем компьютере потребуются рабочий микрофон и динамики. При отсутствии встроенного микрофона вы можете подключить к своему компьютеру внешний микрофон или гарнитуру.
Рассмотрите приведенные ниже варианты.
Внешний микрофон Если вы хотите использовать внешний микрофон, его необходимо настроить в соответствии с инструкциями, приведенными далее в этой статье.
Использование внутреннего микрофона и динамиков Если вы хотите использовать только внутренний микрофон и динамики, все равно обязательно выполните инструкции, указанные в этой статье.
Для использования звуковых устройств не требуется выбирать микрофон Skype для бизнеса так как его можно использовать только с динамиками или без динамиков. Вы можете прослушивать только звук или использовать только функции, не внося звуковые функции.
Устранение неполадок Если вы выполнили все указанные действия, но это не помогло решить проблему, обратитесь к разделу Устранение неполадок и перейдите по ссылке для своей версии Windows.
Примечание: Если вы используете Skype для бизнеса с Windows 8.1, обновите драйверы устройств до последней версии. См. скачивание и установка драйверов для Windows 8.1.
Настройка устройства
Примечание: Чтобы предпочитаемое звуковое устройство выбиралось при каждом запуске Skype для бизнеса, важно выполнить все действия, указанные в этом разделе.
В главном окне Skype для бизнеса щелкните стрелку рядом с кнопкой Параметры (
В разделе Аудиоустройство выберите нужное вам устройство.
Нажмите кнопку с зеленой стрелочкой возле пункта Динамик, и вы услышите пробный гудок. Перетаскивайте ползунок, чтобы настроить громкость.
Чтобы проверить громкость микрофона, говорите в течение нескольких секунд. Громкость является оптимальной, когда полоска состояния доходит до середины области проверки. Передвиньте ползунок рядом с пунктом Микрофон, чтобы настроить громкость микрофона.
Возле пункта Звонок нажмите кнопку с зеленой стрелкой, чтобы прослушать пример звучания звонка, и переместите ползунок, чтобы настроить громкость звонка.
Выберите Проверить качество звонка и следуйте инструкциям, чтобы записать короткое сообщение и воспроизвести его. При необходимости настройте звук. Обратите внимание, что данное действие может быть недоступно в вашей учетной записи.
Если у вас несколько звуковых устройств, вы можете одновременно подавать на них звонок при получении входящего вызова. В разделе Дополнительный звонок выберите Также звонить, а затем выберите дополнительное устройство.
Можно также выбрать Включать звук при звонке телефона, в этом случае звук динамиков компьютера будет включаться автоматически при получении входящего звонка Skype для бизнеса.
Выберите Воспроизведение звука в режиме стерео, чтобы обеспечить наилучшее возможное качество звука во время собрания.
Задав нужные значения, нажмите кнопку ОК.
Совет: Вы можете выбрать различные устройства для микрофона и динамиков в каждом разделе. Однако во избежание возникновения эха рекомендуется использовать одно и то же устройство. При использовании разных устройств минимизировать эхо можно, уменьшив громкость динамиков.
Не видите свое звуковое устройство?
Если вы не видите свое устройство в списке, убедитесь, что оно подключено непосредственно к компьютеру. Затем внимательно следуйте инструкциям по установке устройства.
Чтобы решить проблемы со звуком, воспользуйтесь средством устранения неполадок, которое часто может решить проблемы со звуком автоматически. Чтобы запустить его, нажмите кнопку Пуск, введите Устранение неполадок и выберите Устранение неполадок в списке. Щелкните Воспроизведение звука > Запустить средство устранения неполадок.
Дополнительные сведения об устранении проблем со звуком Windows см. в разделе Исправление проблем со звуком в Windows.
Несколько гарнитур или устройств вывода звука
Чтобы настроить несколько гарнитур или устройств вывода звука в Windows, см. вопрос Output audio to multiple devices in Windows 10 (Вывод звука на несколько устройств в Windows 10).
Проверка качества звука
Перед началом собрания или звонка Skype для бизнеса убедитесь, что устройство воспроизводит звук так, как нужно. Обратите внимание, что функция Проверить качество звонка может быть недоступна для вашей учетной записи.
В нижней левой части главного окна Skype для бизнеса нажмите Выбрать основное устройство.
Выберите Проверить качество звонка и следуйте инструкциям, чтобы записать короткое сообщение и воспроизвести его.
Если вы недовольны качеством звука, щелкните Параметры звукового устройства для настройки микрофона и динамиков или выберите другое устройство.
Отключение микрофона
Чтобы отключить микрофон во время собрания, нажмите кнопку Отключить звук. Чтобы включить микрофон, нажмите эту кнопку еще раз.
Устранение неполадок со звуком в Skype для бизнеса
Дополнительные сведения об устранении общих проблем со звуком Windows см. в разделе Исправление проблем со звуком в Windows.
Важно: Если при установке драйверов ваше аудиоустройство отсутствует в списке, необходимо установить соответствующее программное обеспечение. Ниже приведены некоторые советы.
Как включить демонстрацию экрана в Скайпе
Как включить демонстрацию экрана в Скайпе, что это вообще такое, и почему эта опция вызывает у большинства людей благоговейное восхищение – об этом мы и поговорим в нашей статье прямо сейчас.
Некоторое время назад многим специалистам приходилось объяснять сложные инструкции, презентации и схемы при помощи только текста и голосовой связи (то есть практически «на пальцах»), потому что других вариантов у них просто не было. Ясно, что такое положение дел могло отрицательно сказаться и на качестве обучения, и на эффективности работы. Теперь всё совсем по-другому.
Как сделать демонстрацию экрана в Скайпе?
Для того, чтобы всё заработало, надо выполнить следующее:

Наверняка ты уже в курсе, что удивительных функций у мессенджера много, но тем не менее не забудь прочитать другую нашу статью – как записать разговор в Скайпе.
Еще один лайфхак — ты можешь дать доступ к определенного окну, а не к всем страницам рабочего стола. Жми на пункт сверху (как на скриншоте), выбери из вариантов «Предоставить общий доступ к окну». Готово!
Как показать демонстрацию экрана в Скайпе со звуком?
Ты сможешь транслировать свой рабочий стол и параллельно что-то рассказывать и комментировать. Однако учти, что Skype работает в одноканальном режиме – то есть не может одновременно передать звук и с микрофона, и с компьютера.
Как посмотреть демонстрацию экрана в Skype?
Специальных усилий для этого прилагать не нужно – если ты выступаешь в качестве зрителя, перед тобой просто возникнет соответствующая картинка на дисплее. Смотри внимательно.
Если вдруг случилась неприятность, и не работает камера в Скайпе, — изучи наши рекомендации в тематической статье.
Основные проблемы с демонстрацией экрана в Скайпе
Разберем самые часто встречающиеся ситуации, когда трансляции вызывают затруднения:
Почему иногда не получается показывать экран другому абоненту?
В другой нашей статье мы рассказываем, как записать видео в Скайпе, и зачем вообще это может понадобиться.