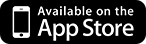- Как узнать версию программы?
- Просмотр версии программы на примере UTorrent
- Узнать версию программы на примере CCleaner
- Как узнать, какая версия Windows установлена на вашем компьютере?
- Способ 1: Использование команды «winver»
- Способ 2: Использование окна «Свойства»
- Как узнать версию программы в Windows?
- Можно узнать версию программы из Справки к ней
- Можно узнать версию программы из области уведомлений
- О версии сообщит сама Windows
- Как узнать версию приложения самой Windows
- Как узнать версию программы?
- Быстрая регистрация в бесплатной CRM
- Возможности
- Помощь
- Версии программы
- Сотрудничество
- Свяжитесь с нами
- Мы в соцсетях
- Скачать CRM
- Подписка на рассылку
- Задать вопрос
- АВТОРИЗАЦИЯ
- Типовое согласие на обработку персональных данных
- Как узнать версию программы?
Как узнать версию программы?
Иногда при работе за компьютером, нужно узнать версию определенной программы. Это делается легко, в большинстве программ нужно выполнить примерно одинаковые действия. В этом совете мы покажем вам, как посмотреть версию программы на примере 2 популярных программ: UTorrent и CCleaner. А когда вам нужно будет узнать версию других программ, вы уже будет знать общий принцип выполнения нужных действий.
Просмотр версии программы на примере UTorrent
Это стандартный способ, подходящий для большинства программ.
В меню Файл нажмите «Справка» и выберите «О программе».
Откроется окно «О программе», где написана версия программы, год, создатель и другая дополнительная информация данная ее разработчиками.
В некоторых программах действия будут отличаться от обычных, к примеру, CCleaner.
Узнать версию программы на примере CCleaner
В программе CCleaner нет меню Файл и стандартный способ просмотра ее версии уже не получиться использовать. В этой программе меню дается в виде вкладок и чтобы узнать версию CCleaner нужно выполнить следующие действия:
Перейдите на вкладку «Настройки» и в низу окна программы нажмите по кнопке «О программе».
Откроется вкладка «О программе» и где описана информация о версии CCleaner и другие дополнительные данные.
Если же вам попадется какая-нибудь программа, в которой вы не сможете найти и посмотреть ее версию, то напишите об этом в комментариях, и мы постараемся вам помочь. Может быть так, что в маленьких утилитах нельзя узнать версию программы, в них просто нет меню «О программе» или чего-то подобного, это бывает из-за того, что программа представлена в одной версии и других версий еще не создано или не предусмотрено, могут быть и другие причины, все зависит от разработчиков.
Как узнать, какая версия Windows установлена на вашем компьютере?
Шесть способов узнать версию, сборку и разрядность Windows, которая установлена на вашем ПК.Этот вопрос очень часто задают многие пользователи по электронной почте и в комментариях, поэтому сегодня мы решили опубликовать руководство о том, как узнать информацию об установленной версии операционной системы «Windows» на любом компьютере.
Последнее время очень часто можно приобрести персональный компьютер или ноутбук с уже предустановленной операционной системой «Windows». Это удобно, так как система полностью настроена и проверена на отсутствие ошибок. Но можно приобрести компьютер и без установленной операционной системы. Тогда пользователю приходится дополнительно обращаться в специальную службу для установки операционной системы или пользоваться услугами своих друзей и знакомых. При этом большинство пользователей, использующих операционную систему «Windows», абсолютно не задумываются о ее параметрах и характеристиках. Но когда появляется необходимость установки дополнительного программного обеспечения или приложений, то возникает вопрос совместимости таких программ и операционной системы «Windows», установленной у пользователя. Вот тогда у пользователя появляются разные вопросы о характеристиках операционной системы, установленной на его компьютере или ноутбуке.
В этом руководстве мы постарались ответить на такие вопросы об операционной системе:
Существует много способов получить ответы на эти вопросы об операционной системе «Windows», установленной на вашем компьютере. Мы покажем разные методы, подходящие для различных операционных систем «Windows», вы сможете опробовать их все и выбрать наиболее подходящие для вас.
Способ 1: Использование команды «winver»
Этот метод очень простой и позволяют быстро узнать информацию об установленной версии операционной системы «Windows» с помощью простой команды «winver». Это универсальный метод, и он подходит для любой версии «Windows».
Нажмите вместе сочетание клавиш «Windows + R», чтобы открыть диалоговое окно «Выполнить». В поле командной строки введите «winver» и нажмите кнопку «ОК» или клавишу «Enter» на клавиатуре для выполнения команды.
Команда запустит диалоговое окно «Windows: сведения».
В окне отражается основная информация об установленной операционной системе «Windows», показана ее версия, номер сборки системы, пакет обновления и т.д. Вы также можете узнать, на какое имя пользователя или какую организацию она зарегистрирована.
Способ 2: Использование окна «Свойства»
Во всех версиях «Windows» по умолчанию включен стандартный набор приложений, в котором обязательно присутствует приложение «Система». Оно содержит большой массив полезной и подробной информации о версии установленной операционной системы «Windows», и ее всегда можно легко просмотреть.
Вы можете открыть окно «Система» разными способами, но мы покажем только два из них.
Способ 1: В левом нижнем углу экрана на «Панели задач» нажмите кнопку «Пуск» и откройте главное меню. Опустите бегунок установленных программ и приложений вниз к разделу «Служебные – Windows» и выберите раздел «Панель управления».
В окне «Все элементы панели управления» выберите раздел «Система».
Способ 2: Найдите на рабочем столе вашего компьютера или ноутбука значок «Этот компьютер» (значок «Компьютер» или «Мой компьютер» для более ранних версий «Windows»), щелкните на нем правой кнопкой мыши и выберите во всплывающем меню раздел «Свойства».
В окне «Система» отражена вся основная информация. Вы сможете увидеть, какая версия «Windows» («XP», «Vista», «7», «8 / 8.1» или «10») установлена на вашем компьютере, а также определить выпуск операционной системы «Windows» («Home», «Professional», «Home Basic», «Home Premium» и т.д.), проверить, установлен ли пакет обновления или нет.
В пункте «Тип системы» вы сможете определить разрядность операционной системы «Windows» (32-разрядная (x86) или 64-разрядная (x64)), установленной у вас на компьютере.
Так же в перечень основных параметров компьютера, указанных в окне «Система», входит информация о процессоре, установленной памяти (ОЗУ), имени компьютера, идентификаторе продукта и т.д. Здесь вы легко сможете найти всю необходимую информацию о вашей операционной системе «Windows».
Полную версию статьи со всеми дополнительными видео уроками читайте в нашем блоге.
Как узнать версию программы в Windows?
Перед тем, как узнать версию программы в Windows, следует напомнить следующее. Установленные в операционную систему программы обычно обновляются самостоятельно, но с разрешения UAC. Это означает, что узнать версию программы можно будет только для справки. Однако есть моменты, когда на некоторых форумах по разрешению проблем задаётся вопрос о версии приложения, который может иметь ключевое значение. Так что давайте научимся определять версию программы, установленной в ОС.
Можно узнать версию программы из Справки к ней
Любая уважающая себя программа имеет такую. И она, справка, далеко не запрятана. Нередко это раздел О программе:
подобные разделы, в том числе и со справкой, могут наименоваться по-разному. Нужно лишь исследовать близлежащие подобные меню:
Можно узнать версию программы из области уведомлений
Если программа запущена в данный момент, её значок наверняка поселился на время сеанса в области уведомлений рядом с часами у меню быстрого запуска. Часто производители программ засовывают туда информацию о версии именно с целью быстро её распознать:
О версии сообщит сама Windows
Конечно, не сама. Она лишь прочитает ту обязательную информацию, какая должна быть разработчиками приложения заложена. С помощью проводника Windows отправляемся в папку, куда программа установлена. Ищем её исполнительный файл с расширением exe и типом файла Приложение. Узнаем его Свойства правой кнопкой мыши. А вот и версия программы (она во вкладке Подробно):
Напоминаю, что вам нужен сам исполнительный файл, а не ярлык, на него указующий.
Как узнать версию приложения самой Windows
Кроме программ, устанавливаемых пользователем, сама система приходит с целым списком программ, устанавливаемых по умолчанию и являющихся собственной разработкой. Принцип поиска версий для них схож с предыдущими, а иногда это сделать и проще. Вот некоторые из них (некоторые располагают номер версии утилиты прямо в названии в окне запуска):
Браузер Edge:
Командная консоль (обработчик команд) cmd:
Для некоторых программ придётся использовать более изощрённые методы — обычной справки там нет. Более того, вероятно, пользователь ищет не только изменения в интерфейсе, но и используемых командах. Я описываю сейчас именно PowerShell:
Как узнать версию программы?
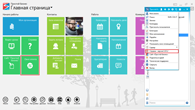
На главной странице нажмите на зеленую плитку «Окно агента» – появится главное окно программы. Нажмите правой кнопкой мыши на кубик в левом верхнем углу. В появившемся списке в пункте «Справка» показывается версия программы «Простой бизнес».
Я пишу забавные письма 2 раза в месяц 😉 Ирина Лой
Посмотрите примеры
Быстрая регистрация в бесплатной CRM
Возможности
Помощь
Версии программы
Сотрудничество
Свяжитесь с нами
г. Москва, ул. Большая Серпуховская, д. 44,
пом. I, ком. 20
Мы в соцсетях
Скачать CRM
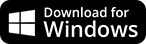
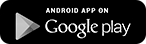
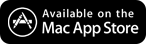
Подписка на рассылку
Я пишу забавные письма 2 раза в месяц 😉 Ирина Лой
Посмотрите примеры
Задать вопрос
Поля, отмеченные *, обязательны для заполнения.
АВТОРИЗАЦИЯ



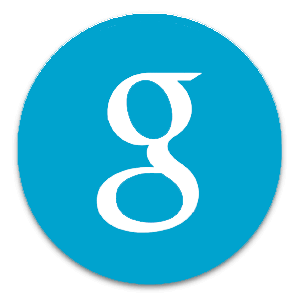
Согласие на обработку данных
Типовое согласие на обработку персональных данных
Пользователь, регистрируясь, оставляя заявку на обратный звонок или заполняя любую другую форму на интернет-сайте http://www.prostoy.ru и его поддоменах (продающих страницах, лендингах и т.д.), обязуется принять настоящее Согласие на обработку персональных данных (далее – Согласие). Принятием (акцептом) оферты Согласия является регистрация на интернет-сайте, заполнение формы заявки на обратный звонок или любой другой формы. Пользователь дает свое согласие ООО «1Т», которому принадлежит сайт http://www.prostoy.ru и которое расположено по адресу 115093 г. Москва, ул. Большая Серпуховская д. 44, пом. I, ком. 20, на обработку своих персональных данных со следующими условиями:
Сайт использует cookie с целью улучшения работы. Продолжая работу с сайтом, вы соглашаетесь с условиями Политики.
Используя этот сайт, вы соглашаетесь на обработку персональных данных на условиях Политики.
Еще 4 человека за последний час решили попробовать CRM «Простой бизнес»
Как узнать версию программы?
Вопрос «Какая версия у программы» имеет прямое отношение к компьютерной грамотности, потому что очень часто у пользователей ПК возникает необходимость узнать, какой именно версией определенной программы они пользуются на данный момент. Рассмотреть процесс определения релиза программы можно на примере наиболее популярных браузеров.
Кстати, слово «релиз» имеет несколько значений. Для области компьютерной грамотности подойдут следующие два значения:
1) Чтобы определить, какая версия браузера Mozilla FireFox у вас установлена, зайдите в меню браузера и откройте пункт «Справка».
Нажмите на пункт «О Firefox», который находится в самом низу. После этого на экране монитора появится вертикальное окно, в котором присутствует информация о том, какой именно версией данной программы Вы пользуетесь. Название версии состоит из трех чисел (на рисунке – это 9.0.1), которые разделены точкой:
2) Аналогично можно определить и релиз браузера Opera. Кликните по значку Opera (на рисунке цифра 1) и открывайте раздел «Справка» (цифра 2 на рисунке ниже), затем нажимайте на нижнюю кнопку «О программе» (цифра 3 на рисунке ниже).
3) Действуйте точно так же, если вы пытаетесь узнать версию браузера Internet Explorer. Открывайте в меню раздел «Справка», выбирайте последнюю графу «О программе».
После этого на экране появится окно, в котором размещается напоминание о необходимости соблюдать авторские права. Именно в этом окне размещен и код, который является обозначением версии программы. Этот код будет состоять из четырех чисел, разделенных точкой. При этом одно из чисел будет уже четырехзначным:
4) Также из четырех разных цифр состоит код версии в обозревателе Google Chrome:
Но при этом кроме кода там указывается и наиболее новая версия данной программы, которую можно при желании установить на собственный компьютер.
Чтобы найти данную информацию, необходимо зайти в меню в верхнем углу Google Chrome, щелкнуть по изображению гаечного ключа, после чего выбрать графу «О Google Chrome»: