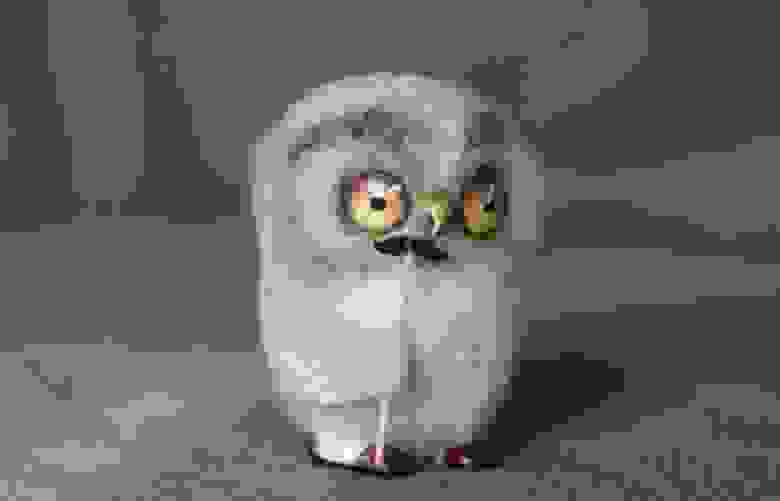- Узнаём имя пользователя на Windows 10
- Как узнать имя пользователя
- Способ 1: «Командная строка»
- Способ 2: Панель управления
- Помогла ли вам эта статья?
- Поделиться статьей в социальных сетях:
- Еще статьи по данной теме:
- Как узнать имя текущего пользователя компьютера на Windows?
- Первый способ
- Второй способ
- Третий способ
- Четвертый способ
- Windows: узнаём, кто где залогинен
- Как узнать, от имени какого пользователя в Windows 10 запущен тот или иной процесс
- Как узнать тип учетной записи Windows 10
- Узнать тип учетной записи через параметры
- Узнать через панель управления
Узнаём имя пользователя на Windows 10
Как узнать имя пользователя
В более старых вариантах Виндовс псевдоним учётной записи отображался при вызове меню «Пуск», но разработчики отказались от этого в версии «окон» начиная с 8. В сборках «десятки» до 1803 эта возможность вернулась – имя можно было посмотреть через дополнительное меню «Пуска», доступное по нажатию кнопки с тремя полосками. Однако в 1803 и выше это убрали, и в новейшей сборке Windows 10 доступны иные варианты просмотра имени пользователя, приведём самые простые.
Способ 1: «Командная строка»
Множество манипуляций с системой можно совершить с помощью «Командной строки», в том числе и необходимую нам сегодня.
К сожалению, никакого выделения текущего пользователя не предусмотрено, поэтому этот способ подходит только для компьютеров с 1-2 учётными записями.
Способ 2: Панель управления
Второй метод, с помощью которого можно узнать имя пользователя – инструмент «Панель управления».
Такой способ удобнее, чем задействование «Командной строки», поскольку применять его можно на любой учётной записи, и информацию указанная оснастка отображает более наглядно.
Мы рассмотрели способы, которыми можно узнать имя пользователя компьютера на Windows 10.
Помимо этой статьи, на сайте еще 12321 инструкций.
Добавьте сайт Lumpics.ru в закладки (CTRL+D) и мы точно еще пригодимся вам.
Отблагодарите автора, поделитесь статьей в социальных сетях.
Помогла ли вам эта статья?
Поделиться статьей в социальных сетях:
Еще статьи по данной теме:
используйте команду
whoami
При определении имени пользователя в командной строке получил результат:
C:\Users\andre>net user
Учетные записи пользователей для \\DESKTOP-X553M
——————————————————————————-
andre DefaultAccount WDAGUtilityAccount
Администратор Гость
Команда выполнена успешно.
C:\Users\andre>
где andre как я правильно понимаю пользователь. Хотя я точно такое имя пользователя не задавал.
При определении имени пользователя через Панель управления получаю
Имя пользователя Андрей Оленко
Администратор
Защищена паролем
Возникает логичный вопрос. Почему в имени учетной записи появился andre хотя я такое имя не задавал, и почему определяя одно и тоже имя пользователя но разными средствами я получаю разные результаты?
Какое имя пользователя мне использовать при подключении с удаленного компьютера чтобы зайти на свой. и какой пароль мне задавать?
В случае необходимости как я могу поменять имя пользователя?
Почему с апреля месяца никто не ответил на предыдущий вопрос? Сайт мёртвый?
Задайте вопрос или оставьте свое мнение Отменить комментарий
Как узнать имя текущего пользователя компьютера на Windows?
Когда вы устанавливаете операционную систему Windows, можете задать имя пользователя. В дальнейшем, при необходимости, можете это имя изменить. А как можно узнать имя текущего пользователя, если это, к примеру, чужой компьютер? Да очень просто, для этого существует сразу несколько способов.
Первый способ
Нажмите на кнопку «Пуск».
В верхней части меню указано имя пользователя.
Второй способ
Необходимо вызвать диспетчер задач. Это можно сделать, нажав на клавиши Ctrl+Shift+Esc.
Откройте вкладку «Пользователи», где указано имя текущего пользователя компьютера.
Третий способ
Запустите командную строку. Для этого нажмите клавиши Win+R на клавиатуре, чтобы вызвать окно «Выполнить». Добавьте команду cmd и нажмите ОК.
Командная строка запущена. Имя пользователя вы можете увидеть сразу же.
Если что-то пошло не так и вы почему-то не видите имя пользователя, введите команду Echo %UserName%, затем нажмите Enter.
Четвертый способ
Вызовите окно «Выполнить», нажав Win+R, введите команду msinfo32, нажмите ОК.
Откроется окно «Сведения о системе». Найдите строку «Имя пользователя».
Уважаемые пользователи! Если наш сайт вам помог или что-то в нем не понравилось, будем рады, если вы оставите комментарий. Заранее большое спасибо.
Windows: узнаём, кто где залогинен
— Ой, у меня ничего не работает, помогите!
— Не переживайте, сейчас всё исправим. Назовите имя компьютера…
(классика жанра из звонков в техподдержку)
Хорошо, если у вас есть инструмент а-ля BgInfo или ваши пользователи знают про шорткат Windows+Pause/Break и умеют его нажимать. Встречаются даже редкие экземпляры, которые успели выучить имя своей машины. Но часто у звонящего вдобавок к его основной проблеме появляется вторая: узнать имя/IP-адрес компьютера. И нередко на решение этой второй проблемы уходит куда больше времени, чем первой (а надо было всего лишь обои поменять или вернуть пропавший ярлык :).
А ведь намного приятнее услышать что-то вроде:
— Татьяна Сергеевна, не беспокойтесь, уже подключаюсь…
А надо для этого не так уж и много. Специалисту техподдержки достаточно лишь выучить наизусть имена машин и помнить, кто за какой работает.
Перед описанием решения, которым мы пользуемся сейчас, я кратко рассмотрю другие варианты, чтобы раскритиковать их в пух и прах объяснить свой выбор.
Душу излил, а теперь к делу.
За основу была взята идея хабровчанина mittel из этой статьи.
Суть задумки в том, что при входе пользователя в Windows логон-скрипт заносит нужную информацию (время и имя машины) в определенный атрибут учётной записи пользователя. А при выходе из системы отрабатывает аналогичный логофф-скрипт.
Теперь скрипты выглядят так:
Кто первым найдет все отличия между логон- и логофф-скриптом, тому плюс в карму. 🙂
Также для получения наглядной информации создан такой небольшой PS-скрипт:
Буду признателен, если вы пройдете короткий опрос ниже.
Как узнать, от имени какого пользователя в Windows 10 запущен тот или иной процесс
Windows 10 является многопользовательской системой, и означает это не только возможность создания в ней нескольких пользовательских профилей, но также и возможность одновременного запуска приложений. Примером тому являются системные службы, работающие под своей особой учетной записью с наивысшими правами, также в Windows могут запускаться на выполнение созданные администратором в планировщике заданий задачи.
А вот и другой пример. Если на компьютере имеется как минимум две активные учетные записи, то, находясь в одной учетке, можно запустить программу от имени другой прямо из контекстного меню Проводника. Для этого при клике ПКМ по ярлыку приложения нужно зажать клавишу Shift и выбрать в меню опцию запуска от имени другого пользователя. Как узнать, какой именно пользователь запустил тот или иной процесс? Есть два способа это сделать: с помощью Диспетчера задач и с помощью командной строки.
Первый способ самый простой. Откройте Диспетчер задач, переключитесь на вкладку «Подробности», найдите интересующий вас процесс и посмотрите связанное с ним имя пользователя в одноименной колонке слева.
Перейти к нужному процессу на вкладке «Подробно» можно также из основной вкладки «Процессы», если кликнуть по нему правой кнопкой мыши и выбрать «Подробно».
Способ с командной строкой столь же прост, но не столь же удобен.
Как узнать тип учетной записи Windows 10
Windows 10 позволяет создавать и использовать учетную запись Microsoft вместо локальной и наоборот. У обоих есть свои преимущества и недостатки, пользователи вправе сделать выбор при установке Windows 10 и переключаться между ними позже.
Однако, если это сделано давным-давно или кто-то другой установил и настроил Windows 10, вы можете не помнить или не знать какой тип учетной записи используется. Мы опубликовали руководство, чтобы помочь узнать, какой является ваша учетная запись, локальная или от Microsoft.
Узнать тип учетной записи через параметры
Начните с открытия приложения «Параметры«: быстрый способ сделать это — через меню «Пуск«.
Перейдите в категорию «Учетные записи«.
Если под именем пользователя отображается «Локальная учетная запись«, значит используется автономная учетная запись. Здесь можно увидеть ссылку, которая позволяет «Войти вместо этого с учетной записью Майкрософт«.
Если виден адрес электронной почты, это означает, что вы используете учетную запись Microsoft. Под адресом электронной почты должна быть ссылка «Войти вместо этого с локальной учетной записью«.
Узнать через панель управления
Откройте панель управления через поиск Windows 10.
Зайдите в «Учетные записи пользователей» и нажмите туже ссылку еще раз.
Когда под именем пользователя находится адрес электронной почты, вы используете учетную запись Microsoft.
Надпись «Локальная учетная запись«, означает использование автономного профиля.
Таким образом, вы всегда сможете узнать под какой учетной записью используете операционную систему Windows 10.