- Как узнать имя компьютера в локальной сети
- Как определить имя компьютера с помощью комбинации клавиш Windows-Pause/Break
- Как определить имя компьютера по свойствам ярлыка
- Как определить имя компьютера с помощью командной строки
- Как найти имя компьютера в msinfo32
- Как узнать имя компьютера по IP адресу в сети
- Как узнать IP компьютера в локальной сети
- Как узнать имя компьютера в локальной сети
- Как определить имя компьютера с помощью комбинации клавиш Windows-Pause/Break
- Как определить имя компьютера по свойствам ярлыка
- Как определить имя компьютера с помощью командной строки
- Как найти имя компьютера в msinfo32
- Как узнать имя компьютера по IP адресу в сети
- Как узнать netbios имя компьютера
- Адресация в компьютерных сетях
- Как узнать netbios имя компьютера
Как узнать имя компьютера в локальной сети
Имя компьютера (или NETBIOS-имя, DNS-имя) – это название ПК, которое используется для доступа из локальной сети. С помощью данного имени можно взаимодействовать с компьютером по локальной сети не используя IP-адрес, который может быть трудно запомнить.
В этой инструкции мы рассмотрим несколько способов, как узнать и изменить это имя компьютера. Все способы достаточно универсальны и будут работать как в Windows 7, так и в Windows 10.
Как определить имя компьютера с помощью комбинации клавиш Windows-Pause/Break
Самый простой способ узнать имя компьютера в локальной сети, это воспользоваться комбинацией клавиш Windows-Pause/Break. Данная комбинация работает как в Windows 10, так и в более старых версиях Windows, например в Windows 7.
После нажатия данной комбинации клавиш появляется окно «Просмотр основных сведений». В этом окне можно узнать название процессора, объем оперативной память, а также другие базовые характеристики ПК и операционной системы. Среди прочего здесь указано и имя компьютера, которое используется для обозначения ПК в локальной сети.
Также здесь есть ссылка «Изменить параметры», которая позволяет быстро перейти к окну редактирования имени компьютера.
После нажатия на ссылку «Изменить параметры» открывается окно «Свойства системы». Здесь также указано имя компьютера в локальной сети, а также имя локальной группы. Чуть ниже есть кнопка «Изменить», которая открывает окно для смены имени.
После нажатия на кнопку «Изменить» появится окно «Изменение имени компьютера или домена».
Здесь можно указать новое имя для вашего ПК, а также изменить название домена или рабочей группы.
Как определить имя компьютера по свойствам ярлыка
Еще один не сложный способ определения имени компьютера заключается в использования любого ярлыка на рабочем столе. Для этого нужно кликнуть правой кнопкой мышки по любому ярлыку (нужен именно ярлык, а не файл) и перейти в «Свойства». После этого в свойствах ярлыка нужно открыть вкладку «Подробно» и найти там строчку «Компьютер».
В этой строке будет указано имя компьютера, на котором находится данный ярлык.
Как определить имя компьютера с помощью командной строки
Также вы можете определить имя компьютера с помощью командной строки. Для этого нажмите комбинацию клавиш Windows-R и выполните команду «CMD» либо запустите командную строку любым другим удобным способом.
В открывшемся окне командной строки нужно выполнить команду «hostname», после чего операционная система выведет текущее название системы в локальной сети.
Также через командную строку можно изменить имя компьютера. Для этого запустите CMD с правами администратора и выполните следующую команду:
wmic computersystem where name=»%computername%» call rename name=»NewName»
Где «NewName» — это новое имя.
Как найти имя компьютера в msinfo32
Msinfo32 – это команда, которую нужно выполнить для того, чтобы открыть окно «Сведения о системе». В этом окне можно получить большое количество информации о текущей конфигурации системы и состоянии Windows. В частности, здесь можно найти имя компьютера в локальной сети.
Итак, для того чтобы воспользоваться данным способом вам нужно нажать комбинацию клавиш Windows-R и выполнить команду «msinfo32». Также вы можете ввести данную команду в поиск в меню «Пуск».
После этого перед вами должно появиться окно «Сведения о системе». Здесь нужно выделить мышкой первый раздел и обратить внимание на информацию в правой части окна.
Тут нужно найти строку «Имя системы», в которой и будет указано имя компьютера.
Как узнать имя компьютера по IP адресу в сети
При использовании параметра «-a» система выполнит команду Ping с выводом сетевого имени компьютера.
Как узнать IP компьютера в локальной сети
Как узнать имя компьютера в локальной сети
Имя компьютера (или NETBIOS-имя, DNS-имя) – это название ПК, которое используется для доступа из локальной сети. С помощью данного имени можно взаимодействовать с компьютером по локальной сети не используя IP-адрес, который может быть трудно запомнить. В этой инструкции мы рассмотрим несколько способов, как узнать и изменить это имя компьютера. Все способы достаточно универсальны и будут работать как в Windows 7, так и в Windows 10.
Как определить имя компьютера с помощью комбинации клавиш Windows-Pause/Break
Самый простой способ узнать имя компьютера в локальной сети, это воспользоваться комбинацией клавиш Windows-Pause/Break. Данная комбинация работает как в Windows 10, так и в более старых версиях Windows, например в Windows 7.
После нажатия данной комбинации клавиш появляется окно « Просмотр основных сведений ». В этом окне можно узнать название процессора, объем оперативной память, а также другие базовые характеристики ПК и операционной системы. Среди прочего здесь указано и имя компьютера, которое используется для обозначения ПК в локальной сети.
Также здесь есть ссылка « Изменить параметры », которая позволяет быстро перейти к окну редактирования имени компьютера.
После нажатия на ссылку « Изменить параметры » открывается окно « Свойства системы ». Здесь также указано имя компьютера в локальной сети, а также имя локальной группы. Чуть ниже есть кнопка « Изменить », которая открывает окно для смены имени.
После нажатия на кнопку « Изменить » появится окно « Изменение имени компьютера или домена ».
Здесь можно указать новое имя для вашего ПК, а также изменить название домена или рабочей группы.
Как определить имя компьютера по свойствам ярлыка
Еще один не сложный способ определения имени компьютера заключается в использования любого ярлыка на рабочем столе. Для этого нужно кликнуть правой кнопкой мышки по любому ярлыку (нужен именно ярлык, а не файл) и перейти в « Свойства ». После этого в свойствах ярлыка нужно открыть вкладку « Подробно » и найти там строчку « Компьютер ».
В этой строке будет указано имя компьютера, на котором находится данный ярлык.
Как определить имя компьютера с помощью командной строки
Также вы можете определить имя компьютера с помощью командной строки. Для этого нажмите комбинацию клавиш Windows-R и выполните команду «CMD» либо запустите командную строку любым другим удобным способом.
В открывшемся окне командной строки нужно выполнить команду « hostname », после чего операционная система выведет текущее название системы в локальной сети.
Также через командную строку можно изменить имя компьютера. Для этого запустите CMD с правами администратора и выполните следующую команду:
Где « NewName » — это новое имя.
Как найти имя компьютера в msinfo32
Msinfo32 – это команда, которую нужно выполнить для того, чтобы открыть окно « Сведения о системе ». В этом окне можно получить большое количество информации о текущей конфигурации системы и состоянии Windows. В частности, здесь можно найти имя компьютера в локальной сети.
Итак, для того чтобы воспользоваться данным способом вам нужно нажать комбинацию клавиш Windows-R и выполнить команду « msinfo32 ». Также вы можете ввести данную команду в поиск в меню «Пуск».
После этого перед вами должно появиться окно « Сведения о системе ». Здесь нужно выделить мышкой первый раздел и обратить внимание на информацию в правой части окна.
Тут нужно найти строку «Имя системы», в которой и будет указано имя компьютера.
Как узнать имя компьютера по IP адресу в сети
Если вам нужно узнать имя другого компьютера в локальной сети, то вы можете сделать это по IP адресу. Для этого нужно запустить командную строку и выполнить команду:
Где « 192.168.1.1 » — это IP адрес имя которого нужно узнать.
При использовании параметра «-a» система выполнит команду Ping с выводом сетевого имени компьютера.
Как узнать netbios имя компьютера
Сообщения: 3306
Благодарности: 102
А вот второй способ подходит, но есть исключение. Если на той стороне стоит запрет на ICMP (например, скрытый режим в ПСЭ), то трасерт не покажет ни IP ни имя, а стандартные «звездочки». Вариант TbMA таким недостатком не обладает.
| Использование ключа позволяет узнавать IP при указании имени, но не наоборот. |
| Использование: ping [-t] [-a] [-n число] [-l размер] [-f] [-i TTL] [-v TOS] |
[-r число] [-s число] [[-j списокУзлов] | [-k списокУзлов]]
[-w таймаут] конечноеИмя
-t Отправка пакетов на указанный узел до команды прерывания.
Для вывода статистики и продолжения нажмите
-a Определение адресов по именам узлов.
-n число Число отправляемых запросов.
-l размер Размер буфера отправки.
-f Установка флага, запрещающего фрагментацию пакета.
-i TTL Задание срока жизни пакета (поле «Time To Live»).
-v TOS Задание типа службы (поле «Type Of Service»).
-r число Запись маршрута для указанного числа переходов.
-s число Штамп времени для указанного числа переходов.
-j списокУзлов Свободный выбор маршрута по списку узлов.
-k списокУзлов Жесткий выбор маршрута по списку узлов.
-w таймаут Таймаут каждого ответа в миллисекундах.
| версия продукта 5.1.2600.2180 версия файла 5.1.2600.2180 (xpsp_sp2_rtm.040803-2158) -a Определение адресов по именам узлов. |
| версия файла 5.2.3790.0 (srv03_rtm.030324-2048) -a Определение имени узла по адресу. |
| Использование ключа позволяет узнавать IP при указании имени, но не наоборот. |
| Использование: ping [-t] [-a] [-n число] [-l размер] [-f] [-i TTL] [-v TOS] |
[-r число] [-s число] [[-j списокУзлов] | [-k списокУзлов]]
[-w таймаут] конечноеИмя
-t Отправка пакетов на указанный узел до команды прерывания.
Для вывода статистики и продолжения нажмите
-a Определение адресов по именам узлов.
-n число Число отправляемых запросов.
-l размер Размер буфера отправки.
-f Установка флага, запрещающего фрагментацию пакета.
-i TTL Задание срока жизни пакета (поле «Time To Live»).
-v TOS Задание типа службы (поле «Type Of Service»).
-r число Запись маршрута для указанного числа переходов.
-s число Штамп времени для указанного числа переходов.
-j списокУзлов Свободный выбор маршрута по списку узлов.
-k списокУзлов Жесткий выбор маршрута по списку узлов.
-w таймаут Таймаут каждого ответа в миллисекундах.
| версия продукта 5.1.2600.2180 версия файла 5.1.2600.2180 (xpsp_sp2_rtm.040803-2158) -a Определение адресов по именам узлов. |
| версия файла 5.2.3790.0 (srv03_rtm.030324-2048) -a Определение имени узла по адресу. |

























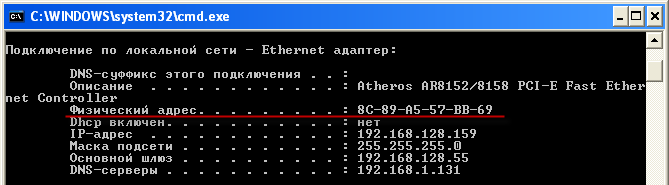
 В этом случае просто поменяйте адрес на одном из компьютеров.
В этом случае просто поменяйте адрес на одном из компьютеров.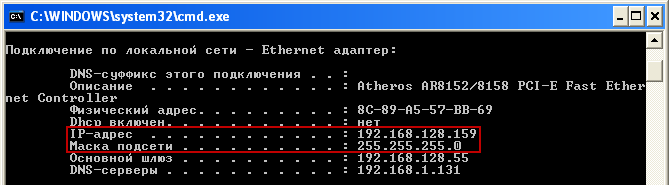 Номер сети может быть выбран администратором произвольно, либо назначен по рекомендации специального подразделения Интернет (Network Information Center – NIC), если сеть должна работать как составная часть Интернет. Обычно интернет-провайдеры получают диапазоны адресов у подразделений NIC, а затем распределяют их между своими абонентами. Это внешние IP-адреса (доступные из интернета), например 90.188.125.200.
Номер сети может быть выбран администратором произвольно, либо назначен по рекомендации специального подразделения Интернет (Network Information Center – NIC), если сеть должна работать как составная часть Интернет. Обычно интернет-провайдеры получают диапазоны адресов у подразделений NIC, а затем распределяют их между своими абонентами. Это внешние IP-адреса (доступные из интернета), например 90.188.125.200. 5. Нажмите кнопку “Отмена”. В окне “Изменение имени компьютера” вы можете изменить NetBIOS-имя в поле “Имя компьютера”:
5. Нажмите кнопку “Отмена”. В окне “Изменение имени компьютера” вы можете изменить NetBIOS-имя в поле “Имя компьютера”: