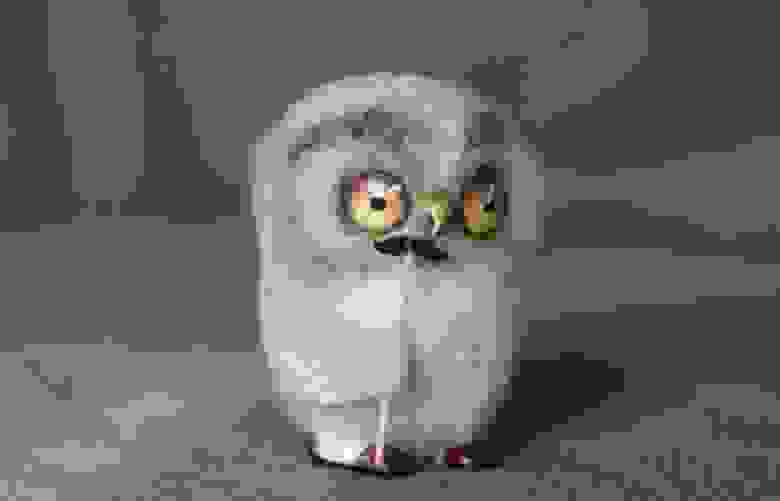- Windows: узнаём, кто где залогинен
- Как получить список, настройки и детали всех учетных записей пользователей в Windows
- Получить список учетных записей пользователей, настройки и детали
- Table of Contents:
- См. Список всех учетных записей пользователей с помощью команды Net User в Powershell или CMD.
- Посмотреть список всех учетных записей пользователей, используя инструмент управления компьютером
- Посмотреть список активных учетных записей пользователей, используя панель управления
- См. Список активных учетных записей пользователей на экране входа
- Нашли ли вы много скрытых учетных записей на ПК с Windows?
- Как создать или удалить учетные записи пользователей в Windows 7
- Как редактировать учетные записи пользователей (изменять или удалять пароли) в Windows 7
- Удалить или изменить учетные записи Google на устройстве Android
- Создать учетную запись Майкрософт и войти в Windows 10 для начинающих (Октябрь 2021).
- Как получить Список всех учетных записей пользователей в Windows 10.
- В этом руководстве вы узнаете четыре способа посмотреть список всех учетных записей, доступных в Windows 10.
- Как просмотреть все учетные записи Windows 10 с помощью приложения «Параметры».
- Как просмотреть все учетные записи с помощью консоли «Управление компьютером».
- Как просмотреть все учетные записи Windows 10 с помощью командной строки
- Как просмотреть все учетные записи с помощью PowerShell
- Полезные мелочи Windows администратора, поиск компьютеров пользователей и не только
- Описание
- Использование
- Переменные среды
- Операционная система
- Пользователь
- Компьютер
- Материнская плата
- Центральный процессор
- Оперативная память
- Графический процессор
- Сетевой адаптер
- Жёсткий диск
- Твердотельный накопитель
- Сменный накопитель
- Специализированный накопитель
- Оптический привод
- Программное обеспечение
- Другие переменные
- Примеры использования
- Получение данных
- Экспорт данных
- Импорт данных
- Использование данных
- Инвентаризация компьютеров
- env.send
- Описание
- Использование
- Примеры использования
- env.search
- Описание
- Использование
- Поиск объектов
- Переменные среды
- Операционная система
- Пользователь
- Сетевой адаптер
- Другие переменные
- Примеры использования
Windows: узнаём, кто где залогинен
— Ой, у меня ничего не работает, помогите!
— Не переживайте, сейчас всё исправим. Назовите имя компьютера…
(классика жанра из звонков в техподдержку)
Хорошо, если у вас есть инструмент а-ля BgInfo или ваши пользователи знают про шорткат Windows+Pause/Break и умеют его нажимать. Встречаются даже редкие экземпляры, которые успели выучить имя своей машины. Но часто у звонящего вдобавок к его основной проблеме появляется вторая: узнать имя/IP-адрес компьютера. И нередко на решение этой второй проблемы уходит куда больше времени, чем первой (а надо было всего лишь обои поменять или вернуть пропавший ярлык :).
А ведь намного приятнее услышать что-то вроде:
— Татьяна Сергеевна, не беспокойтесь, уже подключаюсь…
А надо для этого не так уж и много. Специалисту техподдержки достаточно лишь выучить наизусть имена машин и помнить, кто за какой работает.
Перед описанием решения, которым мы пользуемся сейчас, я кратко рассмотрю другие варианты, чтобы раскритиковать их в пух и прах объяснить свой выбор.
Душу излил, а теперь к делу.
За основу была взята идея хабровчанина mittel из этой статьи.
Суть задумки в том, что при входе пользователя в Windows логон-скрипт заносит нужную информацию (время и имя машины) в определенный атрибут учётной записи пользователя. А при выходе из системы отрабатывает аналогичный логофф-скрипт.
Теперь скрипты выглядят так:
Кто первым найдет все отличия между логон- и логофф-скриптом, тому плюс в карму. 🙂
Также для получения наглядной информации создан такой небольшой PS-скрипт:
Буду признателен, если вы пройдете короткий опрос ниже.
Как получить список, настройки и детали всех учетных записей пользователей в Windows
В Windows 10/8/7 вы можете быстро проверить полную информацию обо всех учетных записях пользователей, используя одну команду. Если несколько человек используют ваш персональный компьютер или у вас более одной учетной записи пользователя, и вы хотите проверить полные сведения обо всех учетных записях пользователей, то эта статья поможет вам.
Когда мы говорим полную информацию, мы имеем в виду – тип учетной записи, краткое описание, состояние учетной записи, домен (если есть), полное имя, дату установки, статус локальной учетной записи и многое другое.
Вам не нужно загружать какое-либо стороннее программное обеспечение, поскольку оно будет выполнено с помощью команды wmic useraccount и работает на всех Windows!
Получить список учетных записей пользователей, настройки и детали
Откройте командную строку, введите следующую команду и нажмите Enter.
Вы увидите следующие детали:
Последняя – это ваша учетная запись, которую вы используете для доступа к компьютеру. Если у вас есть несколько учетных записей, вы найдете их все здесь, один за другим.
Есть несколько деталей, которые видны на экране командной строки. Вы увидите следующее:
Некоторые из них были объяснены здесь.
Это основные вещи, которые вы, возможно, захотите узнать, чтобы вы могли понять детали всех учетных записей пользователей на вашем компьютере Windows.
Table of Contents:
В определенных ситуациях вам может потребоваться извлечь список со всеми учетными записями пользователей, которые существуют на устройстве Windows. Или вы можете узнать скрытые учетные записи пользователей, которые существуют рядом с вашей учетной записью. Чтобы помочь вам, мы составили список из четырех методов, которые вы можете использовать, чтобы увидеть всех пользователей, включая скрытых, созданных Windows или сторонними приложениями, которые вы установили. Вот они:
ПРИМЕЧАНИЕ. Данное руководство охватывает Windows 10, Windows 7 и Windows 8.1. Если вы не знаете версию Windows, которая у вас есть, прочитайте это руководство: Какую версию Windows я установил?
См. Список всех учетных записей пользователей с помощью команды Net User в Powershell или CMD.
Вы можете сохранить этот список в текстовом файле, который можно открыть с помощью Блокнота. Введите net user> filename.txt, и файл с указанным вами именем будет создан в «C: \ Users \ Your User Name».
Если вы хотите узнать больше об этой команде и всех ее параметрах, перейдите на эту страницу документации: Net user.
Посмотреть список всех учетных записей пользователей, используя инструмент управления компьютером
Дважды щелкните учетную запись пользователя, чтобы узнать больше о ее свойствах и настройках, включая группы, в которые она входит.
Посмотреть список активных учетных записей пользователей, используя панель управления
Метод, который является менее вызывающим, но который также отображает меньше информации, включает в себя открытие панели управления. После запуска перейдите в раздел « Учетные записи пользователей» или « Учетные записи пользователей и семейная безопасность» в зависимости от имеющейся версии Windows.
Теперь вы видите свою учетную запись, информацию о ней и несколько ссылок. Нажмите или коснитесь ссылки «Управление другой учетной записью».
Теперь вы видите активные, не скрытые учетные записи пользователей, которые существуют в Windows, и являются ли они локальными учетными записями, администраторами и т. Д.
С помощью этого метода вы не можете видеть скрытые или отключенные учетные записи пользователей.
См. Список активных учетных записей пользователей на экране входа
Если вы используете Windows 7, все активные учетные записи пользователей должны отображаться спереди и по центру.
То же самое верно при использовании экрана входа в Windows 8.1.
Недостатком этого метода является то, что вы не можете видеть скрытые или отключенные учетные записи пользователей.
Нашли ли вы много скрытых учетных записей на ПК с Windows?
Мы настоятельно рекомендуем попробовать первые два метода для определения всех учетных записей, которые существуют на вашем компьютере или устройстве Windows. Вы можете быть удивлены, увидев, что некоторые из ваших приложений создали скрытые учетные записи пользователей, о которых вы даже не подозревали. Прежде чем закрыть это руководство, поделитесь в комментарии, нашли ли вы скрытые учетные записи пользователей на вашем ПК, и сколько их было там. Нам интересно знать.
Как создать или удалить учетные записи пользователей в Windows 7
Создание и удаление учетных записей пользователей в Windows 7, как включить или отключить учетную запись «Гость», разница между типами учетных записей и т. Д.
Как редактировать учетные записи пользователей (изменять или удалять пароли) в Windows 7
В этом руководстве я покажу вам, как изменить имя учетной записи, пароль, изображение и тип учетной записи.
Удалить или изменить учетные записи Google на устройстве Android
Нужно удалить учетную запись Google Gmail с устройства Android? В этой статье показано, как это сделать.
Создать учетную запись Майкрософт и войти в Windows 10 для начинающих (Октябрь 2021).
Как получить Список всех учетных записей пользователей в Windows 10.
Публикация: 12 Июнь 2018 Обновлено: 12 Июнь 2018
Если вам нужно посмотреть все существующие учетные записи пользователей, которые используют ваше устройство, в этом руководстве вы узнаете четыре способа сделать это в Windows 10.
В Windows 10, вы можете быстро проверить полную информацию обо всех учетных записях пользователей. Если более чем один человек использует ваш персональный компьютер или у вас есть более одного аккаунта пользователя, если есть необходимость проверить полную информацию о всех учетных записях пользователей, то эта статья поможет вам. Кроме того, в отдельных случаях вам также может понадобиться посмотреть скрытые учетные записи пользователей, доступные в вашей системе, такие как учетная запись администратора, которая по умолчанию отключена.
Чтобы посмотреть все существующие учетные записи в Windows 10 существует несколько способов просмотра этой информации с использованием встроенных инструментов и командной строки.
В этом руководстве вы узнаете четыре способа посмотреть список всех учетных записей, доступных в Windows 10.
Как просмотреть все учетные записи Windows 10 с помощью приложения «Параметры».
Кроме того, вы заметите, что текущая учетная запись пользователя также не указана, но это потому, что эта информация отображается на странице «Ваши данные».
Как просмотреть все учетные записи с помощью консоли «Управление компьютером».
Если вы используете Windows 10 Pro, вы можете использовать консоль «Управление компьютером» для просмотра всех учетных записей, на вашем устройстве.
Локальные пользователи и группы → Пользователи
Вы увидите список всех учетных записей, созданных в Windows 10.
Как просмотреть все учетные записи Windows 10 с помощью командной строки
В Windows 10, вы можете быстро проверить полную информацию обо всех учетных записях пользователей, используя одну команду.
Вы увидите следующие детали:
Последняя учетная запись пользователя, который используется для доступа к компьютеру. Если у вас есть несколько учетных записей пользователей, вы найдете их ниже одну за другой.
Есть несколько деталей, которые видны на экране командной строки. Вы увидите следующее:
AccountType = 512 указывает на то, что все учетные записи являются регулярными. Если ваш компьютер подключен к домену, вы можете увидеть другие значения, такие как 256 (Temp Duplicate Account), 2048 (Trust Account Interdomain), 4096 (Trust Account Workstation) или 8192 (Trust Account Server).
Disabled = FALSE / TRUE, указывает на то, активен или нет этот конкретный аккаунт. Если установлено значение FALSE, это означает, что ваша учетная запись не активна и наоборот.
PasswordChangable = TRUE / FALSE указывает на то, можно ли изменить пароль этой учетной записи или нет. Если установлено значение TRUE, то вы можете его изменить.
PasswordExpired = TRUE / FALSE сообщает срок действия пароля этой учетной записи пользователя после заданного промежутка времени.
Как просмотреть все учетные записи с помощью PowerShell
Кроме того, вы даже можете использовать одну команду в PowerShell для просмотра списка с подробной информацией о каждой учетной записи, доступной в Windows 10.
Если вам нужно экспортировать список учетных записей в текстовый файл, вы можете добавить в командуследущее. Например:
Get-LocalUser > c:\path\to\output\folder\list.txt
В случае, если одна из учетных записей была создана с использованием учетной записи Microsoft, имя учетной записи будет содержать только первые пять букв адреса электронной почты.
Это основные вещи, которые нужно знать, чтобы понять детали всех учетных записей пользователей на компьютере Windows 10.
Полезные мелочи Windows администратора, поиск компьютеров пользователей и не только
Как-то давно на хабре публиковалась статья Опытные мелочи Windows-админа. В ней рассказывалось как быстро и достаточно эффективно находить компьютеры на которых залогинился тот или иной пользователь.

Мне эта идея понравилась, т.к. всё делается достаточно просто, быстро и без модификации схемы Active Directory. Я постепенно улучшал изложенные в статье подходы и в итоге появились три скрипта, которыми я и хочу поделится с вами.

env – с помощью этого скрипта получаем данные по компьютеру и добавляем эти данные во временные переменные среды.
env.send – с помощью этого скрипта данные из переменных среды передаём в описание компьютера в Active Directory.
env.search – с помощью этого скрипта ищем нужный нам компьютер в Active Directory и подключаемся к нему.
На самом деле скрипты более универсальные и с помощью них можно делать не только изложенные выше действия, а например:

Можно делать инвентаризацию компьютеров по сети в csv файл или в папку с ini файлами.
При отсутствии Active Directory можно по данным из переменных среды автоматически создавать ярлычок, который в своём названии будут содержать нужные данные по компьютеру, а при клике подключатся к нему или делать другое полезное системному администратору действие.
Поиск нужных компьютеров можно выполнять не только в Active Directory, но и в простом хранилище в виде папки с ini файлами.
А так же можно использовать временные переменные среды в других скриптах, например для установки программного обеспечения нужной разрядности и т.д.
Ниже привожу описание всех скриптов, что бы можно было более детально ознакомится с их возможностями. Надеюсь что они будут вам полезны, так же как мне. Сами скрипты и их исходные коды доступны в моём профиле на GitHub.
Описание
JScript для добавления в переменные среды временных переменных. Которые затем можно использовать в вызове других скриптов и приложений. Данные для переменных получаются через WMI с локального или удалённого компьютера в сети. Дополнительно переменные можно импортировать из файла и экспортировать в файл, поддерживается несколько форматов.
Достаточно часто системному администратору требуется получить общую информацию о компьютере и пользователе, чтобы затем её использовать в вызове другого скрипта или приложений. А также эту информацию иногда требуется сохранить в файл, например для инвентаризационного учёта или для использования в дальнейшем. Данный скрипт предоставляет такие возможности.
Использование
— Сетевое имя или ip адрес компьютера, в контексте которого нужно получить данные для переменных.
— Формат текстовых данных стандартного потока ввода для импорта переменных.
— Кодировка текстовых данных, направленных в стандартный поток ввода (можно использовать значение auto ).
— Формат текстовых данных стандартного потока вывода для экспорта переменных.
— Дополнительные опции (можно указать несколько).
Переменные среды
Скрипт добавляет описанные ниже временные переменные в среду процесса. Если нет данных для формирования переменной, то переменная не создаётся.
Операционная система
Пользователь
Компьютер
Материнская плата
Центральный процессор
Оперативная память
Графический процессор
Сетевой адаптер
Жёсткий диск
Твердотельный накопитель
Сменный накопитель
Специализированный накопитель
Оптический привод
Программное обеспечение
Браузер Google Chrome
Проигрыватель VLC Media Player
Приложение Spargo eFarma
Приложение SoftLine Ulus
Другие переменные
Примеры использования
Получение данных
Вывести в консоль все созданные переменные среды в контексте текущего компьютера.
Экспорт данных
Экспортировать все созданные переменные среды в ini файл с кодировкой CP 866 в контексте текущего компьютера.
Экспортировать все созданные переменные среды в ini файл с кодировкой UTF-16 LE в контексте текущего компьютера.
Импорт данных
Импортировать переменные среды из ini файла с кодировкой CP 866 и вывести их в консоль.
Импортировать переменные среды из ini файла с кодировкой UTF-16 LE и затем ещё и получить переменные среды в контексте компьютера RUS000WS001 и вывести их в консоль.
Импортировать переменные среды из csv файла с заголовком и с кодировкой UTF-16 LE и затем ещё и получить переменные среды в контексте компьютера RUS000WS001 и вывести их в консоль.
Использование данных
Выполнить тихую установку msi пакета с именем, соответствующим разрядности операционной системы текущего компьютера.
Открыть в VLC Media Player воспроизведение mp4 видео файла с именем, соответствующим логину пользователя и не дожидаться окончания воспроизведения.
Инвентаризация компьютеров
Загрузить из txt файла список компьютеров и сохранить о них информацию в папке inventory в виде ini файлов.
Загрузить из txt файла список компьютеров и сохранить о них информацию в один csv файл с заголовком.
Сконвертировать и объединить ini файлы из папке inventory в один tsv файл с заголовком.
env.send
Описание
JScript для отправки переменных среды в объект Active Directory по протоколу LDAP или в файл ярлыка в папке. Основная задача скрипта сохранить собранные данные с помощью другого скрипта env в любой атрибут (или атрибуты) объекта Active Directory или на основании этих данных создать по шаблону ярлык в папке. Чтобы затем использовать этот ярлык или данные из Active Directory в целях системного администрирования.
Использование
— Режим отправки переменных (заглавное написание выполняет только эмуляцию).
— Путь к папке или guid (допускается указание пустого значения).
Примеры использования
Предполагается использовать данный скрипт совместно с другим скриптом env, поэтому сразу в примерах будут использоваться два скрипта.
Когда компьютер в домене, то в групповых политиках при входе пользователя в компьютер, можно прописать следующий скрипт, что бы информация о компьютере и пользователе прописалась в атрибуты описания и местоположения компьютера в Active Directory в пределах Organizational Unit c guid
Когда компьютер не в домене то в планировщике задач, можно прописать следующий скрипт, чтобы информация о компьютере и пользователе сохранялась в виде ярлычка в сетевой папке. И затем использовать эти ярлычки чтобы одним кликом разбудить WOL пакетом нужный компьютер и подключится к нему через Помощник для оказания технической поддержки. Для отправки WOL пакета можно использовать утилиту Wake On Lan.
Когда компьютер не в домене, но есть административная учётная запись от всех компьютеров, можно выполнить следующий скрипт, чтобы загрузить из txt файла список компьютеров, получить о них информация по сети через WMI и создать аналогичные ярлычки в локальной папке.
Или можно сделать то же самое, что в предыдущем примере, но разбить всё на два этапа. Сначала получить данные с компьютеров по сети через WMI и сохранить их в локальной папке. А затем на основании этих данных создать аналогичные ярлычки в другой локальной папке.
env.search
Описание
JScript для поиска данных для переменных среды в объектах Active Directory по протоколу LDAP или в папке с ini файлами. Основная задача скрипта найти, добавить в переменные среды данные по компьютеру и используя эти переменные, выполнить необходимую команду в целях системного администрирования. Данные по компьютерам можно собрать с помощью другого скрипта env и выгрузить их в ini файлы в папке или добавить в атрибуты объектов Active Directory с помощью другого скрипта env.send.
Использование
— Режим поиска данных для переменных среды.
— Путь к папке или guid (допускается указание пустого значения).
— Дополнительные опции (может быть несколько, порядок не важен).
— Шаблоны для получения данных из атрибутов объекта (только для режима ldap ).
Поиск объектов
Переменные среды
Скрипт добавляет временные переменные в среду процесса. В режиме folder переменные добавляются по ключам в ini файле. В режиме ldap добавляются описанные ниже переменные. Если нет данных для формирования переменной, то переменная не создаётся. Если задана дополнительная опция user, то по ключам USR-NAME-FIRST и USR-NAME-SECOND дополнительно запрашиваются данные о пользователе. Применяя шаблоны для получения данных из атрибутов объекта, можно получить любые данные и добавить их в любые переменные. Причём данные из одного атрибута по шаблону можно разделить на несколько переменных.
Операционная система
Пользователь
Сетевой адаптер
Другие переменные
Примеры использования
Вывести предложение для ввода поискового запроса, номера компьютера и выбора последующего действия. Поиск осуществлять в Active Directory в пределах Organizational Unit c guid
Вывести предложение для ввода поискового запроса, номера компьютера и выбора последующего действия. Поиск осуществлять в папке с ini файлами. Для отображаемой информации использовать оформление цветом.
Сохранить в файл список всех компьютеров расположенных в Active Directory в пределах Organizational Unit c guid