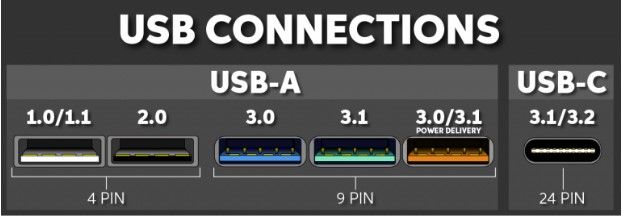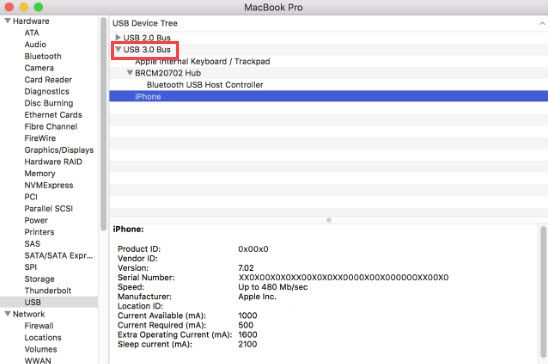- Как найти порт USB 3.0 в моем компьютере? [Решено]
- Что такое USB 3.0?
- Как найти USB 3.0 в моем компьютере?
- Как отличить USB 2.0 от 3.0?
- Логотип порта
- Контактные штыри
- Как найти порт USB 3.0 в MacOS?
- Завершение
- Определить вид USB порта с помощью Windows
- Как определить тип USB порта по внешнему виду?
- USB и его версии
- USB 2.0 и 3.0: отличия
- Совместимость USB 2.0 и 3.0
- Отличия стандартов USB 2.0 и 3.0
- Таблица: основные сведения о возможностях портов второго и третьего поколения
- Как определить порт USB 3.0 на ноутбуке
- Разница между USB 2.0 и USB 3.0
- Определите порт USB 3.0 на ноутбуке
- Проверьте, есть ли на вашем ноутбуке порт USB 3.0
- Как посмотреть подключенные устройства к компьютеру (в том числе историю USB подключений: флешки, телефоны, и пр.)
- Смотрим устройства
- Подключенные в настоящее время
- Вариант 1: мой компьютер + панель управления
- Вариант 2: диспетчер устройств
- Которые когда-то подключали к USB, но сейчас они отключены от компьютера
- Что делать, если компьютер не видит устройство: флешку, телефон и т.д.
- Как определить, какой USB порт стоит на ноутбуке или компьютере?
- Определить вид USB порта с помощью Windows
- Как определить тип USB порта по внешнему виду?
Как найти порт USB 3.0 в моем компьютере? [Решено]
В наши дни компьютеры поставляются с различными вариантами ввода и вывода. Существует много разных типов портов, и все они служат определенной цели подключения к соответствующему устройству. Здесь я расскажу, как можно найти Порт USB 3.0 на твоем компьютере. Если вы пытаетесь найти модель вашей материнской платы или компьютера, нажмите здесь.
Что такое USB 3.0?
USB 3.0 является одним из последних поколений USB-портов. В отличие от более старых версий с 4-контактными разъемами, USB 3.0 имеет 9-контактные разъемы, которые делают порт эффективным для более быстрой скорости доставки. Порт USB 3.0s поддерживает скорость передачи 5 Гбит / с, а следующий USB 3.1 поддерживает до 10 Гбит / с.
Потребление энергии также различается в зависимости от поколения USB-портов. В то время как USB 2.0 может потреблять до 500 мА, USB 3.0 может потреблять до 900 мА.
Как найти USB 3.0 в моем компьютере?
Чтобы насладиться высокой скоростью передачи, вы должны найти соответствующие порты на вашем устройстве. Если вам интересно как узнать есть ли у вас порт USB 3.0, Вот как вы можете найти, если у вас есть последние порты на вашем компьютере.
Во-первых, вы должны проверить, есть ли у вас последний порт. Вы можете сделать это из диспетчера устройств. Выполните следующие действия, чтобы узнать, есть ли у вас USB 3.0
Если здесь упоминается USB 3.0, у вас есть порт USB на вашем устройстве, и вы можете воспользоваться высокой скоростью передачи данных.
Как отличить USB 2.0 от 3.0?
Если в диспетчере устройств подключено устройство USB 3.0, вам может быть интересно, какой из множества портов является самым последним. Вот как вы можете определить разницу между USB 2.0 и USB 3.0.
Логотип порта
USB 3.0 также называется SuperSpeed USB. Поэтому производители ноутбуков обычно размещают логотип SS рядом с символом USB, чтобы пользователи могли легко определить разницу между USB 2.0 и 3.0. Вы найдете логотип, похожий на этот:
Контактные штыри
Если вы не можете различить порты из-за отсутствия цветовых различий и все еще задаетесь вопросом, является ли ваше внешнее запоминающее устройство или мультимедийное устройство USB 3.0 или нет, вы можете попробовать подсчитать штырьки разъемов на этих устройствах.
Как упоминалось ранее, USB 2.0 имеет 4 контактных разъема, в то время как USB 3.0 имеет 9 контактов для более высоких скоростей передачи.
Как найти порт USB 3.0 в MacOS?
В macOS Порт USB 3.0s можно определить в меню информации о системе. Найти Порт USB 3.0 в macOS выполните следующие действия:
Завершение
Так что у вас есть это. Если вам было интересно как найти порт USB 3.0 на моем компьютере, Теперь вы знаете, как это сделать, используя информацию, представленную выше. Вы нашли это полезным? Комментарий ниже, если вы сделали, и обсудить далее то же самое.
Данный материал подойдет для новичков и профессионалов. Некоторых часто волнует вопрос, как определить тип USB порта. Особенно это вызывает трудности, когда в ноутбуке все порты помечены черным цветом, хотя в характеристиках сказано, что USB 3.0 и 2.0 присутствуют. Правда не написано с какой стороны.
Эта статья не только поможет определить USB 3.0, но и попробуем отличить подделку. Статья будет небольшой, но в полной мере поможет разобраться, что к чему.
Определить вид USB порта с помощью Windows
Легко? Тогда перейдем к следующему варианту определения.
Как определить тип USB порта по внешнему виду?
Давайте начнем с самой первой версии – USB 1.0, сейчас данный вариант в ноутбуках практически не используется, но имеет место в некоторых мышках и других устройствах. Выглядит он следующим образом: белый порт с 4-мя контактами – это и есть USB 1.0.
USB 2.0 обычно окрашен черным цветом и внутри имеет также 4 контакта. Второй тип совместим с USB 1.0, но отличаются лишь пропускной способностью. Второй тип быстрее.
В данном примере мы рассмотрели флешку, а как же выглядит разъем, например, в ноутбуке? Вот так и выглядит:
Почти ничем не отличается. Важный момент – некоторые производители могут окрасить тот же USB 2.0 в другой цвет, например, оранжевый. Конечно, это никак не влияет на характеристики интерфейса.
Иногда можно увидеть USB 2.0, который тоже синего цвета, и как это понимать? Как я уже сказал, разработчики могут использовать любой дизайн. Определить тип USB вы можете по количеству контактов.
Хочется отметить, что USB 1.0, 2.0 и 3.0 совместимы друг с другом, поэтому смело можете использовать их так, как вздумается. Например, вставить разъем USB 2.0 в 3.0, правда скорость тут будет на уровне 2.0.
Итак, подведём небольшие итоги, сейчас я еще раз опишу особенности портов USB:
Вот и все, что я хотел рассказать об определении типа USB портов.
Наверняка, каждый пользователь компьютера слышал о таких понятиях, как USB порты версии 2.0 и 3.0. Но не все точно понимают что это. В этой статье я расскажу вам про USB 2.0 и 3.0: отличия, совместимость интерфейсов, а также о том, что это вообще такое.
Как понятно логически, версия USB 3.0 новее, чем 2.0, а, соответственно, она лучше. Давайте разберёмся, чем она лучше, и начнём с вопроса о том, откуда всё это пошло.
USB и его версии
USB расшифровывается как universal serial bus, и переводится на русский как универсальная последовательная шина. Универсальная – значит к ней можно подключить всё, что угодно, любое устройство. USB бывают разных версий, главное отличие которых в скорости работы.
К свойству универсальности производители шли долго. Как помнят многие, сначала у компьютера было множество разных портов, некоторые из которых остались и по сей день, например, громоздкие COM с толстыми кабелями, PS/2 с хрупкими контактами и другие. Теперь же принтеры, клавиатуры, мышки и другое оборудование можно подключать через USB.
Первые USB начали появляться с 1994 года. В 1996 году вышла версия 1.0, которая работала на мизерной скорости 1,5 Мбит/с. Затем в 2000-м вышла версия 2.0 со скорость работы 480 Мбит/с. Это вполне приемлемая скорость, которая позволила подключать разные оборудования к порту. В 2008 году вышла USB 3.0, работающая теоретически на скорости 5 Гбит/с.
Разработку USB 3.0 финансировали многие мировые бренды компьютерной сферы, которые были заинтересованы во введении стандартизации на разъёмы и улучшении производительности оборудования.
USB 2.0 и 3.0: отличия
Наконец, рассмотрим USB 2.0 и 3.0: отличия этих портов друг от друга и сравним их. Вот признаки, по которым они различаются:
Надежный и качественный СММ сайт https://doctorsmm.com / поможет Вам выгодно и недорого купить продвижение более чем в 9 социальных сетях. Здесь Вы найдете широкий спектр услуг с большими скидками и гарантиями на выполнение. Так, например, Вы можете приобрести лайки или подписчиков в Инстаграм и другие ресурсы на самых популярных социальных площадках интернета.
Совместимость USB 2.0 и 3.0
Если подключить устройство USB 2.0 в разъём 3.0, то работать оно будет на уровне 2.0. Если подключить устройство USB 3.0 к разъёму 2.0, то работать оно тоже будет на уровне 2.0. Таким образом, при совместимости этих интерфейсов, меньшая версия задаёт качество работы.
Устройства способны работать на других версиях USB, но они могут стать менее производительными.
Итак, подытожу. USB 2.0 и 3.0: отличия в первую очередь в качестве работы – более новая версия лучше, хоть и немного дороже. Современное оборудование выпускается с интерфейсом 3.0, поэтому приобретать компьютер целесообразно тоже с такой версией. Устройства разных версий совместимы друг с другом и работают приемлемо, хоть и производительность их падает.
Отличия стандартов USB 2.0 и 3.0
Прежде всего, стоит отметить, что все USB-порты совместимы между собой. Это значит, что подключение медленного устройства к быстрому порту и наоборот возможно, однако скорость обмена данными будет минимальной.
В компьютерах по-прежнему превалирует Тип A, но Тип C с каждым днём набирает всё большую популярность. Переходник для этих стандартов показан на рисунке.
Таблица: основные сведения о возможностях портов второго и третьего поколения
Интерфейс USB 3.0 значительно производительнее своего предшественника – USB 2.0. Тогда как последний ограничивает скорость линейной записи данных на флешку показателем в 30-40 Мб/с, посредством первого файлы на флешку USB 3.0 могут быть скопированы со скоростью порядка 100 Мб/с. Это реальный пример, в теории же предельной пропускной способностью USB 2.0 считается 60 Мб/с, а USB 3.0 – 625 Мб/с. Чтобы воспользоваться преимуществами интерфейса USB 3.0, им должны быть оборудованы и носитель (флешка, USB-HDD, прочие устройства хранения данных), и компьютер. Как узнать, на компьютере стоят порты USB 2.0 или 3.0?
На ноутбуках и материнских платах ПК, выпущенных ранее 2010 года, с высокой долей вероятности будут установлены порты USB 2.0. А вот компьютерные устройства, выпущенные позднее, могут быть оснащены USB 3.0.
Каким интерфейсом USB оснащен компьютер, можно узнать по внешним признакам портов. Порты USB 1.0 имеют 4 контакта, а пластмасса под ними белого цвета. Порты USB 2.0 также оборудованы 4 контактами, но пластмасса под ними, как правило, черного цвета. Внутри порта USB 3.0 находится целых 9 контактов, а пластмасса под ними обычно синего цвета. Современнейшие модели ПК и ноутбуков могут быть оснащены самым производительным на сегодняшний день интерфейсом USB 3.1 с заявленной максимальной пропускной способностью в 1250 Мб/с. Пластик под контактами таких портов может окрашиваться как в черный, так и в синий цвет. От интерфейсов-предшественников же порты USB 3.1 отличает выгравированная рядом надпись «SS» (Super Speed).
Корпуса ПК обычно оснащаются панелью спереди с дополнительными портами USB для удобства подключения устройств. Но за такое удобство владельцы компьютеров, не знающие, что их материнские платы поддерживают USB 3.0, нередко платят томительным ожиданием во время перемещения данных на флешку. Ведь даже современные, но бюджетные корпуса, как правило, оснащаются портами USB 2.0.
Узнать, на компьютере стоят USB-порты 2.0 или 3.0, можно с помощью средств Windows. Заходим в диспетчер устройств и раскрываем ветку «Контроллеры USB». Если в перечне ветки хост-контроллеры значатся как «Расширенный хост-контроллер» («Enhanced Host Controller»), при этом в их названиях не содержится дописка «USB 3.0», это значит, что на компьютере стоят порты USB 2.0.
О наличии портов USB 3.0 будет прямо говорить дописка «USB 3.0» в названиях расширенных хост-контроллеров. О том, что компьютер поддерживает USB 3.0, также свидетельствует наличие в перечне ветки контроллеров, в названии которых присутствует аббревиатура XHCI – указание на универсальный интерфейс eXtensible Host Controller Interface.
Так как отличить USB 3.0 и USB 2.0? Ну то, что usb 3.0 быстрее, и так уже все знают, но мало кто знает, как отличить подделку от настоящей или как вообще они отличаются.
Для начала глянем на наши первые USB, так называемые 1.0 usb, они используются даже в новых мышках, вебкамерах, всех тех устройствах, кому первого usb хватает сполна:
Как видим, у них внутри 4-ре контакта и пластмасса под ними белого цвета. Это простой способ определить, что это 1-ый usb.
Теперь глянем на 2-ой:
Тут, конечно, сложно рассмотреть и понять, что там 4-ре контакта и под ними черная пластмасса — это явный признак usb 2.0. Как мы уже знаем, 2.0 и 1.0 совместимы, отличии лишь в скорости: 2.0 быстрее в скорости, но быстрее не флешка читает, а быстрее работает контроллер, через который идет общение. Конечно на usb 2.0 обычно указывают, что это 2-ой usb, но случаи всякие бывают.
Глянем, как выглядит разъем usb 2.0:
Как видим, он так же черного цвета, хотя производители в редких случаях меняют этот цвет намеренно (дизайн), но правильный цвет должен быть черный у 2.0 usb.
А теперь, наконец, глянем на 3.0:
Это самое удачное фото из всех, что я делал, на usb 3.0 девять контактов: 4 спереди и 5 сзади (они чуть приподняты выше):
И как видим, пластмасса под контактами синего цвета — это явный признак 3.0: ведь они должны везде делать ее синего цвета.
Надпись SS говорит о том, что там контроллер сделан под Super Speed, то есть максимально возможную скорость. Такую можно увидеть и на внешних жестких дисках 3.0.
Если и внешник SS и разъем SS, то будет максимальная скорость передачи данных.
Итак, проблема, как отличить, если дизайн, например, синий, как тут:
Тут пластмасса синяя, но он usb 2.0. Так как отличать? — по контактам, я говорил, что у третьего девять контактов, а у второго четыре:
Вот она в разборе, и тут уже хорошо видно, что тут только 4-ре контакта.
Usb 3.0 совместим с 2.0 и 1.0, так что в разъемы 3.0 можно втыкать и 2.0, и 1.0. Если вставить в третий usb разъем 2.0, то будет скорость 2.0, если 1.0, то скорость 1.0. Так что не бойтесь вставлять в него и другие. Просто когда вам нужна будет скорость, и у вас будет 3.0 устройство, вставьте его именно в 3.0. У USB 3.0 внутренний разъём поддерживает скорость передачи до 5 Гбит/с.
Как определить порт USB 3.0 на ноутбуке
USB 3.0 был выпущен еще в 2008 году. Эта новая версия имеет больше функций и улучшенных функций, включенных в порт. Несмотря на то, что он выглядит как простой порт для передачи данных, на самом деле в фоновом режиме работает намного больше. USB 3.0 стал популярным сразу после запуска. В основном производители ноутбуков приобрели эту технологию для обеспечения большей скорости.
Разница между USB 2.0 и USB 3.0
Самое заметное отличие – это скорость. USB 3.0 может передавать данные со скоростью до 625 Мбит/с. Тем не менее, вы можете найти в десять раз меньше скорости при использовании USB 2.0. Но проблема в том, что это зависит от используемого кабеля для передачи данных и устройства, на которое вы передаете свои данные. Еще одно отличие связано с использованием энергии. USB 2.0 может потреблять до 500 мА, тогда как USB 3.0 может потреблять до 900 мА.
Определите порт USB 3.0 на ноутбуке
Если вы приобрели новый ноутбук и не обладаете достаточными техническими знаниями, как вы можете определить порт USB 3.0 на своем устройстве, чтобы повысить скорость при копировании или перемещении данных?
Чтобы использовать USB 3.0, вы должны определить порт USB 3.0 на вашем ноутбуке. Как правило, большинство ноутбуков с Windows поставляется с одним портом USB 3.0 и одним или двумя портами USB 2.0.
Проверьте, есть ли на вашем ноутбуке порт USB 3.0
В диспетчере устройств вы увидите Контроллеры универсальной последовательной шины или контроллеры USB. Разверните меню. Здесь вы должны получить USB 3.0, упомянутый в списке записей, связанных с USB.
Если вы нашли такую вещь, прочитайте следующее руководство. В противном случае нет необходимости следовать следующему руководству.
Если ваше устройство поддерживает USB 3.0, вы можете определить порт следующим образом:
1: проверьте логотип
USB 3.0 также используется как SuperSpeed USB. Как правило, производители ноутбуков используют логотип SuperSpeed USB для дифференциации порта. Вы можете найти метку ss вместе с логотипом USB, который выглядит примерно так:
2: Цвет порта
Если производитель ноутбука следует официальным правилам, то порт USB 3.0 должен иметь синий цвет внутри порта, тогда как порт USB 2.0 имеет черный или белый цвет внутри порта. Это может случиться как с «мужским», так и с «женским» портом.
Надеюсь, это поможет вам определить порт USB 3.0. Используйте его, чтобы получить лучшую скорость при копировании или перемещении данных.
Как посмотреть подключенные устройства к компьютеру (в том числе историю USB подключений: флешки, телефоны, и пр.)

Сегодняшняя заметка будет посвящена одной «простой» задаче — просмотру подключенных устройств к ПК (телефоны, флешки, адаптеры, принтеры и т.д. и т.п.).
Вообще, большинство пользователей привыкло получать эту информацию в «Моем компьютере». Однако, ряд устройств — там не отображается (я уж не говорю о тех устройствах, которые в настоящее время уже отключены от USB-порта, скажем (а ведь про них тоже можно кое-что узнать!)).
Примечание : ниже я затрону только универсальные способы решения вопроса, которые актуальны для разных версий Windows Vista*, 7, 8, 10.
Как узнать характеристики компьютера, ноутбука — см. инструкцию
Смотрим устройства
Подключенные в настоящее время
Вариант 1: мой компьютер + панель управления
Как сказал выше, это наиболее очевидный и простой вариант (правда, в «Моем компьютере» можно увидеть только флешки, диски, телефоны. (принтеров и сканеров, например, здесь нет) ).
Чтобы открыть вкладку «Мой компьютер» («Этот компьютер») — просто запустите проводник (сочетание кнопок Win+E) и откройте одноименную вкладку в меню слева (пример на скриншоте ниже 👇).
Телефон подключен к USB-порту!
Чтобы «найти» подключенные джойстики, МФУ, наушники и т.д. — нам понадобится 👉 панель управления Windows (не путайте с параметрами системы!).
Панель управления — находим джойстики, принтеры, сканеры и т.д.
Во вкладке «устройства и принтеры» можно увидеть все подключенные принтеры, сканеры, мышки, джойстики, и др. устройства мультимедиа.
Устройства и принтеры
Вариант 2: диспетчер устройств
Диспетчер устройств — это системная программа Windows, которая отображает всё подключенное оборудование. Кроме этого, в нем есть:
Чтобы открыть диспетчер устройств : нажмите Win+R, и в окно «Выполнить» введите команду devmgmt.msc (👇).
Как открыть диспетчер устройств, даже если он был заблокирован (для всех* версий Windows)
Обратите внимание, что в диспетчере устройств десятки вкладок, и все устройства рассортированы по ним. Чтобы найти одно из них — вам нужно сначала раскрыть соответствующую вкладку, в которой оно расположено (👇).
Примечание : устройство, для которого не установлен драйвер — обычно располагается во вкладке «Другие устройства».
Которые когда-то подключали к USB, но сейчас они отключены от компьютера
Не многие пользователи знают, что Windows запоминает все те устройства, которые вы когда-либо подключали к компьютеру (дату, их модель, тип и т.д.).
Нас в первую очередь интересуют USB-устройства — информация о них хранится в двух ветках реестра:
USBDeview (линк)
«Маленькая» утилита, которая выводит список всех USB-устройств, которые когда-либо подключали к вашему ПК.
Разумеется, по каждому устройству можно будет посмотреть: дату и время, тип, идентиф. номера и т.д.
Кстати, USBDeview позволяет не только заниматься «просмотром», но также есть опции для деинсталляции устройства, его запрета, подготовки отчета и др.
USBDeview — смотрим, когда подключалась флешка к компьютеру
Кстати, если раскрыть свойства конкретного устройства — то здесь достаточно много информации о нем: имя, его тип, дата подкл., ID-производителя, класс и пр.
Имя устройства, дата подключения и пр.
Что делать, если компьютер не видит устройство: флешку, телефон и т.д.
Это вопрос популярный, но не однозначный (и причин этому десятки!). Здесь я укажу лишь общие моменты, с которых нужно начать диагностику.
При отсутствии — проверьте, что у вас в BIOS/UEFI включен USB-контроллер!
Отключение антивируса Avast на 1 час
Дополнения по теме — всегда приветствуются!
Как определить, какой USB порт стоит на ноутбуке или компьютере?
Данный материал подойдет для новичков и профессионалов. Некоторых часто волнует вопрос, как определить тип USB порта. Особенно это вызывает трудности, когда в ноутбуке все порты помечены черным цветом, хотя в характеристиках сказано, что USB 3.0 и 2.0 присутствуют. Правда не написано с какой стороны.
Эта статья не только поможет определить USB 3.0, но и попробуем отличить подделку. Статья будет небольшой, но в полной мере поможет разобраться, что к чему.
Определить вид USB порта с помощью Windows
Сейчас я попробую показать все программным путем, а потом посмотрим на сами порты. Большинство из вас знают, что USB-порты имеют версии 1.0, 2.0 и 3.0. Сейчас уже есть версия 3.1, но это не важно. Чтобы определить тип USB порта, нужно зайти в Диспетчер устройств. В Windows 10 нажимаем правой кнопкой мыши по меню Пуск и выбираем соответствующий пункт (либо нажимаем сочетание Win+X и делаем то же самое).
Как только открылось окно ищем вкладку «Контроллеры USB» и раскрываем ее. Там можем увидеть множество драйверов для USB портов. Если в одном из устройств есть слово «xHCI», то это есть USB 3.0, все остальное относится к USB 2.0.
Легко? Тогда перейдем к следующему варианту определения.
Как определить тип USB порта по внешнему виду?
Давайте начнем с самой первой версии – USB 1.0, сейчас данный вариант в ноутбуках практически не используется, но имеет место в некоторых мышках и других устройствах. Выглядит он следующим образом: белый порт с 4-мя контактами – это и есть USB 1.0.
USB 2.0 обычно окрашен черным цветом и внутри имеет также 4 контакта. Второй тип совместим с USB 1.0, но отличаются лишь пропускной способностью. Второй тип быстрее.
В данном примере мы рассмотрели флешку, а как же выглядит разъем, например, в ноутбуке? Вот так и выглядит:
Почти ничем не отличается. Важный момент – некоторые производители могут окрасить тот же USB 2.0 в другой цвет, например, оранжевый. Конечно, это никак не влияет на характеристики интерфейса.
USB 3.0 выглядит, как синий порт и имеет 9 контактов. Четыре находятся впереди, остальные пять сзади. Смотрите внимательнее. Те, что сзади немного приподняты. Если материал синего цвета, то это точно USB 3.0. Также, на некоторых компьютерах рядом с разъемом вы можете видеть надпись «SS», что говорит о максимальной скорости передачи данных (Super Speed).
Иногда можно увидеть USB 2.0, который тоже синего цвета, и как это понимать? Как я уже сказал, разработчики могут использовать любой дизайн. Определить тип USB вы можете по количеству контактов.
Хочется отметить, что USB 1.0, 2.0 и 3.0 совместимы друг с другом, поэтому смело можете использовать их так, как вздумается. Например, вставить разъем USB 2.0 в 3.0, правда скорость тут будет на уровне 2.0.
Итак, подведём небольшие итоги, сейчас я еще раз опишу особенности портов USB:
USB 1.0
USB 2.0
USB 3.0
Вот и все, что я хотел рассказать об определении типа USB портов.