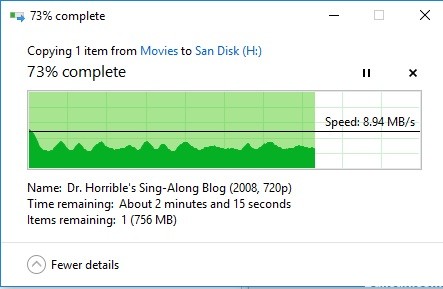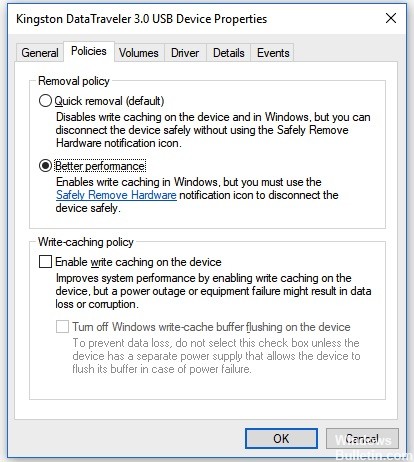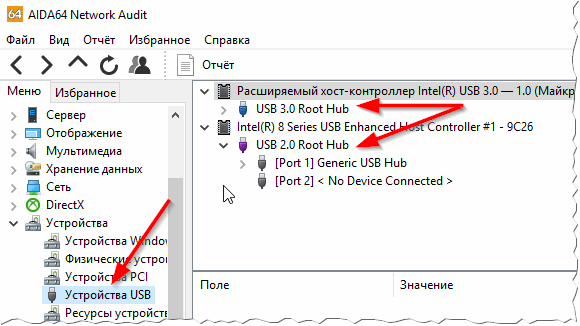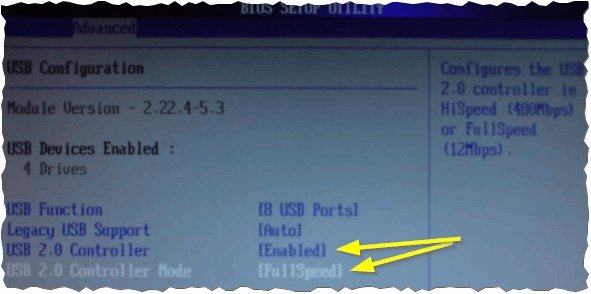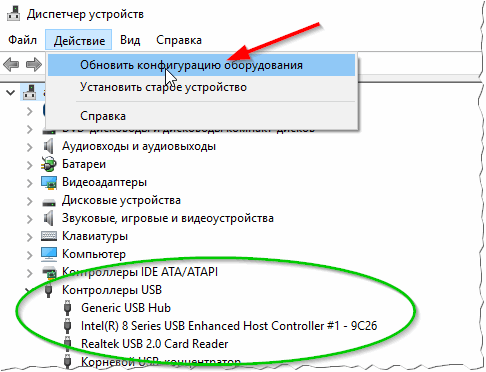- Как оптимизировать скорость передачи данных на и с внешних дисков
- Как оптимизировать скорость передачи данных на и с внешних дисков
- Windows 11
- Не отображается текст в ячейке Excel
- Как отобразить строки в Excel
- Как закрыть Эксель, если не закрывается
- Как сделать, чтобы Эксель не округлял числа
- Включите политику «Оптимальная производительность» для вашего USB-накопителя
- Измените файловую систему
- Отключите Legacy Mode в BIOS
- Обновитесь до USB 3.0
- Замените старый диск на новый
- Как увеличить скорость обмена данными с жестким диском Windows 7,10
- Измерение и анализ показателей производительности
- Решение аппаратных проблем
- Программное повышение скорости диска
- Использование SSD в качестве системного диска
- Видео — Как увеличить скорость обмена данными с жестким диском Windows 7,10
- Как увеличить скорость ВНЕШНИХ HDD в ОС Windows Vista (пошаговая инструкция)
- Как исправить медленную скорость передачи USB 3.0
- Используйте Диспетчер устройств для оптимизации USB 3.0
- Устранение неполадок оборудования и устройств
- Обновление драйверов USB контроллера
- Измените параметр «Политики» на «Лучшая производительность».
- Медленно работает USB-порт — как ускорить его работу
Как оптимизировать скорость передачи данных на и с внешних дисков
Как оптимизировать скорость передачи данных на и с внешних дисков
Windows 11
Не отображается текст в ячейке Excel
Как отобразить строки в Excel
Как закрыть Эксель, если не закрывается
Как сделать, чтобы Эксель не округлял числа
Передача данных с жесткого диска компьютера на внешний накопитель и наоборот – это, пожалуй, одна из наиболее распространенных задач, которую регулярно выполняет каждый пользователь ПК. Фотографии, видео, музыка, документы, резервные копии данных и другие важные файлы – все это мы практически каждый день копируем туда и обратно, иногда даже по нескольку раз на дню.
Уверен, каждый из вас не понаслышке знает, как сильно раздражает низкая скорость передачи данных. Никто из вас не будет с восторгом смотреть на, как несколько гигабайт информации копируются уже в течение 10 минут, а вы при этом куда-то опаздываете. К нашей радости, есть несколько простых способов увеличить скорости передачи.
Включите политику «Оптимальная производительность» для вашего USB-накопителя
Для всех USB-накопителей операционная система Windows по умолчанию использует политику «Быстрое удаление». В этом режиме отключается кэширование записей, что замедляет скорость передачи данных, но позволяет извлекать устройство без использования функции «Безопасное извлечение устройства».
Чтобы активировать политику «Оптимальная производительность», откройте «Диспетчер устройств», разверните в нем дерево «Дисковые устройства», а затем найдите свой USB-диск (он должен быть подключен к ПК). Теперь дважды щелкните на нем левой кнопкой мыши и в появившемся окне перейдите на вкладку «Политика». Далее выберете параметр «Оптимальная производительность», а затем нажмите кнопку «OK».
Помните, если вы включите эту политику, каждый раз перед отсоединением USB-накопителя от компьютера вам придется использовать функцию «Безопасное извлечение устройства». Невыполнение этого требования может привести к потере данных. Чтобы сделать этот процесс проще, вы можете создать на рабочем столе ярлык, который позволит вам мгновенно открывать меню «Безопасное извлечение устройства».
Для этого щелкните правой кнопкой мыши на рабочем столе и создайте новый ярлык, а в качестве расположения объекта укажите следующую строку:
Измените файловую систему
Файловая система, используемая для накопителя, также может оказывать влияние на производительность.
Если у вас Windows, используйте для вашего накопителя файловую систему NTFS с размером единицы распределения 64 кб. Это самая быстрая конфигурация для современного ПК с Windows. Если USB-накопитель используется на компьютерах с Mac OS X или Linux, правильным выбором будет FAT32 с размером единицы распределения 64 кб.
Отформатировать диск из-под Windows очень просто. Откройте окно «Мой компьютер» (или «Этот компьютер», если у вас Windows 8), в списке устройств щелкните правой кнопкой мыши на вашем USB-диске и в контекстном меню выберете «Форматировать». Так вы откроете меню, в котором можно изменить файловую систему и размер единицы распределения. Выберете то, что вам нужно и нажмите «Начать». Помните, что форматирование уничтожит все файлы, хранящиеся на диске, так что прежде, чем вы начнете, убедитесь, что на нем нет ничего важно.
Отключите Legacy Mode в BIOS
Чрезвычайно низкая скорость передачи иногда может быть вызвана особенностью BIOS под названием USB Legacy Mode. Эта функция предназначена для обеспечения совместимости со старыми USB-устройствами, которые иначе не смогли бы работать, но также USB Legacy Mode может ограничивать скорость передачи данных.
Порядок действий при отключении Legacy Mode будет зависеть от вашей материнской платы, но несколько рекомендаций я все же могу дать. Во-первых, вам нужно войти в BIOS, что на большинстве компьютеров выполняется путем нажатия кнопки F12 или Del при запуске компьютера. Когда вы попадете в BIOS, перейдите в раздел «Advanced» (или «Drives»), а затем найдите параметр «Legacy USB Support». Он будет либо отключен, либо включен; если он включен, отключите его. Далее сохраните настройки и перезагрузите компьютер. За более подробными инструкциями вы можете обратиться на сайт технической поддержки компании, которая выпустила вашу материнскую плату.
Обратите внимание, что отключение этого параметра может привести к тому, что некоторые старые устройства, в частности, клавиатуры и мыши, не будут работать.
Обновитесь до USB 3.0
Новейший стандарт USB – USB 3.0 – появился несколько лет назад, но многие люди до сих пор используют устройства с интерфейсом 2.0. Причина этого во многом связана с тем, что диски с USB 3.0, как правило, дороже, и многие магазины предлагают большой выбор дисков с интерфейсом 2.0, потому что они более доступны и, как следствие, более популярны.
Однако переход на USB 3.0 требует гораздо больше, чем просто приобретение накопителя с соответствующим интерфейсом. Компьютер также должен обладать портом USB 3.0. Пользователи настольных компьютеров могут купить новую материнскую плату, а владельцы ноутбуков могут обновиться с помощью ExpressCard, однако, многие ноутбуки не поддерживают эту функцию, так что у вас, возможно, нет другого выбора, кроме как купить совершенно новую систему.
Замените старый диск на новый
Со временем USB-накопители становятся медленнее, поскольку повторяющиеся циклы чтения/записи приводят к изнашиванию ячеек памяти. Так что если ваша флэшка очень медленная, и типичные решения не помогают, просто попробуйте купить другую.
На этом все. Надеюсь, все эти советы будут вам полезны.
Как увеличить скорость обмена данными с жестким диском Windows 7,10
В любом вычислительном устройстве постоянная память всегда является «узким» местом, если говорится об относительной производительности. Это логично – она должна в первую очередь не обрабатывать напрямую, а хранить информацию пользователя, что вызывает появление в её конструкции множества средств предохранения. А они сильно влияют на обмен данными и, как следствие, общее быстродействие устройства. Поэтому стоит знать, как выжать из своего накопителя максимум, используя простые и понятные советы.
Измерение и анализ показателей производительности
Физический жёсткий диск имеет несколько параметров, которые определяют его надёжность, степень износа и быстродействие. Среди них можно выделить несколько:
Это аппаратные параметры. Из программных можно выделить такие:
Любые действия по повышению быстродействия стоит проводить комплексно. Поэтому оба типа стоит рассмотреть подробнее.
Решение аппаратных проблем
Если в каком-либо параметре S.M.A.R.T., указанном выше, есть проблемы (обозначающиеся красной точкой напротив названия), лучше заменить его на новый. Диск с плохими секторами и слишком большим количеством срабатываний датчика ударов считается ненадёжным средством хранения информации.
Наиболее сильно влияющим на показатели диска является интерфейс подключения. Современные SATA-диски третьего поколения могут передавать данные на высоких скоростях. Кроме того, у них хорошо оптимизирована скорость чтения мелких файлов благодаря алгоритму кэширования.
Важно! Перед установкой переходника нужно удостовериться в том, что на материнской плате присутствуют соответствующие разъёмы PCI-E x1. В обычных PCI или слотах для видеокарты такие устройства не смогут работать. Кроме того, стоит поинтересоваться наличием комплектных драйверов. Если система будет установлена на диске, который подключается к этому контроллеру, нужно будет заранее через специальную утилиту интегрировать в неё файлы драйверов заранее.
Программное повышение скорости диска
Методы по увеличению скорости работы жёсткого диска, рассмотренные здесь, способны прибавить около 20% производительности. Первое, что нужно сделать – проверить файловую систему на ошибки. Делается это так:
От пользователя дальше не требуется никаких действий – утилита сделает всё самостоятельно.
Важно! Если диск, который требуется проверить – системный, «чекдиск» выдаст предупреждение о том, что он не может его заблокировать. Будет предложено запустить проверку при следующей перезагрузке. Во время теста пользоваться компьютером будет нельзя.
Дефрагментация проводится стандартной утилитой, которая входит в комплект операционной системы Windows. Последовательность действий:
Кэширование настраивается так:
Очистка жёсткого диска от лишних файлов и мусора быстрее всего проводится в автоматическом режиме программой CCleaner.
Чтобы это сделать, нужно запустить программу и выполнить такой порядок действий:
Важно! Если на диске несколько разделов и один из них забит практически полностью, лучше перенести файлы особо крупного размера на более свободный раздел. Следует помнить, что каждый раздел для оптимальной скорости работы ПК не должен быть заполнен более, чем на 70-80%. Поддержание порядка на диске и избавление от возможных дубликатов файлов также возможно при помощи CCleaner.
Использование SSD в качестве системного диска
Современные твердотельные накопители выступают достойной альтернативой жёстким дискам. Оптимизация и ускорение работы жесткого диска сравнительно с простой покупкой SSD не оставляет механическому винчестеру шансов.
Преимущества использования SSD:
| Название теста | Жёсткий диск | SSD | ||
|---|---|---|---|---|
| Чтение, МБ/с | Запись, МБ/с | Чтение, МБ/с | Запись, МБ/с | |
| Последовательный | 160 | 160 | 500 | 480 |
| 512 килобайт | 55 | 95 | 470 | 470 |
| 4 килобайта | 0,7 | 1,8 | 37 | 100 |
| Случайные 4К | 2,2 | 1,1 | 190 | 340 |
Как видно, прирост производительности очень существенный. Поэтому, если жёсткий диск пользователя показывает в утилите оценки производительности Windows оценку 5,9 или ниже, необходимо заменить его на SSD. Чтобы оптимизировать работу такого накопителя, нужно проверить у него состояние функции под названием TRIM. Она автоматически затирает области, с которых пользователь удалил информацию. Делается это через командную строку:
Важно! Для того, чтобы ресурс твердотельного накопителя не тратился слишком быстро, нужно обязательно отключить его автоматическую дефрагментацию. Частое перемещение мелких файлов по всему объёму может привести к быстрому износу диска.
Видео — Как увеличить скорость обмена данными с жестким диском Windows 7,10
Понравилась статья?
Сохраните, чтобы не потерять!
Как увеличить скорость ВНЕШНИХ HDD в ОС Windows Vista (пошаговая инструкция)
О ОС Windows XP и Windows 7 сказано уже много. А вот о ОС Windows Vista почему-то говорят мало. Тем не менее, вопросов об этой ОС ничуть не меньше, чем вопросов о компьютерах, на которых она установлена (подробнее — на alvarvas.com).
Согласен: Vista — далеко не лучший вариант операционной системы, но всё-таки Vista есть, а значит и о ней необходимо сказать пару слов. В этой статье мы расскажем вам о том, как ускорить внешние жесткие диски (HDD) в ОС Windows Vista. Итак! Сразу хочу ответить на вопрос: «а зачем ускорять работу HDD»? Ускорив работу жестких дисков — вы ускорите работу всей системы в целом. Понятно? А раз понятно, то переходим к алгоритму ускорения.
В ОС Windows Vista есть один нюанс: здесь имеется разница между взаимодействием системы с внутренними винчестерами и внешними, которые подключаются через USB. В чем именно заключается разница? Дело в том, что на ВНУТРЕННЕМ диске запись «кэша» разрешена, в то время, как на ВНЕШНЕМ — запрещена. Эта мера предпринята для того, чтобы в любой момент можно было отключить внешний диск.
Но это очень удобно лишь в том случае, если вы довольно часто отключаете внешний носитель. А вот если вы его вообще никогда не отключаете, либо же отключаете, но крайне редко, то в этом случае данная мера очень даже плохо сказывается на производительности системы. Теперь смотрим алгоритм ускорения внешних HDD.
Для ускорения HDD вы должны подключить функцию «запись кэша» на ВНЕШНИЙ диск. Выполняем следующий алгоритм: «Пуск» — «Мой компьютер». Кликаем на «Мой компьютер» ПРАВОЙ кнопкой мышки. В выпавшем контекстном меню выбираем строчку «Управление». В открывшемся окне вы должны выбрать пункт «Диспетчер устройств» (он в левом списке). Далее, в «Диспетчере устройств» вы ищите и находите строчку «Жесткие диски» и разворачиваете её (то есть, кликаете и открываете).
Там отображены диски, которые имеются на вашем компьютер. Из них выбираете нужный вам ВНЕШНИЙ жесткий диск. Наводим на него курсор и кликаем ПРАВОЙ кнопкой мышки. Выпадает меню, в котором имеется строчка «Свойства диска» — кликаем на «Свойства диска» ЛЕВОЙ кнопкой мышки. В следующем открытом окне вы видите вкладку «Политика» — кликаем по ней и она откроется. А далее — вы просто ставите «птички» возле следующих строк: «Оптимизировать для производительности» и «Разрешить кэширование записей». Осталось только нажать на «Ок» и перезагрузить компьютер. Всё: производительность вашей Vista значительно возрастет — как пить дать!
Как исправить медленную скорость передачи USB 3.0
Обновление: Перестаньте получать сообщения об ошибках и замедляйте работу своей системы с помощью нашего инструмента оптимизации. Получите это сейчас на эту ссылку
Если вы только что приобрели новый USB 3.0 накопитель (или жесткий диск) и заметили удивительно низкую скорость чтения / записи, продолжайте чтение для быстрого исправления! Диск USB 3.0 должен достигать скорости записи не менее 15-20 МБ в секунду, если не больше. Но Windows не настроена должным образом по умолчанию для достижения этих скоростей.
По сути, есть два варианта этого параметра: один, который включает кэширование и требует (или настоятельно рекомендует), чтобы вы выбрали параметр «Безопасное извлечение оборудования» на панели задач перед извлечением диска, а другой, который вы можете просто удалить по желанию. Последнее является настройкой по умолчанию и приведет к значительному снижению скорости передачи.
Перед реализацией этой опции помните, что вы хотите использовать опцию извлечения при извлечении USB-устройства. Просто щелкните правой кнопкой мыши значок USB-устройства в строке меню и выберите «Извлечь запоминающее устройство». Это предотвратит потенциальные проблемы потери данных кеша. Хорошо, теперь, когда мы это обсудили, перейдем к решению!
Используйте Диспетчер устройств для оптимизации USB 3.0
1. Щелкните правой кнопкой мыши значок Windows и выберите «Диспетчер устройств».
2. 2. Разверните диск драйверы в диспетчере устройств найдите свое USB-устройство, щелкните правой кнопкой мыши USB-устройство или жесткий диск и выберите «Свойства».
Перейдите на вкладку «Политики» и выберите «Лучшая производительность», нажмите «ОК», чтобы убедиться, что вы хотите оптимизировать и улучшить скорость передачи данных по USB.
Вероятно, вам будет предложено перезагрузить компьютер, и после этого вы увидите гораздо более высокие скорости передачи!
Устранение неполадок оборудования и устройств
Попробуйте устранить неполадки оборудования и периферийных устройств. Шаги перечислены ниже:
Обновление драйверов USB контроллера
Если скорость передачи данных через USB 3 замедляется после обновления до Windows 10, это может быть связано с водитель Несовместимость. В этом случае вам следует обновить драйвер контроллера USB. Используйте один из следующих двух методов:
Используйте Центр обновления Windows для обновления драйвера:
Шаг 1. Убедитесь, что Центр обновления Windows включен. Нажмите Windows + «I», чтобы открыть настройки. Щелкните «Обновление и безопасность» и выберите «Центр обновления Windows».
Шаг 2. Проверьте наличие ожидающих обновлений Windows.
Шаг 3: Запустите обновление. Прежде чем начать, сохраните вашу открытую работу.
Шаг 4: Перезагрузите компьютер, если это не произойдет автоматически, и убедитесь, что скорость передачи UB 3.0 медленно увеличилась.
Обновите драйвер через диспетчер устройств:
Шаг 1: Нажмите Windows + «X» и щелкните «Диспетчер устройств».
Шаг 2: Раскройте контроллеры универсальной последовательной шины в списке, чтобы увидеть больше элементов.
Шаг 3. Щелкните драйвер правой кнопкой мыши, выберите «Обновить диск» и следуйте инструкциям. Сделайте то же самое для всех остальных драйверов.
Шаг 4: Перезагрузите компьютер и убедитесь, что скорость передачи улучшилась.
Измените параметр «Политики» на «Лучшая производительность».
Параметр политики USB 3.0 в Диспетчере устройств по умолчанию имеет значение «Быстрое удаление», что позволяет пользователям удалять свои устройства, подключенные к USB 3.0, без использования параметра «Безопасное удаление». Чтобы изменить этот параметр для повышения производительности USB 3.0, выполните следующие действия.
CCNA, веб-разработчик, ПК для устранения неполадок
Я компьютерный энтузиаст и практикующий ИТ-специалист. У меня за плечами многолетний опыт работы в области компьютерного программирования, устранения неисправностей и ремонта оборудования. Я специализируюсь на веб-разработке и дизайне баз данных. У меня также есть сертификат CCNA для проектирования сетей и устранения неполадок.
Медленно работает USB-порт — как ускорить его работу
Сегодня каждый компьютер оборудован USB-портами. Устройств, которые подключаются к USB, исчисляются десятками (если не сотнями). И если часть устройств не требовательна к скорости порта (мышка и клавиатура, например), то некоторые другие: флешка, внешний жесткий диск, фотоаппарат — очень требовательны к скорости. Если порт будет работать медленно: передача файлов с ПК на флешку (к примеру) и наоборот — превратится в настоящий кошмар…
В этой статье я хочу разобрать основные причины, по которым USB-порты могут работать медленно, а так же привести несколько советов, чтобы ускорить работу с USB. Итак…
1) Отсутствие «быстрых» портов USB
В начале статьи хочу сделать небольшую сноску… Дело в том, что USB-портов сейчас есть 3 вида: USB 1.1, USB 2.0 и USB 3.0 (USB3.0 — помечается синим цветом, см. рис. 1). Скорость работы у них разная!
Рис. 1. USB 2.0 (слева) и USB 3.0 (справа) порты.
Так вот,если подключить устройство (например, флешку), поддерживающую USB 3.0 к порту компьютера USB 2.0 — то работать они будут на скорости порта, т.е. не на максимально возможную! Ниже приведу некоторые технические характеристики.
Технические характеристики USB 1.1:
USB 2.0 отличается от USB 1.1 только большей скоростью и небольшими изменениями в протоколе передачи данных для режима Hi-speed (480Мбит/сек). Существуют три скорости работы устройств USB 2.0:
Преимущества USB 3.0:
Как узнать какие USB-порта есть на вашем компьютере?
1. Самый простой вариант — взять документацию к вашему ПК и посмотреть технические характеристики.
2. Второй вариант — установить спец. утилиту для определения характеристик компьютера. Рекомендую AIDA (или EVEREST).

После установки и запуска утилиты, просто зайдите в раздел: « Устройства/Устройства USB » (см. рис. 2). В этом разделе будут показаны USB-порты, которые есть на вашем компьютере.
Рис. 2. AIDA64 — на ПК есть порты USB 3.0 и USB 2.0.
2) Настройки BIOS
Дело в том, что в настройках BIOS может быть не включена максимальная скорость для USB-портов (например, Low-speed для порта USB 2.0 ). Рекомендуется проверить это в первую очередь.
После включения компьютера (ноутбука) сразу нажимайте кнопку DEL (или F1, F2) для входа в настройки BIOS. В зависимости от версии оного, настройка скорости порта может быть в разных разделах (например, на рис. 3 настройка USB-портов находится в разделе Advanced ).
Рис. 3. Настройка BIOS.
3) Если на компьютере нет портов USB 2.0/USB 3.0
В этом случае можно установить в системный блок специальную плату — контроллер PCI USB 2.0 (или PCIe USB 2.0/PCIe USB 3.0 и т.д.). Стоят они, сравнительно не дорого, а скорость при обмене с USB-устройствами возрастает в разы!
Их установка в системный блок очень простая:
Рис. 4. Контроллер PCI USB 2.0.
4) Если устройство работает на скорости USB 1.1, но подключено к порту USB 2.0
Такое иногда бывает, причем часто в этом случае появляется ошибка вида: «USB-устройство сможет работать быстрее, если его подключить к высокоскоростному порту USB 2.0»…
Случается подобное, обычно, из-за проблем с драйверами. В этом случае можно попробовать: либо обновить драйвера с помощью спец. утилит (https://pcpro100.info/obnovleniya-drayverov/), либо удалить их (чтобы система автоматически их переустановила). Как это делается :
Рис. 5. Обновить конфигурацию оборудования (Диспетчер устройств).
Еще один важный момент: при копировании множества мелких файлов (в отличие от одного большого) — скорость копирования будет в 10-20 раз ниже! Связано это с поиском под каждый отдельный файл свободных блоков на диске, их выделение и обновление дисковых таблиц (и пр. тех. моменты). Поэтому, если возможно, желательно кучу мелких файлов, перед копированием на флешку (или внешний жесткий диск) сжать в один файл-архив (благодаря этому скорость копирования возрастет в разы! Лучшие архиваторы — https://pcpro100.info/vyibor-arhivatora-luchshie-besplatnyie-arhivatoryi/).
На этом у меня все, удачной работы 🙂