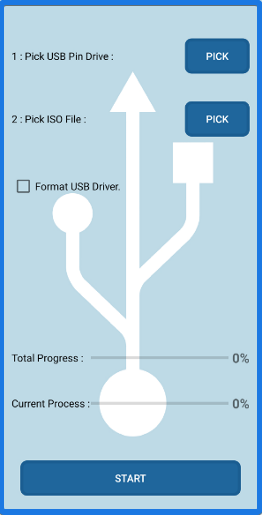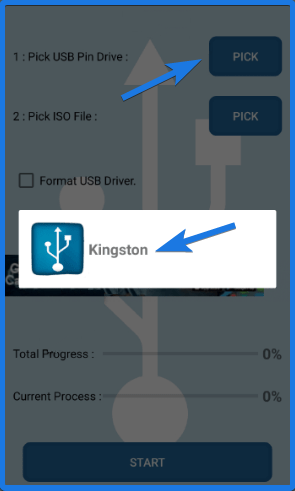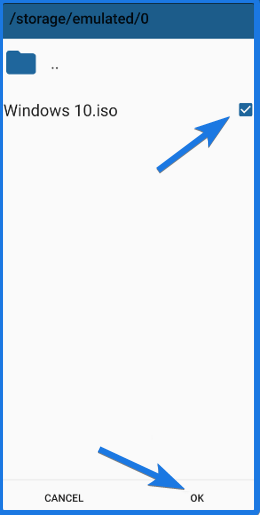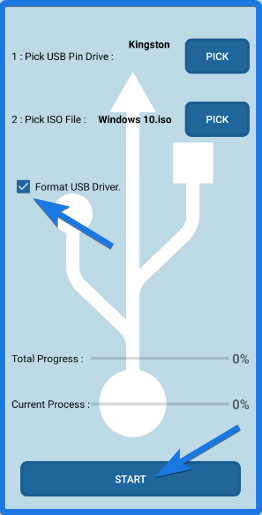- Как установить Windows с помощью Android смартфона
- Как установить Windows с помощью Android смартфона: Требования
- Настройка
- Создание загрузочного образа Windows 10
- Выводы
- Как установить Windows с помощью Android смартфона
- Необходимые инструменты
- Подготовка образа
- Выводы
- Создание загрузочной флешки на Android
- Как сделать загрузочную флешку на Android?
- Программы для создания загрузочной флешки на Android
- Создание загрузочной флешки Windows 10 на Андроиде
- Альтернативный вариант — RAR
- Заключение
- Как установить ОС Windows или Linux с телефона на Android?
- Перед началом установки
- Создание загрузочной флешки на Android
- Превращаем телефон в загрузочный диск
- Создание загрузочной флешки на телефоне
- Как создать загрузочную флешку на Android без ПК?
- Что понадобится для создания загрузочной флешки на телефоне
- Приложение ISO 2 USB
- Создание загрузочной флешки на телефоне Android
Как установить Windows с помощью Android смартфона
USB-флеш-накопители очень полезны, но не у всех есть один под рукой, когда понадобится и когда нужна загрузочная система, как на диск восстановления Windows, каждый раз, когда вы хотите установить Windows 10 на свой компьютер.
Благодаря Drivedroid вы можете просто использовать Android-телефон, который вы носите с собой, чтобы загрузить и установить Windows 10 на свой компьютер. Это займет всего несколько минут. В этой статье вы узнаете о том, как установить Windows с помощью Android смартфона самым быстрым способом.
Как установить Windows с помощью Android смартфона: Требования
Кстати, ранее мы уже говорили о том, как установить Viber на Ubuntu.
Прежде чем приступать к этому руководству, убедитесь, что у вас есть следующее:
Настройка
Во-первых, вам необходимо установить Drivedroid на свое устройство. Запустите приложение Google Play Store на своем устройстве, найдите «Drivedroid» и установите его там на телефон.
После его установки вы можете запустить мастер настройки USB для настройки приложения. Нажмите «Настройка», чтобы начать
Он проверит, что ваше устройство не было включено в черный список. Нажмите «Продолжить», а затем предоставите доступ к корневому файлу приложения.
Затем подключите Android-устройство к ПК с помощью USB-кабеля.
Вам нужно выбрать из списка USB-систем для работы с USB. Большинство устройств будут работать с первой доступной системой USB.
Наконец, откройте диспетчер файлов на вашем ПК и убедитесь, что ваше устройство смонтировано в качестве USB-накопителя или компакт-диска. Это означает, что ваше устройство хорошо работает с Drivedroid. Вы можете закрыть Мастер и продолжить работу с остальной частью учебника.
Если ваше устройство вообще не отображается, вернитесь на предыдущую страницу и попробуйте другие USB-системы, пока вы не заработаете.
Создание загрузочного образа Windows 10
После того, как вы изменили первоначальную настройку, создание загрузочной Windows 10 ISO на вашем устройстве Android должно быть прогулкой по парку.
Следуйте приведенным ниже инструкциям и убедитесь, что ваше устройство остается подключенным к компьютеру, прежде чем продолжить.
1. Загрузите последний файл ISO Windows 10 и переместите его на внутреннее хранилище вашего устройства или на SD-карту.
2. Запустите Drivedroid и нажмите кнопку «+» в нижней части экрана.
3. Выберите «Добавить образ из файла».
4. Назовите свое изображение и коснитесь значка увеличительного стекла, чтобы выбрать путь к файлу ISO. После этого нажмите галочку вверху, чтобы сохранить.
5. Нажмите вновь созданную запись и выберите один из вариантов хостинга. «CD-ROM» работал для меня в этом случае.
6. Теперь изображение Windows 10 должно быть смонтировано. На телефоне появится уведомление об успешном монтаже изображения.
7. Наконец, перезагрузите компьютер и загрузитесь с Диска, на котором смонтирован Windows ISO.
Готово! Windows 10 должна нормально загружаться, и вы сможете продолжить процесс установки оттуда. Получилось Очень легко или как? Расскажите нам об этом. Теперь вы знаете, как установить Windows с помощью Android смартфона.
Выводы
Как вы поняли, все делается очень просто. Мы постарались как можно более подробно рассказать о том, Как установить Windows с помощью Android смартфона буквально в несколько шагов.
Drivedroid позволяет легко монтировать и устанавливать Windows 10 с вашего Root устройства Android без необходимости носить загрузочный USB-накопитель или CD-ROM. Попробуйте поделиться своими мыслями в разделе комментариев ниже.
Если вы нашли ошибку, пожалуйста, выделите фрагмент текста и нажмите Ctrl+Enter.
Как установить Windows с помощью Android смартфона
Друзья и знакомые, прознав что я «шарю в компах», часто просят меня поменять им Windows. Но не всегда есть под рукой установочный диск или флешка и не всегда в старых или дешевых устройствах есть привод оптических дисков. Вот тогда я и вспомнил о программе DriveDroid, позволяющей выдавать компьютеру по USB образы дисков, хранящиеся в памяти телефона как внешнее USB флешки.
Хотя приложение, в основном ориентировано на загрузку операционных систем Linux, немного поигравшись с настройками можно создать загрузочный образ и для Windows. В этой статье я хочу рассказать как установить Windows с помощью Android смартфона.
Необходимые инструменты
sudo apt-get install winusb
Пользоваться DriveDroid не так уж сложно, установка windows с android может быть выполнена с минимумом знаний, трудности могут возникнуть только с записью образа.
Подготовка образа
Просто взять и сразу подключить iso образ установщика Windows не получиться, так как я уже говорил, что программа по умолчанию работает с образами Linux. Поэтому когда пройдете процесс инициализации DriveDroid, предоставите программе root доступ и программа проверит поддерживается ли ваше устройство нажмите знак «+» в верхней части экрана и выберите create blank image для создания чистого образа:
Создание образа займет достаточно много времени, когда все будет готово подключите только что созданную флешку к компьютеру, коснитесь значка по Writable USB чтобы иметь доступ для записи:
Теперь переходим к действиям на компьютере. Выполните:
И наконец, запишем образ:
После завершения записи остается перезагрузить компьютер, зайти в настройку BIOS нажав F2 или F10, в разделе Boot выставить наивысший приоритет для нашей флешки. Теперь осталась установка windows с телефона:
Выводы
Теперь вы знаете как установить windows со смартфона и отсутствие флешки или диска не поставит вас в затруднительное положение. Если у вас остались вопросы, спрашивайте в комментариях.
Создание загрузочной флешки на Android

Требуется создание загрузочной флешки для компьютера? Сам ПК при этом по каким-то причинам не работает? Нет ничего страшного! Вы можете воспользоваться своим смартфоном. Нужно только убедиться в том, что он поддерживает технологию OTG.
Как сделать загрузочную флешку на Android?
Загрузочная флешка необходима для последующей установки операционной системы Windows, либо для её восстановления. Создание такой флешки на смартфоне или планшете может понадобиться в разных ситуациях. Например, вы приобрели новый ноутбук, на котором пока нет вообще никакой операционной системы. Или же вы решили осуществить замену вышедшего из строя жесткого диска, на котором до этого была установлена ОС. Словом, наша инструкция способна пригодиться в любой момент.
Чтобы всё получилось, ваш смартфон или планшет должен соответствовать нехитрым требованиям:
Поддерживает ли аппарат OTG, можно выяснить либо опытным путём, либо ознакомившись с его подробными техническими характеристиками в интернете.
Отдельно отметим, что владельцы iPhone могут даже не читать нашу инструкцию по созданию загрузочной флешки. Смартфоны на базе iOS не способны работать с USB-накопителем.
Больше никаких требований не существует. Root-права не понадобятся. Нужна лишь, собственно, флешка — достаточно ёмкая, чтобы на ней поместился образ операционной системы. Также вам необходим Wi-Fi, если вы не хотите потратить солидный объём трафика — образ весит немало (конкретные цифры зависят от того, какую именно ОС вы собираетесь скачивать).
Программы для создания загрузочной флешки на Android
В Google Play можно найти несколько приложений, умеющих записывать ISO-образ на подключенную флешку. Самыми популярными и удобными в использовании являются следующие:
Чтобы создать загрузочную флешку на андроид-смартфоне, вам нужно установить одну из указанных выше программ. Мы в качестве примера будем использовать ISO 2 USB.
Создание загрузочной флешки Windows 10 на Андроиде
Если речь идет о Windows 10, первым делом вам нужно скачать сам образ операционной системы. Это можно сделать путём посещения официального сайта Microsoft, либо прочими способами. В частности, можно скачать образ с какого-нибудь торрент-трекера — на Android существует несколько предназначенных для этого клиентов. Обзавестись вам нужно и USB-флешкой. Хотя бы 8-гигабайтной, чтобы образ точно поместился. И на накопителе не должно быть ничего важного, ведь он будет отформатирован.
Вот и всё, процесс пошёл! Следить за его ходом вы можете прямо в основном окне приложения. И лучше его не сворачивать — это прервёт запись, и в дальнейшем она может не возобновиться. Скорость создания загрузочной флешки зависит от того, поддерживают ли стандарт USB 3.0 сам накопитель, OTG-кабель и разъём смартфона. В нашем случае запись заняла около пяти минут.
К сожалению, ISO 2 USB идеально работает отнюдь не на всех смартфонах. Где-то может понадобиться вторая попытка записи, где-то вообще каждый раз происходит зависание… Также предупредим вас о том, что запустить флешку на компьютере с уже загруженной операционной системой невозможно — Windows всеми силами заставляет вас её форматировать. Но если загрузиться именно с накопителя, то всё будет в порядке. Впрочем, это невозможно сделать на компьютерах, жесткий диск которых размечен в MBR-формате. Загрузка произойдет только при GPT-разметке. Это ещё одно ограничение, и оно справедливо в отношении загрузочных флешек, созданных и при помощи других мобильных приложений. С этим ничего не поделать.
Альтернативный вариант — RAR
Если рассмотренные выше программы отказываются нормально работать (это вполне возможно), то скачайте приложение RAR. Подключите к своему смартфону USB-накопитель, после чего удалите с него все данные посредством любого файлового менеджера. Теперь запустите RAR, откажитесь от его оплаты, и следуйте дальнейшей инструкции.
Процесс пошел! Это простейшая распаковка. В конце вы заметите, что программа не смогла скопировать файл autorun.inf — на флешке он уже есть, и заменить его средствами смартфона невозможно. В этом нет ничего страшного, нормальному запуску загрузочной флешки он не помешает.
По завершению можете доставать накопитель. Предварительно рекомендуется его отключить, воспользовавшись соответствующей кнопкой в панели уведомлений. Созданная таким образом флешка запускается даже при уже загруженной операционной системе.
Заключение
Таковы основные способы создания загрузочной флешки на смартфоне. Как уже было сказано, далеко не на всех устройствах они работают исправно. Увы, Windows и Android — это совершенно разные операционные системы, которые крайне неохотно взаимодействуют друг с другом. Достаточно вспомнить о том, что они работают на процессорах с разной архитектурой. С Linux же у «зеленого робота» больше общего, поэтому загрузочная флешка с ним создается при помощи рассмотренных выше приложений обычно без каких-либо проблем.
Как установить ОС Windows или Linux с телефона на Android?
На компьютере «слетела» операционная система, а чтобы ее восстановить, нужен ISO-образ, записанный на флешку? Вы наверняка думаете, что компьютер – единственное устройство, на котором можно скачать и записать на флешку ISO-образ для восстановления. Но это не так!
Даже если у вас нет запасного ПК для создания загрузочного образа ОС — это можно сделать с помощью смартфона. В одном случае вам понадобится телефон и флешка. Во втором будет достаточно наличия только смартфона с Android.
Перед началом установки
Не торопитесь! Вы уже выяснили, в чем проблема? Перед тем как вплотную заняться восстановлением, поищите в сети, чем именно вызвана проблема с загрузкой системы. Вспомните, были ли какие-то симптомы, что происходило на ПК перед сбоем. Возможно, переустановка не потребуется, а проблему можно решить более простым способом. Возможно, понадобится включить в образ диска для восстановления недостающие утилиты.
Например, может потребоваться загрузочный диск для восстановления с набором определенных программ. Это часто случается при восстановлении операционной системы на ноутбуках. Или в образе должна быть только операционная система для переустановки. Если на устройстве с Android недостаточно места и образ диска Windows не помещается, попробуйте более компактный дистрибутив Linux.
Создание загрузочной флешки на Android
Если у вас современный телефон или планшет на Android, то он скорей всего поддерживает OTG (USB On-The-Go). Это значит, что вы можете подключать к нему любые периферийные устройства через USB. Остается только скачать ISO-образ, подключить флешку к телефону, а затем записать ISO-файл с помощью специального приложения.
ISO 2 USB – одна из самых лучших альтернатив Rufus под Android. Приложение легко превратит часть накопителя вашего телефона или планшета в загрузочный диск. Воспользовавшись этой программой и записав образ, вы сможете начать восстановление или переустановку операционной системы.
В любом случае вам понадобится адаптер OTG. Это небольшой переходник, который можно приобрести в салонах мобильных телефонов. Адаптеры бывают двух типов: один предназначен для телефонов с портом USB-C, другой – c портом micro-USB. Обычно они стоят около 400 рублей.
Вставьте адаптер в телефон нужной стороной, после чего подключите с другой стороны накопитель USB. Теперь вы можете записать на флешку предварительно скачанный из сети образ ISO.
Подсоедините накопитель USB через кабель OTG, затем нажмите в приложении ISO 2 USB первую кнопку Pick. Выберите свой накопитель, затем нажмите вторую кнопку Pick и укажите файл образа ISO.
Давайте Android все разрешения, которые будут запрашиваться. Так, приложению понадобится доступ к медиафайлам на телефоне и доступ к устройству USB. Подтвердив и то и другое, можете нажимать кнопку Start, чтобы начать запись данных.
Запись не должна занять много времени. После окончания создания загрузочного диска вытащите флешку, подключите ее к компьютеру и можете начинать восстановление. Для этого вам может понадобиться зайти в BIOS ПК, чтобы изменить порядок загрузки и включить загрузку с USB.
Превращаем телефон в загрузочный диск
Нет флешки или адаптера OTG? Если у вас есть root-права на Android, можно обойтись и без них.
DriveDroid – полезная утилита, которая поможет загрузиться непосредственно с телефона, на который будет записан соответствующий файл ISO или IMG. Дополнительно понадобится только кабель для подключения смартфона или планшета к ПК, никакие флешки не нужны.
Этот способ сработает только в том случае, если у вас есть root-права. Но даже и в этом случае некоторые телефоны использовать в качестве загрузочного устройства не получится из-за особенностей ядра. А также учтите, что телефон должен поддерживать USB Mass Storage. И пусть последние версии Android не поддерживают USB Mass Storage, на сайте DriveDroid отмечается, что «У DriveDroid есть разные методы для включения Mass Storage».
Запустите DriveDroid. Нажмите на кнопку Download и выберите операционную систему, которую будете загружать на свой телефон. Доступен неплохой выбор ОС, включая Ubuntu, ZorinOS, Tiny Linux, Gentoo, Arch Linux и другие дистрибутивы Linux. С помощью платной версии DriveDroid вместо Linux можно установить Windows 10. Бесплатная версия не подойдет. Установка займет около часа.
Учтите, что при выборе ОС вам нужно будет выбрать и версию операционной системы. Обычно доступны последние сборки в версиях для 32-битных и 64-битных компьютеров. Убедитесь, что выбранная ОС соответствует разрядности процессора вашего компьютера.
Выбрав операционную систему, дождитесь окончания ее загрузки на устройство с Android. Файл ISO сохранится в папке Downloads, но также отобразится на главном экране DriveDroid. Выберите ISO, подождите, пока отобразятся доступные опции. Выберите стандартный накопитель USB.
После этого можете подключить мобильное устройство к ПК и перезагрузить его. Если на компьютере выставлена загрузка с USB, предварительно скачанная операционная система начнет загружаться с телефона. После окончания загрузки можете использовать ее для восстановления ПК или установки новой операционной системы.
Создание загрузочной флешки на телефоне
В этой статье мы расскажем Вам, как создать загрузочную флешку Android без ПК. Вы узнаете, что создание загрузочной флешки на Android — довольно простая и легкая задача. Для этого вам нужно будет загрузить приложение из Google Play Store, для которого мы дадим подробные инструкции. Хотя есть несколько приложений, которые позволяют создавать загрузочную флешку на Android, мы расскажем вам об одном из самых популярных.
Итак, если Вы хотите установить операционную систему, будь то iOS, Windows или Linux, Вы можете использовать для этого свой Android. Это очень удобно, если у Вас нет дополнительного компьютера.
Приложение, которое мы будем использовать, называется ISO 2 USB. Также Вы можете использовать приложение DriveDroid для загрузочной флешки Windows или Linux. Эти два приложения работают без нареканий, и пользователи используют их для установки операционных систем.
Плюс создания загрузочного USB заключается в том, что у Вас всегда будет возможность установить операционную систему. Кроме того, Вы можете установить Windows или Linux с этим USB на несколько компьютеров.
Как создать загрузочную флешку на Android без ПК?
Что понадобится для создания загрузочной флешки на телефоне
Приложение ISO 2 USB
Это приложение является одним из лучших для записи файлов ISO 2 USB. Оно работает без root и имеет очень простой пользовательский интерфейс. С помощью ISO 2 USB Вы можете создать загрузочный USB на Android для Windows и Linux.
Создание загрузочной флешки на телефоне Android
Во время работы приложения убедитесь, что ваш Android подключен к Wi-Fi. Потому что без подключения к интернету Вы не сможете завершить создание загрузочного USB. Также немаловажно, чтобы ваш Android был полностью заряжен. Во время работы приложения Вы не сможете подключить его для подзарядки.
Теперь на USB есть все установочные файлы Windows 10 и он готов к установке Windows 10.
После всей процедуры подключите загрузочную флешку к компьютеру и установите операционную систему.