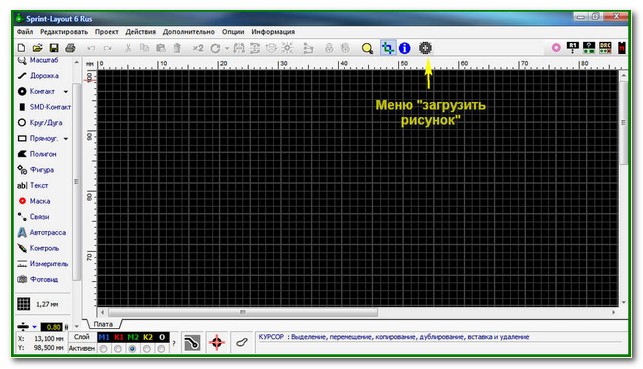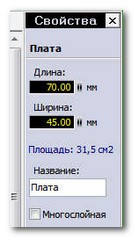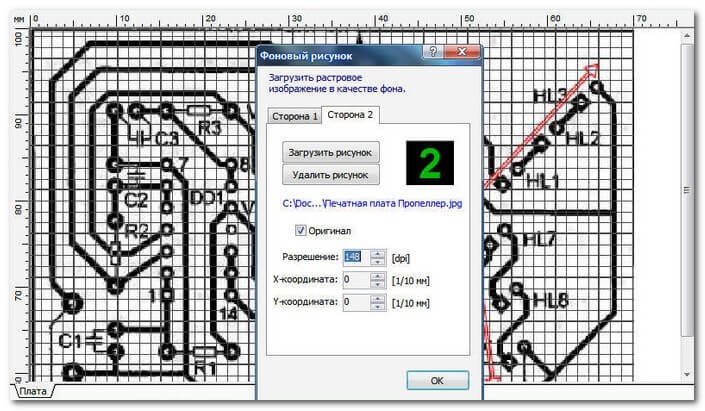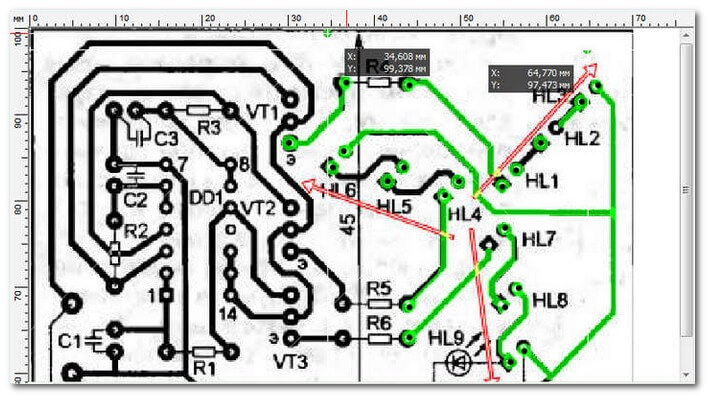Программа Sprint Layout 6 Rus
Программа Sprint Layout 6 Rus
15200 макросов к программе Программа Sprint Layout 6 Rus
Видеоурок по работе в программе Программа Sprint Layout 6 Rus
Версия «portable»
Очень хорошая и широко распространенная радиолюбительская программа для создания печатных плат. Программа русифицирована (очень хороший перевод), не требует установки на компьютер (версия portable). К программе прилагается более 15000 макросов. Архив программы находится на моем ЯндексДиске, скачать его можно по ссылке в конце статьи

Вот так может выглядеть печатная плата в программе Sprint Layout 6 Rus:
1. Наводим курсор в рабочее поле и щелкаем правой кнопкой. В появившемся окне выбираем меню “Свойства”:
2. Выбираем меню “Загрузить рисунок”, появляется окно, через которое загружаем наш рисунок печатной платы:
Обычно рисунок загруженной платы не вписывается в размеры установленные нами (70х45).
В этом случае, в графе «Разрешение» увеличивая или уменьшая показания, вписываем загруженный рисунок в наши размеры.
3. Далее, выбирая соответствующие меню в левой колонке программы (“контакт” и “дорожка”) расставляем контакты и рисуем дорожки:
После того, как все контакты и дорожки нарисованы, через меню «Загрузить рисунок», просто удаляем загруженный рисунок


Sprint layout 7.0 для монтажа печатных плат
| Обновление: | 2018-01-03 |
| Версия программы: | 7.0 |
| Система: | Windows |
| Распространяется: | Бесплатно |
| Размер: | 4 MB |
| Загрузок: | 1085 702 |
| Как известно, персональный компьютер призван стать незаменимым помощником в любых сферах деятельности человека. Не обошла данная тенденция и проектирования печатных плат. Теперь любой радиолюбитель легко сможет сделать чертеж многослойного или двустороннего чипа, затратив при этом минимум времени. А поможет ему в этом предельно простая и бесплатная утилита Sprint layout 7.0. | |
Как известно, персональный компьютер призван стать незаменимым помощником в любых сферах деятельности человека. Не обошла данная тенденция и проектирования печатных плат. Теперь любой радиолюбитель легко сможет сделать чертеж многослойного или двустороннего чипа, затратив при этом минимум времени. А поможет ему в этом предельно простая и бесплатная утилита Sprint layout 7.0.
Sprint Layout 7.0 русская версия скачать бесплатно
Простая и очень удобная программа для создания печатных плат. Скачайте последнюю версию Sprint layout 7.0 на русском языке.
Приветливый, интуитивно понятный интерфейс, который содержит русский перевод, позволит быстро создать проект даже пользователю, который ранее не работал с подобным софтом. Здесь Вы сможете добавить все типы маркировок и проводников, а также выполнить металлизацию благодаря встроенной SMD-маске.
Более того, разработчики позаботились о том, чтобы Вы могли максимально комфортно выполнять свою работу и создали визуальную библиотеку внутри приложения. Благодаря этому инструменту, Вы сможете добавить к чертежу любой элемент, просто перетащив его на рабочую область с помощью мышки.
А главное, программа абсолютна не требовательна к аппаратной части ПК и совместима со всеми версиями Windows.
Sprint-Layout
Простой, но в тоже время очень эффективный программный пакет для проектировки и ручной разводки печатных плат малой и средней сложности. Программа очень популярна среди Российских радиолюбителей.
Основным достоинством Sprint-Layout является интуитивно понятный интерфейс, включающий в себя лишь самые необходимые инструменты для подготовки печатных плат размером 300 на 300 мм. Программа позволяет работать с двумя слоями (проводников и маркировки) для каждой стороны платы. Дополнительные возможности – слой паяльной маски, металлизация, SMD-маска. Встроенный трассировщик только помогает разводить проводники, и не является автоматическим. В пополняемой библиотеке содержатся наиболее распространенные электронные компоненты. В Sprint-Layout реализована возможность экспортировать результаты работы в популярные форматы Excellon и Gerber, а также создать файл HPGL для отделки печатной платы на программно-управляемом фрезерном станке. Пакет широко применяется для изготовления плат ЛУТ способом.
Программа вряд ли подойдет профессионалам, поскольку ее возможности ограничены небольшими платами с невысокой плотностью элементов. Но, благодаря логичной и понятной структуре, Sprint-Layout очень проста в освоении и рекомендуется начинающим проектировщикам, не желающим тратить свое время на изучение более сложных программ.
Язык программы немецкий или английский. Отечественными энтузиастами был создан полностью работоспособный русифицированный вариант программы, получивший в сети наименование Sprint-Layout 6 (но не имеющая какое-либо отношение к официальной 6-ой версии, выпущенной в 2013 году). Интерфейс был изменен для большего удобства, добавлено большое количество электронных компонентов и сохранена совместимость со всеми оригинальными версиями Sprint-Layout до 5-ой версии.
Программа стабильно работает в 32- или 64-разрядных операционных системах Windows 98 / ME / NT / 2000 / XP / Vista / Win 7 / Win 8
Форматы файлов Sprint-Layout: LAY, LAY6, экспорт в Gerber или Excellon
Скачать Sprint-Layout 6.0 (неофициальная русская версия, на самом деле 5.0)
Рисуем платы в Sprint-Layout правильно с первых шагов
Ни одного подписанного элемента. Полный ребус, загадка! И, вроде бы, включи «мосх» и набивай элементы, ведь схема под рукой. Но ведь программа создавалась, чтоб облегчить нам жизнь, а не наоборот.
Посему я кратенько, с азов, расскажу, как стоит подходить к разводке платы в Sprint-Layout, чтоб самому потом не гадать, что же я за деталь тут влепил. Давайте сразу будем делать правильно!
В одной небольшой статейке всего не охватишь, пройдусь по некоторым основным моментам.
Не забудьте выбрать подходящую рабочую сетку.
Для небольших проектов с крупными элементами подходит сетка 1,27 мм, для более продвинутых и плотных 0,635 мм и так далее. Размещаться элементы и дорожки будут с привязкой к узлам этой сетки. Можно сделать сетку для советских деталей: 2,5 мм или 1 мм.
Далее нужно выставить нулевую точку, чтоб удобнее было работать с линейкой программы. Если её установить после добавления элементов, сбивается их привязка к сетке.
Обязательно разберитесь с системой слоёв в программе, поймите как всё работает, пользуйтесь фотовидом.
Начинаем добавлять детали на плату. На данном этапе не следует путать местами значения «Тип» и «Номинал», в последствии я расскажу почему.
Вводим значения, регулируем по вкусу размер шрифта, жмем ОК.
Теперь перемещаем обозначение элемента поближе. Если необходимо, можно его повернуть выделив перед этим.
Наша плата уже вполне готова к изготовлению, но зачем нам перегружать раствор лишней медью?
Незачем! Будем минимизировать площадь стравливаемой меди. Для этого выбираем все элементы на плате и жмём внизу окна программы кнопку «Металлизация» и меняем значение на приемлемое, например 0.5 мм.
А если нужен термобарьер для облегчения пайки на больших полигонах? Выбираем рисование дорожек и рисуем термобарьер.
Поставьте галку «Термобарьер» и настройте направление и ширину «мостиков» барьера. Очень удобно тем, что можно настроить сразу много площадок. Работает функция термобарьера только на включенном автоматическом полигоне земли. Поддерживается не всеми версиями Sprint-Layout. Пользуйтесь свежей.
Всё нарисовано, можем полюбоваться результатом нажав кнопку «фотовид».
Нюанс — можно редактировать размер надписей элементов по отдельности, для этого выделяем «жертву» и жмем справа кнопку свойств. Настройки довольно обширны. Однако, лучше устанавливать все надписи в едином стиле.
Наступил черед «косметики». Чтоб все рисунки элементов на плате имели единообразный вид и толщину линий, делаем следующее:
1. выбираем слой с маркировкой элементов;
2. отключаем слой дорожек;
3. выбираем всё (ctrl+A);
4. регулируем толщину линий всех элементов одновременно;
5. снова активируем слой дорожек.
Красота! Кстати, не забудьте настроить цвета слоёв в программе по всему вкусу, кому моя палитра показалась мрачноватой.
Теперь вспомним начало статьи и выясним, почему не стоит вписывать номинал элемента в поле для его типа. Всё просто, оказывается мы при добавлении элементов уже сформировали список элементов!
Осталось только закупиться по списку и получить в итоге красивую плату собственного изготовления. Да и людям такой чертёж не стыдно показать на форуме, и лишних вопросов по плате не будет.
Файлы
А тут русский хэлп по Sprint-Layout и отличная бесплатная книжка нашего камрада Михаила Царёва (Tsoy73):
▼ sprint-layout60-help-ru.7z 2.14 Mb ⇣ 213
▼ proektirovanie-pechatnyh-plat-v-programme-sprint-layout-6.7z 6.1 Mb ⇣ 231
Всем побольше работающих устройств с красивыми платами и с наступающим НГ!
Спасибо за внимание!
Камрад, рассмотри датагорские рекомендации
🌼 Полезные и проверенные железяки, можно брать
Опробовано в лаборатории редакции или читателями.
Коротко о курсе
При разработке или повторении начинающими радиолюбителями различных электронных схем в большинстве случаев возникает необходимость разработать плату к проектируемому устройству для размещения на ней деталей схемы. Для простых схем можно нарисовать от руки при помощи лака или другой нерастворимой в воде краски рисунок будущей платы на фольгированном стеклотекстолите и начать травление. Или же воспользоваться так называемым «сухим» способом изготовления плат – лишнюю фольгу с заготовки удалить резаком по линиям, разделяющим отдельные дорожки печатной платы. И тот, и другой способы полностью решают поставленную задачу, но при возрастании сложности схемы целесообразнее использовать персональный компьютер для трассировки платы по схеме. Тут возникает новая задача – какое программное обеспечение выбрать? Любой «бывалый» радиолюбитель скажет – «Рисуй в Sprint Layout» и будет прав. Для выполнения задач трассировки плат начинающему радиолюбителю в подавляющем большинстве случаев подойдет программа Sprint Layout 6, простая в освоении и использовании. Именно о ней я собираюсь рассказать вам в своем обучающем курсе.
Курс будет состоять из четырех частей. Первая часть подготовительная и в ней я расскажу о программе Sprint Layout 6, ее интерфейсе и настройках, координатах, сетках, линейках и единицах измерения.
Вторая часть курса расскажет вам о графических примитивах, используемых при трассировке и действиях над ними, а также о макросах в Sprint Layout 6. Я научу вас работать с библиотекой посадочных мест, создавать макросы и дам некоторые советы по организации своей библиотеки компонентов. В качестве примера мы выберем простую схему и создадим несколько макросов для элементов, входящих в ее состав.
В третьей части мы приступим непосредственно к трассировке платы по выбранной схеме. В процессе работы изучим основные функции программы по работе с трассировкой платы, по завершению которой выведем рисунок платы на печать для домашнего изготовления и экспортируем в графический формат для публикации. Дополнительно я расскажу о функции перевода любого имеющегося рисунка платы в формат Sprint Layout 6 и о возможностях экспорта списка компонентов в Microsoft Excel.
В завершающей, четвертой части курса мы рассмотрим возможности работы Sprint Layout 6 с многослойными платами. Я расскажу об особенностях трассировки, направленной на дальнейшее фабричное изготовление плат, и покажу как правильно получить набор файлов, необходимых для производства (Gerber-файлы и файл сверловки). Также затронем такие функции импорта Gerber-файлов и экспорта Plot-файла для фрезеровки на станке с ЧПУ.
О Sprint Layout 6
Ярлык программы выглядит следующим образом:
Главное окно программы
После запуска окно программы имеет следующий вид:
Слои платы
В Sprint Layout для проектирования платы имеются семь слоев:
Как я уже отметил, управление этими слоями производится в статус-баре:
Круглыми кнопками выбирается слой для работы, а нажатием на имя слоя над этими кнопками производится включение/отключение видимости выбранного слоя.
Как и во всех «взрослых» программах трассировки при проектировании используется принцип «прозрачной» платы: в процессе трассировки мы как бы смотрим на плату сверху сквозь все слои и видим первым слоем верхнюю маркировку. Нижние же слои (М2 и К2) выглядят зеркально.
Нажатие на вопросительный знак в статус-баре открывает окно информации о слоях, поясняющее назначение слоев и их цвета:
Главное меню
Меню «Файл»
Меню «Редактировать»
Далее следует прояснить принцип управления платами в программе. Каждый документ в Sprint Layout может содержать в себе множество раздельных печатных плат, которые отображаются как закладки в нижней части окна сразу под рабочим полем:
Для управления платами в пределах документа имеется свой пункт меню.
Меню «Проект»
По умолчанию создается двухслойная печатная плата. Галочка «Многослойная» добавляет дополнительно два внутренних слоя В1 и В2.
Меню «Действия»
Следующая группа пунктов меню работает для элементов, выделенных на рабочем поле.
Здесь задается количество элементов и шаг размещения по горизонтали и вертикали.
Также дополнительно задаются координаты размещения начальной точки дуги.
Меню «Дополнительно»
Меню «Опции»
Меню «Информация»
Панель инструментов
Сразу под главным меню находится панель инструментов, содержащая в себе кнопки как дублирующие некоторые функции из главного меню, так и с другими интересными функциями.
Назначение кнопок можно посмотреть во всплывающих подсказках, появляющихся при наведении на них курсора мыши. Опишу только те кнопки, функции которых мы еще не рассматривали.
Поворот
Поворачивает выбранный компонент на определенный угол. Есть четыре предустановленных значения угла, но можно ввести любой другой, выбрав последний пункт в выпадающем меню.
Выравнивание
Выровнять выделенные элементы выбранным способом.
Прозрачность
Включается режим прозрачности и все слои просвечивают друг через друга
Настройки программы
Выбрав пункт «Общие настройки» в меню «Опции» открывается окно глобальных настроек программы. В настройках имеется несколько разделов. Рассмотрим их все по очереди.
Основные установки
Цвета
Директории файлов
Определение директорий на диске для сохранения различных типов файлов, создаваемых программой. Можно выбрать функцию, отключающую эту сортировку.
Библиотеки
В данном разделе настроек указывается путь для библиотеки макросов.
Возврат
Установка максимального числа шагов отмены действий.
Установка начальных параметров встроенного калькулятора для расчета максимального тока в проводниках.
Клавиши
Переопределение горячих клавиш.
Курсор
При рисовании графических элементов на плате курсор принимает форму большого перекрестия и в реальном времени отображает изменение своих координат и, дополнительно, в зависимости от рисуемого графического примитива, длины.
В данном разделе меню производятся настройки его внешнего вида.
Сохранение
Координаты и сетки
На рабочем поле существует точка начала координат (белая окружность с перекрестием), которая служит началом отсчета для линеек, расположенных над рабочим полем и слева от него:
Текущие координаты курсора показаны в виде красных полосок на линейках и в виде числовых значений в нижнем левом углу главного окна программы:
Все ключевые узлы графических элементов по умолчанию привязаны к выбранному шагу сетки. Настройки сетки производятся при помощи кнопки на левой панели:
Производителем заданы некоторые наиболее распространенные шаги сетки как для дюймовых, так и для метрических единиц измерения. Но можно без проблем добавить любой другой шаг, выбрав строчку меню «Пользовательская» и введя необходимую величину.
Также существует девять горячих клавиш, на которые можно назначить часто используемые шаги сетки. Их настройка вызывается выбором пункта «Горячие клавиши» в меню сеток:
Переопределения значения горячей клавиши производится нажатием на кнопку «Другая».