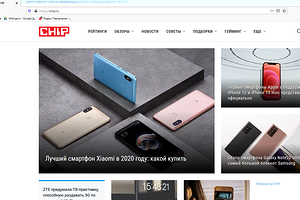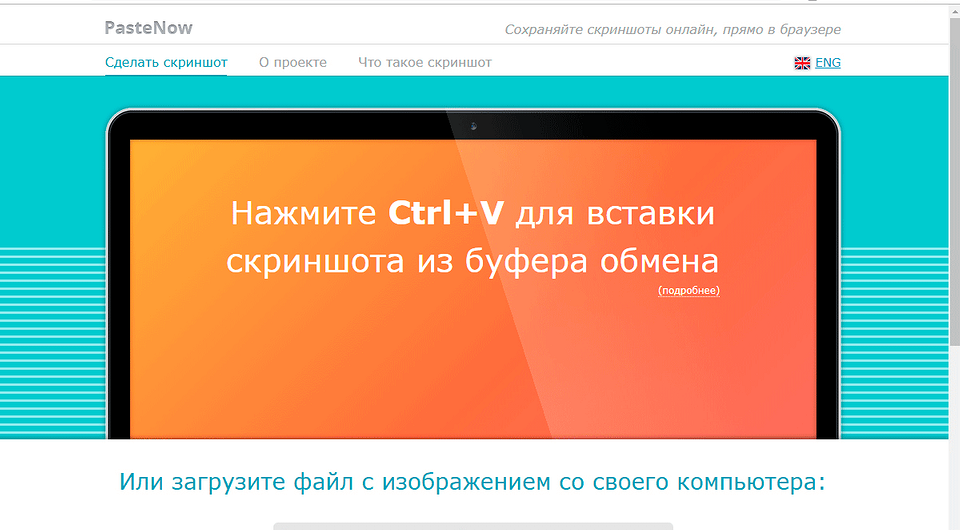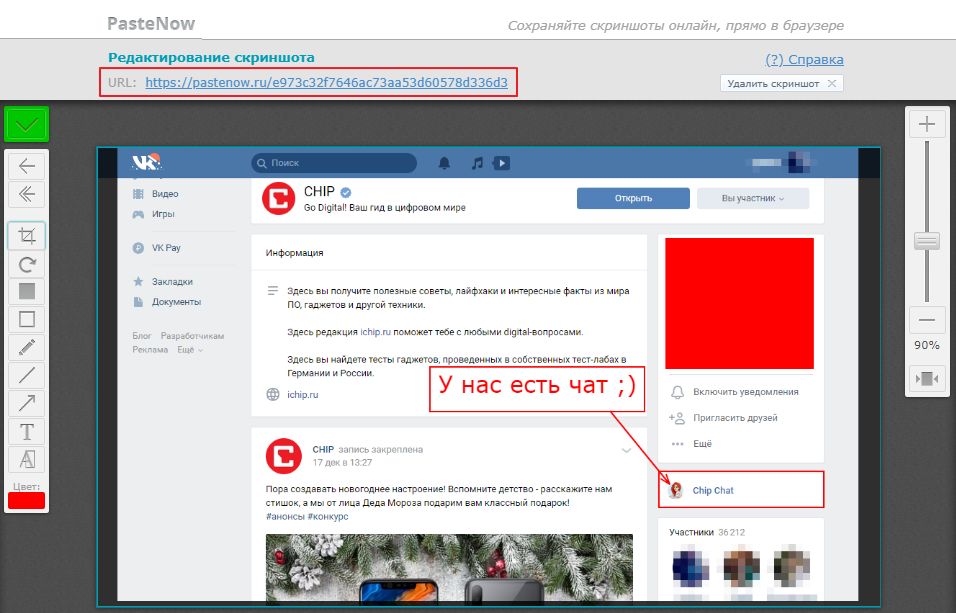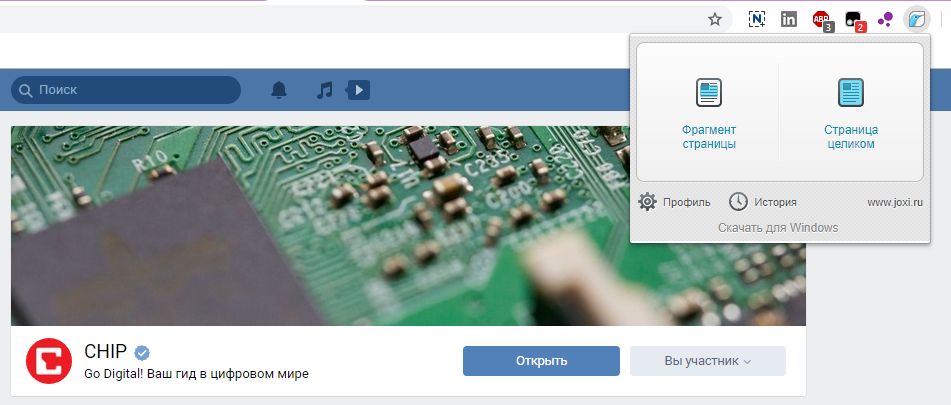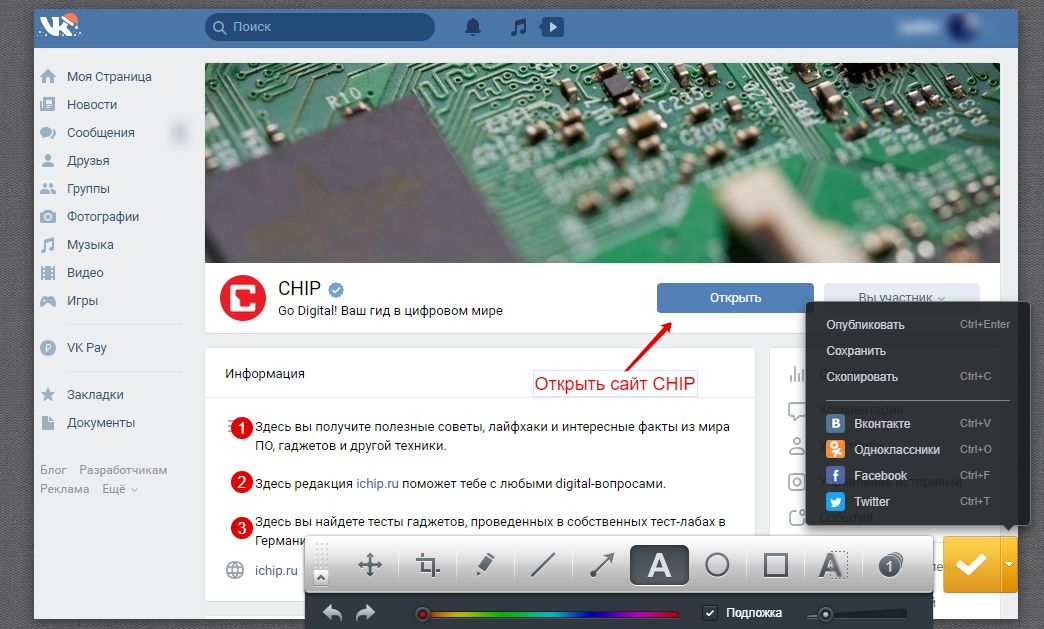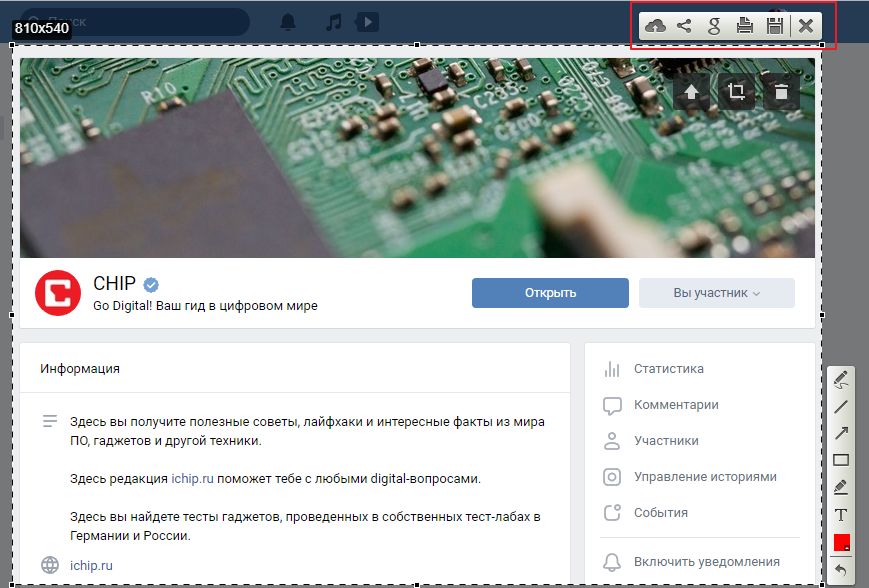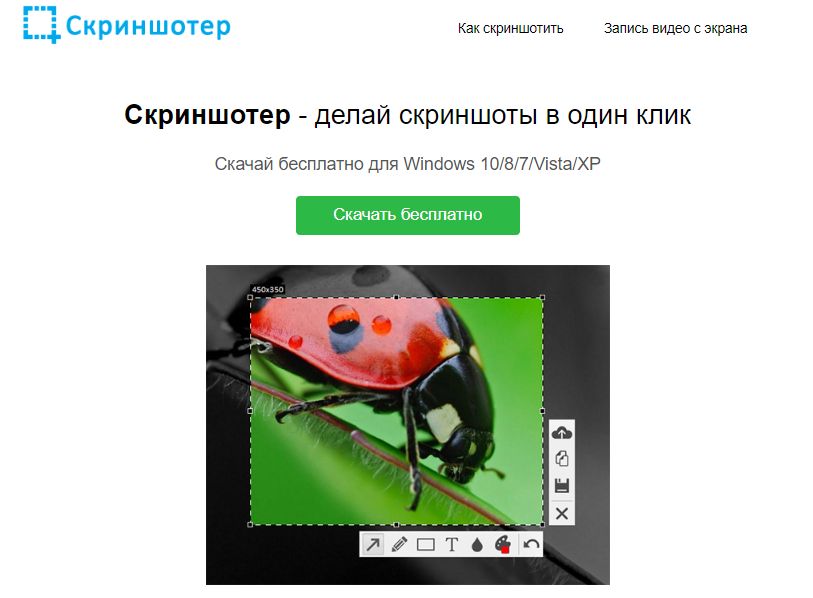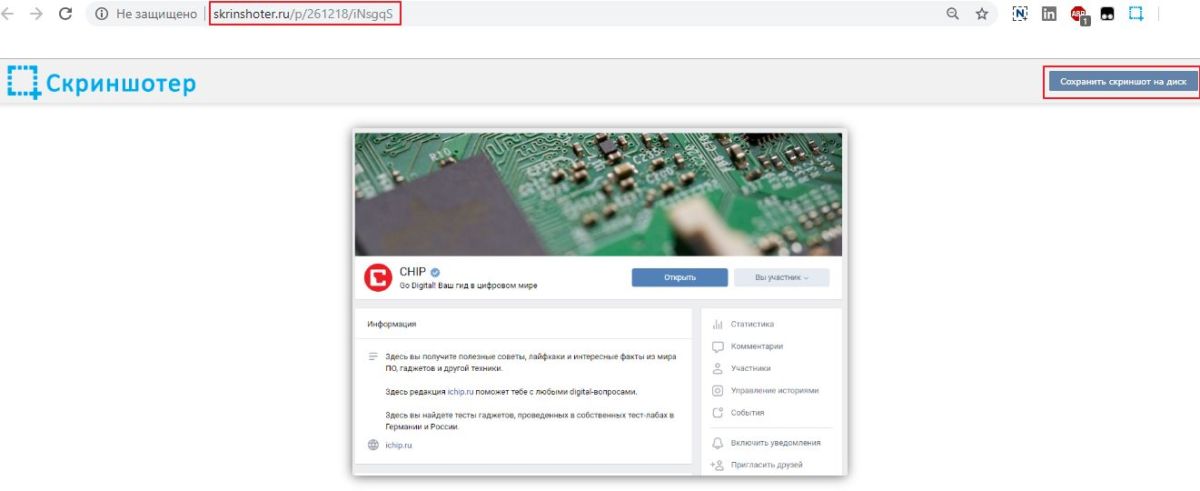- Обзор скриншотеров: ТОП-10 бесплатных программ для создания скриншотов
- Таблица сравнения программ
- ФотоСКРИН
- Яндекс Скриншот
- Screenshoter Mail.ru
- LightShot
- Fraps
- Monosnap
- Screen Capture
- Apowersoft Free Screen Capture
- ScreenShooter
- Вывод
- Как сделать скриншот экрана на компьютере или ноутбуке с Windows
- Первый способ: кнопка «Print Screen»
- Как сделать
- Как сохранить скриншот в отдельный файл
- Способ второй: программа «Ножницы»
- Как сделать
- Как сохранить скриншот в отдельный файл
- Где найти скриншоты
- GreenShot 👍
- FastStone Capture 👍
- Fraps
- ScreenShooter
- Snagit
- «Скриншотер»
- Light Shot
- ScreenCapture
- Ashampoo Snap
- Clip2Net
- 5 лучших программ для быстрых скриншотов
- PasteNow
- Lightshot
- Скриншотер
- PicPick
- Бонус
Обзор скриншотеров: ТОП-10 бесплатных программ для создания скриншотов
Скриншотеры — это программы, с помощью которых можно «сфотографировать» отдельный участок экрана компьютера или всю рабочую область. Некоторые из них также дают возможность редактирования полученные фото. В этой подборке мы собрали самые функциональные бесплатные средства для создания скриншотов.
Таблица сравнения программ
ScreenShooter Скачать
ФотоСКРИН
ФотоСКРИН — это легкое и чрезвычайно эффективное средство, которое поможет быстро создать скриншот на компьютере или ноутбуке. С его помощью можно сфотографировать определенный участок рабочего стола, зафиксировать всю область или только активное окно. Приложение абсолютно бесплатно для загрузки и установки, в нем нет скрытых премиум-функций и рекламных вставок.
Пользователи могут вручную устанавливать комбинации горячих клавиш и показывать либо скрывать курсор на скрине, что делает софт отличным вариантом, если вы ищете программы для скриншотов в играх. Созданное изображение можно дополнить: добавить надписи и заголовки, встроить нумерованный список, наложить стрелки и линии, скрыть определенные части кадра при помощи размытия.
Медиафайл можно сохранить на жестком диске, а также загрузить на сервер и создать общедоступную ссылку, при этом регистрация не требуется. Также есть опция сохранения кадра в буфере обмена. ФотоСКРИН совместим со всеми версиями Windows (от XP до 10).
Установите программу ФотоСКРИН прямо сейчас:
Яндекс Скриншот
Программа для фотографирования экрана Яндекс Скриншот работает в паре с другим инструментом этого сервиса — Диском. Средство делает скрин всего монитора, определенной области или активного окна. Созданное фото можно обработать во внутреннем редакторе: обрезать, наложить текст, встроить геометрическую фигуру, рисовать маркером или карандашом.
Файлы, которые делает средство от Яндекса, сразу сохраняются в папку диска. Таким образом вы можете не беспокоиться о том, что они потеряются. Если вы установите сервис на другие устройства, то сможете получить доступ к фотографиям с любого ПК или смартфона. Для всех загруженных файлов можно сгенерировать ссылки, также есть функция отправки картинок в интернет напрямую.
Не очень удобным свойством утилиты является то, что она не существует как отдельное приложение. Чтобы воспользоваться скриншотером, нужно установить Яндекс.Диск со всеми дополнительными сервисами. Также минусом становится обязательная регистрация и заметная нагрузка на слабые процессоры.
Screenshoter Mail.ru
При помощи программы для скринов Screenshoter от Mail.ru можно заскринить весь монитор или указанный участок экрана. Среди дополнительных инструментов — нанесение стрелок, текста, размытие некоторых областей. Софт предлагает достаточно много вариантов экспорта: помимо сохранения картинки в папку компьютера, доступна загрузка в Одноклассники, ВКонтакте, Facebook, Мой Мир и Twitter.
Как многие схожие утилиты, данный скриншотер синхронизирует фотографии с облачным хранилищем. В данном случае это облако Mail.ru или Диск-О. Благодаря этому изображения доступны даже без подключения к интернету.
Скриншотер встраивается в трей и не имеет интерфейса как такового, что может слегка смутить новичков. Хотя им можно пользоваться без регистрации, неавторизованные пользователи не могут отправлять скрины в интернет. По умолчанию на созданные изображения накладывается водяной знак.
LightShot
LightShot входит во многие рейтинги программ для создания скриншотов, так как отличается быстротой и удобством. Софт можно установить на ПК или скачать специальный плагин для браузеров Opera, Firefox, Google Chrome и Яндекс.Браузер. Утилита дает только один вариант создания скринов — сохранение как фото выбранной области.
Возможностей редактирования также не очень много: добавление прямоугольника и стрелок, текста, выделение маркером, рисунков карандашом. Зато софт дает широкий выбор экспорта: картинку можно отправить на сервер сайта и создать ссылку, сохранить на ПК, отправить в социальные сети и отыскать похожие фото в изображениях Google.
При отправке скринов на внутренний сервер помните, что загруженные файлы доступны всем в интернете. Поэтому не стоит использовать его для хранения приватных изображений вроде скринов личной электронной почты и прочее.
Fraps
Fraps используется геймерами для захвата на видео игрового процесса. Но средство также можно использовать как программу, которая делает скриншоты, так как она позволяет фотографировать монитор и сохранять изображения. Приложение создает фото в формате BMP, JPG, PNG, TGA и разрешает вручную устанавливать горячие клавиши быстрого вызова. Особенно этот инструмент пригодится при создании скриншотов из игр, так как здесь присутствует опция отображения параметров FPS и серийная съемка.
Fraps предельно легок в нагрузке и подходит даже для старых систем вроде Windows 7. Однако здесь вы не найдете даже минимальных возможностей редактирования, а в бесплатной версии доступен экспорт только в формате BMP. Еще одним минусом является отсутствие русскоязычного перевода, хотя управление достаточно простое.
Простой вариант для тех, кому нужны быстрые приложения для скриншотов. Софт помогает заскринить весь монитор ПК или сохранить как фото отдельную область. Joxi включает в себя внутреннее хранилище, позволяя создавать ссылки на файл и делиться ими с другими пользователями. Поддерживается экспорт в большинство социальных сетей. Каждому действию можно присвоить горячие клавиши, а после создания фотоснимка экрана становятся доступны базовые инструменты редактирования.
Для использования Joxi в обязательном порядке требуется зарегистрироваться через электронную почту или аккаунт ВК, Одноклассники, Facebook или Twitter. Бесплатная версия накладывает лимит на размер файла в 20 Мб, хранит загруженные снимки только 90 дней и не дает создавать прямые ссылки. В интерфейс скриншотера встроены рекламные блоки.
Monosnap
Если вы ищете бесплатные программы для скриншотов с широкими возможностями редактирования, попробуйте Monosnap. Кроме стандартных методов создания скринов этот софт позволяет фотографировать действия на рабочем столе в серийном режиме, создавая из созданных фото бесшовный фотоколлаж. Приложение встраивается в контекстное меню, тем самым ускоряя процесс. Поддерживается базовая обработка: наложение текста и стрелок, обрезка, размытие. Дополнительным плюсом является то, что Monosnap разрешает делать фотографии по таймеру и скриншотить активные элементы.
Изображение сохраняется в формате PNG или JPEG, после регистрации аккаунта дополнительно появляется опция загрузки в облачное хранилище. Из всех рассмотренных вариантов этот скриншотер показал самую высокую нагрузку на процессор. Это сказывается на быстроте запуска, а скрины создаются с задержкой в несколько секунд.
Screen Capture
Screen Capture — это очень простая программа для быстрых скриншотов с базовыми функциями обработки. Поддерживает создание скринов горячими клавишами или ручным выбором, также софт умеет делать моментальный снимок всего экрана. Отличием Screen Capture является то, что вы сами решаете, в каком качестве нужно сохранять созданные файлы. Также есть возможность настроить автосохранение в выбранную папку или буфер обмена либо сразу отправить файл в интернет.
Если вы создали скрин всей рабочей области, его придется открывать в стороннем редакторе, так как инструменты обработки доступны только при фотографировании выбранного участка. Недостатком является то, что файл сохраняется только в JPG.
Apowersoft Free Screen Capture
Apowersoft Free Screen Capture предоставляет возможность захватывать весь рабочий стол ПК, выбранный участок, активное окно. После того, как вы создадите изображение, становятся доступны дополнительные инструменты. С их помощью можно улучшить созданный скрин, встраивая текст, фигуры, линии, стрелки, выноски, добавляя эффект боке.
Free Screen Capture предлагает несколько вариантов сохранения, среди которых экспорт в выбранном формате и загрузка в интернет и по FTP. Кроме того, скриншотер отображает точные параметры изображения, позволяя быстро узнать его размер, вес и метаданные.
Apowersoft Free Screen Capture
Помимо десктопной версии, на официальном сайте можно сделать быстрый скрин в режиме онлайн и скачать снимок экрана на компьютер либо отправить в хранилище. Приложение не переведено на русский язык, что затрудняет скорость работы, так как управление здесь не очень интуитивное. Также в бесплатной версии заблокированы ряд опций, в том числе редактор, а на скрины накладывается водяной знак.
ScreenShooter
ScreenShooter — это легкая, удобная и интуитивно понятная программа для сохранения скриншотов в папку. Работа с ней не будет представлять особых трудностей даже для новичков, которые никогда раньше не использовали скриншотеры. Достаточно выбрать нужную область или кликнуть горячую клавишу, и вы получите нужный снимок. Сразу после этого картинку можно дополнить рукописными надписями, заголовками, стрелками и линиями, а также обрезать кадр.
При установке инсталлятор пытается подгрузить целый набор рекламного софта вроде антивирусов, компьютерных игр и прочих утилит, поэтому не забывайте отклонять ненужные предложения. К минусу также можно отнести несколько длительный процесс создания скринов — двумя кликами в данном случае не обойтись.
Вывод
Какой из вариантов является лучшей программой для скриншотов? Если рассматривать приложения с точки зрения быстродействия, функций редактирования и отсутствия рекламы, то советуем скачать ФотоСКРИН. Это средство для создания скринов распространяется на русском языке, не требует регистрации, обладает простым и понятным даже для новичка интерфейсом. Скриншотер не нагружает систему, поэтому быстро запускается и помогает сделать фото экрана буквально за несколько секунд.
Установите бесплатный скриншотер ФотоСКРИН
Как сделать скриншот экрана на компьютере или ноутбуке с Windows
Первый способ: кнопка «Print Screen»
На любой клавиатуре предусмотрена специальная кнопка для снятия скриншотов. Она называется «Print Screen», а иногда «PrntScrn», «PrtScn», «PrtScr» или «PrtSc».
Как сделать
Если у вас компьютер, нажмите кнопку «Print Screen».
Если у вас ноутбук, нажмите одновременно две кнопки: «Print Screen» и «Fn».
Если хотите сделать скриншот только активного окна (программы), нажмите одновременно «Alt» и «Print Screen» на компьютере; «Alt», «Print Screen» и «Fn» — на ноутбуке.
Скриншот сохранится в буфер обмена. Теперь можно вставить его в письмо, фоторедактор или Word (нажать одновременно кнопки «Ctrl» и «V»).
Как сохранить скриншот в отдельный файл
После того, как сделали скриншот, нажмите кнопку «Пуск» > «Все программы» > «Стандартные» > «Paint».
Нажмите одновременно две кнопки: «Ctrl» и «V». На экране появится ваш скриншот.
Нажмите одновременно две кнопки: «Ctrl» и «S».
Появится окно для сохранения. Напишите имя файла и выберите место его для сохранения. Тип файла лучше использовать JPEG.

Способ второй: программа «Ножницы»
Такая программа есть в Windows 7, 8, 8.1, 10.
Как сделать
Нажмите кнопку «Пуск» > («Все программы») > («Стандартные») > «Ножницы».
Или в поле поиска напишите «Ножницы» (в Windows 7 и 8 поле поиска появляется при нажатии кнопки «Пуск», в Windows 10 — при нажатии кнопки с лупой).
Программа запустится и вместо курсора мыши появится крестик. Выделите нужный кусок экрана.
Скриншот сохранится в буфер обмена. Теперь можно вставить его в письмо, фоторедактор или Word (нажать одновременно кнопки «Ctrl» и «V»). Также на скриншоте можно что-то написать или нарисовать (значки в виде карандаша и фломастера).

Как сохранить скриншот в отдельный файл
Нажмите на значок дискеты.
Появится окно для сохранения. Напишите имя файла и выберите место его для сохранения. Тип файла лучше использовать JPEG.

Где найти скриншоты
В той папке, которую выбирали при сохранении. Лучше хранить скриншоты в папке «Изображения».

Ну, например, вылетает у вас какая-то ошибка на компьютере (не работает программа, или не проходит Интернет-платеж) — чтобы вам решили вопрос, необходимо толком объяснить, что и как: со снимком с экрана это сделать намного проще.
Скрин, можно сделать и с помощью кнопки 👉 Print Screen на клавиатуре — но, это если нужна одна, или две картинки. А если нужно сделать больше, а если нужное окно не скринится (такое бывает сплошь и рядом)? 👀
Вот тут-то и пригодятся специализированные программы, которые за одно нажатие клавиши сделают скрин, а еще за 1-2 клика мышкой отправят его в сеть и дадут вам ссылку, чтобы вы могли ей поделиться с другими пользователями. 👌
В общем, приведу список программ, которыми пользовался сам, и которые оставили самые положительные впечатления. И так, мой список скриншотеров, которыми можно и нужно пользоваться!
1) если что, то скриншотер — это программа для создания скринов (то бишь снимков с экрана).
2) Кстати, в этой статье не буду писать про то, какая «хорошая» программа, какой у нее дизайн и пр. Просто сразу укажу главные возможности (особенности), если есть — недостатки. А там уже, по скринам главного окна и перечню плюсов/минусов — каждый сможет подобрать себе нужное!
Инструкция по созданию скриншотов с экрана ПК на рабочем столе, в играх, фильмах.
GreenShot 👍
Графический редактор GreenShot (открывается сразу после создания скрина с экрана. Можно настроить так, чтобы скрины сразу же сохранялась в папку в нужном формате).
Опции программы (по правому щелчку в трее по иконке GreenShot)
FastStone Capture 👍
Что можно добавить на картинку в FastStone Screen Capture. Прикольно!
Из недостатков : для получения всех возможностей программы — придется заплатить.
В целом, на мой скромный взгляд, вместе с GreenShot — это лучшие программы для создания скриншотов. Очень рекомендую к ознакомлению ВСЕМ, кто с ними еще не знаком!
Fraps
Специализированный софт для создания скринов и записи видео из компьютерных ИГР.
ScreenShooter
ScreenShooter — главное окно программы!
Snagit
Недостатки : программа платная, и стоимость (на мой взгляд) завышена для такого рода продуктов.
«Скриншотер»
Пример работы программы
Light Shot
ScreenCapture
Screen Capture — простой и удобный инструмент для создания скринов
Screen Capture — настройки программы
Screen Capture — изображение загружено в сеть Интернет
Ashampoo Snap
Clip2Net
Clip2Net — самый быстрый способ сделать и загрузить скрин в сеть
5 лучших программ для быстрых скриншотов
Пять лучших «скриншотилок» в интернете: быстрые снимки, видео и GIF, редактирование скриншотов, обмен снимками через облако. Только бесплатный софт!
Если вы часто и много делаете скриншоты экрана (как мы в редакции), каждый раз давить PrintScreen и переносить скрин в графический редактор, чтобы нарисовать одну стрелку — убийственно. К счастью, есть пять лучших сервисов скриншотов, которые позволят делать их быстро и красиво. Достаточно будет нажать комбинацию клавиш или значок, выделить фрагмент экрана — и скрин готов.
PasteNow
Бесплатно, без регистрации и установки софта
Самый простой сервис, которым вы можете воспользоваться прямо сейчас. Просто нажмите на клавиатуре PrintScreen или Alt+PrintScreen для захвата всего экрана или активного окна программы, соответственно. А затем зайдите на PasteNow и нажмите Ctrl+V. Интерфейс довольно простой.
Ваш скриншот будет загружен на сервер, где вы сможете отредактировать его при помощи простейших функций (обрезка, поворот, стрелки, текст, линии, размытие конфиденциальных данных) и получить на него ссылку в поле URL.
Ссылки PasteNow удобны для общения: их можно легко сбросить другу по электронной почте, в любой мессенджер или в Skype, чтобы объяснить что-то непонятное.
Для любой операционной системы
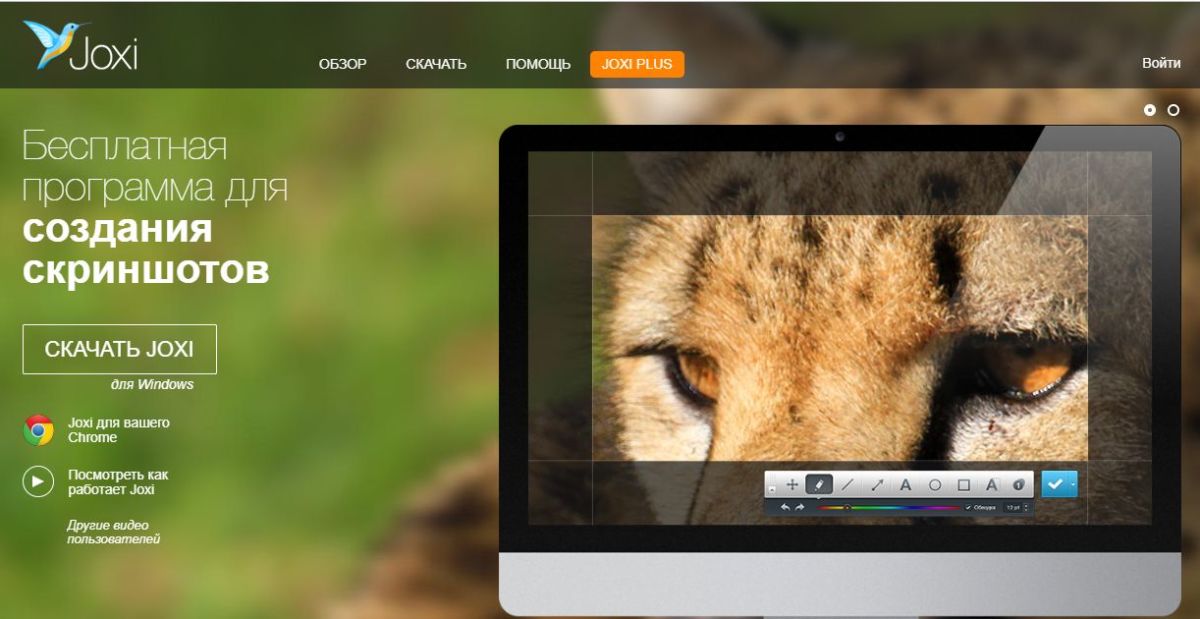
Отснятые скриншоты моментально открываются для редактирования. Возможности панели редактора те же, что и у PasteNow — аннотация скриншота элементами разного цвета (доступна полная палитра RGB). Особенно красиво у Joxi получаются стрелки, его часто ставят именно ради них. Еще одна полезная функция — проставление номеров на элементах картинки.
Joxi — российский сервис, так что скрином можно сразу поделиться во всех наших популярных соцсетях — ВК, ОК, Facebook и Twitter. Кроме того, скрин можно сохранить в облако Joxi (требуется регистрация по e-mail) и точно так же делиться им в мессенджерах и Skype.
Lightshot
Для всех браузеров (и не только)
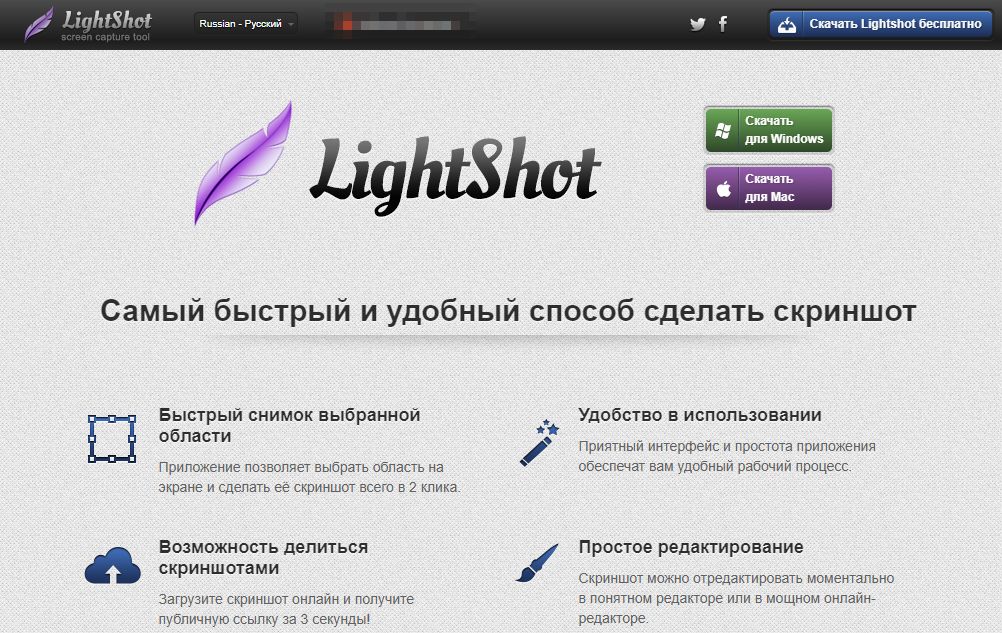
Опций аннотирования скриншотов у Lightshot меньше — нет даже размытия. Если вас это не устраивает, предлагается воспользоваться онлайн-редактором Pixlr — на английском языке и с детектором Adblock. Это, конечно, сильно убавляет ему привлекательности по сравнению с Joxi, который рисует красивые стрелки и номерки.
Зато у этой «скриншотилки» больше возможностей в плане отправки скриншотов. Можно загрузить их в свою галерею Lightshot и получить короткую ссылку, поделиться в соцсетях, найти похожие изображения в Google (!), отправить скриншот на печать или просто скачать на ПК.
Скриншотер
Ничего лишнего — и неожиданно полезная функция
Простейшая бесплатная отечественная «скриншотилка». Только версия для Windows и плагин для Chrome. Кириллический домен. Инструкция с уровнем сложности «разберется даже твоя бабушка». Расширение для Chrome не делает ничего лишнего: только снять скриншот и поделиться короткой ссылкой, либо сохранить файл на диск.
Если поставить десктопную версию, станет доступен простенький редактор для аннотирования (размытие есть, в отличие от Lightshot). А также несколько простейших возможностей распространения — загрузить в облако, копировать в буфер обмена, сохранить на диск. Минимализм — наше все.
Зато, внезапно, с помощью Скриншотера можно снимать видео — коротенькие ролики длиной до 30 секунд. Они также загружаются на сервис и на них создаются короткие ссылки для распространения. Можно скачать видео на диск в формате MP4.
PicPick
Продвинутый редактор и загрузка в личное облако
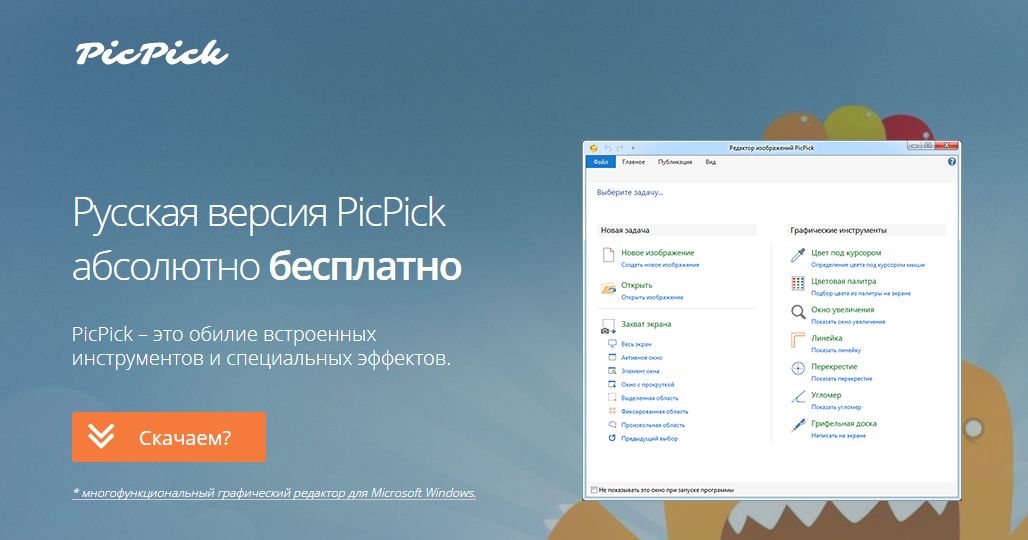
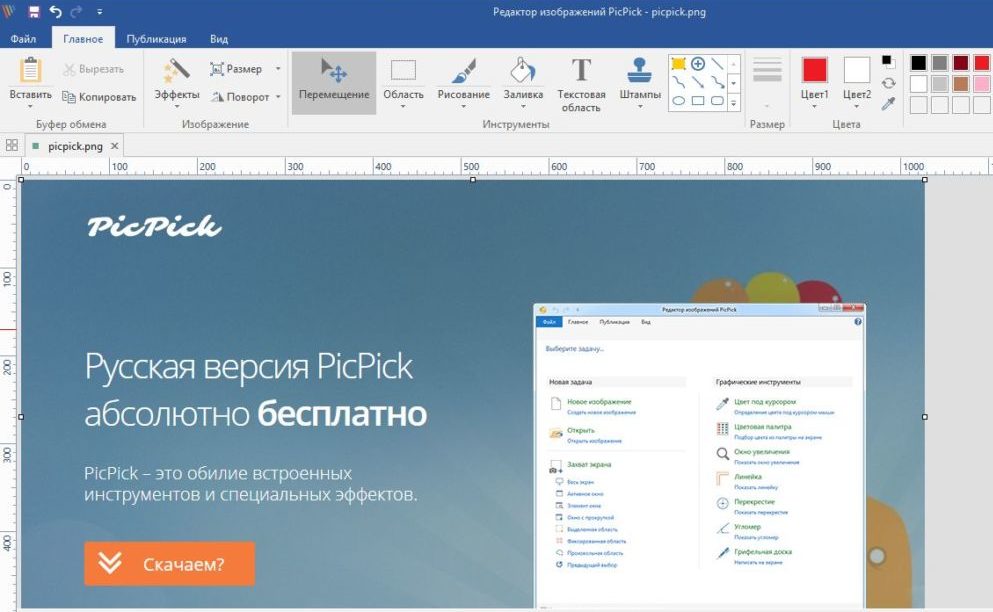
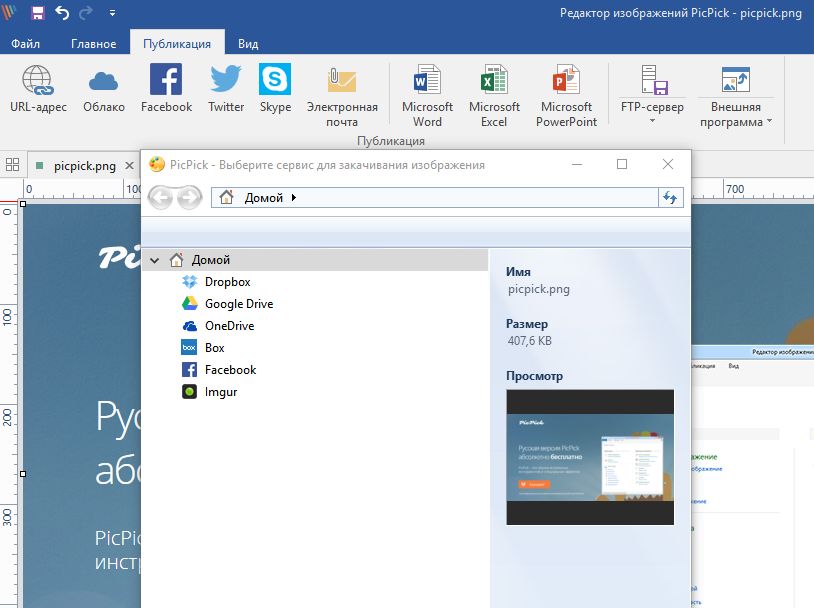
Можно загрузить скриншот на фотохостинг (Imgur), в одно из ваших личных облаков (Dropbox, Google Drive, OneDrive), конфиденциально поделиться с коллегами в Skype или по e-mail. А также автоматически вставить скриншот в Word, Excel или PowerPoint, загрузить на корпоративную файлопомойку или открыть в Фотошопе. Для тех, кто снимает скриншоты для работы — вариант идеален.
Бонус
Мы не так давно советовали отличное браузерное расширение Nimbus Capture. Оно позволяет не только делать снимки экрана, но и записывать скринкасты и создавать GIF-изображения. Доступно оно для Chrome, Firefox, Opera и Edge, а также для PC и Mac. Подробнее почитать о расширении вы можете в этой статье: