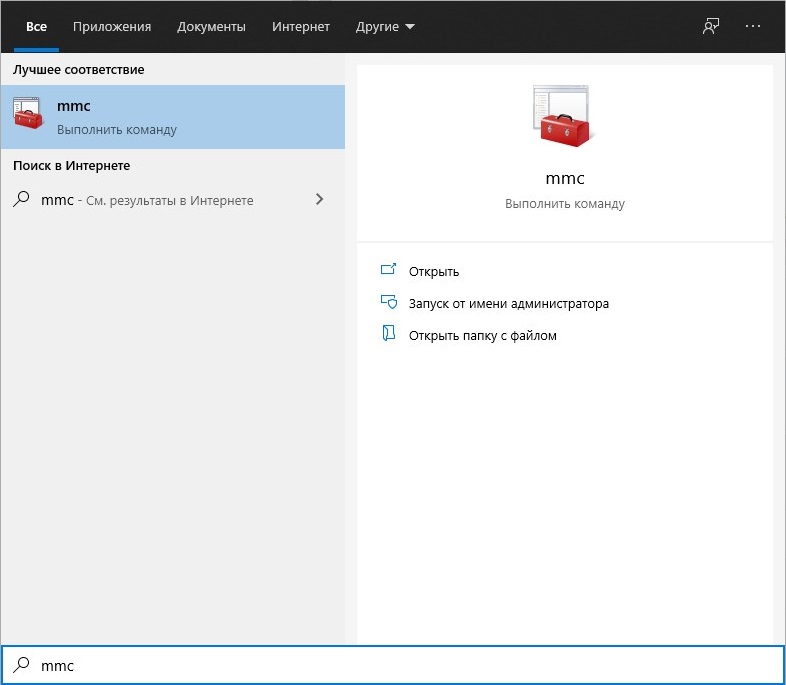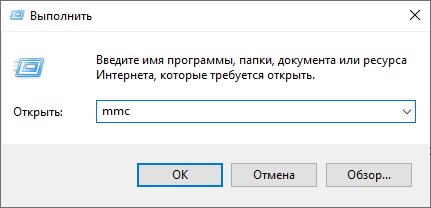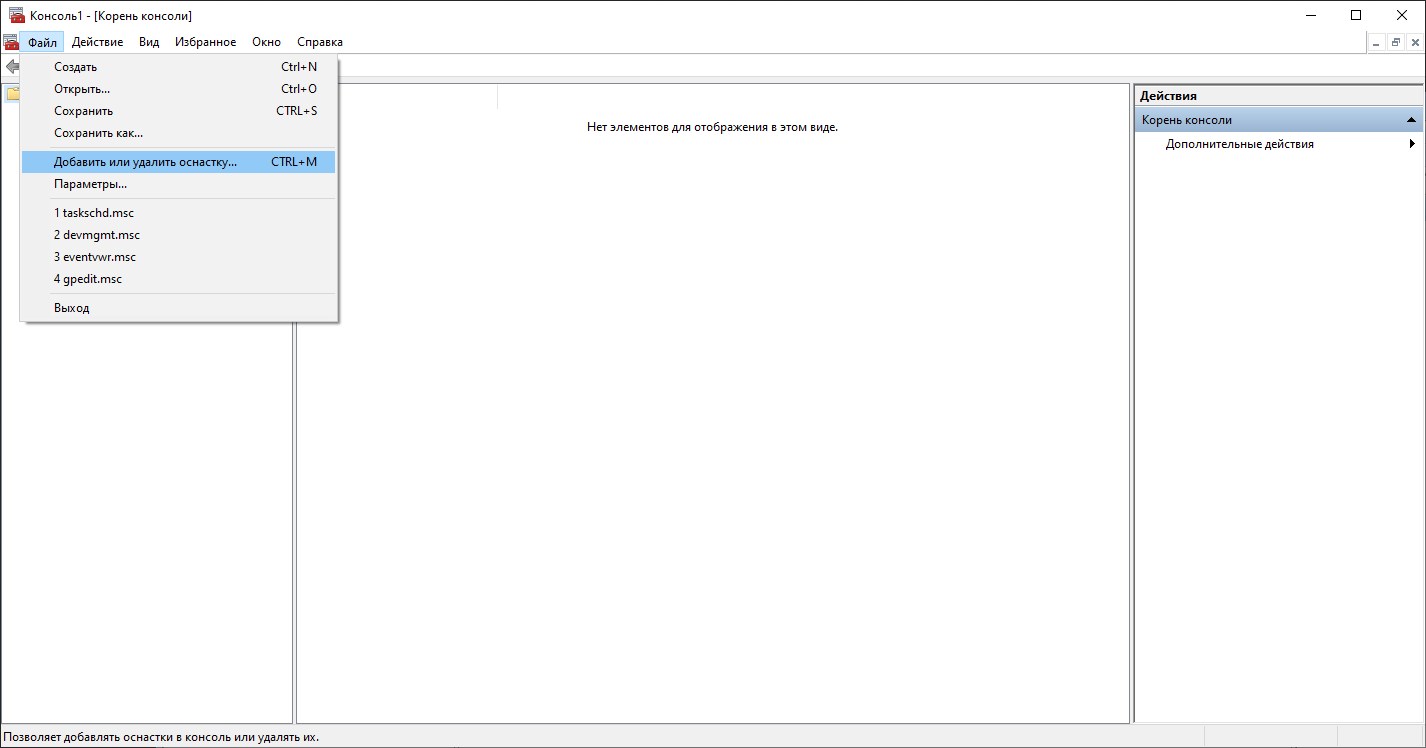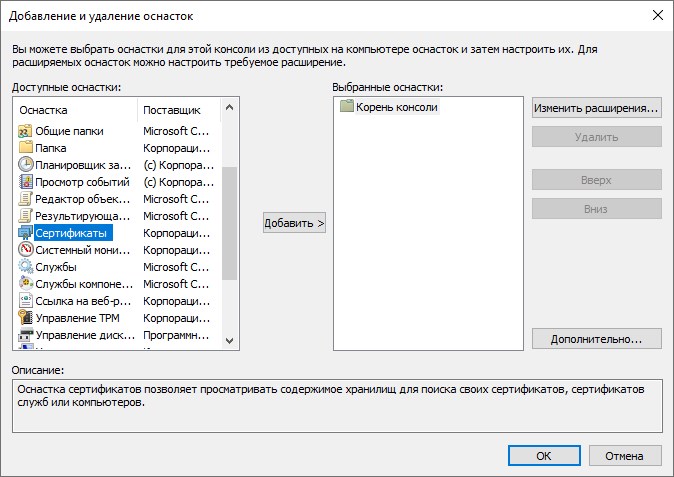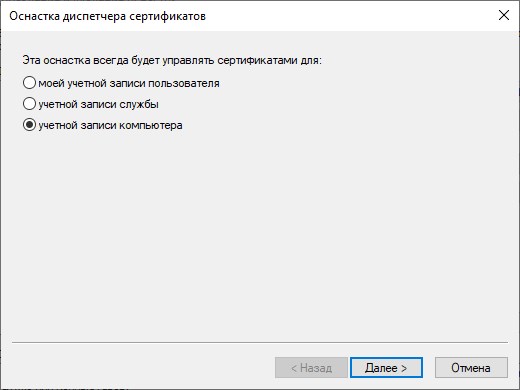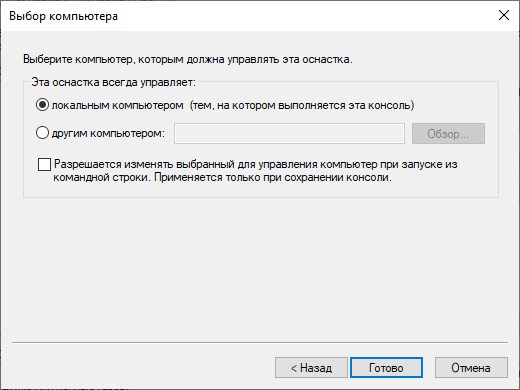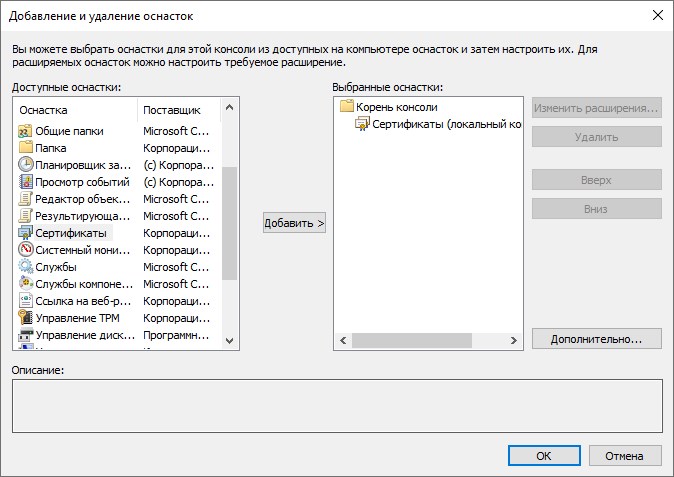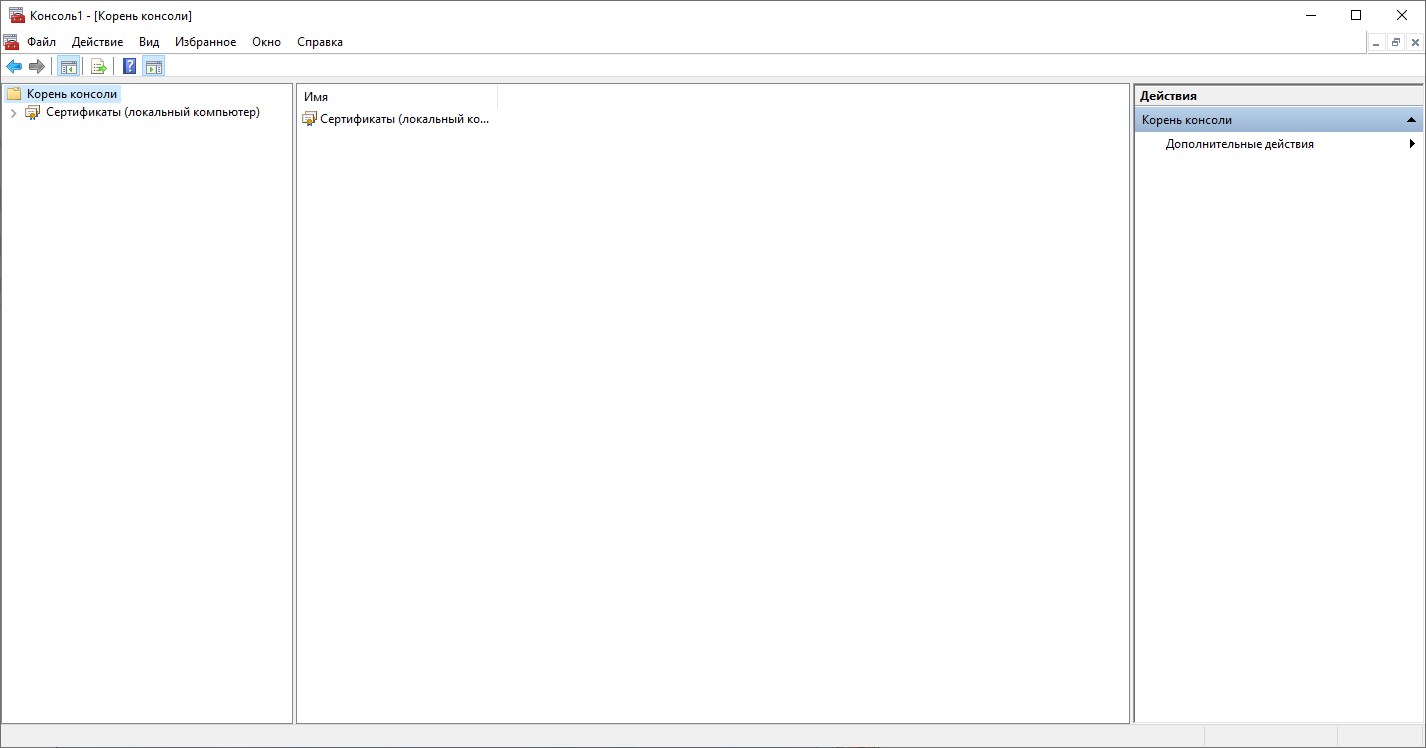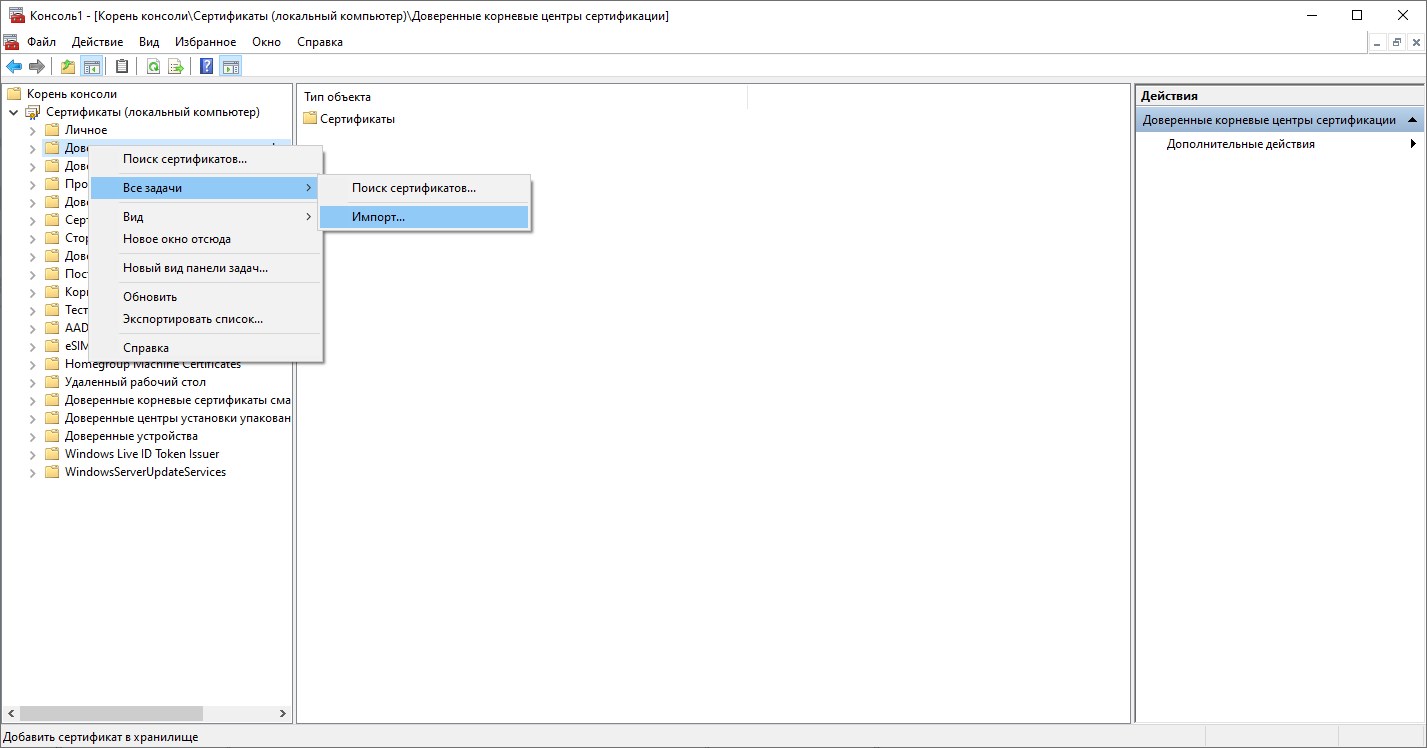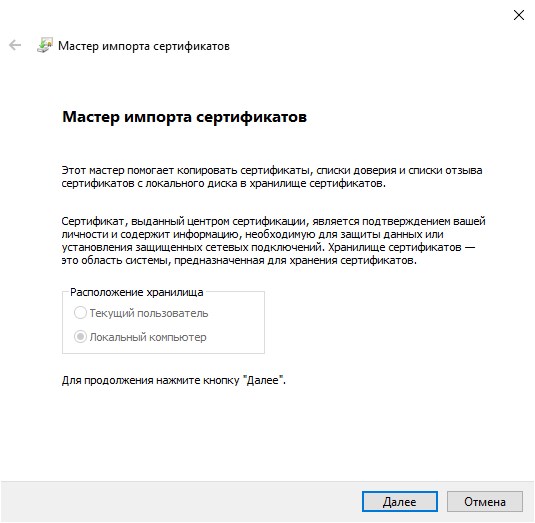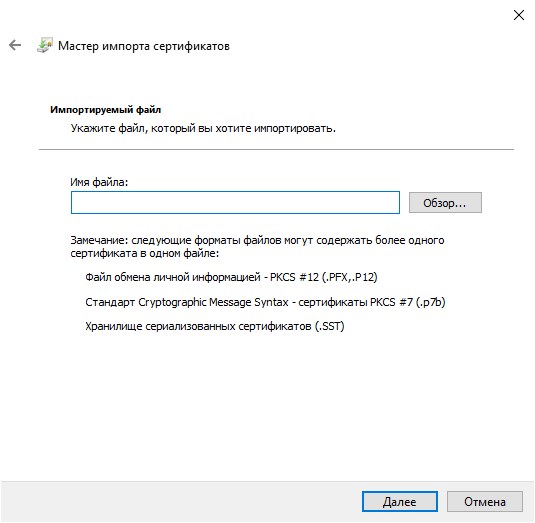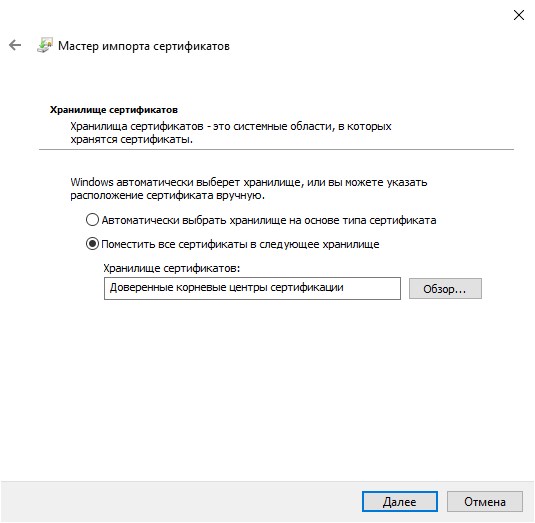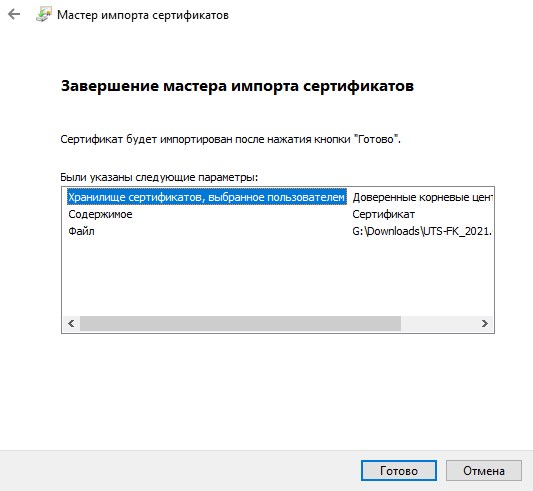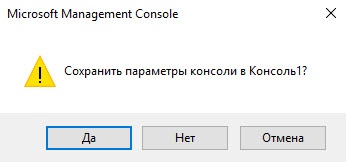- Как добавить сертификат Центра Сертификации (CA) в доверенные в Windows
- Как добавить корневой сертификат в доверенные в Windows на уровне системы
- Как добавить корневой сертификат в доверенные в Windows в веб браузеры
- Как установить личный сертификат
- Установка через меню «Установить личный сертификат»
- Добавление сертификатов для всех пользователей
- Установка сертификатов всем пользователям
- Как установить сертификат ЭЦП на компьютер?
- Вариант 1. Устанавливаем корневой сертификат УЦ, выдавшего ЭЦП
- Вариант 2. Установка корневого сертификата удостоверяющего центра
- Итоги
- Установка Служб сертификации
- Добавление шаблонов сертификатов в Центр Сертификации
- Выписка сертификатов пользователю Administrator и обычным пользователям с помощью mmc-консоли
Как добавить сертификат Центра Сертификации (CA) в доверенные в Windows
Как добавить корневой сертификат в доверенные в Windows на уровне системы
1. Мастер импорта сертификатов
Если сертификат имеет расширение .crt, то его достаточно запустить двойным кликом:

В открывшемся окне нажмите кнопку «Установить сертификат»:

Выберите один из вариантов:

Выберите «Пометить все сертификаты в следующие хранилища»:

Нажмите кнопку «Обзор» и выберите «Доверенные корневые центры сертификации»:

Нажмите «Далее»:

Нажмите «Готово»:

Сообщение об успешном импорте:

Теперь сертификат будет доступен в Менеджере Сертификатов:

2. Добавление root CA сертификата в Менеджере Сертификатов
Чтобы открыть Менеджер Сертификатов нажмите Win+r, введите в открывшееся поле и нажмите Enter:

Кликните правой кнопкой мыши по пункту «Доверенные корневые центры сертификации», выберите пункт «Все задачи» → «Импорт»:

Нажмите «Далее»:

Укажите папку и имя файла:

Нажмите «Далее»:



Теперь действительно всё готово:

Только что импортированный сертификат в Менеджере Сертификатов:

Как добавить корневой сертификат в доверенные в Windows в веб браузеры
Chrome, Chromium, Opera и сделанные на их основе веб браузеры используют общесистемные корневые CA сертификаты. То есть для добавления новых доверенных CA достаточно добавить их в систему, как это показано выше.
Firefox использует исключительно своё хранилище. Для добавления корневых сертификатов CA в Firefox нужно сделать так:


Нажмите кнопку «Импортировать»:

Выберите файл с сертификатом.
Укажите, какие полномочия вы даёте этому сертификату:

Для глубокого понимания OpenSSL смотрите также полное руководство: «OpenSSL: принципы работы, создание сертификатов, аудит».
Как установить личный сертификат
Установить личный сертификат можно двумя способами:
Установка через меню «Просмотреть сертификаты в контейнере»
1. Выберите «Пуск» > «Панель управления» > «КриптоПро CSP», перейдите на вкладку «Сервис» и кликните по кнопке «Просмотреть сертификаты в контейнере».
2. В открывшемся окне нажмите на кнопку «Обзор», чтобы выбрать контейнер для просмотра. После выбора контейнера нажмите на кнопку «Ок».
3. В открывшемся окне нажмите кнопку «Далее».
4. В следующем окне нажмите на кнопку « Установить», после чего утвердительно ответьте на уведомление о замене сертификата (если оно появится). Сертификат установлен.
5. Если кнопка « Установить » отсутствует, то в окне « Сертификат для просмотра » нажмите на кнопку « Свойства ».
Установка через меню «Установить личный сертификат»
3. Далее укажите путь к сертификату и нажмите на кнопку « Открыть »> « Далее » .
4. В следующем окне кликните по кнопке « Далее ».
5. Нажмите кнопку « Обзор » .
6. Укажите контейнер закрытого ключа, соответствующий сертификату, и нажмите кнопку « Ок ».
7. После выбора контейнера нажмите на кнопку « Далее » .
8. В окне « Выбор хранилища сертификатов » кликните по кнопке « Обзор ».
Если установлена версия КриптоПро CSP 3.6 R2 (версия продукта 3.6.6497) или выше, то поставьте галку « Установить сертификат в контейнер ».
Дождитесь сообщения об успешной установке. Сертификат установлен.
 Добавление сертификатов для всех пользователей
Добавление сертификатов для всех пользователей
Файлы сертификатов, по умолчанию, устанавливаются только под учетную запись пользователя, под которым происходит сама установка. Тем не менее, можно установить сертификаты на компьютер, то есть на всех его пользователей.
Установка сертификатов всем пользователям
Сделать это можно набрав в меню Пуск mmc и выполнив там данную команду
Либо же выполнив команду mmc в окошке «Выполнить», которое отркрывается сочетанием клавиш Win + R
Откроется пустое окошко консоли, в которое нужно добавить оснастку Сертификаты. Для этого нажимаем клавиши Ctrl +M, или же открываем в верхнем меню пункт «Файл», в нем выбираем «Добавить или удалить оснастку».
Откроется окошко добавления или удаления оснасток. В левом столбце (который называется «Доступные оснастки») ищем Сертификаты, выделяем и нажимаем «Добавить».
Появится окошко, в котором необходимо будет указать некоторые параметры добавляемой оснастки. В первом окне необходимо будет указать область управления сертификатами, так как заданной целью является возможность добавлять сертификаты для всех пользователей, то нужно выбрать пункт «учетной записи компьютера».
Затем, после нажатия кнопки «Далее» появится окошко, в котором необходимо будет указать, каким компьютером будет управлять данная оснастка. Если целью стоит управление локальным компьютером, то необходимо отметить пункт «Локальным компьютером», если же удаленным, то его необходимо выбрать пункт «Другим компьютером», где нужно будет указать нужный компьютер.
По закрытию окошка с выбором параметров добавляемой оснастки видим, что в правом окне доступных оснасток появились «Сертификаты (локальный компьютер)». Нажимаем «Ок».
Теперь в правой части консоли нажимаем на Сертификаты (Локальный компьютер).
Откроется окошко импорта сертификатов. Первое окошко с приветствием можно быстро пропустить, нажав кнопку «Далее».
В следующем окне нужно выбрать нужный сертификат, выбрать который можно нажав кнопку «Обзор». По завершению добавления сертификата нужно нажать кнопку «Далее».
Затем нужно определить необходимое хранилище сертификатов. Ранее выбранное хранилище сертификатов будет выбрано автоматом, но в этом окошке его можно поменять.
Затем, после нажатия кнопки «Далее» будет отображено окно завершения операции по импорту сертификата. Закрыть его можно нажав кнопку «Готово».
После этого появится уведомление о успешном импорте. Далее можно закрыть все ранее открытые окна, нужный сертификат был добавлен в нужное хранилище для всех пользователей на компьютере.
Как установить сертификат ЭЦП на компьютер?
Вариант 1. Устанавливаем корневой сертификат УЦ, выдавшего ЭЦП
Как установить сертификат ЭЦП — вопрос, волнующий многих пользователей, оплативших ключ ЭЦП. Перед тем как непосредственно перейти к делу, необходимо скачать программу «КриптоПро» с официального сайта.
Установка сертификата ЭЦП допустима двумя путями:
Рассмотрим первый случай более подробно.
и переходим к клавише «Открыть».
Вариант 2. Установка корневого сертификата удостоверяющего центра
Для установки сертификата вторым методом:
«Готово». Установку мы выполнили успешно.
Какие изменения, упростившие работу с ЭЦП, произошли в 2020 году, узнайте из Обзора, который подготовили эксперты КонсультантПлюс. Если у вас еще нет доступа к этой правовой системе, пробный полный доступ можно получить бесплатно.
Итоги
Установить корневой сертификат удостоверяющего центра можно двумя способами. Наша пошаговая инструкция позволит вам совершить эту операцию быстро и корректно.
Узнать больше об ЭЦП вы сможете в наших публикациях:
Установка Служб сертификации
Для установки Служб сертификации:
В окне для указания имени ЦС введите значения всех полей и нажмите Далее.
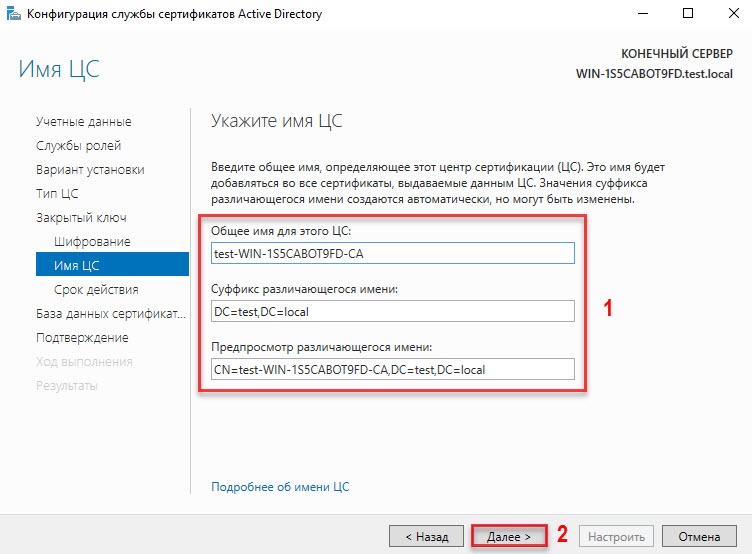
Введенные здесь данные носят информативный характер. Рекомендуется их внести. Аббревиатуры несут следующий смысл: «O» — Organization, «OU» — Organization Unit, «L» — City (Location), «S» — State or province, «C» — Country/region, «E» — E-mail.
Введите период действия сертификата для создания ЦС.
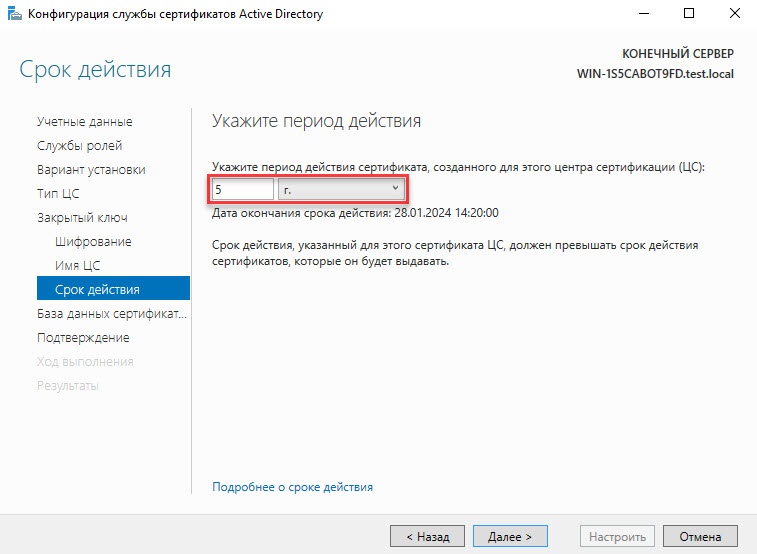
По истечению срока действия сертификата ЦС необходимо будет перевыпустить сертификаты всем действующим пользователям.
Добавление шаблонов сертификатов в Центр Сертификации
Для добавления шаблонов сертификатов:
Выберите следующие настройки:
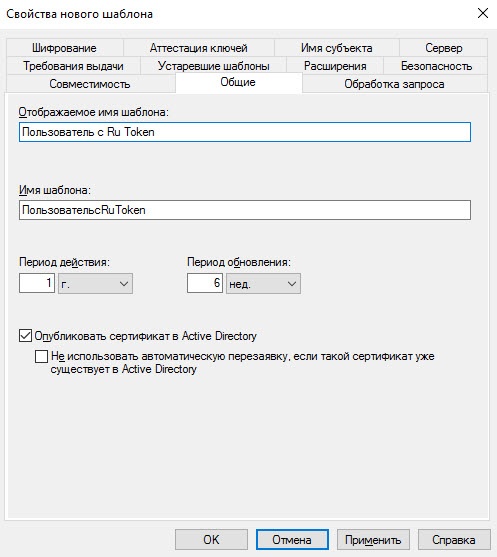

Значение параметра Минимальный размер ключа должен быть не менее 1024.
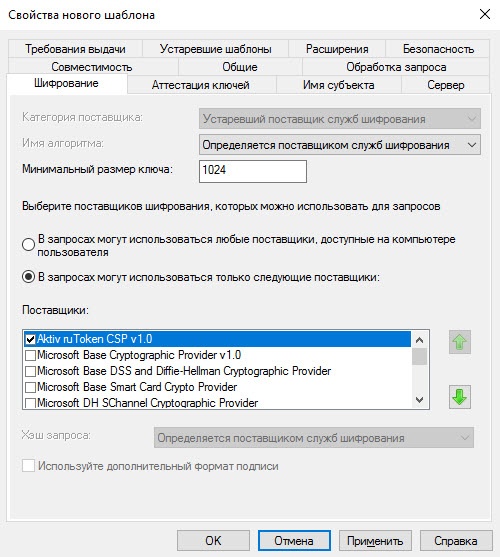
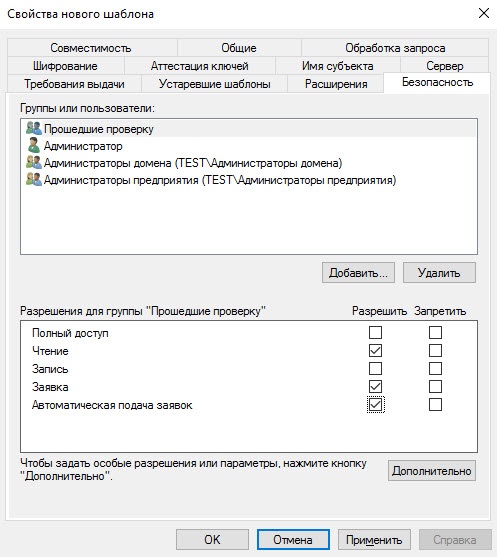
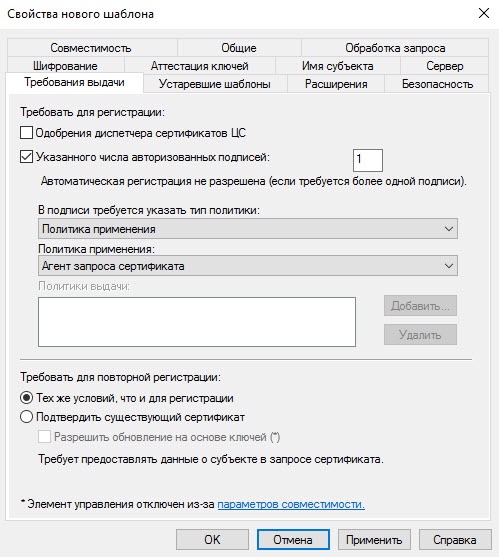
Выписка сертификатов пользователю Administrator и обычным пользователям с помощью mmc-консоли
Для выписки сертификатов пользователя Administrator и обычным пользователям с помощью mmc-консоли:
Закройте окно Консоль1. Для сохранения консоли нажмите Да.
















 Добавление сертификатов для всех пользователей
Добавление сертификатов для всех пользователей