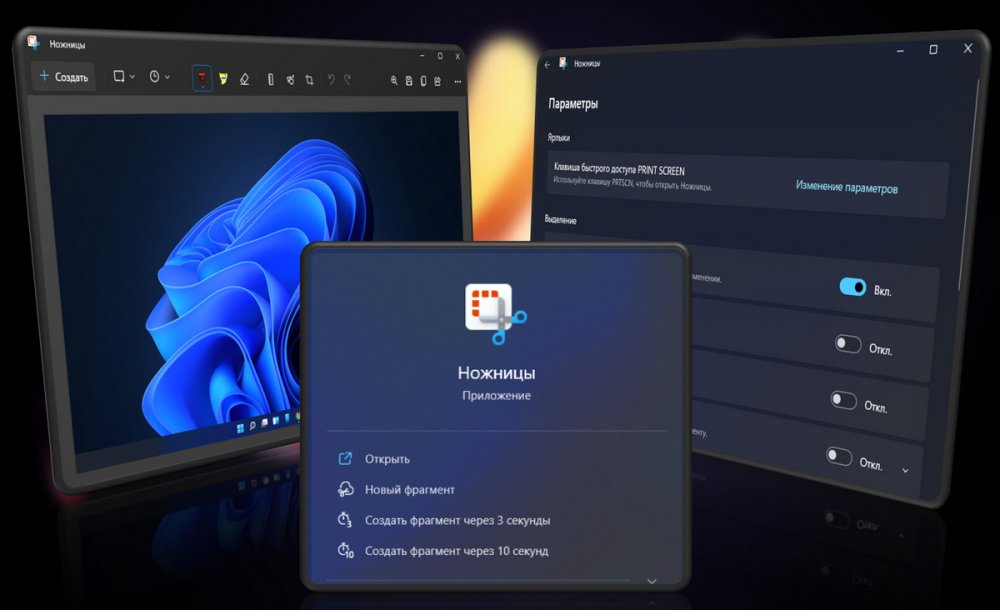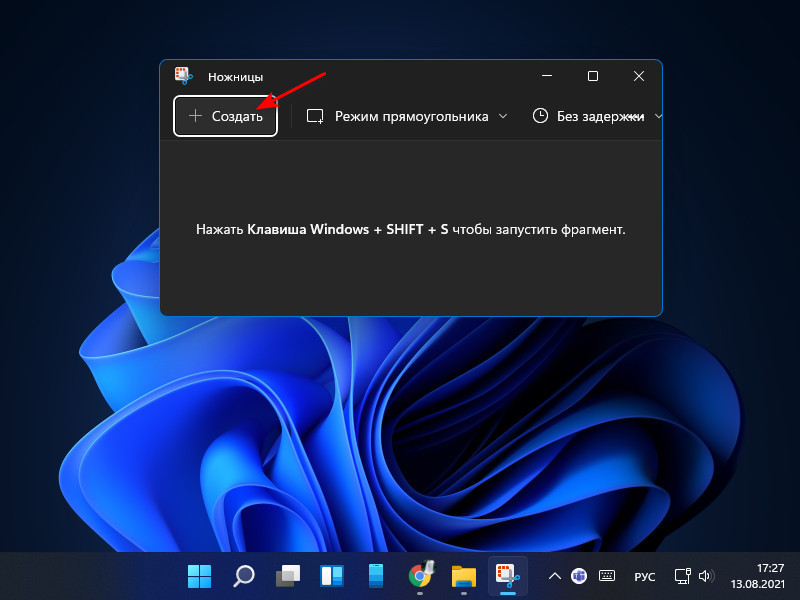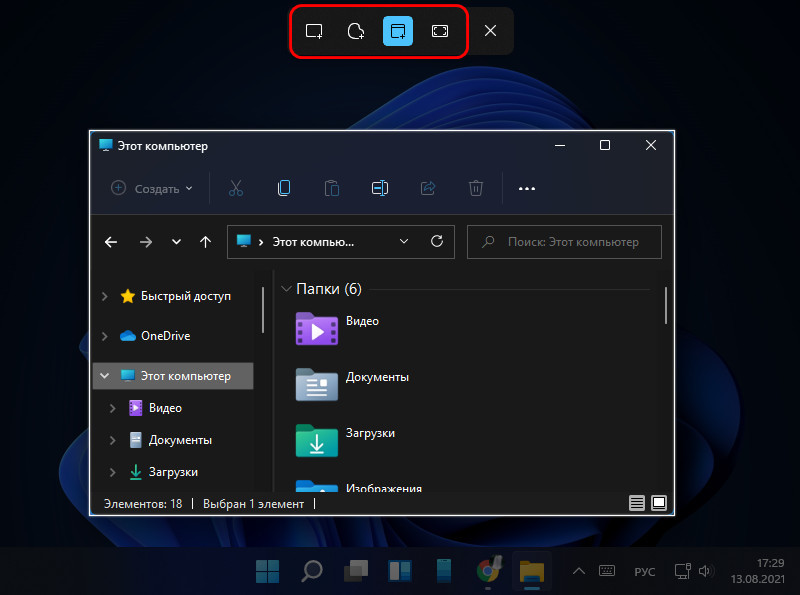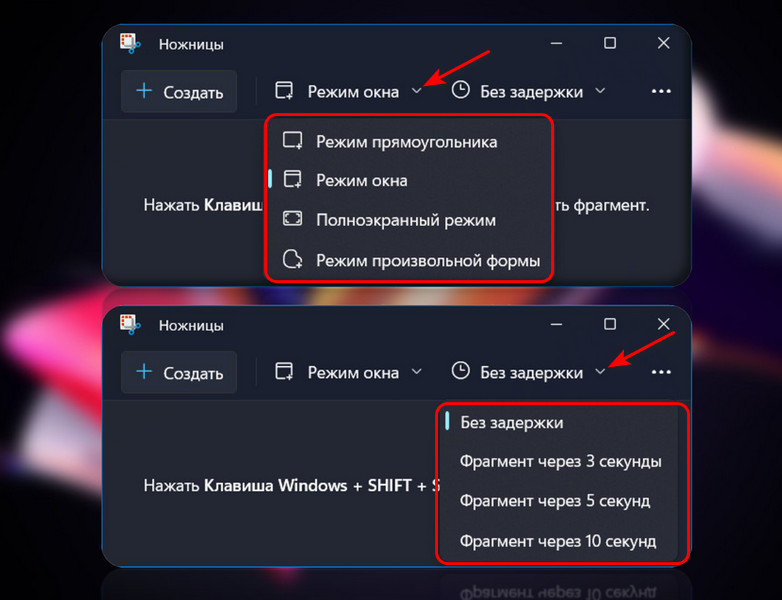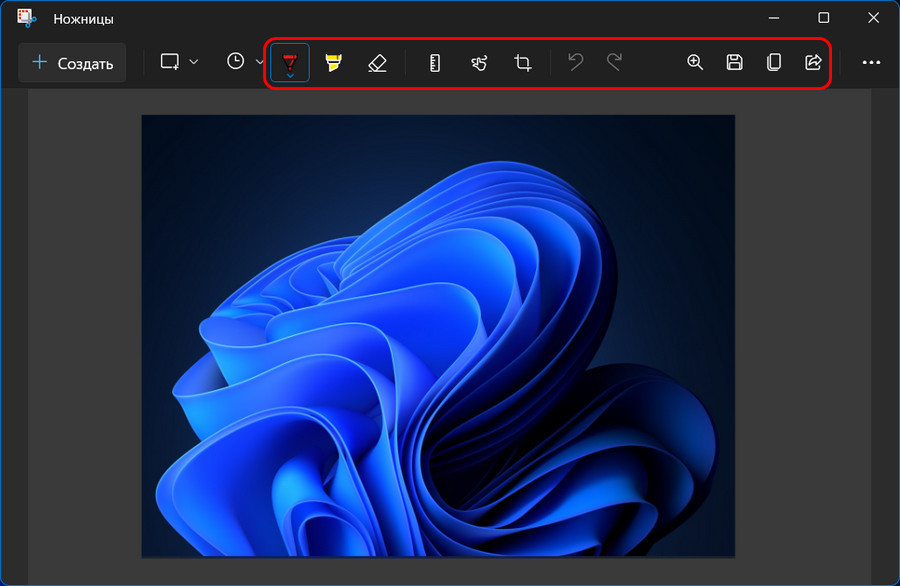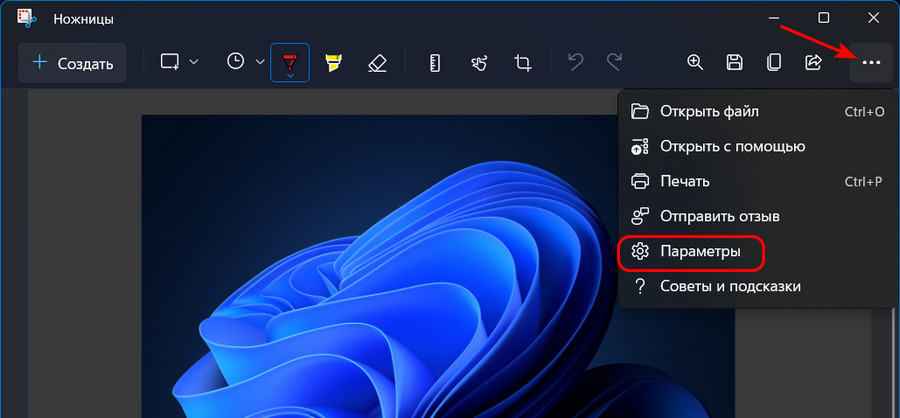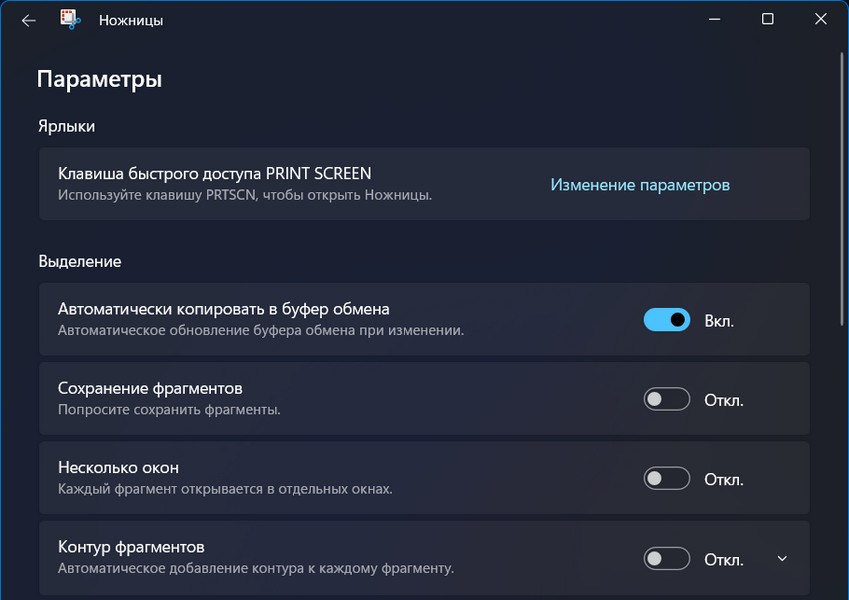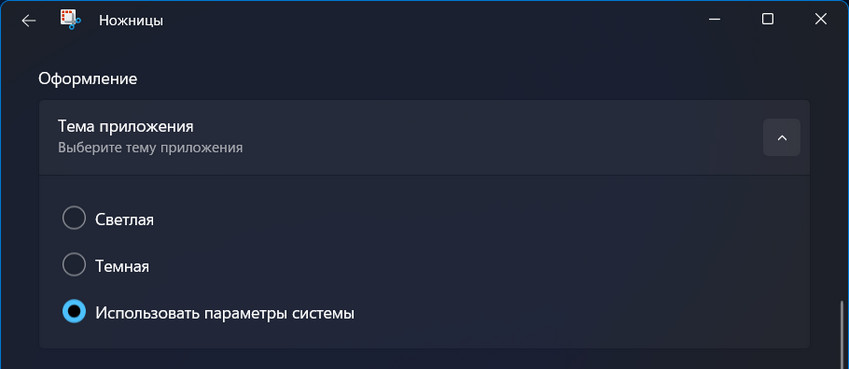- экранные ножницы
- Приложение-скриншотер «Ножницы» в Windows 11
- Программа Ножницы для Windows 7/10 – удобный инструмент создания скриншотов
- Как скачать Ножницы
- Способы запуска инструмента Ножницы
- Функционал приложения
- Обзор: Новое приложение «Ножницы» в Windows 11
- Использование приложения «Ножницы» для захвата снимков экрана
- Открытие приложения «Ножницы»
- Работа со снимками экранов
экранные ножницы
ГДЕ НАЙТИ ПРИЛОЖЕНИЕ
Найти на компьютере экранные ножницы проще простого:находятся они в меню “пуск-стандартные”
Если кнопки пуск нет в windows 8 тогда надо искать на “начальном экране”
В windows 10 функционал программы перемещен в приложение «Набросок на фрагменте экрана»
Когда утилита найдена ее можно закрепить в панели “пуск” либо на рабочем столе.Экранные ножницы могут отображаться по английски как Snipping tool.
Затем надо открыть приложение,щелкнув по нему левой клавишей мышки.Окно появится на экране и иконка в трее.
Его можно перемещать в любую точку нажав на верхнюю часть левой клавишей мышки.Параметры в этом окне можно настроить или оставить по умолчанию.
КАК СДЕЛАТЬ СКРИНШОТ
Когда окно программы экранные ножницы появится на мониторе можно приступать к созданию скриншота.Здесь сразу надо сказать,что формат снимка можно видоизменить.Обычно снимки делают в виде прямоугольника изменяя его размеры.Здесь же есть функционал где можно сделать:
Далее надо нажать на клавишу “создать” и весь экран покроет прозрачная белая пелена и
появится крестик.Потом нажав левую клавишу мышки,крестиком нужно выбрать область где необходимо сделать снимок.После того как нужная область для снимка выбрана появится более развернутое меню.Дальше надо выбрать действие которое нам надо совершить в программе экранные ножницы.
Вкладка “файл”-здесь мы можем
Вкладка “правка”-это копирование скриншота в буфер обмена с дальнейшей вставкой его в графический редактор для получения снимка.
ЗНАЧКИ ПРОГРАММЫ
Также в окне программы экранные ножницы присутствуют значки которые выполняют те же функции что и вкладки.
На значок с ножницами повторно нажимать не надо так как утилита опять вернется к первоначальному состоянию с белым экраном.
Второй значок-это дискетка,нажав на который мы сохраним изображение на компьютер
Третий-два листика-это копирование снимка в буфер обмена
Четвертый-открытый конверт- отправка скриншота по e-mail
Далее идут значки перо,маркер,ластик-это атрибуты графического и текстового редактора.
Перо можно настроить-поменять цвет,выбрать тип пера,толщину
Маркер имеет только один цвет-желтый
Ластик-можно стереть на скриншоте то что не нужно
Экранные ножницы-это весьма полезная,простая в использовании утилита для получения скриншотов быстрым способом.
Приложение-скриншотер «Ножницы» в Windows 11
Недавно инсайдерская Windows 11 Insider Preview обновилась до сборки 22000.132 (на канале разработчиков), и в ней присутствует обновлённое приложение-скриншотер «Ножницы», при этом отсутствует приложение «Набросок на фрагменте экрана». Эти приложения слились воедино, первое получило весь функционал второго, от первого, по сути, осталось только название. Уже новый скриншотер был ещё немного доработан, и теперь мы имеем в штате Windows 11 один, но хороший современный скриншотер, весьма неплохой подручный инструмент для оперативного создания снимков экрана. Приложение получило новый дизайн интерфейса под стать Windows 11 с применением эффекта слюды Mica в Fluent Design. При запуске «Ножниц» нам предлагается несколько операций. Можем просто кликнуть «Создать».
И далее указать область создания снимка – выборочную прямой или произвольной формы, весь экран или выбранное окно.
А можем сразу выбрать в окне «Ножниц» область снимка и при необходимости установить отсрочку создания снимка на 3, 5 или 10 секунд.
Либо же можем без запуска приложения сделать снимок с выбором области, воспользовавшись горячими клавишами Win+Shift+S. После создания снимок отправляется в буфер обмена, а при необходимости по ссылке из центра уведомлений Windows 11 можем открыть снимок для редактирования.
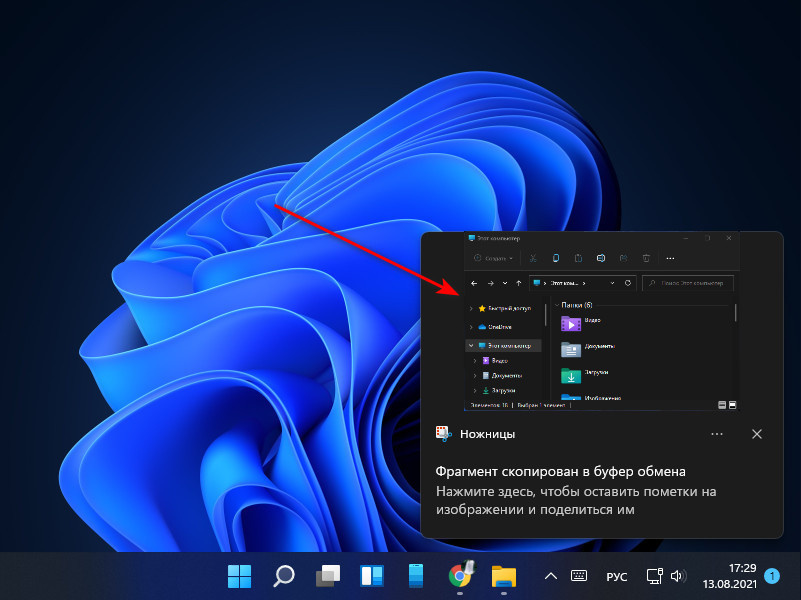
У новых «Ножниц» есть кое-какие настройки.
Можем назначить запуск «Ножниц» по клавише Print Screen. Можем включить сохранение снимков, и тогда после создания снимок будет открываться в редакторе автоматически. Можем включить работу «Ножниц» в нескольких окнах. А можем настроить для снимков автоматическое добавление простенькой рамочки.
Новый скриншотер поддерживает тёмную и светлую темы.
Вот такой, друзья, апгрейд получило штатное приложение «Ножницы» для создания скриншотов в Windows 11.
Программа Ножницы для Windows 7/10 – удобный инструмент создания скриншотов
Очень часто перед пользователем компьютера с предустановленной системой Windows 7/10 возникает задача сделать скриншот экрана. На стационарном ПК и ноутбуке этот вопрос решается очень просто, достаточно лишь нажать клавишу Print Screen (Prt Scr или Print Scrn на клавиатуре) или сочетание клавиш Alt+Prt Scr (делает снимок только активного окна), а затем с помощью комбинации Ctrl+V вставить сохраненное в буфере обмена изображение в любой графический редактор, например, Paint. Но как поступить, если требуется сделать скриншот на планшете, или же на компьютере, на котором по какой-то причине не работает клавиатура. Ответ очевиден – воспользоваться специализированными программами для создания скриншотов.
Одной из таких программ является встроенный в Windows инструмент Ножницы. В данной статье рассмотрим основные нюансы, связанные с запуском приложения и последующей работой с ним.
Как скачать Ножницы
Так как программа входит в список стандартных приложений Windows, то она должна присутствовать на компьютере по умолчанию, т.е. дополнительной загрузки и установки не требуется. Если вы не можете найти Ножницы на Рабочем столе или в меню «Пуск», то, скорее всего, был просто удален ярлык, сам же исполняемый файл программы никуда не делся. Чтобы убедиться в этом, перейдем в Проводнике по адресу C:/Windows/System32 и найдем в папке файл SnippingTool.exe. Это и есть наши Ножницы.
Щелкаем по нужному значку правой кнопкой мыши и выбираем «Закрепить в меню Пуск» либо «Отправить – Рабочий стол (создать ярлык)». Все, теперь вы сможете легко запускать приложение с помощью созданных ярлыков.
В том случае, если в папке System32 нужный exe-файл отсутствует, это означает, что кто-то его по неосторожности удалил. Тут два варианта дальнейших действий – скопировать файл с любого другого компьютера, работающего под управлением Windows, или попробовать поискать его в Интернете.
Способы запуска инструмента Ножницы
Существует несколько способов отрыть приложение.
Поисковая строка Windows
В строке поиска вводим «Ножницы» и щелкаем по найденному результату.
Меню «Пуск»
Открываем меню «Пуск» и в разделе «Все программы – Стандартные» кликаем по искомой строке «Ножницы».
Строка «Выполнить»
Выбираем в меню «Пуск» пункт «Выполнить», а потом в открывшемся окне вводим «SnippingTool», после чего жмем «ОК».
Проводник
Это способом нам уже известен. Переходим по пути C:/Windows/System32 и дважды кликаем по файлу SnippingTool.exe.
Также можно создать ярлык на Рабочем столе и запускать Ножницы оттуда.
Функционал приложения
Программа имеет простой интерфейс с базовым набором функций.
Перед тем, как сделать снимок, необходимо определить область захвата. Для этого нажимаем стрелку вниз рядом с кнопкой «Создать». В выпадающем списке предлагаются варианты «Произвольная форма», «Прямоугольник», «Окно» и «Весь экран».
В некоторых версиях Ножниц начальное окно также позволяет выставить задержку до 5 секунд – очень полезная в определенных случаях опция.
После задания предварительных настроек можно перейти непосредственно к созданию скриншотов. Нажимаем кнопку «Создать» и производим необходимые манипуляции мышью – либо выделяем нужную область, либо просто кликаем по очерченному тонкой красной рамкой пространству. Тут же в окне появится снимок, который можно сохранить в любом из популярных форматов.
Предварительно допускается простейшее редактирование с использованием инструментов перо, маркер и ластик.
Вот и все. Надеемся, что приведенная информация по приложению Ножницы будет для вас полезна.
Обзор: Новое приложение «Ножницы» в Windows 11
5 октября 2021 года компания Microsoft выпустила Windows 11. Новая операционная система развертывается в поэтапном режиме, а это значит, что обновление будет доступно не всем сразу. Хотя есть способы ускорить данный процесс и установить Windows 11 уже сейчас, сначала лучше ознакомиться с новыми функциями и улучшениями новой ОС. Как раз для этой цели и служит наша серия обзоров возможностей Windows 11.
Все выводы в нашем обзоре основаны на финальной общедоступной сборки Windows 11 build 22000.194 и Windows 10, версия 21H2 build 19043.1266. Важно отметить, что Microsoft может вносить коррективы в систему даже после релиза с помощью системы накопительных обновлений.
Как обычно, начнем с Windows 10. В Windows 10 есть сразу два приложения для создания снимков экрана. Первое из них — это устаревшее приложение «Ножницы». Это очень простой инструмент, который позволяет делать скриншоты прямоугольной области, отдельного окна или всего экрана. Приложение поддерживает добавление задержки от 1 до 5 секунд перед созданием снимка. Также есть несколько базовых параметров, такие как включение наложенного экрана или скрытие текста инструкций. С 2018 года Microsoft начала показывать уведомление о том, что классическое приложение «Ножницы» в Windows 10 будет заменено на «Набросок на фрагменте экрана», но пока этого до сих пор не произошло.
После того, как вы сделать снимок экрана, приложение «Ножницы» предлагает некоторые базовые возможности редактирования, такие как рисование ручкой, выделение маркером, стирание чернил и открытие скриншота в Paint 3D. Возможности редактирования довольно ограничены, но, в целом, это простой и удобный инструмент, позволяющий быстро сделать снимок экрана и внести правки и пометки.
Второе приложение для создания снимков экрана в Windows 10 называется «Набросок на фрагменте экрана». Это современная альтернатива классическому приложению «Ножницы». Программа отличается более усовершенствованным пользовательским интерфейсом, а также новыми функциями. Вы можете запустить приложение стандартным способом или с помощью сочетания клавиш Win + Shift + S — во втором случае сразу будет запущен режим создания скриншота. Приложение позволяет захватывать экран или область экрана сразу, через 3 секунды или через 10 секунд.
После того, как вы сделали снимок экрана, приложение предлагает более мощные возможности по сравнению с «Ножницами». Вы можете обрезать изображения, добавлять линейку и использовать различные инструменты для привлечения внимания. Остальные функции приложения «Ножницы» также были позаимствованы. Вы также можете распечатать или открыть изображение в графическом редакторе. В параметрах можно настроить добавление контуров к фрагментам, отображение подсказок перед сохранением изображения, автоматическое копирование в буфер обмена и открытие фрагментов в нескольких окнах. Таким образом, «Набросок на фрагменте экрана» является более продвинутой версией «Ножниц», но не является альтернативой Adobe Photoshop.
Оба приложения можно обновить из Microsoft Store без привязки к обновлениям системы, а это действительно хорошо.
Переходя к Windows 11, следует отметить несколько интересных моментов. С 2018 года Microsoft заявляет, что приложение «Ножницы» будет заменена на «Набросок на фрагменте экрана», но в Windows 11 мы увидели обратное. «Набросок на фрагменте экрана» больше не представлен в системе и не находится через системный поиск, а все его возможности перенесены в обновленное приложение «Ножницы».
Теперь при запуске «Ножницы» открывается новый пользовательский интерфейс с обилием элементов нового дизайна Windows 11. Как видно на скриншоте, приложение отличается минималистичным пользовательским интерфейсом с обновленными значками. Настройки таймера задержки также были изменены. Если «Ножницы» в Windows 10 предлагали диапазон от 1 до 5 секунд с шагом в 1 секунду, а «Набросок на фрагменте экрана» предлагал 3 секунды или 10 секунд, то новые «Ножницы» в Windows 11 позволяют настроить задержку в 1, 3, 5 или 10 секунд.
Было бы удобнее, если бы Microsoft использовала ползунок вместо фиксированных значений для таймера задержки. Странно, что компания не стала предоставлять больше возможностей своим клиентам.
После того, как вы сделаете снимок экрана, вы заметите, что процесс редактирования изображений очень напоминает «Набросок на фрагменте экрана» в Windows 10. Изменения коснулись только значков и порядка расположений функций. В остальном же пользовательский опыт не изменился.
В целом, пользователям должно понравится, что «Ножницы» и «Набросок на фрагменте экрана» наконец-то объединены. Microsoft шла к этому более трех лет. Многих смущало, что в Windows 10 имеется сразу два приложения для снятия скриншотов со схожими функциями.
Тем не менее, обновленное приложение «Ножницы» оказалось неидеальным. Наивно было ожидать альтернативы Photoshop, но Microsoft может значительно улучшить приложение, приложив относительно небольшие усилия.
Во-первых, таймер задержки лучше сделать ползунком, а не произвольными значениями. Это должна быть не самая сложная задача для реализации, но она позволит здорово расширить возможности.
Во-вторых, было бы нелишним добавить видимый таймер обратного отсчета при условии, что вы делаете снимок экрана с задержкой. Прямо сейчас, если вы добавите задержку, то отсчитывать время приходится в своей голове, никаких индикаторов нет. Это нужно изменить.
В третьих, было бы очень классно, если Microsoft дополнила инструменты редактирования отдельным инструментом для скрытия данных, например предоставив возможность размытия. Это полезная возможность для сценариев, когда скриншоты содержат конфиденциальные данные. Сейчас сделать это можно не самым оптимальным способом, с помощью пера или прибегая к использованию сторонних графических редакторов. Функция размытия в «Ножницах» определенно бы снискала популярность.
Новые «Ножницы» в Windows 11 — это очень простое приложение, которое хорошо справляется со своей основной задачей — созданием снимков экрана. Приложение стало бы более востребованным, если бы Microsoft добавила возможности, о которых мы говорили выше.
Использование приложения «Ножницы» для захвата снимков экрана
С помощью снимков можно копировать слова или изображения со всего экрана ПК или его части. Используйте приложение «Ножницы», чтобы вносить изменения, добавлять заметки, а также сохранять и отправлять снимки.
Поддерживаются следующие типы фрагментов:
Фрагмент свободной формы
Нарисуйте любую фигуру вокруг объекта пальцем, мышью или пером планшета.
Обведите указатель вокруг объекта, чтобы образовать прямоугольник.
Выберите окно, которое требуется захватить, например диалоговое окно.
Захват всего экрана.
После того как снимок экрана сделан, он автоматически копируется в окно приложения «Ножницы», где его можно изменить, сохранить и отправить.
Открытие приложения «Ножницы»
Выберите Начните, введите инструмент «Обрезка»,а затем выберите в результатах инструмент «Обрезка».
Для Windows 8.1 или Windows RT 8.1
Выберите Начните, а затем введите в поле поиска инструмент «Обрезка», а затем выберите в списке результатов инструмент «Прик сожаление».
Работа со снимками экранов
После запуска приложения «Ножницы» выберите одну из указанных ниже функций для создания и обработки снимков экрана.
В инструменте «Snipping» выберите Режим. В более ранних версиях Windows рядом с кнопкой «Новое» выберите стрелку. После этого при выборе типа фрагмента экран будет немного серым. После выбора любого элемента на экране выберите область экрана, которую требуется захватить.
После запуска приложения «Ножницы» откройте меню, снимок которого вам нужен. В Windows 7 нажмите клавишу ESC, прежде чем открывать меню.
Нажмите клавиши CTRL + PRTSCN. После этого весь экран становится серым.
Выберите Режимили в более ранних Windows выберите стрелку рядом с кнопкой «Новое». Выберите тип фрагмента, а затем выберите область снимка экрана, который вы хотите захватить.
После захвата фрагмента можно делать подписи или рисовать на нем или вокруг него, нажав на кнопку Перо или Маркер. Выберите Ластик, чтобы удалить нарисованные линии.
После захвата фрагмента нажмите кнопку Сохранить фрагмент.
В окне «Сохранение файла» введите имя файла, а также выберите расположение и тип файла, после чего нажмите кнопку Сохранить.
При захвате фрагмента из окна браузера и сохранении его в виде HTML-файла под фрагментом появляется URL-адрес. Чтобы предотвратить появление URL-адреса:
В приложении «Ножницы» нажмите кнопку Параметры.
Вокне «Параметры Ножниц» снимите флажок Включать URL-адрес под фрагментами (только HTML) и нажмите кнопку ОК.
После захвата фрагмента нажмите стрелку рядом с кнопкой Отправить фрагмент, а затем выберите вариант из списка.