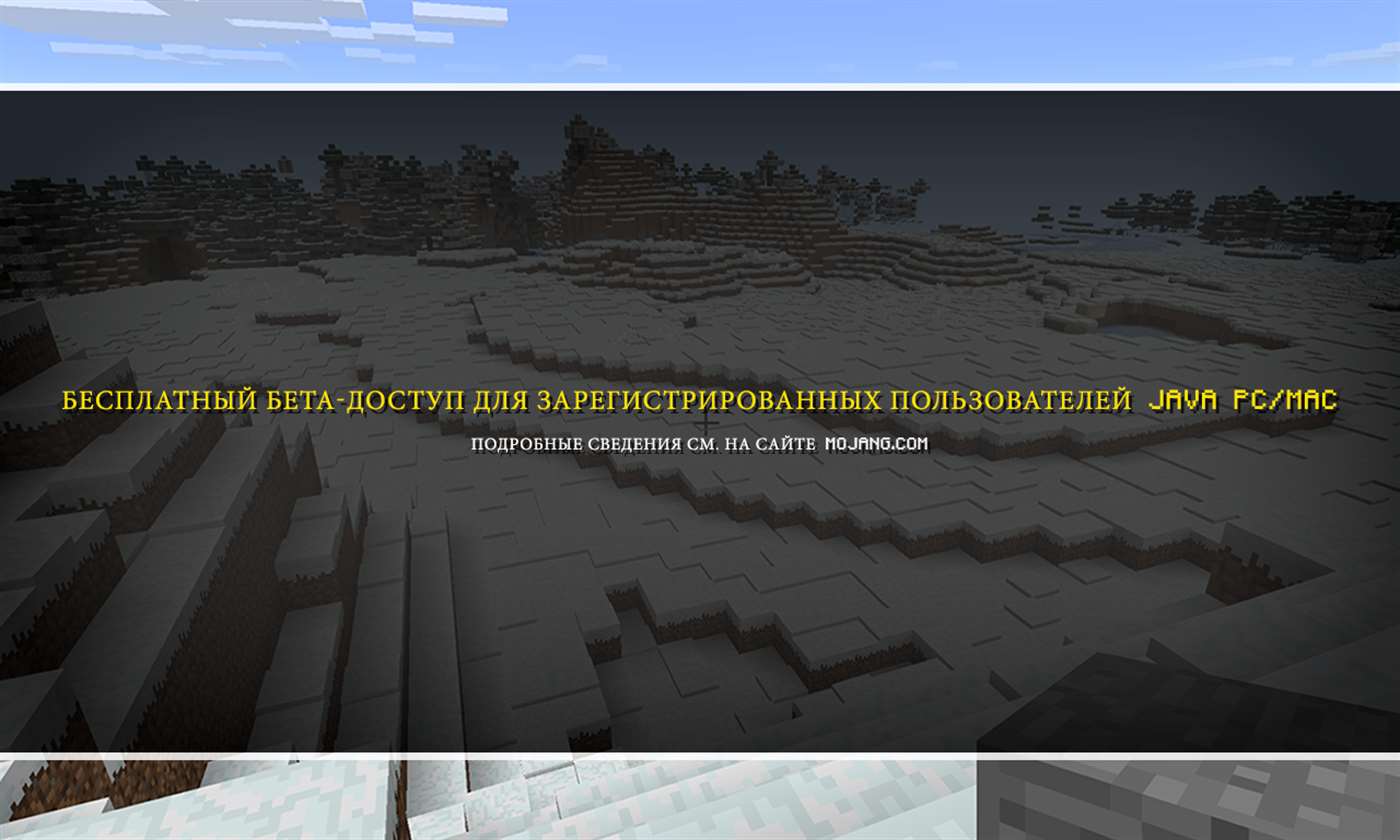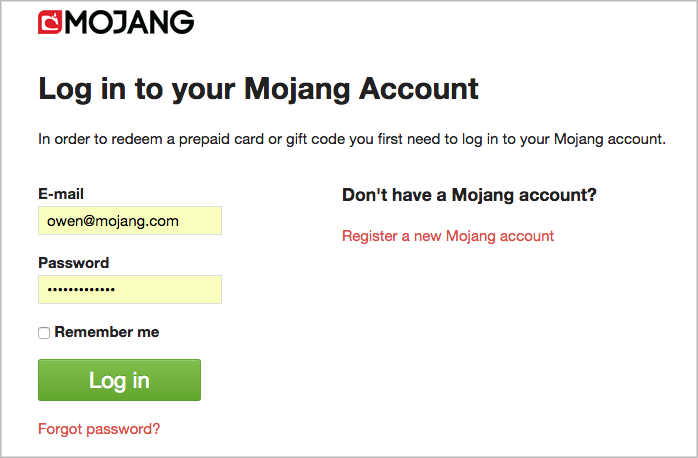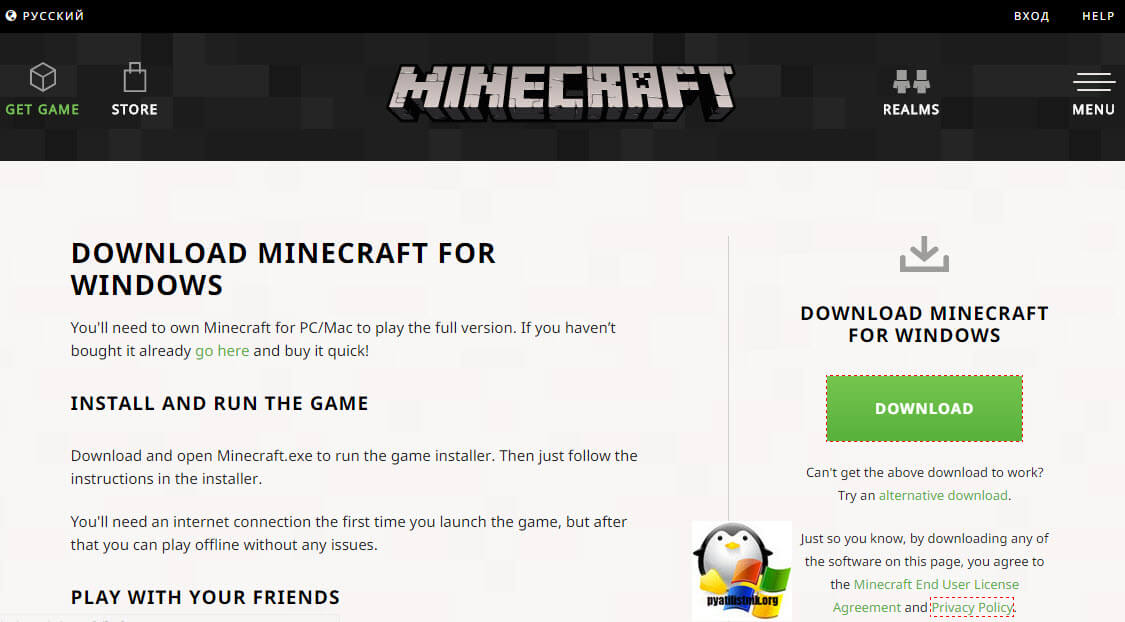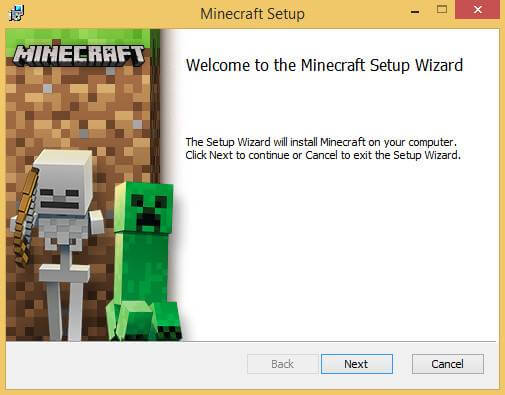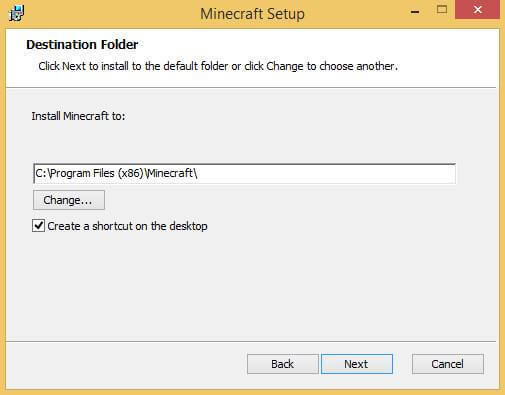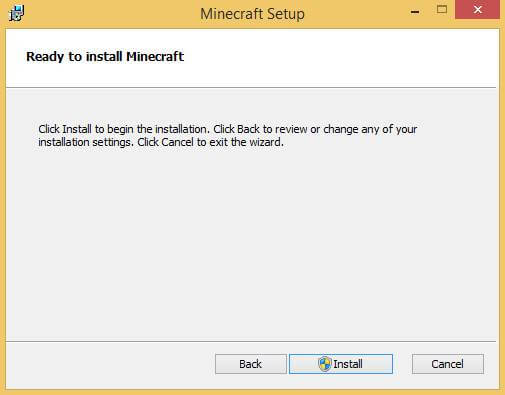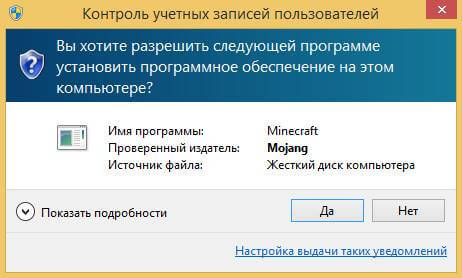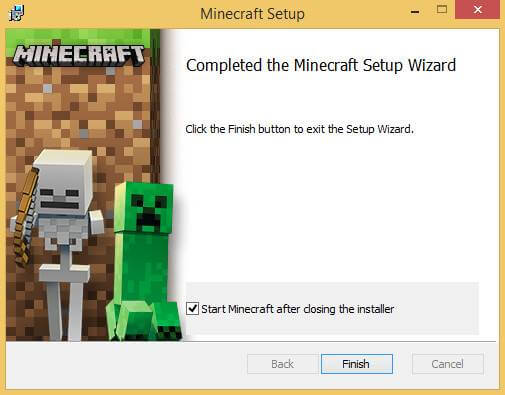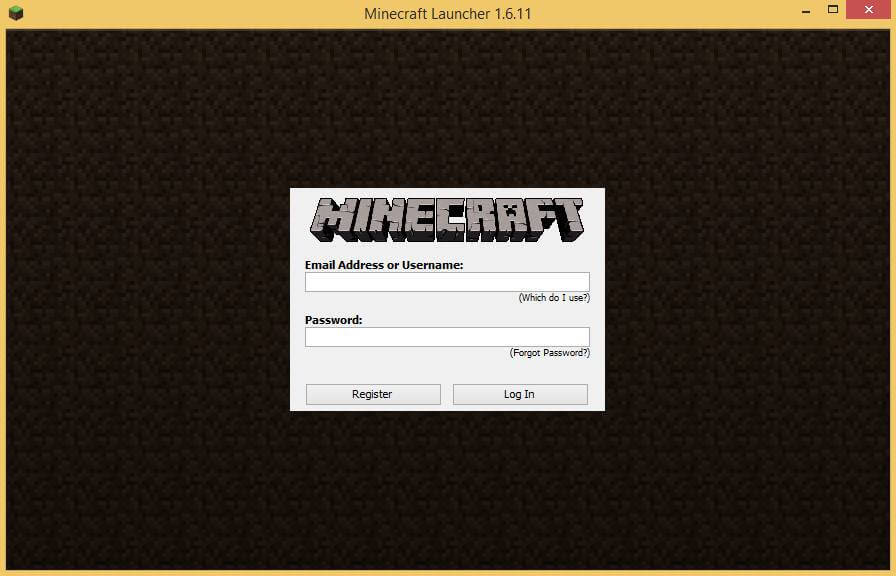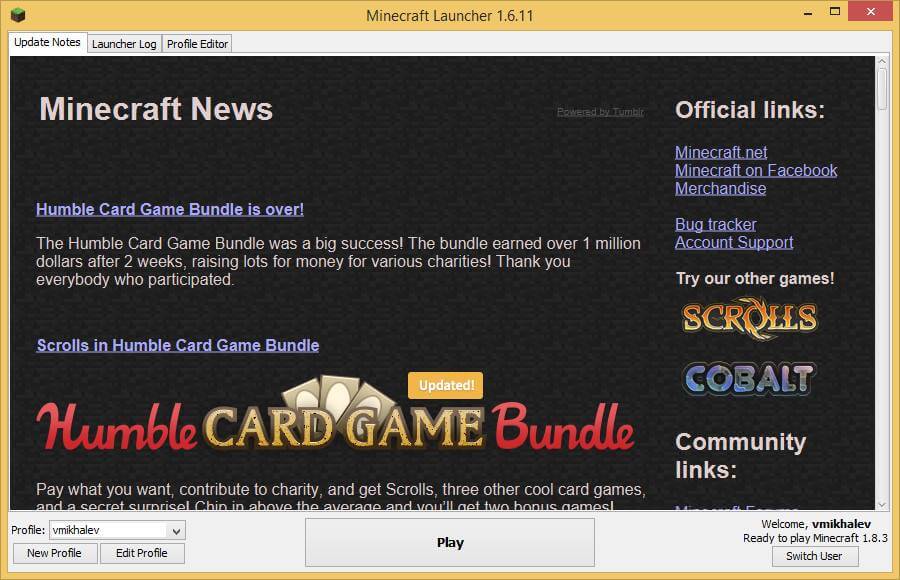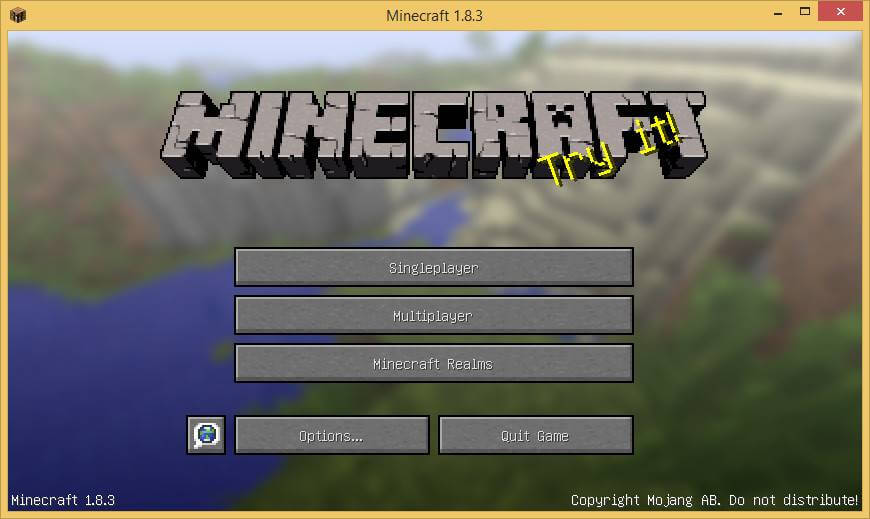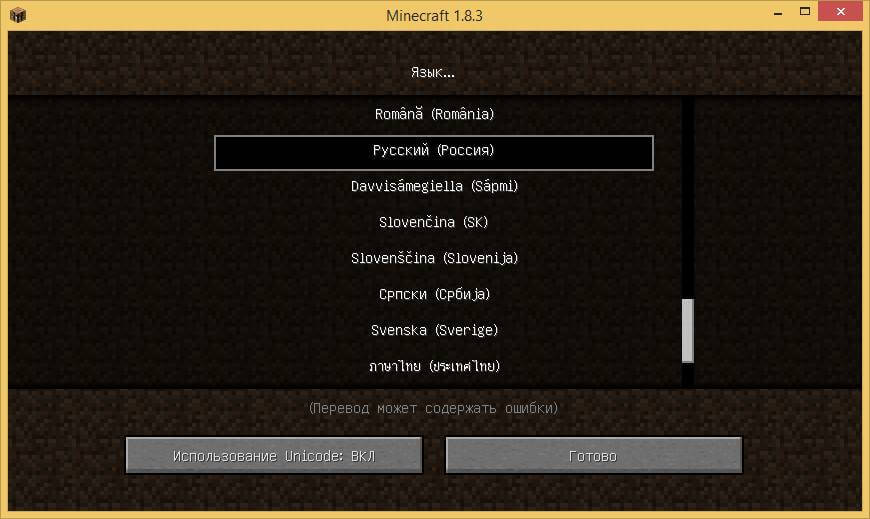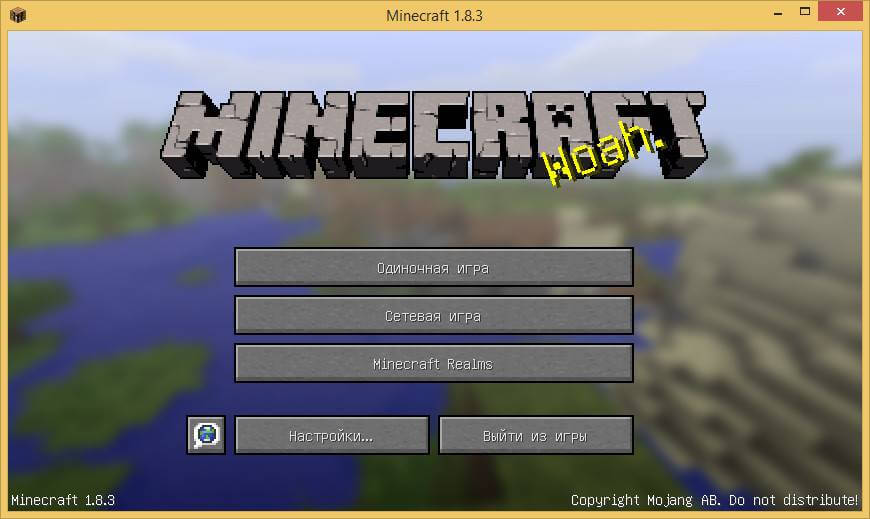- Как установить Minecraft, установка майнкрафта на Win 10, 7, vista, Xp
- Существует 2 способа установить Minecraft:
- Установка при помощи лаунчера:
- Установка вручную:
- Как скачать и установить майнкрафт на ПК
- Установка Java
- Инсталляция TLauncher
- Устанавливаем игру
- Видеоинструкция
- В заключение
- Как получить Minecraft для Windows 10 бесплатно
- Как установить майнкрафт на компьютер windows 10
- Как установить minecraft на windows 10
- Как скачать и установить Minecraft RTX на ПК с Windows 10
- Проверка системных требований
- Установка драйвера Game Ready
- Создание резервной копии миров Minecraft Bedrock
Как установить Minecraft, установка майнкрафта на Win 10, 7, vista, Xp
Не знаете как установить Minecraft? Сегодня я расскажу как это сделать, мы установим майнкрафт на разные операционные системы, например Windows 7, Windows vista, Windows Xp. Подобных инструкций полно, но я постараюсь очень подробно описать как установить игру.
Существует 2 способа установить Minecraft:
Установка при помощи лаунчера:
Лаунчер это программа для скачивания и запуска разных версий Minecraft, он есть лицензионный и пиратский, наш лаунчер можно скачать здесь.
1) Запустите лаунчер, если у вас не установлена java, то лаунчер сам скачает и установит.
2) В лаунчере выберите желаемую версию игры, нажмите играть.
Лаунчер сам скачает все файлы и запустит игру, стандартно папка в которой хранятся все файлы игры, в том числе моды, сохранения итд находится по адресу: C:\Users\ваш пользователь пк\AppData\Roaming\.minecraft.
Если вам необходимо попасть в нее, то вот инструкция как легко попасть туда.
Установка вручную:
Установка такой версии:
1) Зайдите в папку C:\Users\ваш пользователь\AppData\Roaming\
4) Откройте ваш лаунчер, (скачать лаунчер), выберите версию игры и нажмите играть.
Как скачать и установить майнкрафт на ПК
Набор статей на нашем сайте был бы неполным, если бы отсутствовал мануал по установке игры. Давайте в виде подробной пошаговой инструкции рассмотрим, как установить Minecraft на ПК. тем более что сделать это очень просто.
Установка Java
Первое, что нужно будет сделать, это установить библиотеку, без которой не может работать пиксельный мир. Поэтому рекомендуем действовать по следующему сценарию:
Теперь, когда нужная нам библиотека установлена, можно переходить к инсталляции специального приложения, которое абсолютно бесплатно и в автоматическом режиме позволит установить Майнкрафт на компьютер.
Инсталляция TLauncher
Как известно, Minecraft – это лицензионный продукт, который стоит денег. Для того чтобы не платить и получить игру бесплатно, используется специальное приложение, которое называется лаунчером. Давайте установим последний:
Эта же утилита позволяет установить Minecraft Windows 10 Edition.
На нашем сайте вы найдете большой обзор других популярных лаунчеров, при помощи которых можно запустить пиксельный мир на любом PC или ноутбуке.
Устанавливаем игру
Теперь можно перейти к инсталляции Minecraft для ПК. Так как ранее мы установили лаунчер, дальнейший процесс будет очень простым:
Данный софт имеет огромное количество дополнительных возможностей. Например, мы можем в автоматическом режиме установить любые модификации, карты, скины, текстуры, шейдеры и так далее.
Присутствует возможность поиграть на одном из предназначенных для этого серверов.
Видеоинструкция
Если кому-то лень читать длинные пошаговые инструкции, можете просто посмотреть обучающий ролик, в котором автор максимально наглядно показывает процесс установки Minecraft на собственном ПК.
В заключение
На этом наша статья может быть завершена, так как поставленный в ее начале вопрос раскрыт на 100%. Остается лишь добавить, что если в процессе у пользователя появятся какие-то вопросы, вы можете практически мгновенно получить на них ответы, если перейдете ниже и оставите развернутый комментарий, максимально тщательно описав сложившуюся ситуацию.
Как получить Minecraft для Windows 10 бесплатно
Обновление: программа бесплатной раздачи Minecraft для Windows 10 владельцам Minecraft Java Edition была завершена с 19.10.2018 г. Подробнее об этом можно прочитать здесь.
Сразу оговорюсь, что возможность скачать бесплатно Minecraft для Windows 10 (раньше эта версия называлась Minecraft Windows 10 Edition) есть только у счастливых обладателей обычного Майнкрафта (Если вы к ним не относитесь, то предлагаю прочитать о том где купить и скачать лицензионный Minecraft). То есть если Вы играете в Minecraft на ПК, то можете получить бесплатный ключ для Майнкрафта под Windows 10. Версии Pocket Edition (Android / iOS / Windows Phone) под эту акцию не попадают и их придётся приобретать отдельно. Кроме того, играть можно будет, только если у Вас установлена операционная система Windows 10.
Для того чтобы получить бесплатный ключ для Minecraft для Windows 10 вам необходимо сделать следующее:
1. Войти под своей учётной записью на сайт Mojang: https://account.mojang.com/login
2. Здесь вы увидите предложение получить свою копию Minecraft для Windows 10 бесплатно. Нажмите кнопку «Claim your free copy».
3. После этого вы увидите сообщение, с ключом, рядом с которым будет кнопка «Redeem». Нажмите на эту кнопку и Вы будете перенаправлены на сайт Microsoft Live. Здесь введите пароль от вашей учётной записи Microsoft и следуйте инструкциям, которые появятся на экране.
4. Это всё. Теперь можно бесплатно скачать Minecraft для Windows 10 в цифровом магазине Microsoft Store.
Как установить майнкрафт на компьютер windows 10
Как установить Minecraft в Windows
Добрый день уважаемые читатели блога pyatilistnik.org, сегодня хочу рассказать как установить Minecraft в Windows. Данное руководство предназначено для тех, у кого есть желание самостоятельно установить Minecraft. Мы будем рассматривать установку официальной версии Minecraft, поэтому для того чтобы начать играть, вам необходимо создать учетную запись Mojang и купить игру на официальном сайте https://minecraft.net/store/minecraft.
Подробно о том, как установить пакет ресурсов для Minecraft на Windows, вы можете прочитать в моем руководстве «Установка пакета ресурсов для Minecraft на Windows». Узнать о том, как установить Minecraft Server на Ubuntu Server, вы можете прочитав мое руководство «Установка Minecraft Server на Ubuntu Server».
Как установить minecraft на windows 10
Так как недавно вышла свежая версия операционной системы от Microsoft под кодовым названием Redstone 2, то у вас может возникать вопрос как установить minecraft на windows 10, ниже мы разберем как это сделать.
Если лицензия приобретена, можно начинать загрузку дистрибутива и инсталляцию игры. Заходим на официальный сайт https://minecraft.net/download и в разделе “Minecraft for Windows” нажимаем на кнопку Download, чтобы загрузить установщик.
Сам дистрибутив весит не много, пару мегабайт. Далее нажимаем на кнопку “Сохранить”.
После того как файл будет загружен, нажимаем на кнопку “Выполнить”, чтобы запустить установку Minecraft.
Дистрибутив скачан и теперь можно установить minecraft на windows 10, запускаем его. В мастере установки Майгкрафт нажимаем на кнопку “Next”.
Далее можно выбрать, куда установить Minecraft, сама игра имеет 32 битную разрядность, так что папкой по умолчанию будет Program Files (x86). Нажимаем на кнопку “Next”.
Можно начинать процесс установки Minecraft. Нажимаем на кнопку “Install”
Необходимо разрешить установщику запустить программное обеспечение на вашем компьютере, если у вас включен контроль учетных записей пользователей (UAC). Нажимаем на кнопку “Да”
Установка Minecraft успешно завершена. Ставим галочку на пункте “Start Minecraft after closing the installer” и нажимаем на кнопку “Finish”
Вводим учетные данные, которые вы указывали при создании аккаунта Mojang в ходе процесса приобретения игры на официальном сайте Minecraft. Нажимаем на кнопку “Log In”.
Для запуска игры нажимаем на кнопку “Play”.
Теперь можно изменить язык интерфейса игры. В левом нижнем углу экрана нажимаем на значок земного шара.
Выбираем “Русский (Россия)” и нажимаем на кнопку “Готово”.
Далее, задаете будет ли это одиночная игра или сетевая и в бой.
Вот так вот просто установить Minecraft в Windows. Желаю всем приятной игры! Да если следует задать какие либо не стандартные настройки, то нажмите для этого внизу кнопку.
Как скачать и установить Minecraft RTX на ПК с Windows 10
Любой желающий может бесплатно скачать Minecraft RTX на Windows 10 с официального сайта Windows Store и протестировать игру с трассировкой лучей. Важно понимать, что к стабильности её работы есть много вопросов, ведь она находится в стадии Beta-версии.
Ниже приведена пошаговая инструкция как скачать и установить игру. Подразумевается, что вы уже купили цифровую копию Майнкрафт для Windows 10. Речь идёт о лицензионной версии песочницы, про использование торрентов говорить не будем.
Проверка системных требований
Перед началом загрузки проверьте соответствие вашего ПК системным требованиям игры:
Расход системных ресурсов Minecraft RTX выше, чем у обычной Java-версии игры. Все видеокарты GeForce RTX поддерживают трассировку лучей.
Игра работает только на 64-разрядной Windows 10. Скачать Minecraft RTX на Windows 7 или телефон невозможно. В этом случае остаётся использовать ресурс-паки с шейдерами — они способны выдавать почти такой же визуальный эффект как трассировка лучей.
Установка драйвера Game Ready
Для запуска игры необходимо установить на Windows 10 драйвер Game Ready для Minecraft с RTX. Он необходим для обеспечения оптимальной производительности, включения трассировки лучей, а также позволяет активировать технологию суперсэмплинга NVIDIA DLSS 2.0.
Для установки драйвера есть два варианта:
Скачать GeForce Experience для автоматической установки можно по ссылке выше. Размер установщика чуть больше 100 Мб.
После установки драйвера Game Ready, переходим к третьему шагу.
Создание резервной копии миров Minecraft Bedrock
Minecraft RTX работает на основе Minecraft Bedrock Edition, поэтому если вы играли в Bedrock Edition для Windows 10 и не хотите потерять свои миры, нужно сделать их резервную копию.
Любой мир, который вы откроете в Minecraft с RTX, будет невозможно использовать в других бета-версиях игры для Windows 10, в финальной версии Minecraft RTX и даже в стандартной Java-версии песочницы.
Сделайте резервные копии всех миров, чтобы была возможность восстановить их в других версиях игры. Это можно сделать через Проводник Windows 10 либо непосредственно из игры. Откройте Майнкрафт, нажмите на значок « Редактировать », прокрутите меню вниз и нажмите кнопку « Экспортировать мир ».