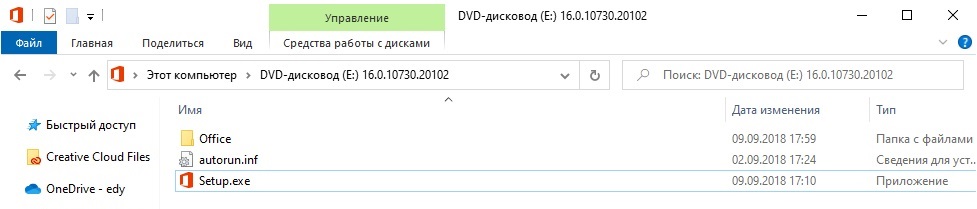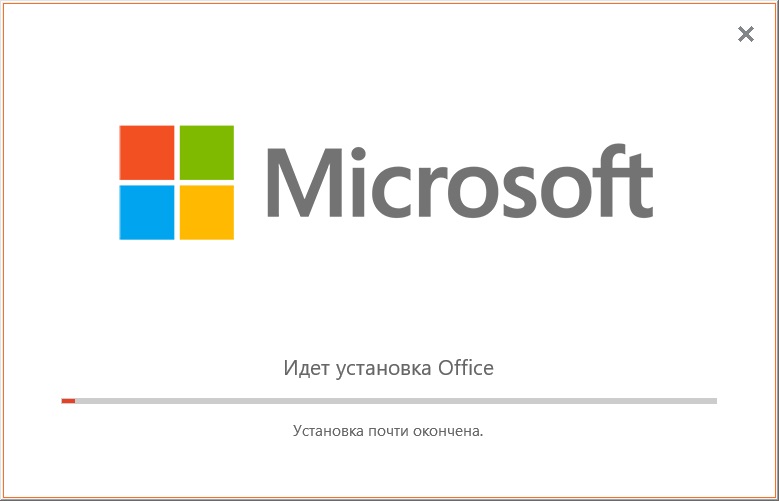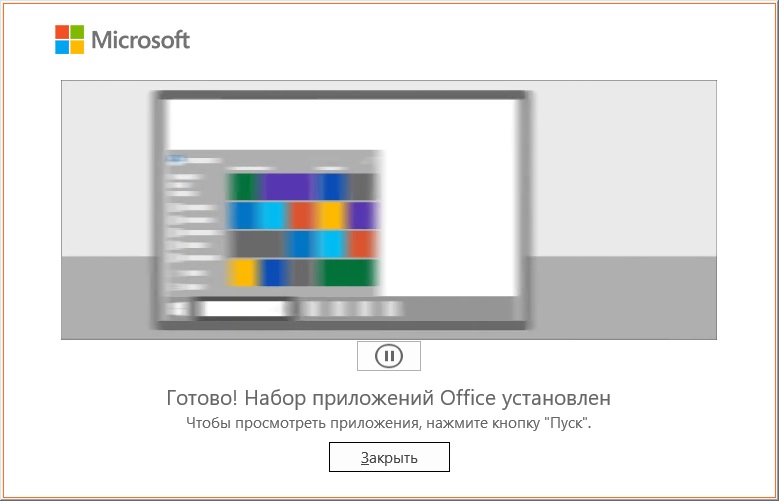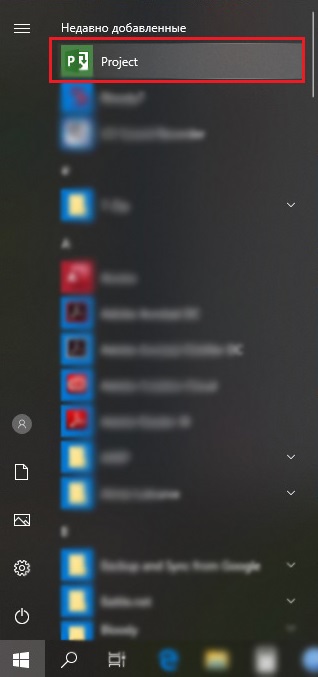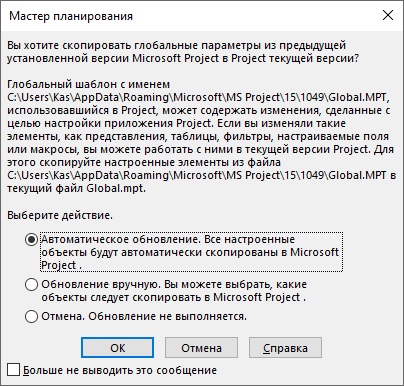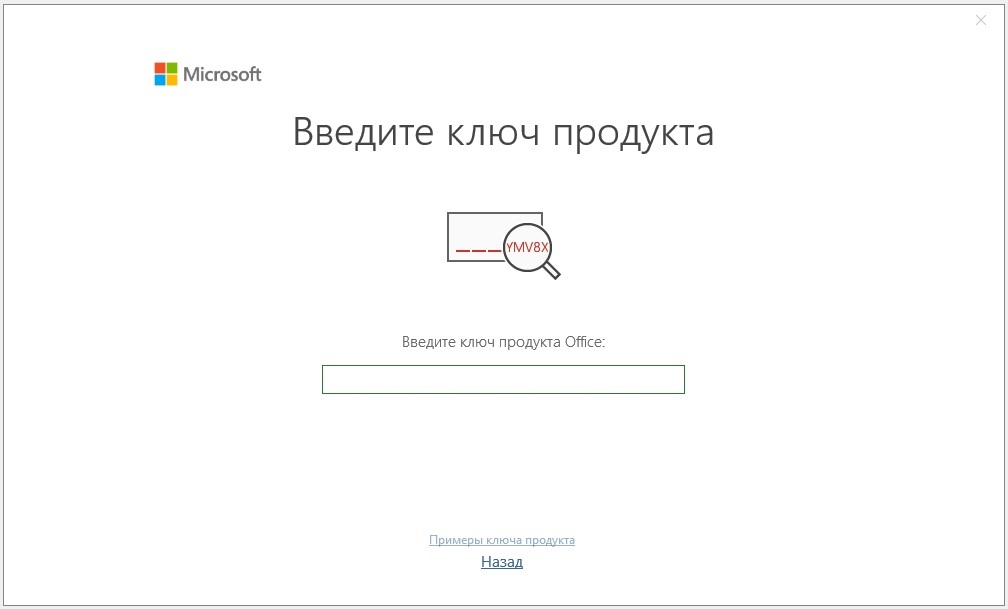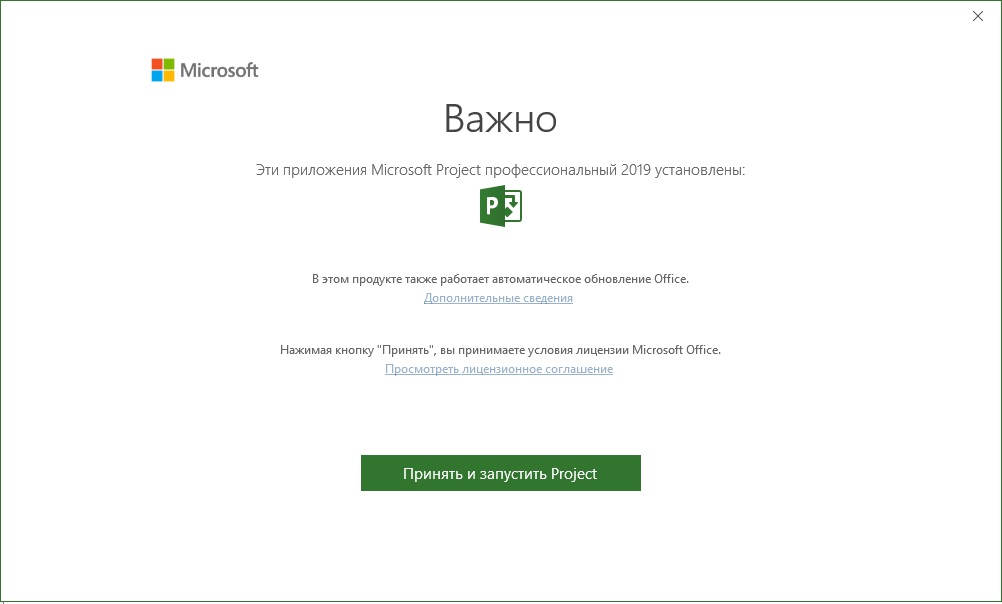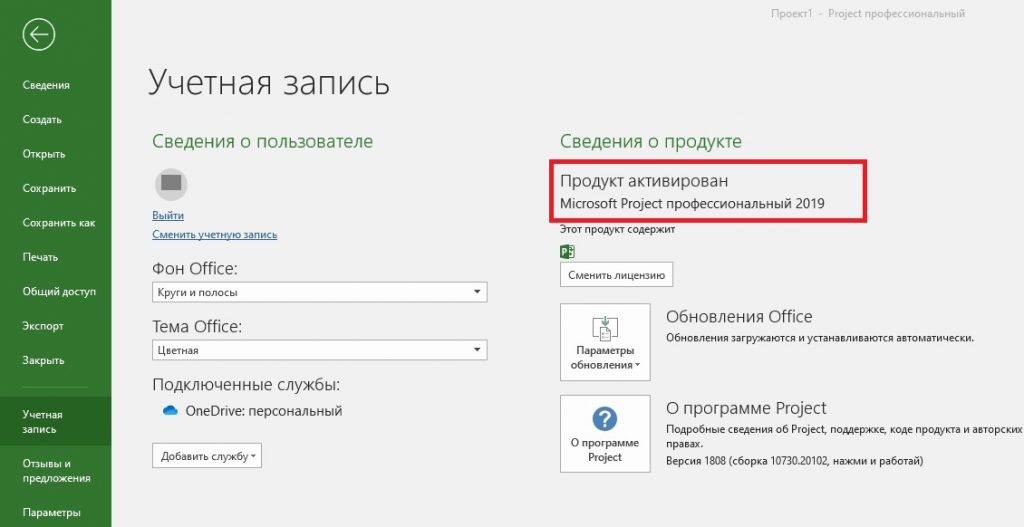- Как установить майкрософт проджект на компьютер
- Как установить и настроить Project Server 2010
- Содержание
- Шаг 1. Установка MS SQL Server
- Установка MS SQL Service Pack (SP)
- Донастройка SQL Server
- Шаг 2. Установка SharePoint Server
- Шаг 3. Установка Project Server
- Шаг 4. Настройка портала SharePoint
- Шаг 5. Создание сайта Project Web Access
- Дополнительно
- Настройка уведомлений по почте
- Установка Project
- Шаг 1. Вход для скачивания Project
- Шаг 2. Установка Project
- Дополнительные сведения
- Руководство по развертыванию Project
- Развертывание клиента Project Online для настольных ПК
- Развертывание версии Project с Project 2021 г.
- Развертывание версии Project 2019 с корпоративной лицензией
- Развертывание версии Project 2016 с корпоративной лицензией
- Настройка параметров пользователей Project с помощью групповой политики
- Ресурсы по Project для конечных пользователей
Как установить майкрософт проджект на компьютер
В данной статье пошагово рассмотрим процесс установки и активации приложения Microsoft Project. Данная статья актуальна для любых версий Microsoft Project (2013, 2016, 2019 и т.д).
Для начала Вам необходимо скачать непосредственно сам дистрибутив, скачать оригинальный дистрибутив Microsoft Project различных версий можете из нашего каталога.
Открываем дистрибутив, запускаем файл Setup.
Теперь дожидаемся процесса установки и его окончания.
После завершения установки у Вас выйдет соответствующее окно, с сообщением, что приложение установлено. Нажимаем кнопку «Закрыть».
Теперь, чтобы запустить приложение и активировать его, заходим в меню «Пуск» и находим там приложение «Project».
Далее у Вас выйдет окно с просьбой ввести ключ активации. Если у Вас нет ключа активации, то приобрести его можете так же в нашем каталоге на следующей странице. Доставка ключа моментальная, в автоматическом режиме на Вашу электронную почту сразу после оплаты.
Вводите Ваш ключ и активируете приложение.
Принимаем лицензионное соглашение.
После можете перезапустить приложение и проверить наличие активации. Сделать это можете из приложения Prpject => Меню «Файл» => Учетная запись. У Вас должно быть указано, что приложение активировано.
На этом процесс установки и активации Microsoft Project закончен.
Как установить и настроить Project Server 2010
В данном примере Project Server и SharePoint устанавливаются на один сервер, а MS SQL Server на второй, как это и рекомендовано для рабочих сред. Для такой конфигурации необходимо наличие контроллера домена. Если требуется установка на единый сервер, данную инструкцию тоже можно использовать.
Используемое ПО и его версии:
На официальном сайте Microsoft можно ознакомиться с программными и аппаратными требованиями к Project Server 2010.
Содержание
Так как инструкция получилась большой, для удобства, она разбита на 5 шагов:
Шаг 1. Установка MS SQL Server
Копируем дистрибутив SQL Server и запускаем установку (setup.exe). Если откроется окно с сообщением о проблемах с совместимостью, нажимаем Продолжить — данная проблема будет устранена позже при установке Service Pack.
Программа установки проверить систему на соответствие требованиям. Если ошибок не будет найдено, нажимаем OK. В противном случае, устраняем проблемы, на которые укажет мастер.
В окне Ключ продукта вводим лицензионный ключ и нажимаем Далее.
В окне Файлы поддержки программы установки нажимаем Установить и дожидаемся выполнения процесса. После нажимаем Далее.
Откроется окно с выбором компонентов. Выбираем следующие:
В окне Настройка экземпляра можно оставить все как есть — нажимаем Далее.
На следующем шаге мастер проверит наличие свободного места на диске. Если места хватает, нажимаем Далее.
В окне Конфигурация сервера настраиваем автоматический запуск службы Агент SQL Server — он нужен для Project Server. Также выбираем Имя учетной записи для каждого из компонентов:
На вкладке Каталоги данных, при желании, выставляем пути, где хотим по умолчанию хранить базы, логи и резервные копии.
В окне Настройка служб Analysis Services, по аналогии с предыдущим шагом, выбираем учетные записи администраторов и каталоги. Нажимаем Далее.
В следующем окне Настройка служб Reporting Services нажимаем Далее, оставив значения по умолчанию.
Отчеты об ошибках и использовании — Далее.
Мастер проверит систему. Дожидаемся окончания операции и нажимаем Далее.
В окне Все готово для установки кликаем по долгожданной кнопке Установить.
В зависимости от мощности сервера, установка SQL Server займет от 10 до 30 минут. По завершении нажимаем Далее и Закрыть.
Установка MS SQL Service Pack (SP)
На этом работа с сервером баз данных не закончена. Скачиваем с официального сайта дистрибутив SP1 и запускаем его установку.
* Обратите особое внимание, что ссылка ведет на SP для MS SQL 2008. Если используется другая версия сервера баз данных, необходимо найти и скачать пакет обновлений для нее.
Мастер выполнит предварительную проверку системы и разрешит продолжить установку. Нажимаем Далее.
Принимаем лицензионное соглашение и нажимаем Далее.
В окне Выбор компонентов тоже нажимаем Далее.
Начнется проверка использующихся файлов. Дожидаемся ее окончания и нажимаем Далее.
В следующем окне кликаем по Обновить. Начнется процесс обновления, который займет не более 20 минут. По его завершении нажмите Далее и Закрыть.
Повторяем процесс для SP2, SP3 и SP4.
Донастройка SQL Server
Если установка SQL и Project Server производится на разные сервера, необходимо выполнить инструкцию в данном подпункте. Иначе, его можно пропустить.
Создаем учетную запись в Active Directory. Для этого открываем консоль Active Directory — пользователи и компьютеры и создаем учетную запись со стандартными правами, например project_sql_srv.
Можно также было выбрать проверку подлинности Windows и ввести логин и пароль для учетной записи, которой был предоставлен доступ в процессе установки сервера.
Теперь раскрываем Безопасность. Кликаем правой кнопкой мыши по Имена входа и выбираем Создать имя входа.
Откроется окно создания пользователя. Нажимаем Найти, в домене находим созданную учетную запись и выбираем ее. Нажмите OK и еще раз OK — среди имен входа появится наша учетная запись.
Шаг 2. Установка SharePoint Server
Копируем дистрибутив SharePoint на соответствующий сервер и запускаем утилиту подготовки сервера (файл PrerequisiteInstaller.exe).
Откроется мастер подготовки системы. В первом окне представлена информация о том, что будет выполнено с Windows. Нажимаем Далее.
Принимаем лицензионное соглашение и нажимаем Далее. Начнется процесс настройки. Дожидаемся его завершения и нажимаем Готово.
Теперь запускаем установку SharePoint (файл setup.exe). Откроется окно ввода лицензионного ключа. Вводим его и нажимаем Продолжить.
В следующем окне нажимаем на кнопку Ферма серверов (если установка выполняется на сервере SQL, нажимаем Автономно). Тип установки на сервер — Полная. Установить.
Начнется установка сервера. Дожидаемся ее окончания и снимаем галочку Запустить мастер настройки продуктов SharePoint:
После нажимаем Закрыть.
Шаг 3. Установка Project Server
На сервер с SharePoint скопируем дистрибутив Project Server 2010 и запустим его установку (файл setup.exe).
Откроется окно ввода лицензионного ключа. Вводим его и нажимаем Продолжить.
Принимаем лицензионное соглашение и нажимаем Продолжить и Установить. Дожидаемся конца установки.
Оставляем галочку Запустить мастер настройки продуктов SharePoint и нажимаем Закрыть.
Откроется окно с мастером настройки SharePoint. Нажимаем Далее. Мастер предупредит о необходимости перезапуска служб — нажимаем Да.
На вопрос Подключиться к ферме серверов выбираем Создать новую ферму серверов и нажимаем Далее.
На следующем шаге нужно указать параметры для подключения к базе данных. В поле Сервер баз данных вводим имя сервера SQL или его IP-адрес. Имя базы данных — указываем любое имя, которое посчитаем нужным, например SharePointProject. Имя пользователя и пароль — вводим данные созданной учетной записи с доступом к базе данных.
Появится окно с созданием пароля для конфигурирования фермы серверов. Вводим безопасный пароль и нажимаем Далее.
В следующем окне оставляем все настройки по умолчанию и нажимаем Далее.
Откроется окно со сводной информацией о внесенных изменениях. Нажимаем Далее и мастер продолжит настройку SharePoint.
Дожидаемся окна Настройка успешно завершена и нажимаем Готово.
Шаг 4. Настройка портала SharePoint
При первом запуске SharePoint мастер может предложить настроить портал — отказываемся, нажав Отмена.
Откроется Центр администрирования.
Прежде чем продолжить работу с порталом создадим еще одну учетную запись в Active Directory. Открываем, если закрыли консоль Active Directory — пользователи и компьютеры и создаем учетную запись со стандартными правами, например SVCApp.
Теперь возвращаемся к настройке портала и переходим в раздел Безопасность.
На открывшейся странице в разделе Общая безопасность кликаем по Настройка управляемых учетных записей.
Кликаем по Регистрация управляемой учетной записи и вводим имя созданного пользователя в формате домен\имя и пароль и нажимаем OK.
Возвращаемся в Центр администрирования и в разделе Параметры системы кликаем по Управление службами на сервере.
В открывшемся окне находим Служба приложения Project и запускаем, если она не запущена:
Теперь находим и запускаем PerformancePoint Service.
В левом верхнем углу нажимаем Создать и выбираем Приложение-служба Project Server.
В поле Имя приложения-службы Project Web App введите Project Server Service App. Оставляем переключатель выбора на Создать пул приложений и введите ProjectAppPool. В качестве учетной записи выбираем ту, что мы создали в Active Directory.
Дожидаемся завершения создания приложения и снова кликаем по Создать и выбираем PerformancePoint Service Application.
Откроется окно Новое приложение PerformancePoint Service. В поле Имя вводим Приложение-служба PerformancePoint и устанавливаем флажок Добавить прокси приложения-службы в используемый по умолчанию список прокси фермы.
В поле Имя базы данных изменяем значение на что-то более понятное, например PerformancePoint.
Нажимаем Создать, дожидаемся обработки операции и кликаем по OK.
Снова возвращаемся в Центр администрирования и переходим в Управление веб-приложениями.
Откроется окно Создание веб-приложения. Ничего не меняя, нажимаем OK. Дожидаемся окончания создания приложения и закрываем окно кнопкой OK. Возвращаемся в Центр администрирования.
Переходим по ссылке Создание семейств веб-сайтов.
В поле Название введите то, что посчитаете нужным, например Project Site.
В разделе Главный администратор семейства веб-сайтов в поле Имя пользователя введите доменную учетную запись.
Нажмите OK. После завершения операции перейдите по ссылке корневого сайта (она отобразится в верхней части)
Если выскочит ошибка о том, что не хватает прав, заходим под доменной учетной записью, которую мы создали (SVCApp).
Кликаем по Предоставить разрешения
* если имя сайту дано отличное от Project Site, выберите его.
Шаг 5. Создание сайта Project Web Access
Возвращаемся в Центр администрирования SharePoint. В разделе Управление приложениями выбираем Управление базами данных контента.
Кликаем по Добавить базу данных контента и в открывшемся окне в форме Имя базы данных вводим PWA_Content.
Нажимаем OK и дожидаемся окончания обработки.
Возвращаемся в Центр управления и переходим в раздел Управление приложениями-службами.
Кликаем по ранее созданному Project Server Service App. Затем по Создать сайт Project Web App.
Ничего не меняя, нажимаем OK и дожидаемся состояния Наполнен данными (это может занять несколько минут).
И переходим на портал (в данном примере, http://st-test-sharepo/PWA).
Дополнительно
Настройка уведомлений по почте
Слева снизу переходим по ссылке Параметры сервера:
Переходим к странице Оповещения и напоминания:
. и нажимаем Сохранить. Теперь при публикации изменений, будут отправляться уведомления всем участникам проекта.
Установка Project
Подготовка Убедитесь, что компьютер соответствует требованиям к системе.
Указанные ниже действия предназначены для версий Project Online с подпиской и версий Project 2021, 2019, 2016 или 2013 без подписки. (Для Project 2010 или 2007 выполните действия, описанные в Office 2010 или Office 2007). Project продается как отдельное приложение, поэтому, если вы еще не приобрели его, Приобретите или попробуйте Project.
Project Online профессиональный или Project Online расширенный:
Если у вас есть подписка на облачные решения Project, то у вас не будет отображаться параметр установки, если вам не назначена лицензия. Если вы являетесь администратором Microsoft 365, ответственным за назначение лицензий, см. статью Назначение лицензий пользователям.
Примечание: Project Online базовый не включает классическую версию Project, поэтому установка не требуется.
Project стандартный или Project профессиональный:
Если у вас есть одна из этих версий без подписки, вы должны получить ключ продукта вместе с вашей покупкой. Перед первой установкой Project войдите с помощью существующей или новой учетной записи Майкрософт и введите свой ключ продукта на странице office.com/setup. Активация ключа связывает учетную запись с приложением Project, и вам нужно сделать это только один раз.
Примечание: *У некоторых версий Project нет связанной учетной записи Майкрософт, рабочей или учебной учетной записи либо вам нужно активировать ключ продукта другим способом. См. указанные ниже сведения, если вы получили свою версию Project профессиональный 2021, Project профессиональный 2019, Project стандартный 2021, или Project стандартный 2019 одним из этих способов.
Microsoft HUP: если вы приобрели Project для личного использования через свою организацию по программе использования ПО Майкрософт на домашних компьютерах и у вас есть ключ продукта, см. Установка Office с помощью программы Microsoft HUP. (Такие же инструкции по установке Office применяются к автономным версиям Project, приобретенным с помощью программы HUP).
В виде версии с корпоративной лицензией: ИТ-отделы в своей организации могут использовать другие способы установки Project с корпоративной лицензией. Обратитесь за помощью по установке в свой ИТ-отдел.
У стороннего продавца: вы приобрели Project у сторонней компании и у вас возникли проблемы с ключом продукта.
Шаг 1. Вход для скачивания Project
Откройте сайт www.office.com и, если вы еще не вошли, нажмите Войти.
Войдите, используя учетную запись, связанную с этой версией Project. Вы можете использовать учетную запись Майкрософт (используется с версиями без подписки), а также рабочую или учебную учетную запись (используется с версиями подписки).
После входа в систему, выполните указанные ниже действия для вашей подписки или без подписки версии Project.
Project (стандартный или профессиональный)
Версия без подписки
На домашней странице Office выберите Установка Office.
Если у вас есть другие продукты Office, вам может потребоваться прокрутить список собственных продуктов, или, если у вас есть подписка Microsoft 365, в заголовке выберите пункт Службы и подписки, где перечислены все продукты Microsoft, которыми вы владеете.
Найдите версию Project, которую необходимо установить, и выберите Установить.
Совет: Для установки Project на другом языке или для установки 64-разрядной версии, выберите ссылку Другие варианты. Выберите желаемый язык и разрядность версии и нажмите Установить.
Project Online (Премиум или профессиональный)
Версия подписки
На главной странице Office выберите Установить приложения Office > Другие варианты установки. (Если настроена другая начальная страница, перейдите по адресу admin.microsoft.com/OLS/MySoftware.aspx.)
В разделе «Программное обеспечение» выберите Project. Выберите необходимый язык и разрядность версии, затем выберите Установить. (Для установки 64-разрядной версии в разделе Версия выберите Дополнительно, выберите 64-разрядная, и затем выберите Установить.)
Совет: Если Project нет в списке под заголовком «Навигация по программному обеспечению» в левой части страницы, то скорее всего, у вас нет лицензии. Проверьте наличие у вас лицензии и в случае ее отсутствия обратитесь к своему администратору с просьбой предоставить вам одну лицензию.
Должно начаться скачивание Project. Следуйте инструкциям в шаге 2, чтобы завершить установку.
Шаг 2. Установка Project
В зависимости от используемого браузера, нажмите Запустить (в Internet Explorer или Microsoft Edge), Настройка (в Chrome) или Сохранить файл (в Firefox).
Если отобразится сообщение Разрешить этому приложению вносить изменения на вашем устройстве?, нажмите Да.
Установка завершится, когда на экране появится фраза Готово. Project установлен и начнется воспроизведение анимации, которая показывает, как найти приложение Project на вашем компьютере.
Следуйте инструкциям в окне, чтобы найти Project, например в зависимости от установленной версии Windows, выберите Пуск и найдите Project в своем списке приложений.
Дополнительные сведения
Если вы не получили ответ на свой вопрос, попробуйте поискать его на сайте support.office.com или просмотрите список разделов в Центре справки Project.
Вы также можете публиковать вопросы и сообщать о проблемах на форумах для обсуждения. Как правило, на форумах для обсуждения Project много активных участников, поэтому они являются отличным местом для общения с другими пользователями, которым уже удалось справиться с такими же или похожими проблемами.
Руководство по развертыванию Project
Способ развертывания Project для пользователей в организации зависит от того, какую версию Project вы приобрели. Как правило, организации приобретают одну из следующих версий Project:
Перед развертыванием необходимо ознакомиться с требованиями к системе для той версии Project, которую вы планируете развернуть для пользователей в организации.
На одном устройстве Office, Visio и Project некоторые сочетания. Дополнительные сведения см. в статье Поддерживаемые сценарии установки различных версий Office, Visio и Project на одном компьютере.
Развертывание клиента Project Online для настольных ПК
Ниже приведены общие инструкции по развертыванию клиента Project Online для настольных ПК для пользователей в организации:
Приобретите Project, план 3 или Project, план 5, включаемую Project Online desktop Client, с достаточным количеством лицензий для всех Project пользователей.
Во sign in to the Центр администрирования Microsoft 365 and assign licenses for Project Online desktop client to those users.
Пользователям нужно войти на сайт Office.com и установить Project из раздела «Приложения & устройств» раздела «Моя учетная запись». Пользователи должны быть локальными администраторами на своих устройствах для установки Project.
Если требуется более полный контроль над развертыванием Project, выполните следующие действия вместо перечисленных выше:
Скачайте средство развертывания Office в Центре загрузки Майкрософт.
Создайте файл configuration.xml, который будет использоваться со средством развертывания Office для загрузки и установки клиента Project Online для настольных ПК.
Используйте средство Office развертывания для развертывания Project Online на устройствах пользователей.
Если вы уже используете другие средства для развертывания программного обеспечения, например Microsoft Endpoint Configuration Manager, можно использовать средство развертывания Office вместе с этими средствами, чтобы развернуть Project.
Развертывание версии Project с Project 2021 г.
Ниже дополнительные действия по развертыванию версии Project профессиональный 2021 или 2021 с Project стандартный 2021 с громкой лицензией:
Приобрести Project 2021 в рамках соглашения о корпоративном лицензировании.
Используйте средство Office развертывания и файл configuration.xml для скачивания и установки Project 2021 из Office сеть доставки содержимого (CDN) в Интернете. Дополнительные сведения см. в Office LTSC 2021.
Если вы уже используете другие средства для развертывания программного обеспечения, например Microsoft Endpoint Configuration Manager, можно использовать средство развертывания Office вместе с этими средствами, чтобы развернуть версию Project с корпоративной лицензией.
Развертывание версии Project 2019 с корпоративной лицензией
Ниже приведены общие инструкции по развертыванию Project профессиональный 2019 или Project стандартный 2019 с корпоративной лицензией для пользователей в организации:
Приобретите приложение Project 2019 в рамках соглашения о корпоративном лицензировании.
Используйте средство Office развертывания и файл configuration.xml для скачивания и установки Project 2019 из Office сеть доставки содержимого (CDN) в Интернете. Дополнительные сведения см. в статье Развертывание Office 2019 (для ИТ-специалистов).
Если вы уже используете другие средства для развертывания программного обеспечения, например Microsoft Endpoint Configuration Manager, можно использовать средство развертывания Office вместе с этими средствами, чтобы развернуть версию Project с корпоративной лицензией.
Развертывание версии Project 2016 с корпоративной лицензией
Ниже приведены общие инструкции по развертыванию Project профессиональный 2016 или Project стандартный 2016 с корпоративной лицензией для пользователей в организации:
Приобретите приложение Project 2016 в рамках соглашения о корпоративном лицензировании.
Если нужно настроить параметры при установке Project, можно использовать центр развертывания Office (OCT).
Разверните Project 2016 для пользователей. Например, можно отправить пользователям сценарий, при запуске которого приложение Project будет установлено из сетевой папки в локальной сети.
Если вы уже используете другие средства для развертывания программного обеспечения, например Microsoft Endpoint Configuration Manager, можно использовать центр развертывания Office (OCT) вместе с этими средствами, чтобы развернуть Project.
Центр развертывания Office (OCT) доступен только для версий Project 2016, приобретенных в рамках соглашения о корпоративном лицензировании. OCT нельзя использовать для розничных версий Project 2016, например для версий, приобретенных в розничных магазинах и в интернет-магазинах.
Настройка параметров пользователей Project с помощью групповой политики
Если нужно настроить и поддерживать определенные параметры для устанавливаемых экземпляров Project, можно скачать файлы административных шаблонов групповой политики (ADMX/ADML) для Office и использовать их для настройки параметров групповой политики. Групповую политику можно использовать только с устройствами, которые соединены с доменом.
Эти же параметры групповой политики работают для Project Online и версий Project с групповыми лицензиями, например Project профессиональный 2021 или Project стандартный 2019.
Ресурсы по Project для конечных пользователей
Чтобы помочь пользователям приступить к работе с Project, предоставьте им следующие ресурсы: