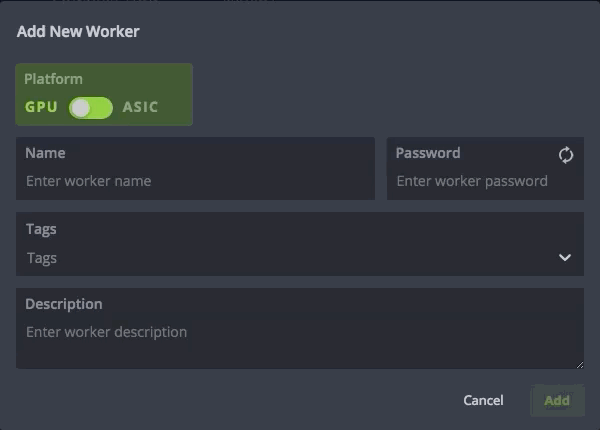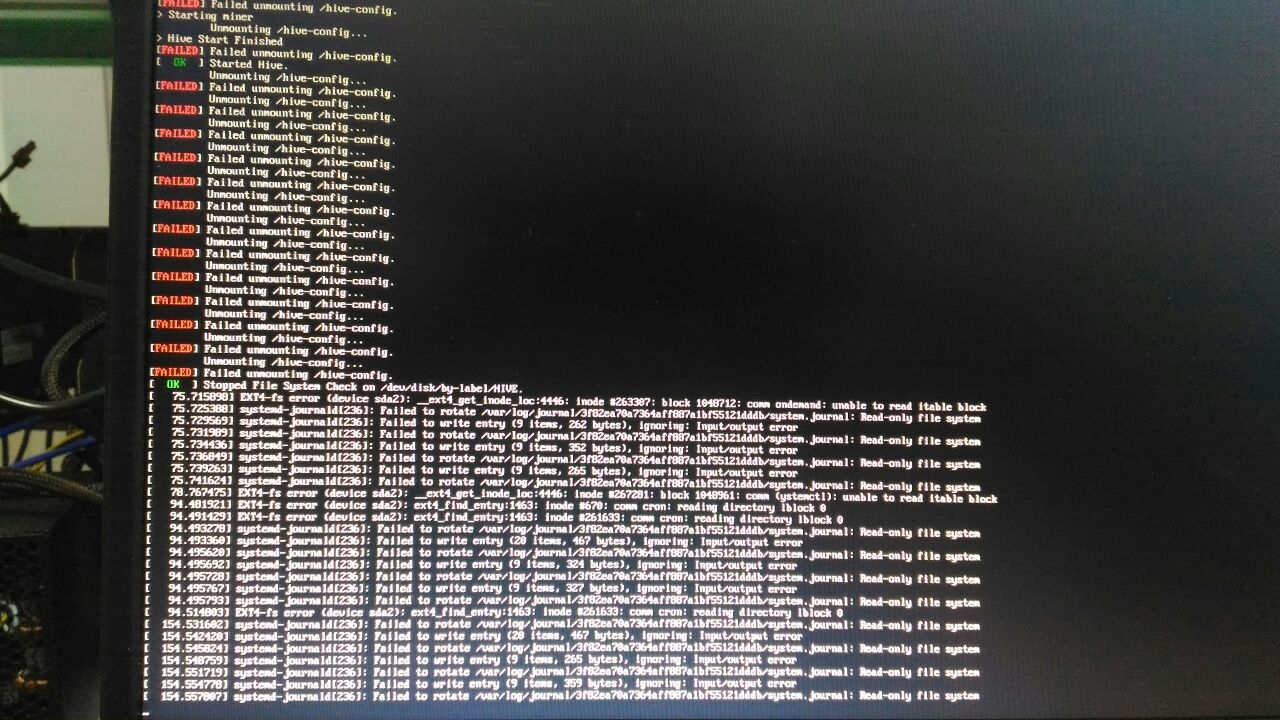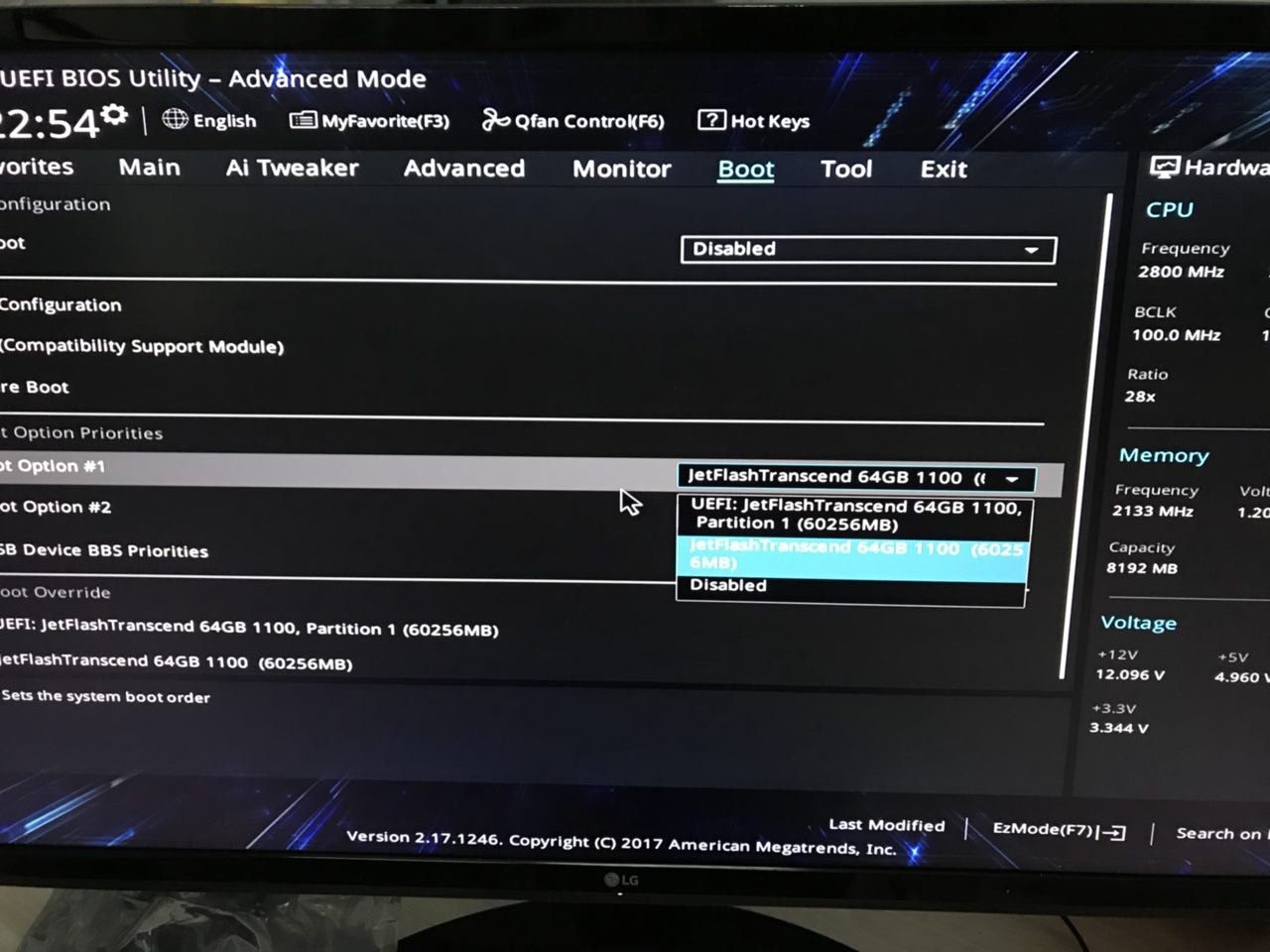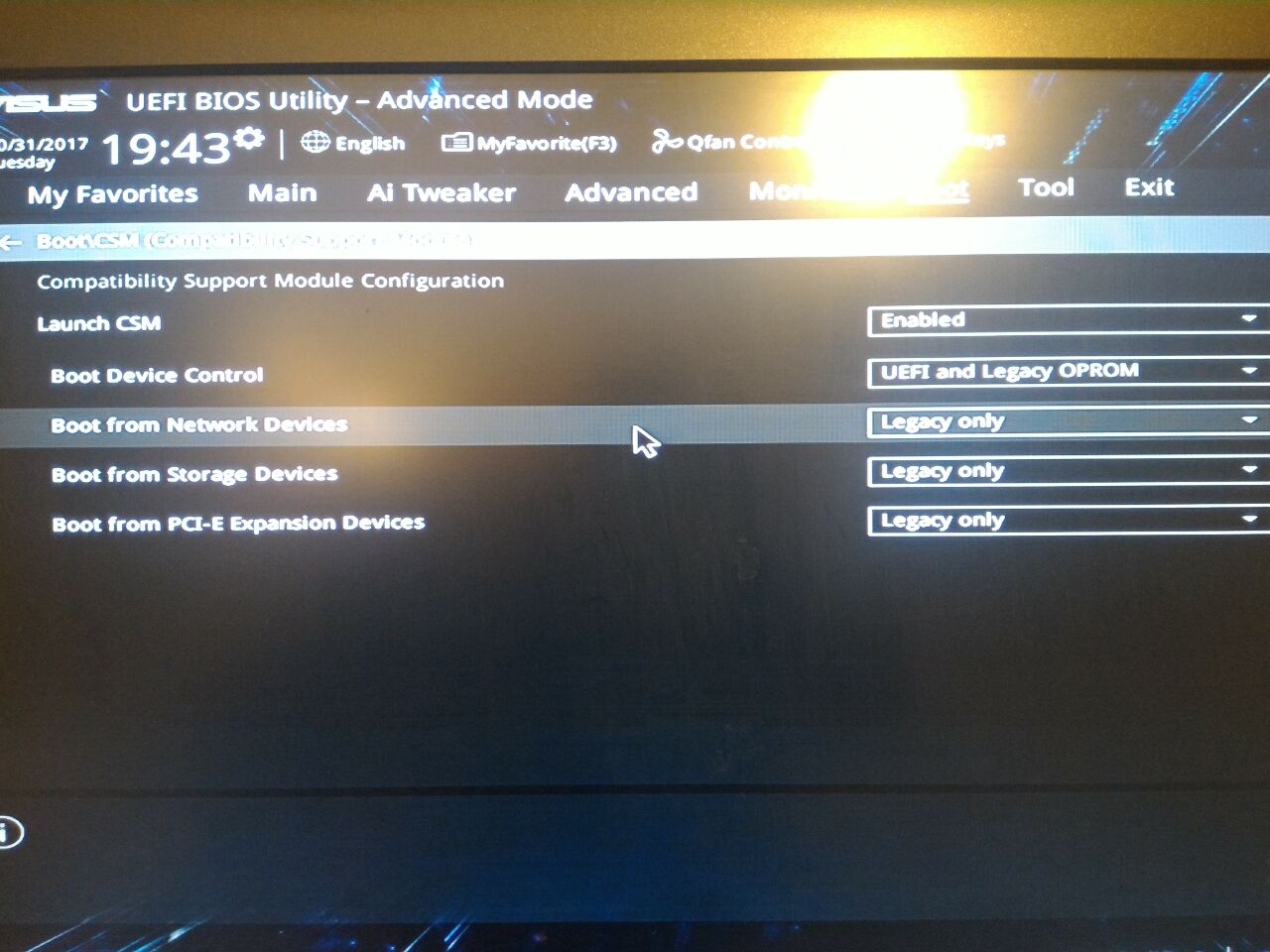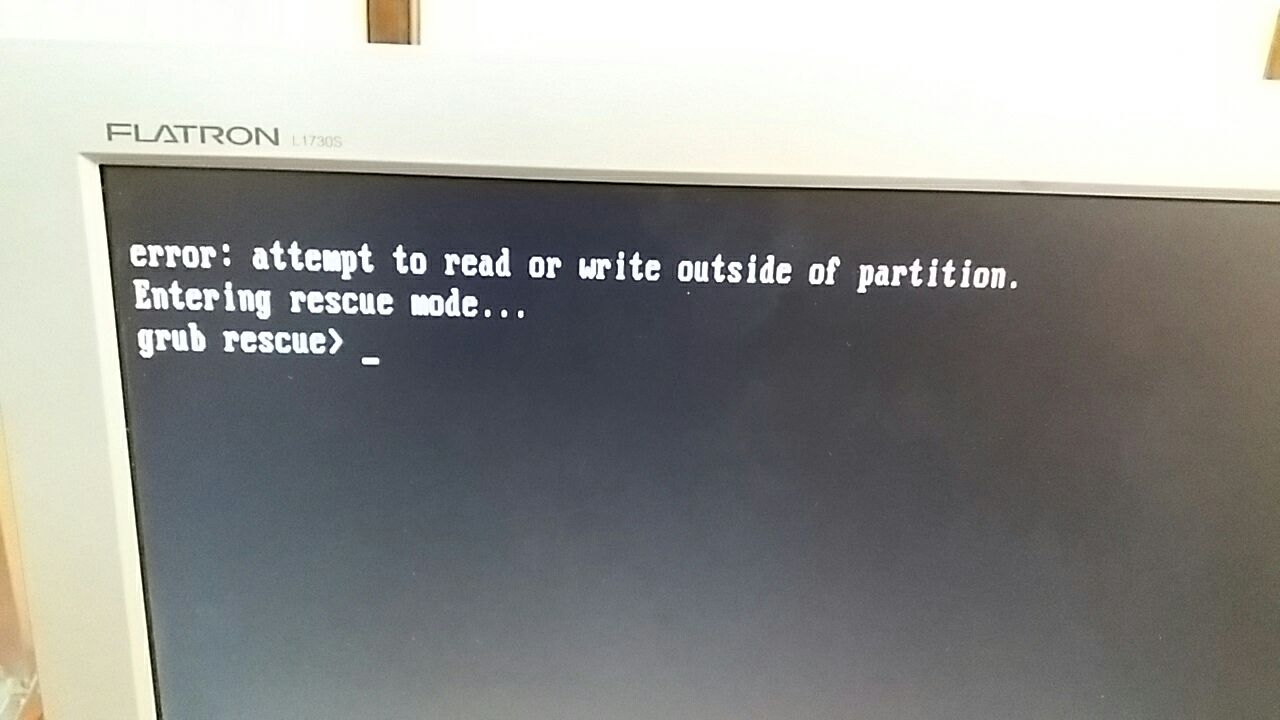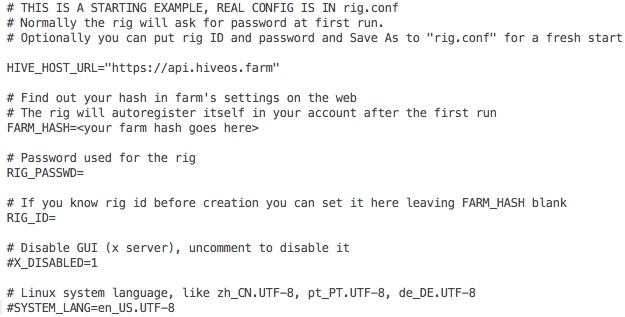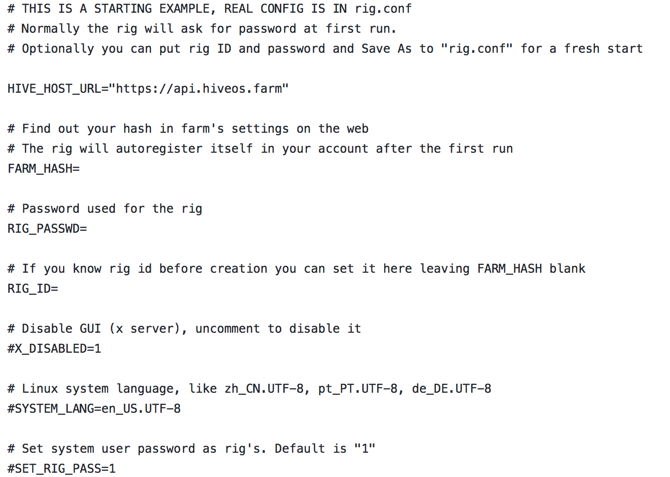- Майнинг в HiveOS на виртуальной машине под Windows
- Каким образом можно запустить майнинг на виртуальной машине HiveOS под Windows10?
- Регистрация в HiveOS
- Установка образа HiveOS в операционной системе Windows10
- Установить
- Управляйте своими ASIC и GPU из любого места
- ASIC Hub
- Бета-образ
- Утилита записи
- Запись
- Подключение
- Установка и настройка воркера
- Создание аккаунта
- Добавление ваших воркеров
- Выбор типа установки
- Загрузка образа
- Установка GPU
- Запись образа диска
- Опциональный шаг — Farm Hash
- Опциональный шаг — ручная настройка
- Установка ASICа
- Установка
- Безопасность
- Быстрая установка
- Окончание настройки
- HiveOS: установка и настройка, где скачать Хайв ОС
- Что такое HiveOS и почему она подходит для майнинга
- Где скачать HiveOS
- Установка HiveOS
- Запись образа HiveOS на флешку
- Настройка загрузочной флешки
- Настройка Hive OS
- Регистрация на сайте HiveOS
- Настройка аккаунта майнера
Майнинг в HiveOS на виртуальной машине под Windows
Многие майнеры используют операционную систему Windows, либо HiveOS для майнинга. Обе операционные системы имеют свои преимущества и недостатки, обсуждение которых требует отдельной статьи.
Большинство пользователей не знает, что можно использовать HiveOS непосредственно под Windows. Это удобно для тех, кто хочет ознакомиться с этой системой. Для тех, кто желает использовать преимущества драйверов Rocm для видеокарт АМД и задействовать в полной мере вычислительные возможности видеокарт, в особенности старых типов, нужно использовать полноценный HiveOS, а лучше Ubuntu. Этот драйвер до сих пор дает возможность получать 29-30 mh/s при майнинге Ethereum на видеокартах серии R9 290.
К сожалению, под Windows это сделать невозможно из-за значительно увеличившегося размера DAG. Использование HiveOS под Windows не дает никакого выигрыша при использовании старых карт.
Каким образом можно запустить майнинг на виртуальной машине HiveOS под Windows10?
Для использования ОС HiveOS из-под Windows 10 нужно установить Hive OS client for Windows – дистрибутив, работающий как виртуальная машина из-под Виндовс. Для этого используется приложение Cygwin — UNIX-среда и интерфейс командной строки для Windows.
Готовое приложение можно скачать на Github и выбрать версию под Windows:
Здесь нужно выбрать версию Beta Image и скачать дистрибутив в виде архива:
На Github в настоящее время имеется бета версия 0.1-01.
Самый новый дистрибутив бета версии 0.1-0.2 в формате exe можно скачать с официального сайта HiveOS по ссылке:
Архив весит около 300 мегабайт:
Файл в формате exe также весит примерно 300 Мб:
После скачивания архива HiveOS в формате zip нужно разархивировать образ и запустить инсталляцию. Разархивированный дистрибутив весит более 500 мегагабайт, поэтому нужно чтобы на носителе имелось достаточное место.
При необходимости можно скачать версии майнеров и под видеокарты Nvidia по этому адресу, либо «заниматься танцами с бубнами» и установить самые новые версии майнеров вручную.
Пока скачивается архив, можно зарегистрироваться на сайте hiveos.
Регистрация в HiveOS
Регистрация в HiveOS производится путем заполнения нужных полей в веб-интерфейсе:
После онлайн регистрации появится окно интерфейса HiveOS:
В нем впоследствии нужно будет создать RigID, настроить полетные листы и произвести конфигурацию майнеров.
Установка образа HiveOS в операционной системе Windows10
После разархивирования скачанного дистрибутива HiveOS, его установка в операционной системе Windows10 производится путем запуска файла install.bat:
Некоторые антивирусы могут ругаться на установленные в дистрибутиве майнеры, поэтому нужно внести папку, куда устанавливается HiveOS в исключения.
Для установки самой новой версии из экзешного файла hive-0.1-02-beta.exe (скачивается с основного сайта) осуществляют его запуск и последовательно выполняют действия, которые подсказывает установщик:
В бета версиях HiveOS под Виндовс выбор пользовательской папки невозможен, нужно использовать предусмотренный в инсталляторе путь C:\cygwin64:
Перед установкой нужно внести эту папку в список исключений антивируса, так как большинство майнеров определяются ими как вредоносные.
Сам процесс инсталляции занимает несколько минут, по истечению которых нужно нажать кнопку Finish:
После этого появится консоль операционной системы для майнинга HiveOS, которая работает под Windows:
Одновременно запустится программа GPU-Z, которая используется системой для сбора статистической информации о состоянии системы.
В окне консоли HiveOS нужно нажать ввод и настроить конфигурацию рига. Сначала вводят идентификатор рига, который нужно создать в веб-интерфейсе ферм:
Для создания RIG ID в интернет-окне своей фермы (в данном случае AMDR9290) нужно добавить воркер, раскрыв список команд в квадратном плюсике в правом верхнем углу веб-интерфейса HiveOS:
После этого появится окно, в котором нужно задать имя и пароль нужного рига:
После ввода информации об имени рига и пароле появится окно с информацией о RigID, который нужно ввести в консоль виртуальной машины HiveOS.
Если на компьютере в это время запущены какие-либо майнеры, их нужно выключить для исключения зависания системы.
Также нужно проверить и отключить ненужные видеокарты в веб-интерфейсе нужного RigID:
Скриншот окна конфигурации майнера, команды вводятся в поле дополнительных параметров:
После конфигурирования майнеров и правильного распределения видеокарт между приложениями Windows и HiveOS, можно запускать майнинг.
Запуск виртуальной машины HiveOS будет автоматически производится при каждом запуске системы. При желании отключить автозапуск HiveOS нужно выключить пункты HiveOS по следующим путям (это удобно делать утилитой от Майкрософта Autoruns):
Настройка майнера для майнинга Ethereum на R9 290 в виртуальной ОС HiveOS под Windows заключается в создании полетного листа и конфигурации майнера.
После его конфигурирования правильность работы можно отследить в консоли HiveOS введя команду miner:
Информация в консоли будет аналогична той, что отображается под Windows. К сожалению, преимущества драйверов Rocm в виртуальной машине получить не получится. Полностью раскрыть потенциал r9 290-х можно в Линукс-подобных системах. Об использовании Ubuntu для этого можно почитать в статье.
Для получения всех преимуществ от работы ОС HiveOS нужно скачать ее последний дистрибутив, записать его на флешку или SSD и запустить риг, управляя его конфигурацией через веб-интерфейс. При первом запуске рига нужно будет подключить к нему монитор и ввести ID Rig-а в консоли системы.
Установить
Управляйте своими ASIC и GPU из любого места
Hive OS клиент для ASIC
Прошивка Hiveon ASIC
ASIC Hub
Образ Hive OS для ригов. Стабильная версия
Бета-образ
Может использовать последние версии драйверов и экспериментальные функции.
Утилита записи
Инструмент для записи Hive OS
Просмотреть каталог загрузки download.hiveos.farm/
Предыдущие релизы можно найти здесь download.hiveos.farm/history/
MD5 и версии драйверов для проверки download.hiveos.farm/VERSIONS.txt
Запись
Образ диска для GPU ригов
Etcher является рекомендуемым инструментом для записи образов Hive на диски. Поддерживает Windows, Mac, Linux. Он также может записывать образы, запакованные в ZIP архив.
В качестве альтернативы вы можете использовать Rufus как инструмент для записи образов.
После прошивки образа, вы обнаружите новый диск в системе, где вы сможете создать rig.conf с ID воркера и паролем или FARM_HASH. Найдите rig-config-example.txt на диске HIVE. Готовый файл rig.conf может быть скачан из настроек рига.
SSD гораздо надежнее и рекомендуются для использования в производственных условиях. Если вы хотите продлить жизнь вашему флэш-накопителю USB пожалуйста, запустите logs-off после установки.
Если у вас нет возможности подключить SSD к ноутбуку или ПК, но есть USB-флэшка, вы можете переписать содержимое флэшки на SSD в риге. Или же вам нужно установить Hive OS на ноутбук GPU для майнинга. Этот мануал вам поможет.
Подключение
Логин по умолчанию user пароль 1
Примечание: если вы задали свой собственный пароль во время первого запуска, то следует использовать его.
Если вы предпочитаете графический интерфейс, то к вашим услугам VNC сервер. Используйте VNC Viewer или любой другой VNC-клиент чтобы подключиться к IP адресу vnc://192.168.0.xxx:5900.
На риге работает сервер ShellInABox. Вы можете открыть https://192.168.0.xxx:4200/ в браузере для получения доступа через веб.
И, конечно, вы можете подключить монитор к видеокарте в первом PCI-E 16x слоте, если возникнут серьезные проблемы.
Установка и настройка воркера
В этой статье мы познакомим вас с процессом установки и объясним, какие типы установки существуют, и как легко настроить ваши риги и подключить их к панели управления вашей учетной записи.
Создание аккаунта
Перед установкой Hive OS на ваш риг, мы рекомендуем сначала создать аккаунт или же войти в уже существующий. При создании аккаунта, не забудьте выбрать надежный пароль.
Мы настоятельно рекомендуем настроить двухфакторную аутентификацию (2FA) для дополнительной безопасности вашего аккаунта. Для доступа к этим настройкам, нажмите на ваше имя пользователя в верхнем правом углу, и затем перейдите во вкладку Account. Прокрутите вниз до параметра Two-factor Authentication и переключите на 2FA. После этого, внимательно следуйте инструкциям на экране.
Добавление ваших воркеров
Farm Hash может быть эффективно использован с Hive Flasher для массовой установки ригов. Подробности о Hive Flasher можно узнать здесь.
Пользователям, которые ранее использовали Hive OS, эта возможность подключения воркеров к панели управления уже будет знакома. Она включает использование ID рига и пароля для каждого майнера, который будет настроен. Хотя этот способ немного более утомительный, чем подключение воркеров через Farm Hash, мы оставили его для удобства пользователей «старой школы».
Нажмите на плюс в верхнем правом углу и выберите опцию Add Worker.
Появится окно Add New Worker, в нем будут следующие поля:
Теперь вы увидите, что ваш риг добавлен в список воркеров, но сначала вам понадобится ID вашего рига. После того, как вы предварительно создали свой воркер, вы будете перенаправлены на его панель. Перейдите во вкладку настроек (Settings), и вы увидете ID рига и пароль.
Id вашего рига и пароль понадобятся вам во время первой установки и первого запуска, в случае, если вы выбрали этот вариант вместо Farm Hash. Так что мы рекомендуем их записать.
Выбор типа установки
Hive OS может быть установлена как на GPU риги, так и на ASICи. Ниже мы опишем различные типы установки:
Загрузка образа
Мы рекомендуем установить образ Hive OS на SSD. Твердотельные накопители намного надежнее, и мы советуем использовать их в производственных условиях. Поскольку многие пользователи по-прежнему предпочитают использовать USB-накопители, логи отключены по умолчанию. Если вы установили Hive на SSD, вы можете при желании снова включить их, выполнив команду logs-on после установки.
Немного подробнее о флеш-накопителях, SSD and HDD: Когда использовать флеш-накопители? Прежде всего, когда вы хотите протестировать. Это просто, вы берете один из уже имеющихся у вас накопителей, и через каких-то десять минут подключаете его и тестируете Hive без вреда для вашей работающей Windows, например. Подойдет любой накопитель, USB 3.0 не требуется. Это просто вопрос скорости загрузки. После, если вы всем довольны, вы можете оставить все, как есть.
Флешки могут быть практически бессмертными, а могут и «умереть» за пару дней. Некоторые могут продемонстрировать вам испорченную файловую систему с подобными сообщениями:
Некоторые даже не запускаются.
HDD. Это вариант для тех, у кого он уже и так есть. Цена за 32Гб SSD и 200Гб HDD примерно одинакова, так что нет причин выбирать HDD вместо SSD.
И последнее. Купите SSD USB 3.0 внешний карман или лоток для подсоединения к компьютеру. 
И ещё несколько слов о проблемах с запуском. Обычно, вы подключаете накопитель к ригу и все работает. Но иногда нет. Прежде всего, вам надо убедиться, что вы не пытаетесь произвести запуск из раздела UEFI. Некоторые биосы предоставляют эту опцию на выбор, но вам не стоит ее выбирать.
В ваших USB настройках должен быть включен режим Legacy. Как для мыши и клавиатуры для работы во время запуска, иначе USB-накопитель не будет обнаружен. На некоторых материнских платах проблемой может быть IOMMU (input/output memory management unit, блок управления памятью для операций ввода/вывода). Иногда его также называют CSM (compatibility support module, модуль поддержки совместимости)
Накопитель обнаружен, запускается, но после происходит следующее:
Это означает, что есть проблема с записанным образом. Обычно ее можно решить, записав образ альтернативным программным обеспечением:
Установка GPU
Запись образа диска
Пользователи Windows могут записать образ при помощи HDD Raw Copy Tool, Win32 Disk Imager, Rufus или Etcher.
Пользователи MacOS или Linux могут легко сделать это, используя Etcher или некоторые другие программы.
Когда образ будет записан, вы обнаружите в вашей системе недавно созданный диск, где вы сможете предварительно настроить ваш воркер при помощи Farm Hash или же используя его ID и пароль. Найдите rig-config-example.txt на диске HIVE и откройте его текстовым редактором. Вы можете использовать встроенные текстовые редакторы на Windows, MacOS и Linux или же загрузить бесплатную альтернативу. Например, Notepad++ для Windows или Sublime Text для MacOS и Linux.
Теперь выберите одну из двух опций:
Опциональный шаг — Farm Hash
Когда копирование образа завершится, вы можете перейти в ваш диск в Windows, Linux или Mac, и найти файл rig-config-example.txt в корневой папке. Он выглядит вот так:
Содержимое файла rig-config-example.txt
Опциональный шаг — ручная настройка
Когда копирование образа завершится, вы можете перейти в ваш диск в Windows, Linux или Mac, и найти файл rig-config-example.txt в корневой папке. Он выглядит вот так:
Содержимое файла rig-config-example.txt
Найдите и заполните эти два поля:
Установка ASICа
Перед тем, как начинать установку, убедитесь, что ваш майнер ASIC поддерживается. Вот актуальный список поддерживаемых моделей:
Самый актуальный список можно найти здесь.
Установка
Безопасность
Teleconsole НЕ запускается автоматически. Вам нужно запустить его из веба. Предоставленный ID сессии практически невозможно угадать, это почти как угадать закрытый ключ к вашему Bitcoin кошельку. Относитесь к нему, как к случайному логину или паролю.
Если вы не подсоединитесь в течение 60 минут, «срок годности» ссылки истечет, и и демон Teleconsole daemon будет остановлен на риге.
Когда вы закончите с Teleconsole, запустите следующую команду:
Для Antminer D3 Blissz, запустите следующую команду перед установкой:
Быстрая установка
Вы можете использовать FARMHASH, чтобы добавить ваши ASIC воркеры автоматически, без ввода ID рига и пароля. Скопируйте ваш FARMHASH из вкладки настроек (Settings) вашей фермы и введите его в строку команды, как показано ниже:
Если вы хотите узнать об установке ASICов больше, пожалуйста, взгляните на эту страницу.
Окончание настройки
Как только ваш воркер присоединится к панели управления, вы закончили! Ваш воркер теперь должен быть готов к внесению некоторых финальных изменений. О них мы расскажем подробнее в наших следующих статьях.
HiveOS: установка и настройка, где скачать Хайв ОС
В последнее время в сообществе майнеров наблюдается повальный переход на операционную систему Hive OS, в которой имеется встроенное программное обеспечение для добычи множества криптовалют на всех популярных пулах. Также пользователей привлекает продуманный веб-интерфейс HiveOS, который делает мониторинг и администрирование работы ригов и асиков безумно удобными и простыми процессами.
Первая версия Хайв ОС была запущена осенью 2017 года, будучи при этом немного более сложной системой в плане настроек, чем то, что мы имеем сегодня. Дистрибутив Hive OS доступен для бесплатного скачивания, однако за ее использование в майнинге придется платить.
Установка этой системы может быть произведена как на жесткий диск формата HDD/SSD, так и на флеш-накопитель. Причем делается это всего за несколько простых шагов, с выполнением которых справится даже новичок (при наличии под рукой инструкции, например — данной статьи).
Причины, по которым вам стоит выбрать для майнинга Hive OS, а также подробности по скачиванию, установке и настройке этой системы — ниже.
Что такое HiveOS и почему она подходит для майнинга
Hive OS (Хайв ОС) — это разработанная специально для использования в майнинге криптовалют операционная система из семейства Linux (на базе Ubuntu). В ней собрано множество программных решений, значительно упрощающих процесс настройки и контроля добычи криптовалют на популярных GPU-устройствах (фермах и ASIC-майнерах).
Благодаря HiveOS, исчезает необходимость поочередного подключения видеокарт (кто майнит на Windows, знают, о чем речь), скачивания, установки и обновления разнопланового майнингового ПО и драйверов, а также редактирования множества bat-файлов.
Эта система поддерживает работу с графическими ускорителями Nvidia и AMD, не требовательна к ресурсам используемого «железа» (хватит 2 Gb ОЗУ) и может стабильно работать даже со старыми сокетами AM2/774. При этом в одном риге может быть установлено до 19 видеокарт включительно.
Причем контроль может быть как глобальным, то есть сразу над несколькими ригами, так и точечным — над отдельными фермами или видеокартами.
Перечень задач, которые можно выполнять таким образом на Хайв ОС, просто впечатляет:
Все это очень удобно, особенно когда нет возможности физически находиться рядом с оборудованием, чтобы решить возникнувшие в процессе майнинга проблемы.
Правда, плата эта довольно символическая, если учесть перечень возможностей, которые в итоге получает пользователь.
Где скачать HiveOS
Скачивать данную операционную систему рекомендуется только по ссылкам, размещенным на официальном сайте HiveOS в разделе «Install».
Среди всех имеющихся здесь вариантов, нужно выбрать подходящий под оборудование пользователя образ ОС — для асиков, GPU-ригов или видеокарт AMD Vega.
В нашем примере будет рассматриваться установка Hive OS на риге, поэтому выбираем загрузку стабильной версии клиента для GPU через торрент или в виде zip-архива (весит 1,8 Gb).
Кроме того, нужно скачать утилиту, которая будет использоваться для записи установочных файлов на флешку.
Нажатие на кнопку «Hive OS Drive Flashing Utility» приведет к переходу на GitHub, где нужно пролистать немного вниз и кликнуть по ссылке «Download hive-flasher image from».
В открывшемся списке необходимо выбрать и скачать вариант программы, поддерживающей запись скачанного образа — в нашем случае (для GPU-рига) подойдет Etcher.
Установка HiveOS
Как установить Hive OS:
По сути, установка в привычном понимании HiveOS не требуется — с сайта скачивается уже готовый к работе образ системы, который нужно записать на флеш-накопитель и произвести после этого несколько настроек. Детали этого процесса представлены далее по тексту.
Запись образа HiveOS на флешку
После окончания необходимых загрузок нужно стандартными системными инструментами распаковать архив с образом HiveOS и создать с его помощью установочную флешку.
Поскольку полученный файл весит 7,5 GB, для его записи понадобится подключить к любому свободному USB-порту вашего ПК флеш-накопитель с объёмом памяти не менее 8 Gb. Далее нужно запустить программу Etcher (установка не требуется, так как версия портативная), нажать «Select image» и выбрать распакованный образ Хайв ОС.
После этого подключенная к компьютеру флешка автоматически определится программой и останется лишь нажать кнопку «Flash!», чтобы записать на нее образ Hive OS.
Когда Etcher сообщит об окончании записи, флеш-накопитель нужно извлечь и снова подключить к ПК, чтобы он заново определился в системе.
Настройка загрузочной флешки
Чтобы созданная флешка с HiveOS функционировала правильно, нужно зайти на нее и открыть для редактирования файл rig-config-example.txt.
В имеющемся тексте нужно найти строку FARM_HASH и после знака равенства вставить значение, которое находится в настройках фермы в аккаунте пользователя на сайте HiveOS (подробности регистрации там — в следующем разделе).
Далее изменения в файле нужно сохранить и переименовать его в rig.conf. На этом создание загрузочной флешки с Хайв ОС окончено и ее можно подключать к ферме.
Настройка Hive OS
Как настроить HiveOS:
Подробности о том, как выполнить перечисленные шаги, представлены ниже.
В описанном процессе создания загрузочной флешки уже была произведена часть настроек, необходимых для использования HiveOS на майнинговом риге.
По сути, после подключения флеш-накопителя ферма уже готова к работе. К ней даже не надо подключать монитор для выполнения каких-либо действий, поскольку оставшиеся настройки производятся исключительно через аккаунт майнера на веб-сайте Hive OS.
То есть следующий этап — это регистрация учетной записи. Причем, чтобы не терять время, сделать это можно параллельно с процессом скачивания образа системы и записью флешки.
Регистрация на сайте HiveOS
Чтобы приступить к регистрации, необходимо на главной странице сайта HiveOS кликнуть по кнопке «Sign In» или «Start Mining».
Привычное подтверждение указанного адреса электронной почты не требуется. Поэтому сразу после нажатия кнопки «Зарегистрироваться» открывается окно личного кабинета пользователя.
При этом появляется уведомление с предложением включить двухфакторную аутентификацию путем сканирования QR-кода или копирования и ввода кода в мобильном приложении Google Authenticator.
При желании этот шаг можно пропустить, но его все равно придется выполнить в дальнейшем для полноценного использования сайта.
Настройка аккаунта майнера
В кабинете первым делом нужно кликнуть на плашку с названием фермы и зайти в настройки, чтобы скопировать значение параметра Farm Hash.
Именно оно и нужно было нам во время завершения подготовки установочной флешки, описанной выше.
Сразу же после включения фермы с подсоединенным флеш-накопителем она должна отобразиться в кабинете майнера на вкладке «Воркеры».
Клик по названию рига приводит к открытию страницы со списком имеющихся в нем видеокарт, подходящих для майнинга криптовалют, и детальной информацией по ним — название, мощность, температура и т. п. Ниже можно увидеть общие параметры фермы — оперативная память, потребляемая мощность, процессор, версия используемой HiveOS и т. д.
Все параметры, необходимые для майнинга на обнаруженном оборудовании, устанавливаются системой автоматически. Но при желании во вкладке «Настройки», можно вручную изменить имя и описание рига, пароль воркера, количество используемых видеокарт, задержку старта майнера и прочие технические моменты.
Все измененные таким образом данные по сети синхронизируются с фермой пользователя и будут внесены в тот самый файл rig.conf, который мы настраивали после записи HiveOS на флешку.
Перед тем, как перейти непосредственно к процессу майнинга, нужно создать новый кошелек в одноименной вкладке, указав криптовалюту, для хранения которой он предназначен, его адрес, произвольное имя и источник (биржа, пул и т. п.).
При этом можно активировать опцию использования создаваемого кошелька в качестве глобального (для всех подключаемых к аккаунту ферм) и отображения его баланса.
Следующий шаг — создание так называемого полетного листа во вкладке с соответствующим названием. По сути, это сценарий, на котором будет основан процесс добычи криптовалюты фермой. Потребуется указать: