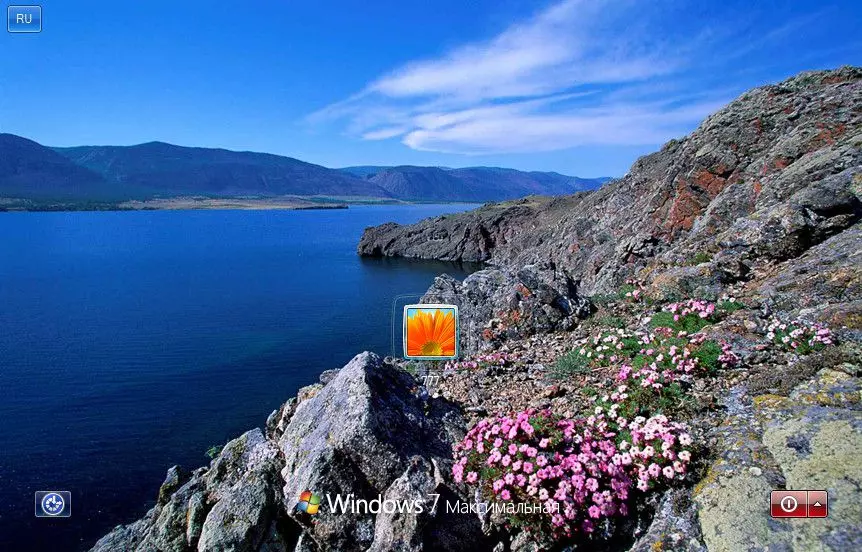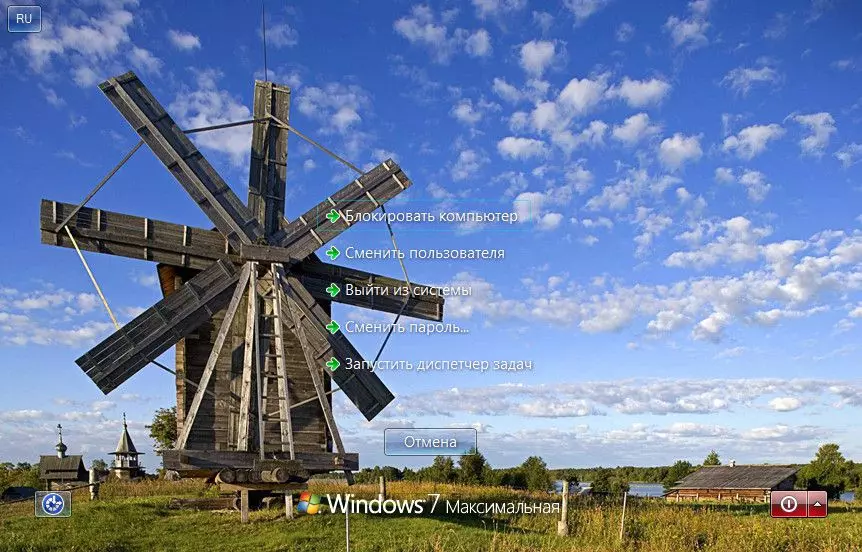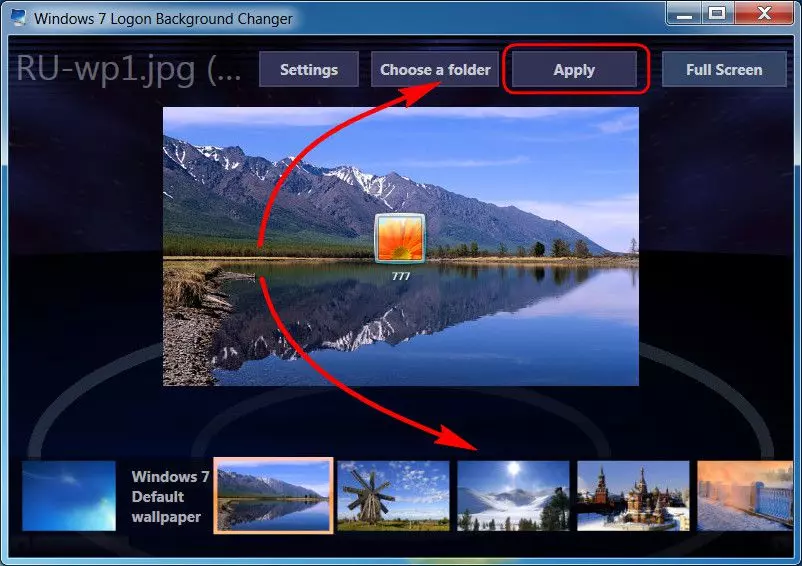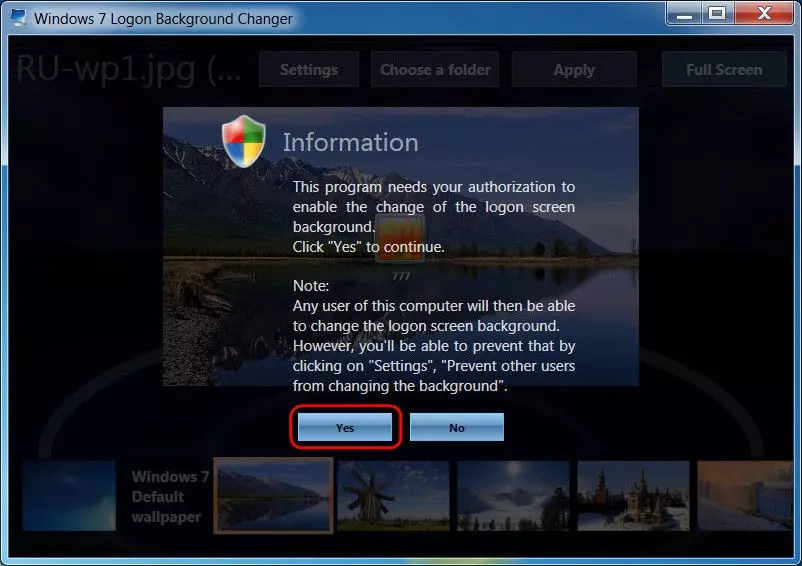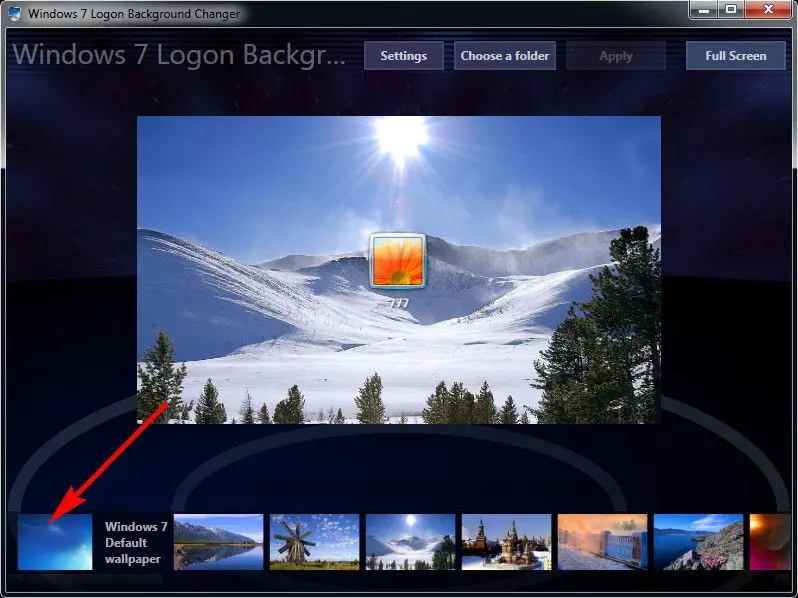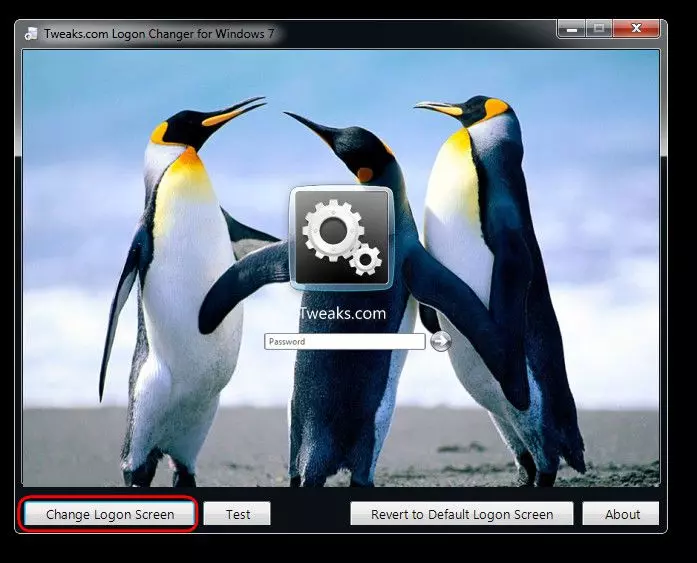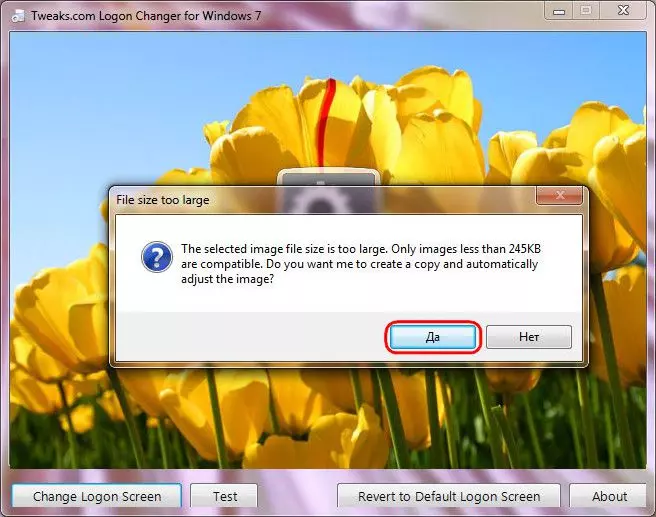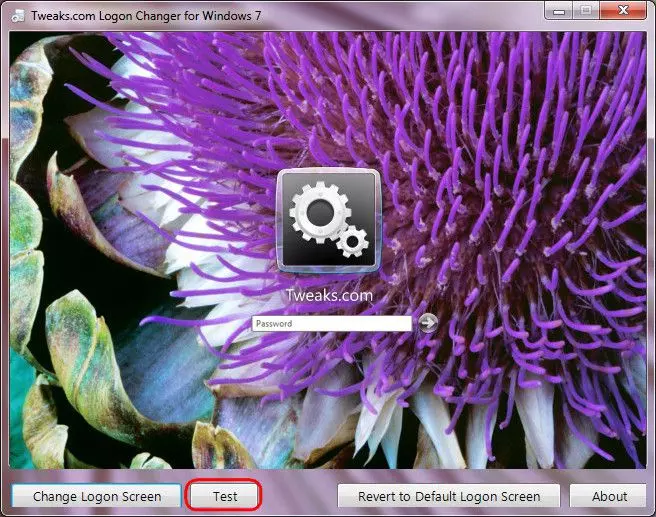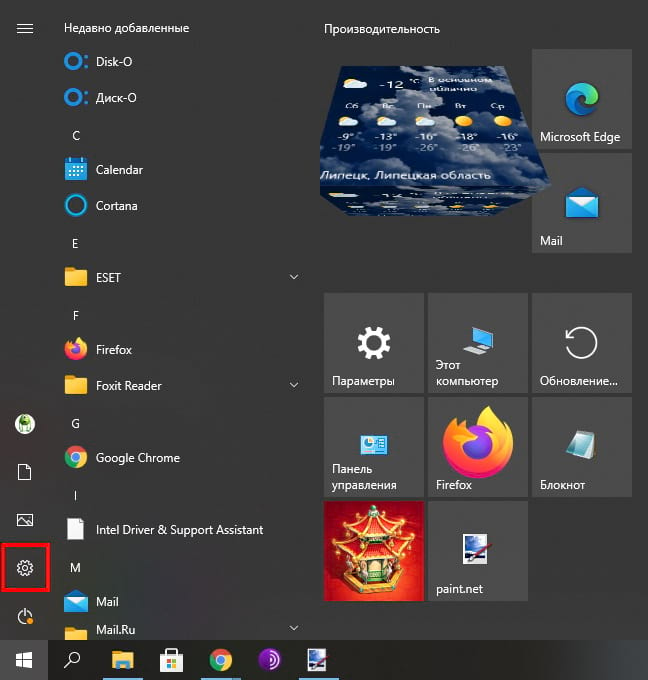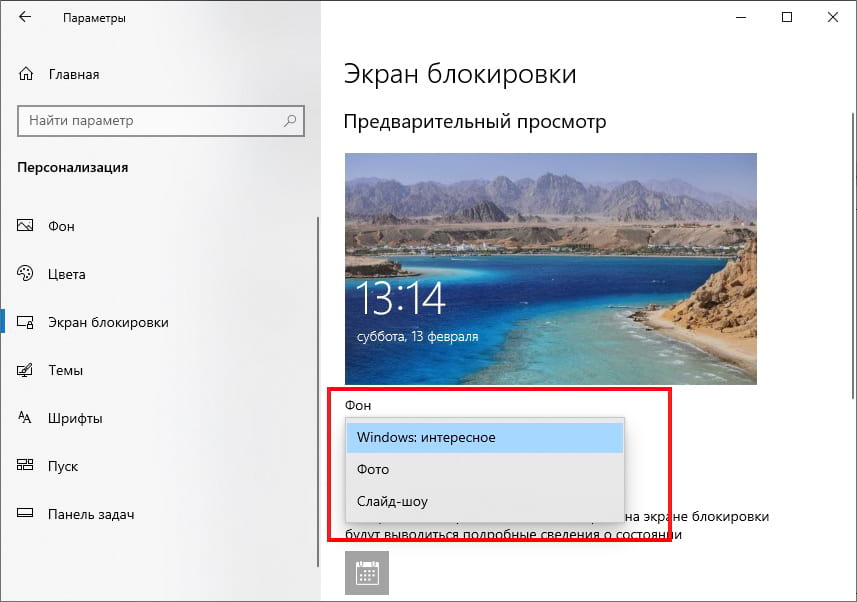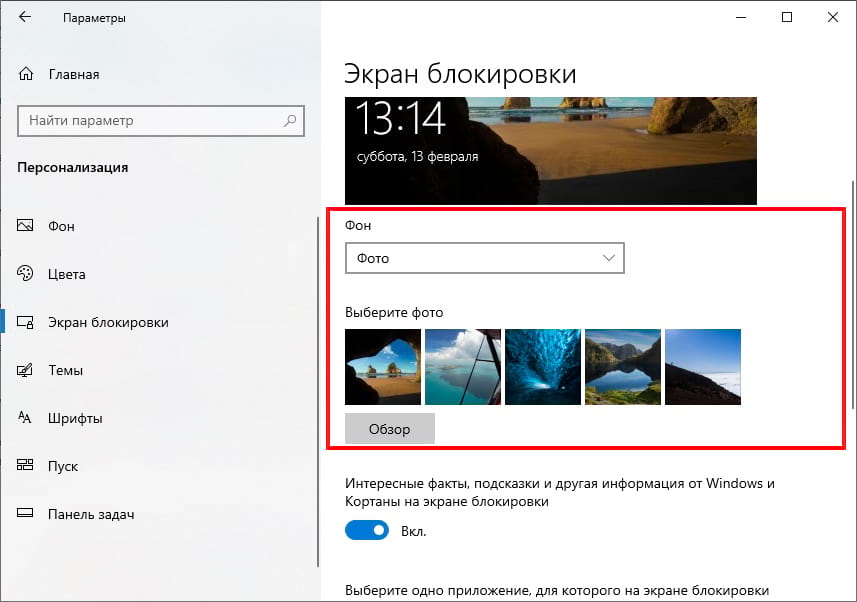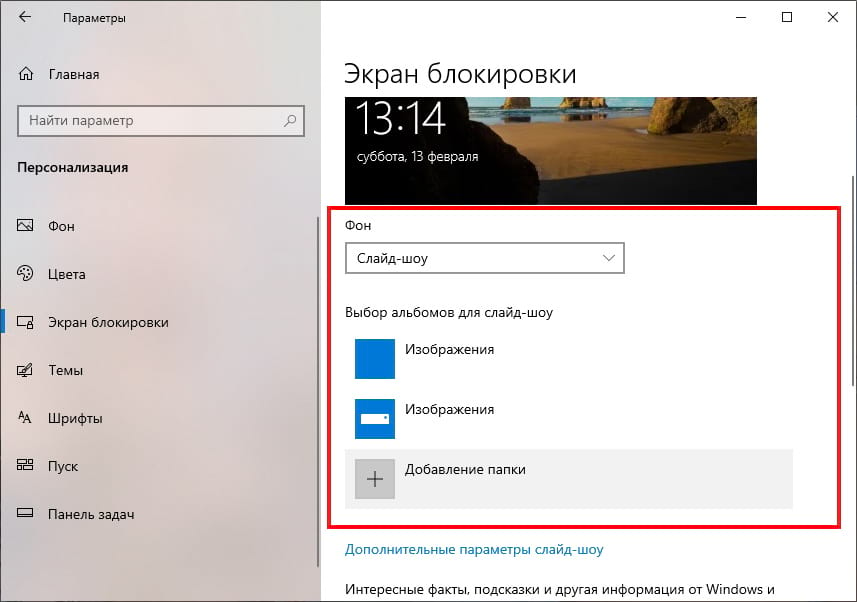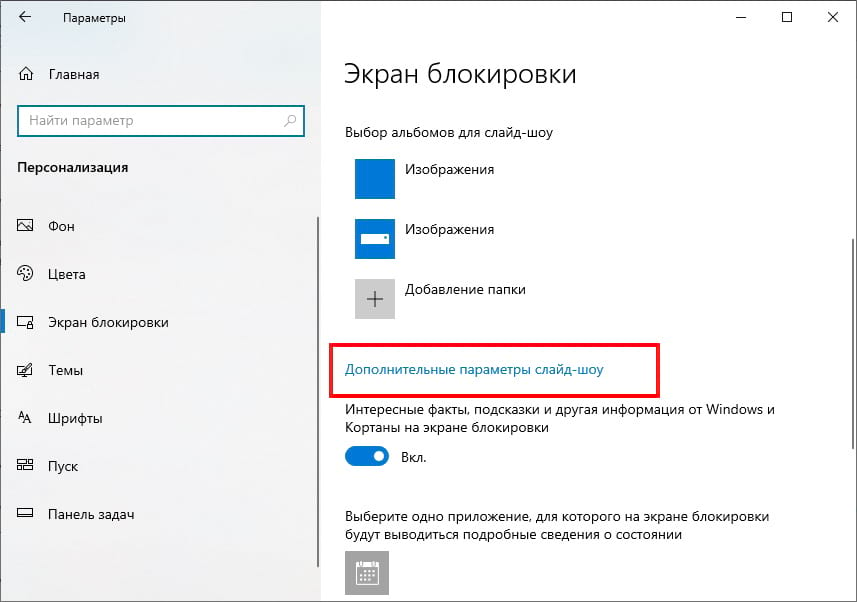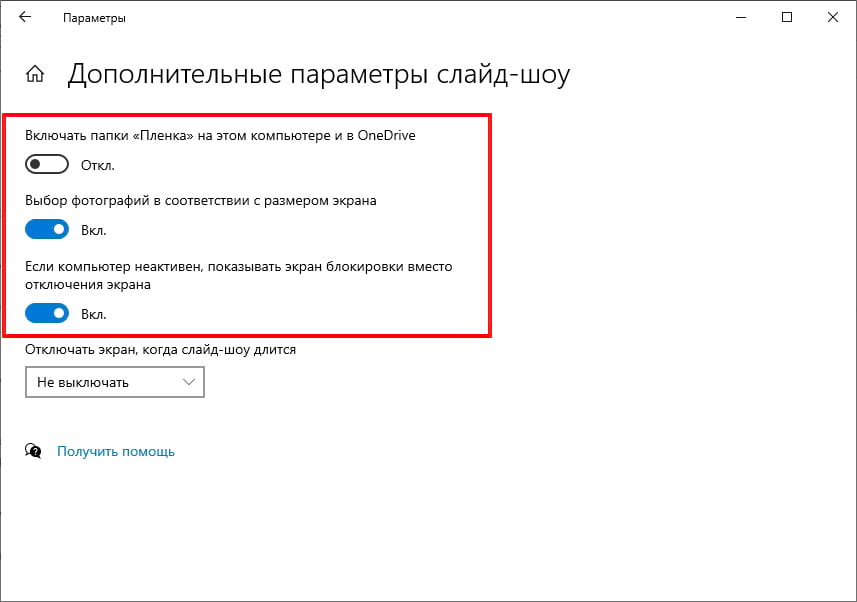- Как изменить картинку экрана приветствия Windows 7
- Windows 7 Logon Background Changer
- Tweaks.com Logon Changer
- Как изменить изображение на экране блокировки Windows 10
- Как изменить экран входа Windows 7, 8, 10
- Изменить фон экрана приветствия в Windows 8, 10
- Изменить экран приветствия в Windows 7
- Как установить картинку на экрана блокировку компьютере?
- Как поставить обои на заблокированный экран?
- Как поставить свою картинку на экран входа в Windows 10?
- Как изменить надпись на экране блокировки?
- Как изменить картинку при включении компьютера?
- Как поставить слайд шоу на экран блокировки?
- Как установить слайд шоу на экран блокировки?
- Как установить картинку на рабочий стол в Windows 10?
- Как убрать надпись на заблокированном экране?
- Как добавить надпись на экран блокировки Xiaomi?
- Как убрать надпись на экран блокировки Xiaomi?
- Как изменить экран приветствия в Windows 7?
- Как вернуть стандартный экран загрузки Windows 7?
- Как установить картинку на рабочий стол в Windows 7 Начальная?
- Как изменить фон экрана блокировки Windows 10
Как изменить картинку экрана приветствия Windows 7
Как заменить на другую картинку экрана приветствия (он же экран блокировки) Windows 7? Такую картинку в Windows 8.1 и 10 мы можем легко поменять штатными средствами…
Как заменить на другую картинку экрана приветствия (он же экран блокировки) Windows 7? Такую картинку в Windows 8.1 и 10 мы можем легко поменять штатными средствами, с помощью настроек персонализации. А вот старая, но всё ещё самая популярная версия системы в удобном формате такой возможности не предлагает. Перед входом в Windows 7 мы всегда будем видеть её брендовое фоновое изображение. И чтобы сменить его на какое-нибудь другое, нужно заморачиваться с редактированием реестра и переносить изображения в специальную системную папку. Благо, у этой задачи существуют решения попроще: с помощью сторонних утилит экран приветствия можно освежить, применив к нему шедевры собственной фотоколлекции или какие-нибудь примечательные пейзажи типа этого.
Новая картинка будет отображаться и в среде входа в систему, и на фоне меню Ctrl+Alt+Del.
Ниже рассмотрим две из таких утилит, обе они бесплатны и до невозможного просты.
Windows 7 Logon Background Changer
Это простейшая программка, выполненная в виде галереи изображений, которые могут быть применимы к экрану приветствия Windows 7. Картинки можно выбирать из тех, что предлагает сама утилита в ленте внизу. Также можно нажать опцию «Choose a folder», в проводнике указать своё хранилище фотоконтента и выбрать для фона что-нибудь из собственной коллекции. Определившись с выбором, жмём «Apply».
И теперь можем выйти из системы или нажать Ctrl+Alt+Del, чтобы увидеть обновлённый экран приветствия. Утилита позволяет при необходимости вернуть дефолтную картинку «Семёрки». Нужно просто её выбрать в галере и нажать «Apply».
Tweaks.com Logon Changer
Как и предыдущая, эта утилита также являет собой простейший механизм для смены экрана блокировки. При нажатии опции «Change Logon Screen» откроется проводник, в котором можно указать путь к хранящемуся на компьютере изображению.
Утилита сама может адаптировать пользовательские картинки под нужный для экрана приветствия формат – чтобы и фон примечательно смотрелся, но чтобы и не нагружать ресурсы компьютера. Оптимизированная картинка сохраняется в копию, и к фону приветствия применяется уже эта копия.
Для тестирования привнесённых изменений можно воспользоваться кнопкой «Test». Она отображает экран приветствия без закрытия программ пользовательского профиля, как это происходит при обычном выходе.
Эта утилита, как и предыдущая, также предусматривает возврат исходной картинки приветствия Windows 7 в любое время.
Как изменить изображение на экране блокировки Windows 10
В Windows 10 при включении и когда вы блокируете компьютер появляется заставка с произвольным изображением. Вы можете изменять изображение показываемое на экрана блокировки и в сегодняшней статье мы расскажем как.
Ранее мы рассматривали как отключить экран блокировки и сделать вход в Windows 10 автоматический, также мы описывали как найти изображения, которые показываются автоматически на экране блокировки. Сегодня же опишем как установить свои изображения на экране блокировки. В статье будет пару способов, которые у вас не займут много времени 🙂
Изменение изображения фона экрана блокировки в настройках
1.Заходим в “Пуск” => Параметры;
3.С левой стороны выберите “Экран блокировки”, а с правой возле “Фон” вы можете выбрать три варианта фонового изображения: Windows интересное, Фото, Слайд-шоу.
Windows интересное доступно во всех изданиях Windows 10. Это функция, которая предоставляет для вас управляемый поток информации. Например “Windows интересное” будет показывать различные изображения (не из вашего компьютера, загруженные из интернета), а вы можете помечать что из них вам нравится и что нет, тем самым обучая эту службу, чтобы она в будущем показывала больше изображений, которые вам нравятся. Загруженные таким способом изображения вы можете найти в папке %LocalAppData%\Packages\ Microsoft.Windows.ContentDeliveryManager_cw5n1h2txyewy\ LocalState\Assets более подробно в инструкции.
Если вы хотите, чтобы изображения на экран блокировки загружались из сети интернет и менялись автоматически – возле “Фон” выберите “Windows интересное” и закройте настройки.
Если у вас есть какое-то фото и вы хотите задать его в качестве фона экрана блокировки на постоянной основе – возле “Фон” выберите “Фото”, а также отключите функцию “Отображать забавные факты, шутки, подсказки и другую информацию на экране блокировки”. Ниже вам предлагают выбрать фото из уже имеющихся (кстати они находятся у вас на компьютере в папке C: \ Windows \ Web \ Screen). Чтобы выбрать свое фото – нажимаем “Обзор”
находим и выбираем нужное фото => нажимаем “Выбор картинки”
Также можно выбрать, чтобы на экране блокировки поочередно показывались фото (изображения) из какой-то папки. То есть к примеру у меня есть папка с подборкой лучших семейных фото, я устанавливаю слайд-шоу, и тогда все фото с этой папки появляются на экране блокировки поочередно меняя друг-друга.
Возле “Фон” выбираем “Слайд-шоу” и нажимаем “Добавление папки”
Находим папку с изображениями, которые мы хотим задать для поочередного показа на экране блокировки, выбираем ее и нажимаем “Выбор этой папки”. Также отключите функцию “Отображать забавные факты, шутки, подсказки и другую информацию на экране блокировки”.
Если в списке есть папки из которых вы не хотите смотреть слайду-шоу на экране блокировки – нажмите на ненужную папку => нажимаем левой клавишей мыши на появившеюся кнопку “Удалить”
На том же экране ниже выберите “Дополнительные параметры слайд-шоу” и настройте показ слайд-шоу по своим предпочтениям. Когда выставите нужные параметры – просто закройте настройки.
Изменение изображения фона экрана блокировки в приложении Фотографии
По умолчанию, все изображения в Windows 10 открываются через приложение “Фотографии”. Откройте нужное изображение => нажмите на три точки справа вверху => выберите “Установить как” => Установить на экран блокировки.
Всё, мы рассмотрели несколько способов изменить изображения на экране блокировки и их должно вам хватить. Если есть дополнения – пишите комментарии! Удачи Вам 🙂
Как изменить экран входа Windows 7, 8, 10
Сегодня разберем как изменить картинку экрана приветствия в Windows. Существуют различные программы для изменения экрана приветствия, и есть способы без стороннего программного обеспечения.
Изменить фон экрана приветствия в Windows 8, 10
Изменить экран приветствия в Windows 8 или 10 проще простого. Зайдите в меню “Пуск” => “Параметры”.
“Персонализация” => с левой стороны выберите”Экран блокировки”, с правой стороны возле “Фон” выберите “Фото” => ниже появятся различные изображений, выберите понравившееся или нажмите “Обзор” и найдите в открывшемся окне нужное изображение.
Изменить экран приветствия в Windows 7
Изменить в редакторе реестра.
В этом способе нужно вносить изменения в реестр, и если вас это пугает – перейдите к следующему способу. Перед редактированием реестра рекомендуется создать точку для восстановления системы.
1. В строке поиска или в меню выполнить (выполнить вызывается клавишами Win + R) введите regedit и нажмите Enter.
4. Откройте параметр OEMBackground, в строке “Значение” напишите 1 и нажмите “ОК”.
Обратите внимание, если вы измените тему Windows в персонализации – придется проводить шаги с 1 по 4 заново. А если вы хотите закрепить изменения в реестре, чтобы не менялись вместе с темой – нужно воспользоваться групповыми политиками (к сожалению они не доступны в домашних версиях Windows).
1.В строке поиска или в меню выполнить (выполнить вызывается клавишами Win+R) напишите gpedit.msc и нажмите клавишу Enter.
2. В левой колонке откройте “Конфигурация компьютера” => Административные шаблоны => Система => Вход в систему. В правой колонке откройте “Всегда использовать настраиваемый фон входа в систему”.
3. Поставьте точку в поле “Включено” и нажмите “Применить”.
Установка изображения
Файл для фонового изображения должен быть не больше 256КБ!
5. Откройте через Проводник папку C:\Windows\System32\oobe. Создайте в ней новую папку с именем info, и откройте ее.
6. Создайте новую папку в info с именем backgrounds.
7. Чтобы изменить картинку экрана приветствия в Windows – нам нужно фото или картинка, которую мы хотим видеть при входе. Переименовываем изображение, чтобы его название было backgroundDefault.jpg и перемещаем его в созданную папку backgrounds.
Всё, вы изменили картинку экрана приветствия в Windows, теперь просто заблокируйте компьютер, выйдите из системы или перезагрузите компьютер, чтобы увидеть результат.
Программное обеспечение сторонних разработчиков.
Программное обеспечение простое в использовании, не требует установки, и в него встроенные средства автоматического изменения размера, само сжимает изображение оставляя исходный файл нетронутым. Если изменение не понравится – Logon Changer позволяет быстро вернуть экран приветствия назад по умолчанию.
1. Нажмите “Change Logon Screen (Изменить экран входа в систему)”.
2. Найдите нужное изображение.
3. Нажмите “Test”, вам откроется пред просмотр, вы сможете оценить будущие изменения картинки экрана приветствия.
4. «Revert to Default Logon Screen (Вернуть по умолчанию экран входа в систему) ” возвращает оригинальные обои в Windows.
На сегодня всё, если у вас есть дополнения – пишите комментарии! Удачи вам 🙂
Как установить картинку на экрана блокировку компьютере?
Как поставить обои на заблокированный экран?
Как поставить свою картинку на экран входа в Windows 10?
Чтобы поменять заставку на рабочем столе в Windows 10, нужно зайти в «Параметры». Делается это или через «Пуск» – значок шестеренки, или используя комбинацию клавиш Win+I. Дальше выбирайте раздел «Персонализация». В меню слева выбирайте вкладку «Фон» (1).
Как изменить надпись на экране блокировки?
Надпись на экране блокировки
Казалось бы, надежды на возвращение любимого гаджета нет. Оказывается — есть! В новых версиях Android вы можете добавить надпись на экран блокировки и, например, попросить вернуть гаджет. «Настройки» — «Блокировка экрана и пароли» — «Подпись на экране блокировки».
Как изменить картинку при включении компьютера?
Зайдите в меню «Пуск» => «Параметры». «Персонализация» => с левой стороны выберите»Экран блокировки», с правой стороны возле «Фон» выберите «Фото» => ниже появятся различные изображений, выберите понравившееся или нажмите «Обзор» и найдите в открывшемся окне нужное изображение.
Как поставить слайд шоу на экран блокировки?
Как установить слайд шоу на экран блокировки?
Поставить на Экран блокировки
Для установки показа слайдов на локскрин нужно, находясь в «Персонализации», в списке с левой стороны экрана вместо «Фона» выбрать «Экран блокировки». Дальнейшая последовательность действий аналогична уже описанной для десктопа: 1. В выпадающем списке выбрать «Слайд-шоу».
Как установить картинку на рабочий стол в Windows 10?
Нажмите правой клавишей мыши на изображение, которое вы хотите задать в качестве фонового рисунка, и выберите «Открыть с помощью» => «Фотографии» => нажмите на три точки справа вверху (смотрите рисунок) => Установить как => Сделать фоновым рисунком.
Как убрать надпись на заблокированном экране?
Для начала зайдите в Настройки — Безопасность и местоположение. Далее в разделе «Безопасность» нажмите по пункту «Настройки экрана блокировки». После по пункту «На экране блокировки» и выберите «Показывать уведомления». Сделанные настройки будут применены ко всем уведомлениям на вашем телефоне.3 мая 2020 г.
Как добавить надпись на экран блокировки Xiaomi?
Включение и отключение экрана блокировки
Как убрать надпись на экран блокировки Xiaomi?
Как отключить рекламу на экране блокировки Xiaomi
Как изменить экран приветствия в Windows 7?
Как изменить картинку экрана приветствия Windows 7
Как вернуть стандартный экран загрузки Windows 7?
Восстановление стандартного анимированного экрана загрузки Windows 7
Как установить картинку на рабочий стол в Windows 7 Начальная?
Как поменять фон рабочего стола из контекстного меню изображения и настройки «персонализация» Найдите соответствующую картинку, которую хотите поставить как фон рабочего стола, затем щелкните на нее правой кнопкой мыши. В меню нажмите пункт, который видите на скриншоте.
Как изменить фон экрана блокировки Windows 10
У стали видеть фоны от Microsoft на экране блокировки Windows 10? В разделе «Параметры» Вы можете выбрать собственное фоновое изображение или даже настроить собственное слайд-шоу из группы изображений.
Сначала откройте «Параметры», нажав кнопку «Пуск» и выбрав шестеренку. Или Вы можете нажать Windows + i на клавиатуре.
В «Параметрах» выберите «Персонализация».
В разделе «Персонализация» выберите «Экран блокировки» на боковой панели.
В настройках экрана блокировки найдите раскрывающееся меню с надписью «Фон», которое находится чуть ниже изображения предварительного просмотра экрана блокировки. Щелкните меню, и Вы увидите три варианта:
Параметр по умолчанию — «Windows: интересное», который извлекает предоставленные Microsoft изображения из Интернета. Если Вы хотите использовать собственное изображение, выберите «Фото» в меню, затем нажмите «Обзор», чтобы выбрать изображение, которое Вы хотите использовать.
Если Вы предпочитаете слайд-шоу из изображений, выберите «Слайд-шоу» в раскрывающемся меню. Затем выберите альбом фотографий, который будет использоваться в качестве источника изображений. Windows будет циклически показывать их на экране блокировки, меняя их каждые несколько секунд. Вы можете выбрать папку «Изображения» или нажать «Добавить папку», чтобы добавить группу изображений для использования.
Когда выбрано «Слайд-шоу», Вы также можете изменить параметры слайд-шоу, нажав «Дополнительные параметры слайд-шоу».
После того, как Вы выберете его, Вы можете изменить такие параметры, как «Выбор фотографий в соответствии с размером экрана» и использовать ли в слайд-шоу папку «Пленка» из OneDrive.
Когда все будет настроено так, как Вы хотите, выйдите из «Параметров», и изменения вступят в силу немедленно. Вы можете нажать Windows + L на клавиатуре, чтобы быстро вызвать экран блокировки для проверки.