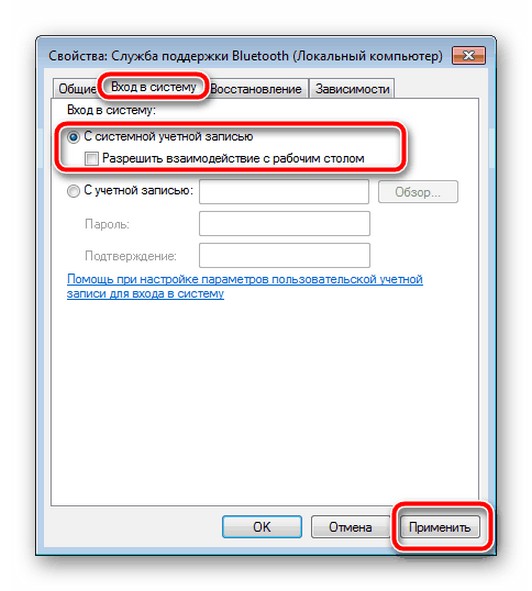- Как сделать Блютуз на компьютере, если его нет?
- Блютуз на ноутбуке
- Блютуз на стационарном компьютере (ПК)
- Как установить и настроить Bluetooth на компьютере с Windows 7?
- Как проверить наличие?
- Как установить?
- Как включить?
- Установка драйверов
- Ручная установка
- Автоматическая установка
- Специальная программа для установки
- Подключение устройств через Bluetooth
- Как установить блютуз на компьютер по шагам?
- Что такое блютуз?
- Минусы блютуз
- Плюсы блютуз
- Как скачать драйвер блютуз на компьютер?
- Сделать это можно 2-мя способами:
- Как скачать блютуз при помощи DPS?
- Установка Блютуза
- Настройка DPS
- Как проверить установлен ли Блютуз на компьютере или ноутбуке?
- Второй способ установки Блютуз на компьютер (вручную)
- Установка драйвера
- Подключение устройства Bluetooth, не имеющего приемопередатчика или не требующего его
- ВВЕДЕНИЕ
- Дополнительная информация
- Настройка устройства Bluetooth на компьютере Windows
- Проверка запуска службы Bluetooth
- Подключение устройства Bluetooth к компьютеру
- Запуск программного обеспечения Bluetooth
- Настройка устройства Bluetooth на компьютерах Apple (Macintosh)
Как сделать Блютуз на компьютере, если его нет?
Популярный и немного странный вопрос, который часто задают поисковым системам и мне в комментариях к другим статьям по этой теме. Как сделать Bluetooth на компьютере? Мне кажется, что многие думают, будто поддержку Блютуз можно добавить путем изменения каких-то настроек, или установив какую-то программу. Отчасти это так, но не всегда. В этой статье я постараюсь объяснить, что нужно для работы Bluetooth. Как добавить возможность подключения Bluetooth устройств к компьютеру и как это работает.
Сейчас есть много разных устройств, которые имеют возможность беспроводного подключения к компьютеру по Bluetooth. Среди самых популярных: мыши, клавиатуры, наушники, колонки, гарнитуры, геймпады т. д. Даже телефон, или планшет можно соединить с компьютером по воздуху. Но что делать, если на компьютере нет Bluetooth? Вот нет этих иконок в трее, кнопок и разделов в параметрах системы, нет адаптера в диспетчере устройств и т. д. Как добавить поддержку Блютуз в Windows?
Блютуз на ноутбуке
Такая штучка есть в каждом ноутбуке. И все что необходимо для работы Блютуз – это установить нужный драйвер. Или просто включить этот адаптер.
Я не буду рассказывать, как это сделать, так как эта информация есть в следующих статьях:
Нужный драйвер без проблем можно скачать с сайта производителя ноутбука.
Блютуз на стационарном компьютере (ПК)
В таком случае достаточно скачать необходимый драйвер с сайта производителя материнской платы и установить его.
А вот Bluetooth адаптеров, которые подключаются в USB-порт и которые можно использовать как на ПК, так и на ноутбуках (при необходимости) есть очень много. У меня вот такой адаптер:
Подключаем его к ПК, устанавливаем драйвер (если система сама не установит) и получаем поддержку Блютуз.
Более подробно о выборе Bluetooth-адаптера и о том, как его подключить и настроить я не рассказываю лишь по той причине, что делал это в отдельных статьях:
После настройки вы сможете подключать к своему компьютеру Bluetooth наушники, колонки, мышку и даже AirPods можно подключить к компьютеру на Windows. А техника от Apple не очень дружит с устройствами от других производителей.
Как установить и настроить Bluetooth на компьютере с Windows 7?
Bluetooth – весьма распространенный стандарт передачи данных между вычислительными машинами. К его преимуществам относится полностью беспроводная технология, быстрая скорость передачи и работа на расстоянии до 10 метров. Благодаря Bluetooth сейчас подключается множество приборов, такие как клавиатуры, мыши, наушники, колонки и т. д. Помимо этого, через него можно передавать файлы с одного устройства на другое.
В компьютерах можно настроить Bluetooth, но для этого нужно сделать ряд действий. Установка не вызывает сложностей у продвинутых пользователей, а вот простым людям может показаться это слишком сложным. Но на деле ничего непонятного, большинство действий уже автоматизированы.
Не во всех ПК имеется Bluetooth, но его возможно без проблем подключить с помощью внешнего адаптера. В большинстве случаев приходится докупать bluetooth-адаптер к компьютеру, чтобы пользоваться беспроводной технологией со своего ПК. Зато практически в каждом ноутбуке он уже встроен и для его подключения достаточно перейти в настройки к адаптеру.
Как проверить наличие?
Для того, чтобы проверить наличие беспроводной технологии, достаточно открыть список устройств. Для этого нужно сделать:
Как установить?
Для установки Bluetooth нужен специальный адаптер, который вставляется в любое USB гнездо компьютера. Это как флешка, только меньше. Приобрести такой адаптер можно практически в любом магазине техники за 3$-6$. Дословное название «Bluetooth-адаптер».
Перед покупкой обязательно нужно обратить внимание на версию. Покупать версии 2.0, 3.0 и ниже не стоит, это устаревшие варианты. Лучше поискать что-то на версии 4.1, 4.2 или даже 5.0.
После покупки адаптера и его установки в разъем, на ПК появится Bluetooth.
Теперь эту штуку нельзя вынимать из компьютера, она должна там быть всегда для корректной работы технологии. Поэтому лучше установить её в заднюю часть корпуса, где USB разъемов больше. Но перед использованием нужно ещё установить драйвера.
Как включить?
Как включать и выключать Bluetooth-адаптер на ноутбуке, узнаете в следующем видео:
С наличием технологии разобрались, теперь её нужно корректно настроить. Для настройки Bluetooth в Windows 7 нужно провести ряд действий, а именно:
Для активации Bluetooth на Виндовс 7 необходимо открыть «Диспетчер служб». Это меню легко находится через поиск в Пуске. Откроется окно, где будет много непонятных строчек – это всё службы. Среди них нужно найти «Служба поддержки Bluetooth».
Затем кликнуть правой кнопкой мыши и выбрать «Свойства». Откроется меню управления, где напротив строки «Тип запуска» выбрать «Автоматически».
Также необходимо открыть вкладку «Вход в систему», отметить пункт «С системной учетной записью» и поставить галочку у «Разрешить взаимодействие с рабочим столом».
Установка драйверов
Вопрос установки драйверов описывается в следующем видео:
Установка драйверов – самый сложный процесс, если изначально производитель не дал специальный установщик. Но в большинстве случаев драйвера уже идут в комплекте. На ноутбуке они предустановлены, хотя иногда требуют обновления.
Если к компьютеру подключить внешний Bluetooth, то он скорее всего сам установит необходимые драйвера, но не всегда. Поэтому для корректной работы системы лучше установить либо обновить драйвера по одному из методов ниже.
Ручная установка
Для ручной установки необходимо узнать производителя материнской платы либо внешнего устройства, раздающего Bluetooth. Имя устройства написано на коробке.
Если же возможности проверить название нет, то существует универсальный метод:
Автоматическая установка
В Windows 7 есть функция для автоматической установки. Она находится по пути:
Специальная программа для установки
Существуют специальные утилиты с автоматической установкой драйверов на устройства, которые их не имеют. Например, приложение DriverPack Solution автоматически обнаружит, что необходим драйвер, найдет его и установит.
Подключение устройств через Bluetooth
Как установить Блютуз на компьютер с Windows 7 разобрались, осталось непосредственно подключить какой-то гаджет к ПК для взаимодействия посредством соединения.
Для подключения любого Bluetooth-устройства нужно открыть вкладку «Устройства и принтеры» в панели управления через Пуск.
После открытия окна нажать на «Добавление устройства» и дождаться сканирования новых приборов. После успешного сканирования выбрать устройство для подключения.
Теперь в списке оборудования будет отображаться только что добавленная периферия. После включения устройства оно будет автоматически подключаться к компьютеру. Чтобы убрать это, необходимо удалить устройство в этом меню. При этом можно добавить его обратно в любой момент.
Самое сложное, с чем придется столкнуться неопытному пользователю – это установка драйверов. Хотя я уверен, что, если вы один раз это сделаете, в следующий раз не возникнет проблем вообще.
Так что не бойтесь сами устанавливать и настраивать Bluetooth-адаптер. А если что-то не получится, пишите нам, мы обязательно поможем! Спасибо!
Как установить блютуз на компьютер по шагам?
Здравствуйте уважаемые читатели блога. Рад приветствовать вас на своем сайте. Сегодня я вам расскажу очень интересную тему. А именно, как установить блютуз на компьютер Windows 7.
Расскажу, как подключить блютуз без адаптера, если его нет и где скачать программу.
Что такое блютуз?
Блютуз — это беспроводная сеть, которая обеспечивает передачу информации по воздуху с одного устройства на другое. Блютузами оснащены телефоны, компьютеры, планшеты.
Минусы блютуз
Плюсы блютуз
К плюсам хочу отнести:
Как скачать драйвер блютуз на компьютер?
Чтобы вы понимали блютуз — это устройство, установленное в компьютер, но чтобы оно заработало нужно скачать специальные, установочные пакеты, они называются драйвера.
Данные пакеты драйверов нужно правильно найти и скачать.
Сделать это можно 2-мя способами:
Расскажу оба. Здесь важно обратить внимание, почему я так пристально придаю значение данной теме.
Ни для кого не секрет, что в интернете много мошенников, которые норовят навязать свою программу, которая не только занесет вирус на компьютер, но и потребует деньги. Поэтому крайне важно знать, где скачать нужные драйвера, что бы не нанести вред своему компьютеру.
Бояться не нужно, сейчас я все подробно расскажу.
Как скачать блютуз при помощи DPS?
Драйвер пак солюшен скачать нужно из интернета и установить блютуз. Сейчас я вам покажу, как это сделать очень быстро:
Ура мы скачали установщик драйверов на компьютер.
Установка Блютуза
И теперь переходим к установки самого блютуза.
Драйвер пак это очень удобное приложение, при помощи которого можно устанавливать различные драйвера, в том числе блютуз.
После загрузки программы необходимо сделать некоторые настройки.
Выбираем обязательно режим эксперта. Ниже я его выделил красной рамкой.
Настройка DPS
Как только открылся режим эксперта, выбираем русский язык.
Так же обратите внимание на первом окне нужно убрать 2 галочки. Не спешите устанавливать. Сперва нужно произвести настройку самого DPS. Если вы уже заметили в первой строчке идет установка Bluetooth Qualcomm Atheros Communications.

Переходим на 2 вкладку, она называется софт. Здесь мы выбираем при необходимости, какие программы нам нужны, а какие не хотим использовать на своем компьютере и убираем их галочками.
Я люблю убирать все программы, а потом выбирать какие мне больше нравятся.
Иногда могут, появляется различные советы. Если они вам не нужны, или вы их прочитали, нажимайте не показывать советы.
Все в этом разделе я убрал все галочки и могу смело переходить к следующему разделу.
Обратите внимание, что в данном разделе защита и чистка вы сами решаете убирать вам галочку или нет.
Если у вас установлен антивирус, то убирайте, а если нет защиты, то ставьте.
Остались последние 2 раздела Диагностика и DPO, они нам не нужны там нет настройки.
Теперь переходим к 1-му разделу спускаемся вниз и убираем еще 2 галочки, убираем все галочки для того чтобы не скачивать лишнею информацию на компьютер, делать это очень важно.
После того как мы убрали все галочки и провели все настройки. Можно приступать к установке Блютуз. Кликаем установить все.
Не забудьте проверить, что вы выбрали именно блютуз, иначе вам придется перезагрузить программу и заново настраивать.
Во время установки будут появляться разные окна это нормально.
Система начнет делать точку восстановления системы в случаи краха. Так же DPS будет подготавливать компьютер к установке. Дожидаемся установки необходимого драйвера.
В конце установки программа предложит перезагрузить компьютер. Так и делаем.
После успешной перезагрузки системы. Необходимо проверить установлен ли наш драйвер.
Как проверить установлен ли Блютуз на компьютере или ноутбуке?
Проверить установлен ли драйвер Блютуз на компьютер легко.
Так же при необходимости здесь можно посмотреть основные сведения вашего компьютера.
Тем самым вы поймете, что драйвер корректно установлен. Супер вы большие молодцы. Двигаемся дальше. Вот мы и узнали, как установить блютуз на компьютер windows 7 первым способом.
Второй способ установки Блютуз на компьютер (вручную)
Отлично в первом варианте, мы научились устанавливать устройство при помощи драйвер пакета. Теперь рассмотрим еще один очень, классный и простой способ, как установить Блютуз при помощи скачивания драйверов вручную.
Данный способ уместен, когда вы не можете выйти в интернет на отдельном компьютере, но заранее есть возможность скачать нужный драйвер.
Должно получится так.
Выбираем только выделенный сайт. У меня он 3-й в выдаче. Сайт я проверил. Сейчас покажу, как скачивать драйвер.
Прекрасно, вы скачали нужные вам драйвера. Не забудьте сохранить все файлы в отдельную папку на рабочем столе.
Установка драйвера
Далее продолжаем так же. Ставим точку сверху.
В следующем окне выбираем, куда сохранить наше устройство.
Ждем установки нашего Блютуз. Ок если, что-то пошло не так, то просто скачиваем другой драйвер и устанавливаем заново.
На этом статья, как установить блютуз на компьютер windows 7 завершена. Если вам понравилась статья, то поделитесь ей в соц. сети, с друзьями. Пишите комментарии на ваши вопросы, буду рад ответить всем.
Подключение устройства Bluetooth, не имеющего приемопередатчика или не требующего его
ВВЕДЕНИЕ
Устройства Майкрософт, указанные в разделе «Информация в данной статье применима к», поставляются без приемопередатчика. Эти мыши или клавиатуры используют приемопередатчик, встроенный в настольный или портативный компьютер, к которому они подключены. Способы подключения мыши или клавиатуры к компьютеру по технологии Bluetooth различаются и зависят от реализации технологии Bluetooth на конкретном компьютере. Если действия, описанные в этой статье, не устранят проблему, может потребоваться связаться с изготовителем компьютера с целью получить сведения о том, как включать службу Bluetooth на компьютере и подключать к нему устройства.
Примечание. Приемопередатчик — это разновидность USB-адаптера, небольшого устройства с логотипом USB на корпусе. Чтобы увидеть USB-адаптер, щелкните следующую ссылку:
Дополнительная информация
Настройка устройства Bluetooth на компьютере Windows
Проверка запуска службы Bluetooth
Откройте оснастку «Службы» консоли управления (MMC). Для этого выполните следующие действия.
Windows Vista или Windows 7
Нажмите кнопку Пуск, а затем скопируйте и вставьте (или введите) в поле Начать поиск следующую команду и нажмите клавишу ВВОД:
В списке Программы выберите пункт Службы.

В меню Пуск выберите пункт Выполнить.
Скопируйте и вставьте (или введите) в поле Открыть следующую команду и нажмите клавишу ВВОД:
Дважды щелкните Служба поддержки Bluetooth.
Если она остановлена, нажмите кнопку Запустить.
В списке Тип запуска выберите значение Автоматический.
Откройте вкладку Вход в систему.
Задайте параметр Учетная запись Local System.
Если система предложит перезагрузить компьютер, нажмите кнопку Да.
Подключение устройства Bluetooth к компьютеру
Нажмите и удерживайте кнопку Подключение на нижней панели мыши. Если устройство оснащено индикатором заряда аккумулятора, он начнет мигать и менять цвет с красного на зеленый и обратно. Это свидетельствует о том, что функция обнаружения устройства включена.
Запустите программное обеспечение Bluetooth на компьютере. Как правило, это можно сделать с помощью панели управления. Дополнительные сведения о запуске программного обеспечения Bluetooth см. в разделе «Запуск программного обеспечения Bluetooth».
Откройте вкладку Устройства и нажмите кнопку Добавить.
Следуйте инструкциям на экране.
Для подключения мыши Microsoft Bluetooth к компьютеру не требуется ключа доступа. Если система предложит ввести его, выберите вариант Без ключа. Если вариант Без ключа отсутствует, попробуйте ввести с клавиатуры значение 0000 в качестве ключа.
Если подключить устройство к компьютеру не удается, устраните неполадки с подключением Bluetooth. Дополнительные сведения об устранении неполадок с подключением Bluetooth см. в указанных ниже статьях базы знаний Майкрософт.
883258 Устранение неполадок в Windows XP с пакетом обновления 2 (SP2), связанных с определением устройств Bluetooth и взаимодействием с ними
894035 Элемент «Устройства Bluetooth» отсутствует на панели управления
Запуск программного обеспечения Bluetooth
Существует несколько версий программного обеспечения Bluetooth, которое позволяет подключать устройство к беспроводному приемопередатчику Bluetooth. Например, ноутбуки Toshiba могут использовать программное обеспечение Toshiba Bluetooth. Системы Windows 7, Windows Vista и Windows XP с пакетом обновления 2 (SP2) включают программное обеспечение Microsoft Bluetooth.
Чтобы запустить программное обеспечение Microsoft Bluetooth на компьютере с системой Windows Vista, Windows 7 или Windows XP с пакетом обновления 2 (SP2), щелкните элемент Устройства Bluetooth в панели управления.
Чтобы запустить программное обеспечение Toshiba Bluetooth на ноутбуке Toshiba, нажмите кнопку Пуск, выберите по очереди пункты Все программы, Toshiba и Bluetooth, а затем щелкните элемент Параметры Bluetooth.
Дополнительные сведения о программном обеспечении Toshiba Bluetooth см. на веб-сайте компании Toshiba по следующему адресу:
Соответствующие сведения для ноутбуков других изготовителей см. в документации, прилагаемой к компьютеру. Кроме того, можно связаться с указанными ниже изготовителями компьютеров с целью получить сведения об их программном обеспечении Bluetooth.
Компьютеры Hewlett-Packard (HP)
Сведения о том, как связаться с другими изготовителями портативных компьютеров, см. на веб-сайте корпорации Майкрософт по следующему адресу:
Настройка устройства Bluetooth на компьютерах Apple (Macintosh)
Устройства, указанные в разделе «Применимая область», используют функции Bluetooth, предоставленные операционной системой. Этим устройствам не требуется программное обеспечение Intellitype или Intellipoint.
Примечание. Указанные ниже действия могут различаться в разных версиях операционной системы Macintosh.
Чтобы добавить мышь или клавиатуру к устройствам Bluetooth, выполните указанные ниже действия.
Убедитесь, что батареи устройства заряжены. Если это не так, отключите устройство Bluetooth. Зеленый индикатор на устройстве должен погаснуть.
Примечание. Выключатель мыши или клавиатуры может быть расположен на нижней панели. См. следующие иллюстрации. Индикатор горит (указывает, что устройство включено)
Замена батарей
Включение или выключение устройства
В меню Apple выберите пункт Настройки.
Щелкните элемент Bluetooth.
Установите флажки Вкл. и Функция обнаружения.
Нажмите кнопку Настройка нового устройства или щелкните значок (+) в левом нижнем углу окна.
В окне «Помощник по настройке Bluetooth» нажмите кнопку Продолжить.
Включите устройство с помощью выключателя на нижней панели.
Выберите вариант Мышь или Клавиатура и нажмите кнопку Продолжить.
Нажмите кнопку синхронизации на нижней панели устройства, если таковая имеется. Если кнопка синхронизации есть, она должна быть расположена рядом с символом Bluetooth. Если кнопка синхронизации отсутствует на устройстве, перейдите к следующему действию.
Синхронизация устройства
Компьютер обнаружит устройство. Выберите имя мыши или клавиатуры и нажмите кнопку Продолжить.
Когда установка завершится, нажмите кнопку Выход. Устройство должно работать.
При настройке мыши Bluetooth можно загрузить и установить драйвер с расширенными возможностями для мышей USB и Bluetooth. Чтобы получить соответствующий драйвер, перейдите на следующий веб-сайт Apple:
http://www.apple.com/downloads/macosx/drivers/steermouse.html Подробные инструкции о настройке устройства Bluetooth на Macintosh см. на веб-сайте Apple:
http://www.apple.com/support/bluetooth/ Контактные данные независимых производителей представлены в этой статье, чтобы помочь пользователям получить необходимую техническую поддержку. Эти данные могут быть изменены без предварительного уведомления. Корпорация Майкрософт не дает гарантий относительно верности приведенных контактных данных сторонних производителей.
В этой статье упомянуты продукты независимых производителей. Корпорация Майкрософт не дает никаких подразумеваемых и прочих гарантий относительно их работы или надежности.