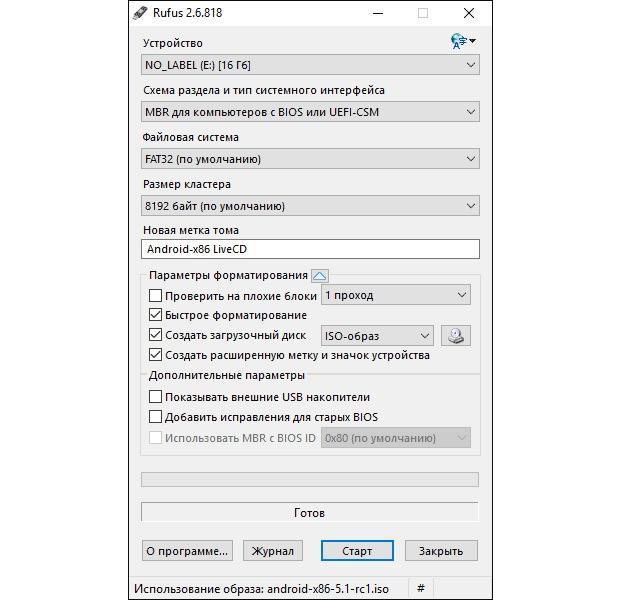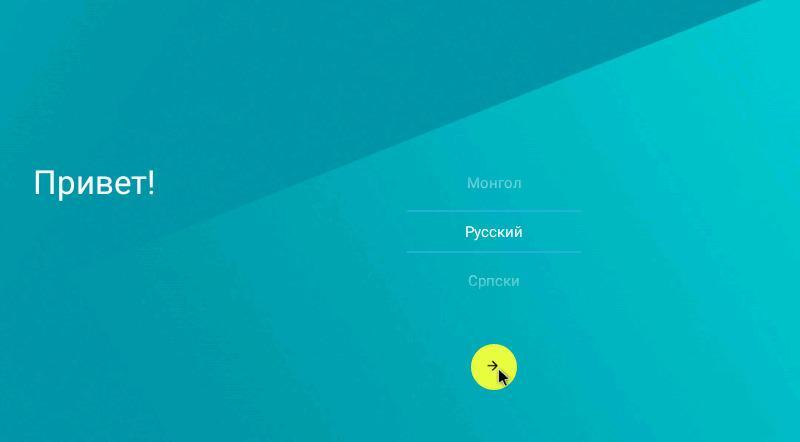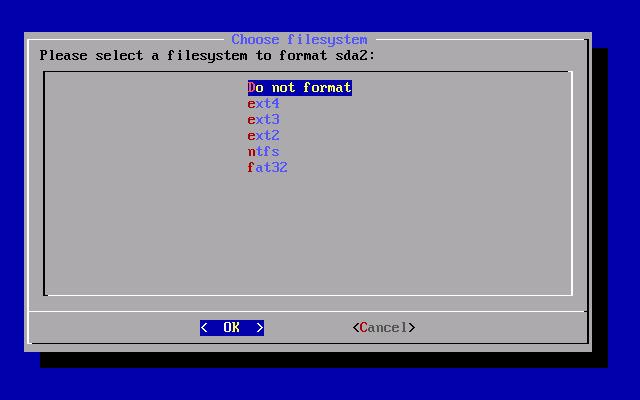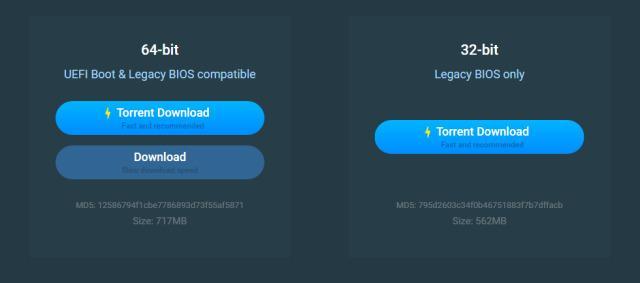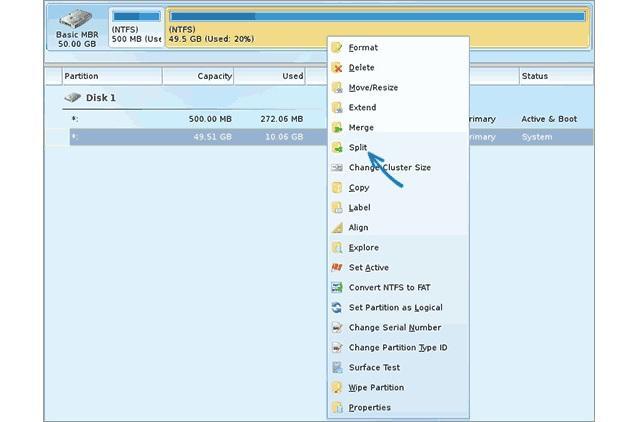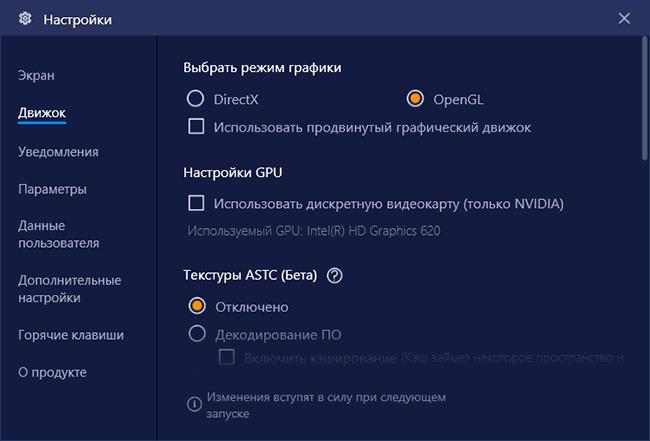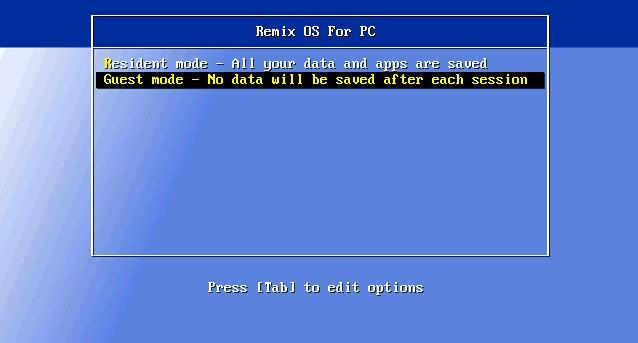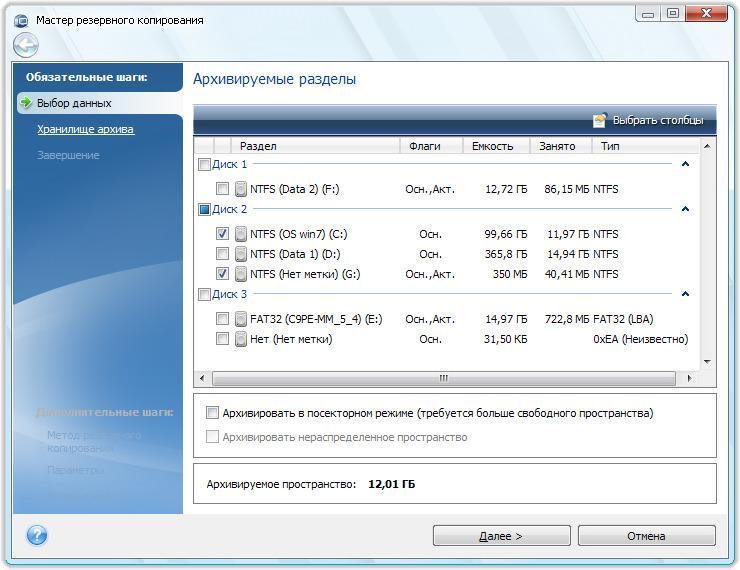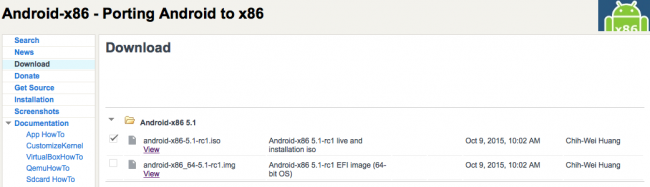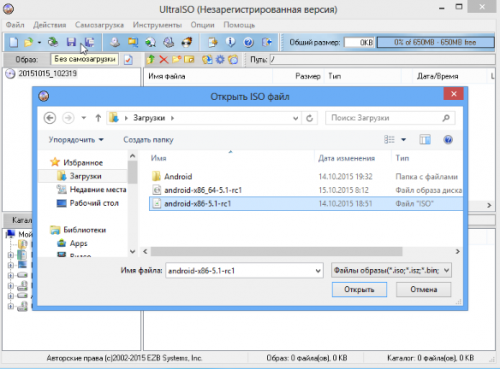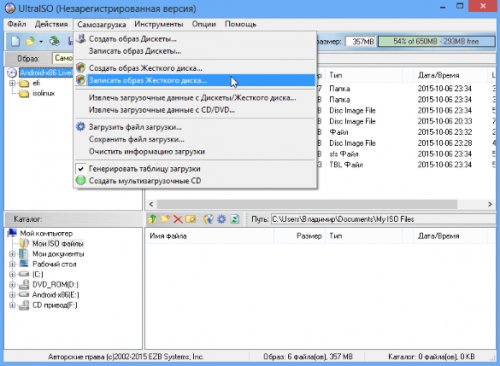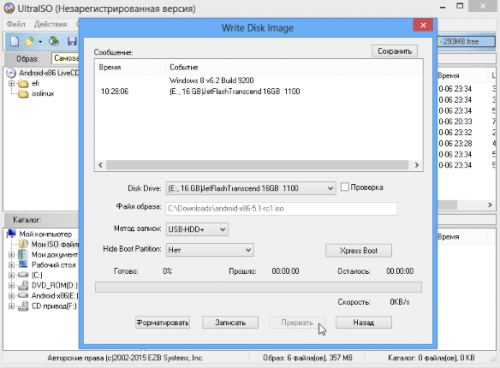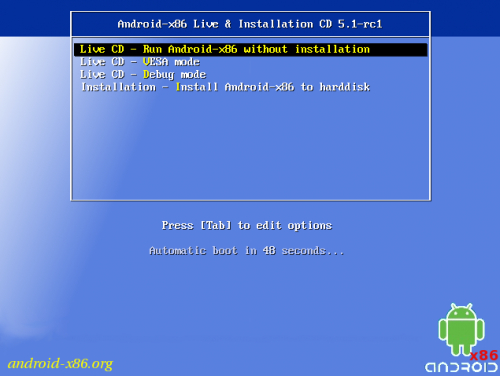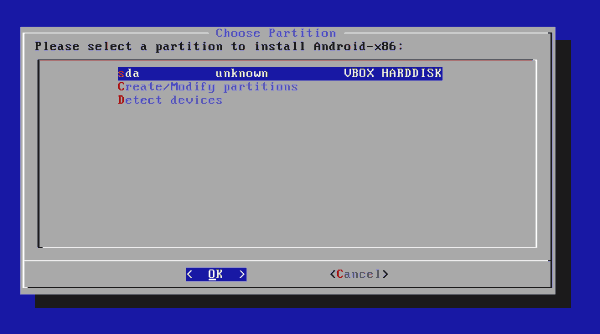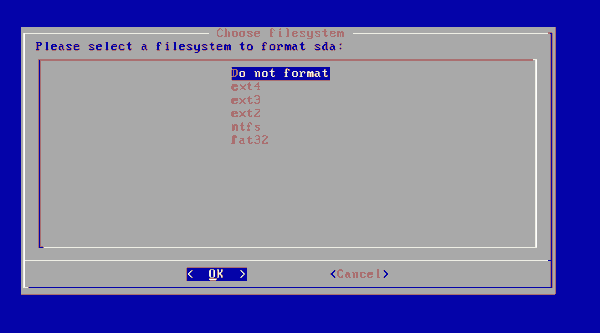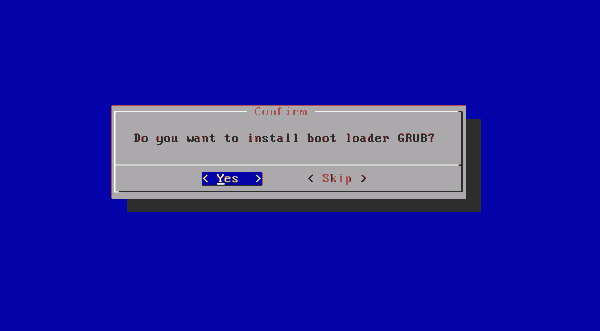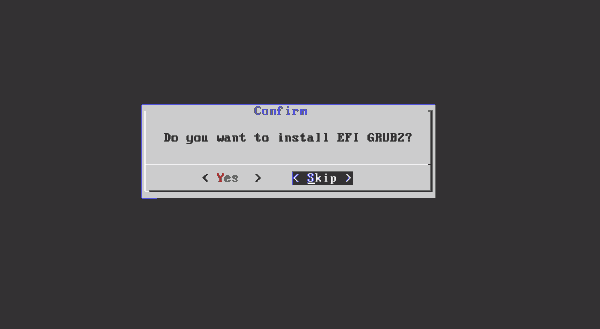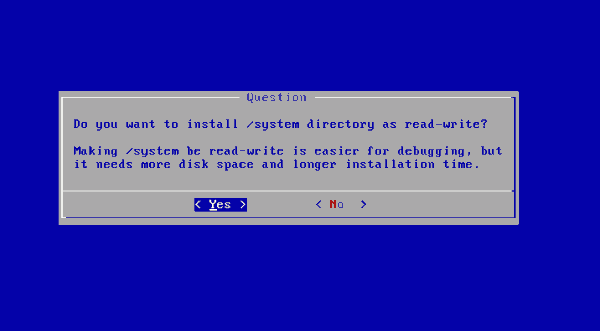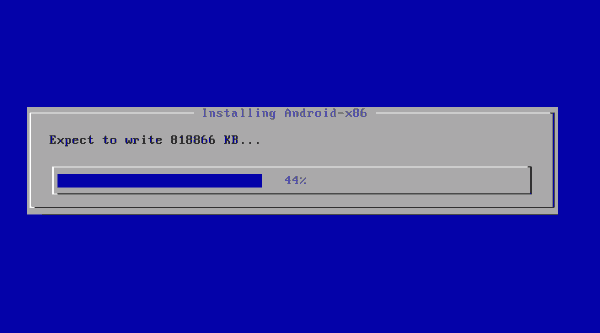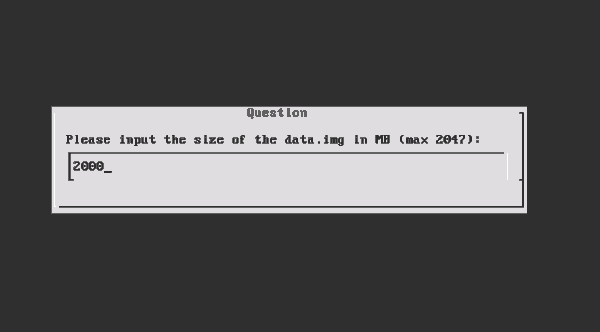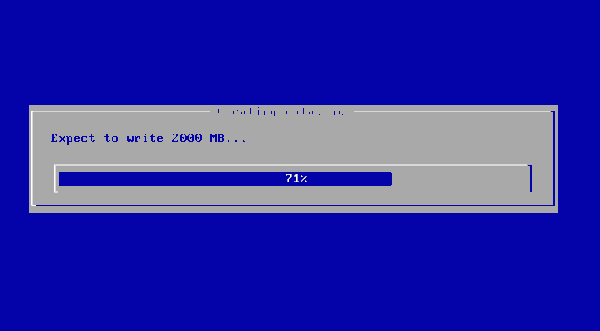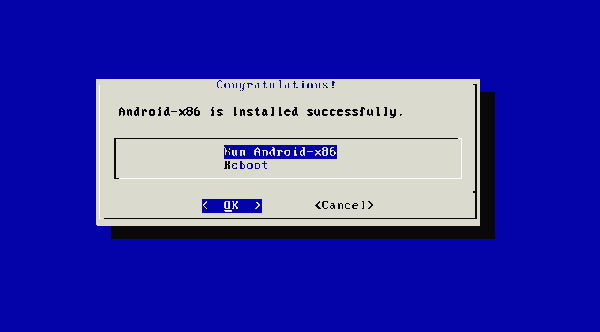- Установка ОС Андроид на компьютере: пошаговая инструкция
- Подготовительные работы
- Создание установочной флешки
- Инсталляция на компьютер
- Альтернативные операционные системы
- Андроид на ноутбук — установка операционной системы вместо Windows
- Можно ли поставить андроид на ноутбук или стационарный компьютер
- Существующие способы установки
- Плюсы и минусы андроида в качестве операционной системы
- Подготовка к установке
- Установка Android на ноутбук основной системой вместо Windows
- Android-x86 Project
- Remix OS
- Как установить андроид на ПК второй системой
- Как запустить андроид на нетбуке или компьютере без установки ОС
- Эмуляторы
- Запуск с флешки
- Возможные проблемы во время и после установки
- Скачать андроид на компьютер
- Установка Андроид на ПК
- Установка эмулятора
- ОС Андроид
- Установка Phoenix OS
- Как установить Андроид на Windows компьютер или ноутбук отдельной системой
- Подготовка
- Установка
- Возможные проблемы
Установка ОС Андроид на компьютере: пошаговая инструкция
Система Android считается одной из самых распространённых, её вариации можно увидеть не только в смартфонах и планшетах, но и в телевизорах, часах и даже в машинах. Однако версии, адаптированной для персональных компьютеров, изначально не существовало. Со временем пользователи получили возможность устанавливать Android на ПК и ноутбуки, работающие под управлением Windows.
Подготовительные работы
Прежде чем инсталлировать ОС Андроид на ПК, пользователю необходимо определиться, как именно он планирует использовать новую систему. Если владелец устройства хочет заменить Windows на Android (то есть установить последний как основную систему), нужно перенести всю важную информацию с диска C на другой накопитель, поскольку в процессе инсталляции файлы будут уничтожены.
Если планируется использовать андроид в качестве дополнительной ОС, следует заранее (из Windows или с помощью диска со специальными утилитами) создать отдельный раздел для установки новой системы. Дело в том, что работа со встроенным в инсталляционный образ инструментом переразбивки жёсткого диска может оказаться довольно сложной даже для опытного пользователя.
Еесли Android нужен только для выполнения отдельных задач, и владелец ПК не намеревается использовать эту систему постоянно, можно обойтись без установки, ограничившись запуском с Live USB либо поставив эмулятор.
Для установки Android на ПК пользователю понадобится флешка объёмом не менее 4 ГБ, а также отдельный раздел на жёстком диске размером от 8 ГБ. Кроме того, можно поставить операционную систему на второй USB-накопитель и загружаться с него при необходимости.
Создание установочной флешки
Первое, что потребуется сделать пользователю — скачать портированный образ ОС Android, подготовленный для работы на ПК с архитектурой x86 либо x64. Для этого нужно посетить сайт android-x86 и выбрать подходящую версию системы. Затем образ необходимо записать на флешку, воспользовавшись программой UltraISO. Далее действуют так:
Если пользователю по какой-то причине неудобно использовать утилиту UltraISO, запись образа можно выполнить с помощью любой аналогичной программы, например, UNetbootin, Rufus или Universal USB Installer.
Инсталляция на компьютер
После завершения подготовительных этапов можно приступать непосредственно к установке системы Андроид на ПК. Для начала нужно перезапустить компьютер, не извлекая загрузочной флешки из разъёма, перейти в BIOS и настроить загрузку с USB-накопителя. После этого пользователь должен действовать так:
По окончании установки на экране появится диалоговое окно с выбором варианта загрузки. Необходимо выбрать перезапуск ПК, извлечь накопитель из USB-разъёма и загрузиться с Android.
Как и в случае с Windows, при первом запуске пользователю понадобится настроить операционную систему: выбрать язык и сеть Wi-Fi, указать Google-аккаунт и т. д.
Важно понимать, что Android — это ОС на базе Linux, поэтому программы, предназначенные для Windows, запустить напрямую не удастся. Придётся либо устанавливать на компьютер специальное ПО, либо использовать утилиты, изначально созданные для устройств на базе андроид. Более того, работать с программами, написанными под Linux, также не получится. Android использует виртуальную машину Dalvik исключительно для запуска приложений, написанных на языке Java, а последние ориентированы только на интерфейсы прикладного программирования (API), которые в самой Linux отсутствуют.
Оптимальным вариантом будет установка Андроид на ПК второй системой, то есть инсталляция на специально отведённый раздел HDD, виртуальный диск или флешку с последующей загрузкой с этого носителя в случае необходимости. Владелец компьютера сможет полноценно использовать все необходимые программы как в Windows, Linux или MacOS, так и в Android. К установке ОС на флешки либо виртуальные машины нередко прибегают пользователи даркнета для повышения уровня анонимности.
Можно и вовсе обойтись без установки, загружая систему в режиме Live USB (Guest Mode) прямо с загрузочной флешки. Кроме того, целесообразно однократно запустить ОС в режиме Guest Mode перед началом инсталляции, чтобы проверить совместимость с компьютером и выявить возможные баги.
Альтернативные операционные системы
Android — весьма интересная система, отличающаяся красивым интерфейсом и высоким быстродействием, однако полноценной ОС для настольного компьютера её назвать сложно. И если пользователю хочется отойти от привычной Windows, ему лучше обратить внимание на комплексы программ, созданных на базе андроид, но оптимизированных специально для установки на ПК и ноутбуки.
Операционная система
Описание
Установка описанных ОС — специфический процесс, подразумевающий использование скрытых команд. Поэтому перед тем как поставить на устройство понравившуюся систему, следует внимательно ознакомиться со всей доступной информацией по её инсталляции.
Ознакомиться со списками лучших приложений на андроид можно по ссылке — https://appvisor.ru/android/. На сайте рейтинги разделены по категориям: игры, путешествия, соцсети и тд.
Установить Android на ПК несложно, однако пользователь должен иметь хотя бы базовые знания о принципах работы этой системы и понимать, какой результат он хочет получить. Кроме того, перед инсталляцией лучше протестировать ОС на совместимость с компьютером, запустив её посредством Live USB. Это займёт больше времени, но сэкономит нервы и обезопасит от непредвиденных ситуаций.
Андроид на ноутбук — установка операционной системы вместо Windows
Очень часто люди пытаются установить компьютерные операционные системы на свои мобильные устройства, но иногда случается и обратное — появляется желание или необходимость инсталляции мобильной ОС на персональный компьютер или ноутбук. У каждого человека могут быть свои цели этого действа, но процесс, как правило, всегда один. Как установить андроид на компьютер или ноутбук, и какими способами это можно сделать, расскажет сегодняшний материал.
Можно ли поставить андроид на ноутбук или стационарный компьютер
Программа Rufus для записи образа диска на флеш-накопитель
Ответ утвердительный. Действительно, установить мобильную систему андроид на ноутбук или персональный компьютер можно, и это не очень сложно. Конечно, могут возникать трудности из-за различного рода системных сбоев и несовместимостей, но чаще всего, если четко следовать пошаговым инструкциям, выполнить инсталляцию можно достаточно просто.
Существующие способы установки
На данный момент есть только один способ установки андроида на ноутбук — создание загрузочной флешки, с которой и будет происходить инсталляция, как и для Windows. Готовых вариантов существует достаточно, но популярностью пользуются Remix OS и Android x86, установка на ПК которых не отличается особой сложностью.
К сведению! Также использовать ОС андроид на ПК можно и с помощью эмулятора, но это нельзя назвать установкой. Более того, обычно подобные системы ставят для повышения производительности старых компьютеров, а эмулятор требует существенных ресурсов.
Внешний вид мобильной операционной системы на экране ПК
Плюсы и минусы андроида в качестве операционной системы
Подобные решения обладают рядом достоинств и недостатков. Среди преимуществ:
Преимущества не исключают недостатки. Основными являются:
Обратите внимание! К этим плюсам и минусам добавляются также субъективные и оценочные суждения различных людей, но все они перекрываются, если человеку срочно нужна андроид ОС на ПК.
Процесс установки Android x86 на персональный компьютер
Подготовка к установке
Перед установкой операционной системы необходимо тщательно подготовиться. Для этого создают загрузочную флешку и настраивают BIOS на компьютере. На самом деле, процесс записи образа этой ОС ничем не отличается от аналогичной операции с виндовс. Понадобятся:
Установка Android на ноутбук основной системой вместо Windows
Далее происходит запись образа системы на флешку. Можно пользоваться двумя программами: Android-x86 Project или Remix OS. Обе достаточно удобны и обладают своими достоинствами настройки и управления. Следует рассмотреть каждую.
Android-x86 Project
В случае с Android-x86 в первую очередь необходимо:
После этого можно настроить БИОС:
Для установки в качестве основной системы следует придерживаться такого алгоритма:
На ноут или комп доступны даже х32 разрядные версии
Remix OS
Для этой ОС хватит и 8 Гб на флешке, но обязательно понадобится компьютер с архитектурой x86. В первую очередь требуется скачать образ системы и установить его на флеш-накопитель. Пользоваться можно стандартной программой. Достаточно указать файл, носитель и нажать «Ок». Все будет сделано автоматически.
Далее следует по аналогии установить корректные настройки БИОСа, указать режим работы с операционной системой, установить ее и настроить под себя. Не рекомендуется делать ее основной, так как проект пока не очень стабилен и не подходит в качестве главной ОС.
Обратите внимание! Недавно появилась поддержка х32 разрядных нетбуков со слабыми системными характеристиками. Remix OS может сделать из них портативные проигрыватели музыки или видео.
Как установить андроид на ПК второй системой
Если есть желание сохранить свою старую систему и поставить андроид в качестве второй, то можно воспользоваться программой Minitool Partition Wizard Free. Инструкция такова:
Дальнейшие пункты повторяют настройку Android-x86 в качество основной ОС, которые были описаны выше.
Обратите внимание! Что касается Remix OS, то установить ее параллельно другой системе также можно. Для этого чаще всего пользуются утилитой YourDroid.
Для установки андроида второй системой необходимо поделить диск на части
Как запустить андроид на нетбуке или компьютере без установки ОС
Есть ряд способов, которые позволяют не устанавливать систему на жесткий диск. Это использование программ-эмуляторов и запуск ОС прямо с флешки. Они обладают своими особенностями и преимуществами, но это не исключает их недостатки.
Эмуляторы
Эмуляторы есть не только в среде разработки приложений под андроид. Они доступны совершенно бесплатно для любого человека, чей ПК способен потянуть его. В этом основной недостаток. Слабый ПК, который еле-еле запускает программу и загружает в ней систему, не сможет запускать на ней игры и требовательные приложения.
К сведению! Мобильную ОС устанавливают в первую очередь для удобства пользоваться маломощным и старым ноутбуком, поэтому данный способ подойдет лишь разработчикам с мощными компьютерами, которым нужно регулярно тестировать свои программы и игры, эмулируя различные версии андроид.
Наиболее популярными эмуляторами являются:
Виртуальные операционные системы сильно нагружают основную платформу
Запуск с флешки
Android-x86 Project или Remix OS, которые были описаны выше, также могут работать без установки. Для этого нужно просто запустить их с флеш-накопителя. Для этого в первом случае необходимо пройти процесс создания загрузочной флешки и поменять настройки БИОС, а затем при перезапуске выбрать пункт «Live CD — Run Android x86 without installation».
Если в качестве операционной системы использовалась Remix OS, то нужно проделать все то же самое, что было описано в соответствующем подпункте выше, но указать при запуске «Гостевой режим». Это позволит запустить с установочной флешки и протестировать необходимые настройки или приложения.
Важно! В любом случае при однократном запуске системы никакие приложения, игры и программы не будут сохранены, а в следующей сессии ОС предстанет в первозданном виде. Кроме этого, что с флеш-накопителей она работает более медленно.
Выбор гостевого режима для запуска системы без установки
Возможные проблемы во время и после установки
Не все всегда проходит так, как хочется пользователю. Порой даже опытные люди допускают ошибки и не могут установить мобильную операционную систему на компьютер или ноутбук. Даже если установка прошла хорошо, не значит, что запуск пройдет идеально.
Обратите внимание! Часто ошибки вызваны системными сбоями и аппаратными проблемами устройства. Иногда человек пытается установить битую или кривую версию Android, которая больше не поддерживается.
Проблемы могут возникнуть и на этапе форматирования флешки и создания образа системы. При этом процессе лучше всего выбирать файловую систему типа FAT32 или NTFS из-за того, что они обладают оптимальной совместимостью с установочными файлами формата APK, которые копируются Windows. Проблема в том, что из-за разных файловых систем Windows просто не увидит флешку, и возникнет конфликт.
Флешка с Android и Windows должна иметь одну и ту же файловую систему
Таким образом, установка андроид на ПК или notebook любой модели не требует от пользователя каких-то сверхъестественных знаний системного администрирования. Необходимо четко понимать, зачем это делается, и следовать информативным пошаговым инструкциям, которые были указаны в данном материале.
Скачать андроид на компьютер
Всем привет сейчас вы узнаете как можно скачать и установить Андроид на компьютер. Я покажу два быстрых способа: установку Андроида второй операционной системой и установку эмулятора на Windows.
Это подойдет для слабых и старых компов, мы просто установим ОС Андроид второй системой вместе с Windows. Между Windows и Android можно будет переключатся при загрузке. Вам нужно скачать образ ОС и программу для установки RemixOS на компьютер:
После загрузки выберите Андлийский язык, пропустите подключение по вайфаю если у вас его нет, и подтвердите условия лицензионного соглашения. После загрузки Remix OS можно будет в настройках выбрать русский язык. И последнее что нужно сделать это активировать Play Market/Google Play. После активации можете устанавливать любые приложение из магазина. Так же можно качать приложения с сайта 4pda.
Второй способ намного проще, но для нормальной работы эмулятора вам понадобится мощный комп. На слабом компе будет лаги и глюки. Скачайте Bluestacks нажав на кнопку скачать внизу или вверху данной статьи. Будет скачан инсталятор. Запустите его от имени админа. Далее последует загрузка основной части проги и установка. Разработчик программы, рекомендует отключить антивирус что бы установка прошла успешно. Отключать или нет дело ваше. Но с антивирусом установка может не завершится вообще, либо потом, что будет не работать.
Потом опять все просто, подключаете учетную запись гугла и устанавливаете приложения с плей маркета или с сайта 4pda. Обратите внимание на то что программа по умолчанию устанавливается на диск «C», поэтому программа и все приложения в ней будут расходовать свободное место на диске!
Ну, а что бы все написанное здесь было более понятным я сделал видео: Как установить Андроид на компьютер двумя способами.
Теперь вы знаете как можно легко установить Андроид на компьютер двумя способами. Если вы знаете еще способы напишите о этом в комментариях. А еще есть старая и очень популярная статья о том как установить Андроид на компьютер.
Установка Андроид на ПК
Установив Андроид на ПК у вас появиться много дополнительных возможностей, таких как: игры, приложения которых нет для Windows. К тому же, ОС Андроид вполне может заменить вашу систему на сегодняшний день. Есть весь необходимый софт для работы с видео, тексом и любые другие задачи.
Предлагаю в этой записи рассмотреть несколько способов установки Андроид на ПК и определится, что лучше для вас, для вашего железа, какие есть преимущества и т.д. Рассмотрим 2 вида установки: полноценная операционная система и эмулятор.
Установка эмулятора
Сам процесс установки описывать не буду, ибо в блоге уже есть несколько хороших эмуляторов и инструкций к ним: Nox App Player и BlueStacks. Если вас устроит этот способ, можете перейти по ссылке и ознакомится подробнее. Давайте перейдем сразу к преимуществам и недостаткам эмулятора:
ОС Андроид
Забудьте про эмулятор если у вас есть возможность установить полноценную ОС. На это есть целый ряд преимуществ, которые это подтвердят:
Недостаток в том, что в некоторых случаях бывает несовместимость с железом ПК. Я думаю этого достаточно для того, чтоб Вы решили, что лучше для Вас.
Установка Phoenix OS
Phoenix OS – это полноценная операционная система Андроид для ПК, которая имеет лаунчер (оболочка/загрузчик или внешний вид) как у Windows 10. Т.е. другими словами, это гибрид 2 операционных систем с внешним видом Windows и функционалом мобильного устройства.
Немного скриншотов с моего компьютера:
Кто подписан на мой YouTube канал, тот уже с ней знаком и знает, как установить:
Для тех, кто не любит смотреть видео или не имеет такой возможности, порядок установки следующий:
Готово. Установка и настройка системы не отнимает много времени (плюс-минус 15 мин.). Теперь нажав на кнопку «Пуск» и выбрав «Google Play» введите логин и пароль от своего Google аккаунта, и Вы можете использовать все функции Андроид на компьютере.
Если Вам что-то не понятно с установкой, посмотрите видео выше или не стесняйтесь спрашивать в комментариях.
Как установить Андроид на Windows компьютер или ноутбук отдельной системой
Благодаря установке Android в качестве второй операционной системы мы сможем добиться значительного увеличения быстродействия мобильной ОС, не загружая оперативную память и процессор сторонними приложениями или эмуляторами.
Подготовка
Для установки нам потребуются USB-накопитель объемом не менее 1 ГБ и отдельный дисковый раздел размером не менее 8 ГБ. Дисковый раздел для установки Android можно создать стандартными средствами операционной системы (контекстное меню кнопки «Пуск» — «Управление дисками» для Windows), но для экономии времени можно воспользоваться вторым USB-накопителем, на который и будет установлена операционная система.
Установка
3. Подключите USB-накопитель к компьютеру. Внимание: в процессе установки все данные, размещенные на флешке, будут удалены!
4. Запустите UltraISO. Нажмите «Файл» — «Открыть» и выберите только что загруженный образ в формате *.img или *.iso.
5. Образ откроется в приложении UltraISO. Перейдите в меню: «Самозагрузка» — «Записать образ Жесткого диска».
7. Нажмите на пункт «Записать». Утилита предупредит об уничтожении всех данных на флеш-накопителе и приступит к записи установочного образа.
Дождитесь окончания копирования.
8. Перезагрузите компьютер.
В настройках BIOS/UEFI убедитесь, что в пункте Boot Device Priority — First Boot Device выбран USB (в зависимости от модели материнской платы пункты приоритета загрузочных накопителей могут называться по-разному).
Если у вас компьютер Apple:
При перезагрузке, в момент появления белого экрана, зажмите клавишу «Alt» и удерживайте до появления меню выбора загрузочных дисков. Выберите созданный накопитель.
9. После загрузки на экране появится меню Live CD, с помощью которого вы сможете немедленно запустить ОС Android без предварительной установки, перейти в один из режимов отладки, либо произвести полную установку.
Выберите пункт Installation и нажмите клавишу «Enter».
10. В появившемся меню выберите созданный для установки Android раздел на жестком диске. Будьте внимательны — установка поверх Windows или OS X приведёт к полному стиранию системы.
Примечание: в некоторых случаях, особенно при попытке установить Android на ноутбук, может потребоваться подключение USB-клавиатуры. Встроенная клавиатура может перестать реагировать на нажатия вплоть до окончания установки.
11. В качестве системы форматирования рекомендуется выбирать FAT32 или NTFS.
Окно установщика предупредит об утере всех данных, размещённых на выбранном разделе. Нажмите Yes.
12. Согласитесь с установкой загрузчика GRUB и подраздела EFI GRUB2.
13. Чтобы получить возможность перезаписывать данные в системе Android и работать с файлами, в диалоговом окне Do you want to install/system directory as read-write? выберите Yes.
14. Начнется установка ОС Android.
По окончании процесса установщик предложит создать пользовательский раздел внутри системы. По умолчанию под данные выделяется 512 МБ. Нажмите Yes и укажите рекомендуемый размер 2000 MБ.
15. На этом установку операционной системы Android можно считать завершённой. В появившемся окне выберите Run Android-x86 — «Запустить Android».
Дальнейшая настройка системы полностью повторяет первое включение нового смартфона, работающего под управлением Android, и состоит из следующих этапов: выбор языка системы, подключение к беспроводной сети Wi-Fi, авторизация с использованием учетной записи Google и, непосредственно, загрузка приложений и игр из магазина Google Play, либо установка файлов APK.
Возможные проблемы
При форматировании раздела жесткого диска (пункт 11) предпочтительнее выбирать системы FAT32 и NTFS. Это связано с оптимальной совместимостью используемых флеш-накопителей с установочными APK-файлами, скопированными с помощью ОС Windows (различие файловых систем накопителя и раздела могут привести к возникновению конфликта — система просто не увидит флешку). При отсутствии необходимости такого способа установки игр и приложений, можно выбрать любой тип форматирования.