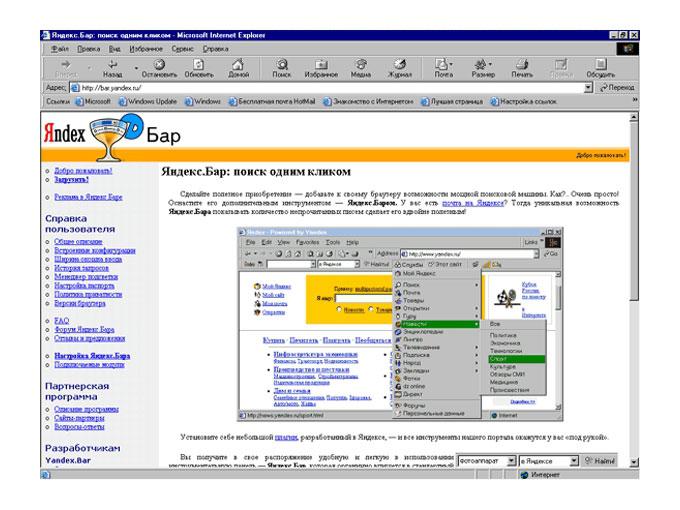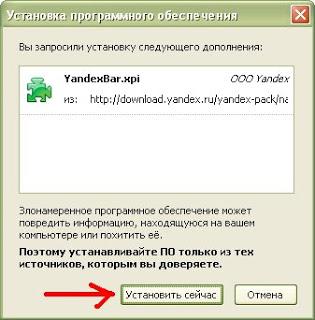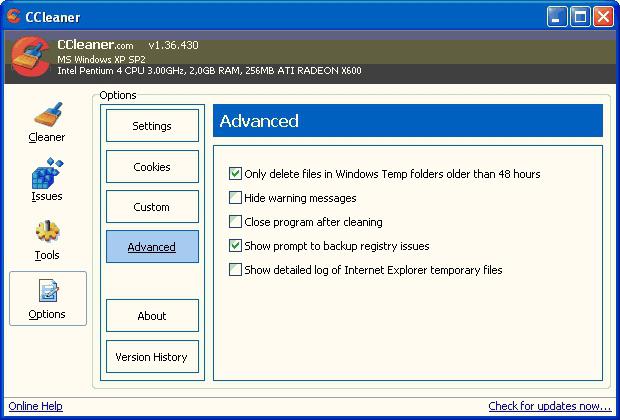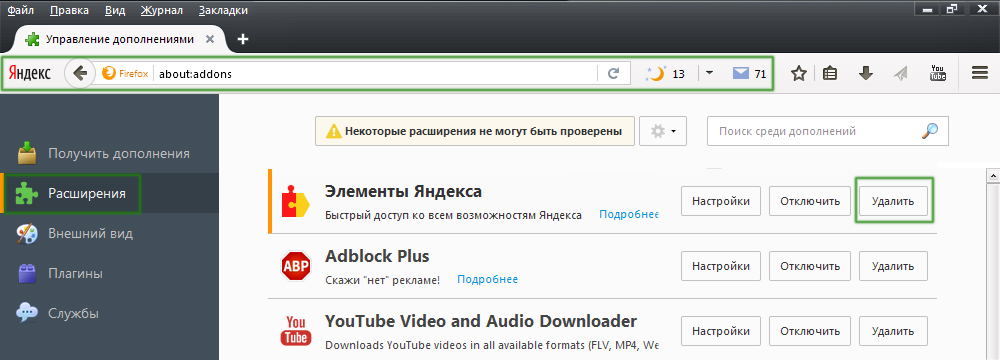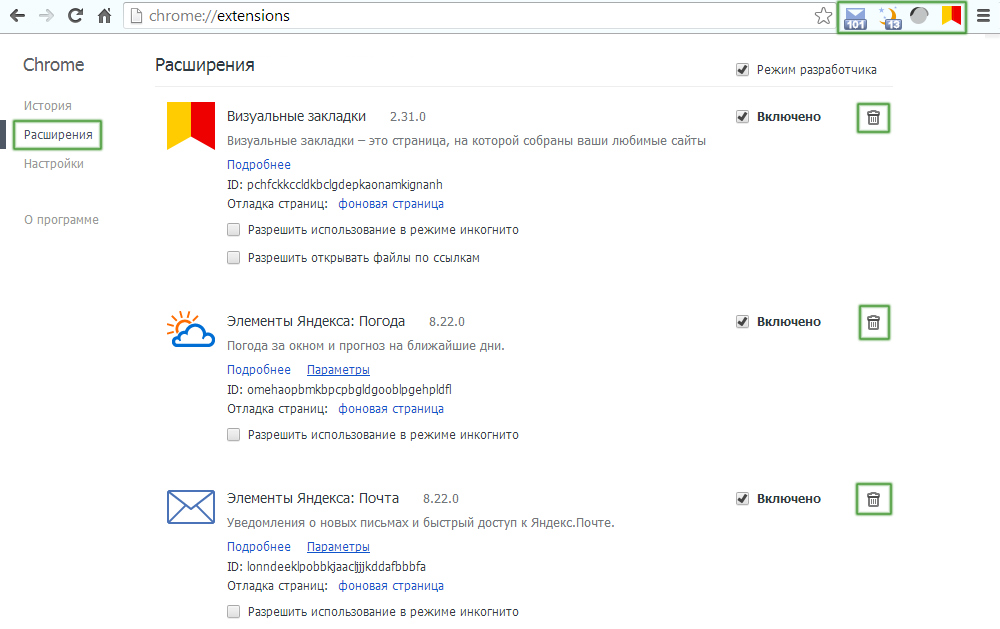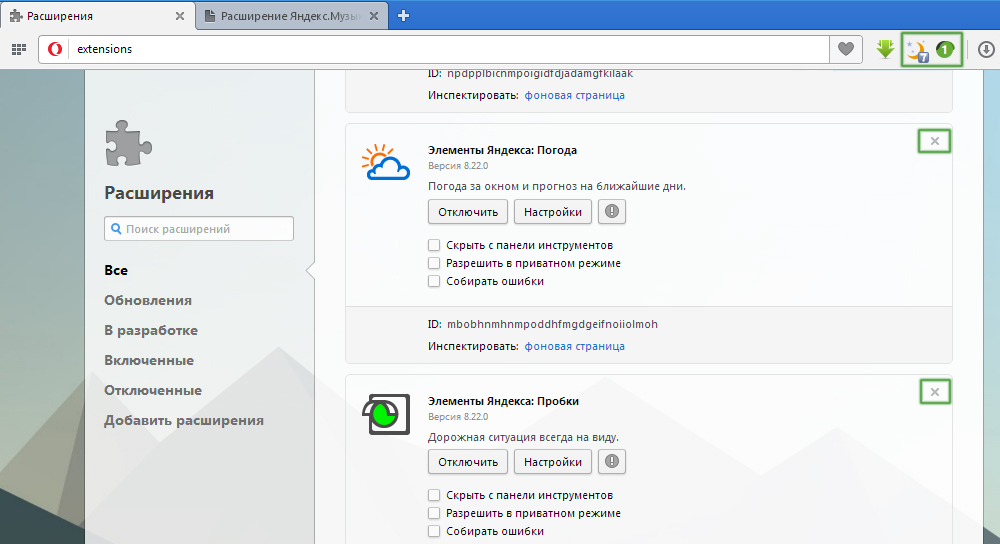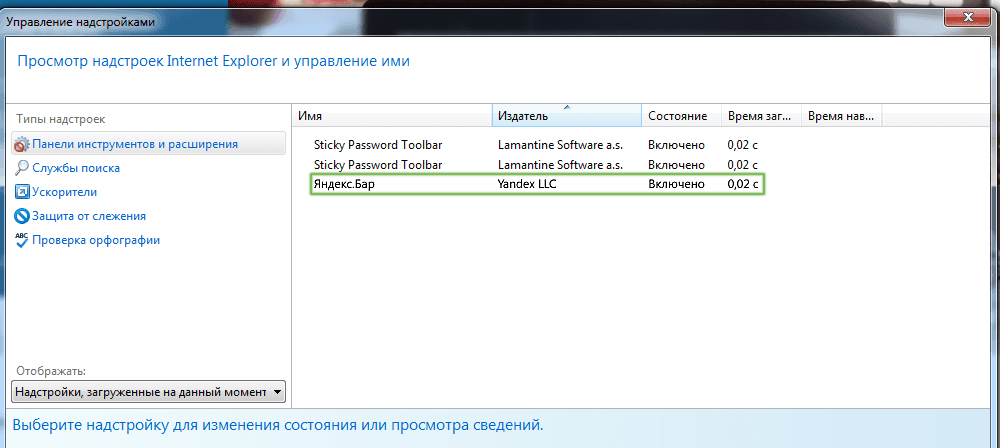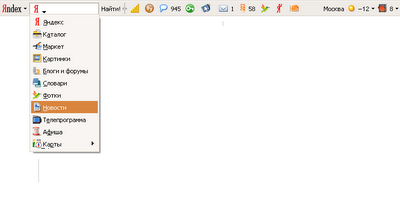- Как удалить Яндекс-Бар
- Содержание статьи
- Удаляем «Яндекс.Бар» с ПК
- Удаляем «Яндекс.Бар» из браузера Internet Explorer
- Удаляем «Яндекс.Бар» из браузера Mozilla Firefox
- Удаляем «Яндекс.Бар» из браузера Google Chrome
- Удаляем «Яндекс.Бар» из браузера Opera
- Способы удаления Яндекс бара
- Удаление приложения «Элементы Яндекс» из Windows
- Решение №1: использование штатных средств системы
- Решение №2: очистка при помощи программы-деинсталлятора
- Выборочное удаление элементов Яндекс в браузерах
- Способ №1: удаление вручную
- Firefox
- Google Chrome
- Opera
- Internet Explorer
- Способ №2: деинсталляция расширений программой Avast Browser Cleanup
- Как удалить «Яндекс.Бар»: инструкция
- Как можно убрать или установить Яндекс.Бар
- Удали Это
- Страницы
- среда, 19 сентября 2012 г.
- Как удалить Яндекс.Бар
Как удалить Яндекс-Бар
Содержание статьи
Удаляем «Яндекс.Бар» с ПК
Закройте все браузеры. Нажмите «Пуск – Панель управления – Удаление программ». Найдите в списке программ «Яндекс.Бар», и удалите с помощью деинсталлятора, то есть нажав на кнопку «Удалить». При вопросе системы «Внести необходимые изменения…» – необходимо согласиться.
Удаляем «Яндекс.Бар» из браузера Internet Explorer
«Яндекс» по-прежнему присутствует в браузере в качестве домашней страницы и поиска по умолчанию? Первое что нужно сделать – это изменить домашнюю страницу в браузере. Зайдите в его «Настройки». В окошке с адресом поменяйте на «Google – Применить – Ok». Или нажмите «Use blank» и получите стартовую чистую страницу по умолчанию.
Затем поменяйте поисковую систему: «Настройки – Settings» – откроется список доступных. Поставьте «Google» по умолчанию кнопкой «Set as default». Теперь поиск от «Яндекс» можно удалить кнопкой «Remove». Далее удалите закладки «Яндекс»ю Дял этого в панели меню нажмите «Favorites – Organize Favorites». Удалите ненужные закладки кнопкой «Delete». Теперь скройте ненужные уже пустые панели инструментов, кликнув правой клавишей мышки по ним один раз, уберите галочки с «Menu bar» и «Favorites Bar».
Удаляем «Яндекс.Бар» из браузера Mozilla Firefox
Удалять «Бар» нужно из пункта главного меню «Дополнения – Расширения». Просто нажмите кнопку «Удалить». Далее поменяйте начальную страницу. Нажмите в главном меню «Настройки – Настройки – Основные». В разделе «Домашняя страница» выберите кнопку «Восстановить по умолчанию – Ok». Поменяйте поисковую систему, нажав на черный маленький треугольник рядом с логотипом «Я». Из выпавшего списка удалите «Яндекс» и другие ненужные поиски. Завершите изменение кнопкой «Ok».
Очень важный момент: необходимо удалить дополнительные конфигурации «Яндекс» из данного браузера. В строке адреса (там где http://) наберите: «about:config», затем согласитесь с вопросом от браузера «Я обещаю, что буду осторожен!». Далее в строке «Поиск» впишите слово «yandex». Вы увидите список, каждая строка которого будет начинаться со слов «browser.saf…». Жмите на каждой из них правой клавишей мышки и выбирайте пункт «Сбросить».
Удаляем «Яндекс.Бар» из браузера Google Chrome
Удаляем «Яндекс.Бар» из браузера Opera
В этом браузере «Яндекс» удаляется еще проще: скройте панель закладок (на панели с красной буквой «Я» кликните правой клавишей мыши – «Удалить панель»). Из закладок в панели меню («Меню – Закладки – Управление закладками)» удалите все страницы «Яндекса»: «Яндекс фото», «Яндекс погода», «Яндекс почта» и т.д. Поменяйте поисковый сайт на Google, удалив «Яндекс» из выпадающего списка рядом с буквой «Я» в строке поиска. Далее зайдите в «Главное Меню – Расширения – Управление расширениями» – удалите кнопкой «Удалить» все элементы «Яндекса».
Способы удаления Яндекс бара
Элементы поисковой системы Яндекс («Визуальные закладки», «Погода», «Советник» и др.) иногда в браузере оказываются случайно: устанавливаются вместе с приложениями. А бывает и так, что у пользователя возникает желание заменить тулбар сервиса на другой. Эта статья расскажет вам, как удалить Яндекс бар полностью из системы и выборочно (из конкретного браузера).
Удаление приложения «Элементы Яндекс» из Windows
Решение №1: использование штатных средств системы
После этих действий тулбар поисковика исчезнет с компьютера (то есть из всех имеющихся в системе браузеров).
Решение №2: очистка при помощи программы-деинсталлятора
Задействование специальных утилит, таких, например, как Revo Uninstaller, Soft Organizer, Uninstall Tool и др., позволяет удалить Яндекс бар практически в автоматическом режиме.
Рассмотрим процедуру очистки посредством программы Soft Organizer:
1. В окне приложения, в списке программ, кликните один раз левой кнопкой мышки по модулю «Элементы Яндекса».
2. Вверху, над списком, появится информационная панель, в которой будут отображены следы удаляемого ПО в системе (записи в реестре, файлы).
Совет! Для подробного ознакомления со всеми составляющими тулбара нажмите «Показать все следы» (в дополнительном окне на вкладках «Реестр» и «Файловая система» подсвечиваются записи, папки и файлы ПО в директориях).
3. Кликните по кнопке «Удалить программу».
4. Запустится встроенный деинсталлятор приложения Яндекс. В окне установщика подтвердите свое намерение удалить программный продукт: нажмите кнопку «Да».
5. После завершения стандартной процедуры очистки активируйте команду «Найти» (кнопка в нижней части панели Soft Organizer).
6. Дождитесь завершения поиска следов тулбара в системе (программа-деинсталлятор автоматически запускает сканирование).
7. Когда появится сообщение «Обнаружены следы… », нажмите «Удалить», а затем — «Готово».
Примечание. В случае, если утилита не найдёт оставшихся элементов, достаточно будет лишь кликнуть по кнопке «Готово».
8. Закройте окно программы.
Выборочное удаление элементов Яндекс в браузерах
Если нужно расширения Яндекса, например, в Мазила оставить, а в Гугле Хром удалить, то целесообразно выполнять локальную очистку, непосредственно в настройках браузера. Рассмотрим подробно, как эта процедура выполняется в популярных интернет-обозревателях.
Способ №1: удаление вручную
Firefox
1. В разделе главного меню «Инструменты» выберите «Дополнения» (или воспользуйтесь «горячими» клавишами — Ctrl + Shift + A).
2. Перейдите на вкладку «Расширения».
3. Напротив аддонов Яндекса нажмите кнопку «Удалить».
Google Chrome
1. Кликните по значку «три полоски» («Настройки и управление…» ). Он расположен в правом верхнем углу окна браузера.
2. В открывшемся списке опций кликните «Настройка».
3. Выберите раздел «Расширения» (находится под надписью «Chrome»).
4. Возле элементов поисковика кликните иконку «Корзина».
5. В окне «Подтверждение удаления» клацните мышкой по кнопке «Удалить».
Opera
1. В верхнем левом углу браузера нажмите значок «Opera».
2. В меню выберите: Расширения → Менеджер расширений.
Совет! Для быстрого доступа к списку аддонов в браузере Opera используйте сочетание клавиш «Ctrl» + «Shift» + «E».
3. В поле аддона поисковой системы, в правом верхнем углу, щёлкните левой кнопкой по значку «крестик» (при наведении на него курсора появится подсказка «Удалить расширение»).
Internet Explorer
1. Клацните по иконке «Шестерёнка» (панель кнопок вверху справа).
2. Откройте опцию «Настроить надстройки».
3. В дополнительном окне «Управление надстройками», в блоке «Типы надстроек», кликните по разделу «Службы поиска».
4. В списке поисковиков, отображённом справа, выделите кликом «Яндекс».
5. В нижней части окна щёлкните по кнопке «Удалить».
6. Перейдите в надстройку «Ускорители». В появившемся списке кликните по аддону поисковика, а затем нажмите «Удалить» или «Отключить» (если планируете в дальнейшем пользоваться дополнениями).
Способ №2: деинсталляция расширений программой Avast Browser Cleanup
1. Скачайте утилиту на офсайте Avast (avast.ru/browser-cleanup) и установите на ПК.
2. Запустите Cleanup от имени администратора.
3. В нижней части окна программы снимите флажок возле опции «Исключить расширения с положительным рейтингом».
4. В вертикальном меню выберите браузер, в котором нужно выполнить очистку.
5. Удалите «Визуальные закладки», «Карты», «Погода» и прочие аддоны Yandex: щёлкните в их полях кнопку «Удалить».
6. Нажмите функцию «Сброс настроек».
Внимание! При активации этой функции в исходное значение (по умолчанию) могут вернуться и полезные настройки. Если вы не хотите их менять, лучше воспользоваться методом удаления вручную.
7. В дополнительной панели выберите поисковик, адрес которого будет установлен в домашнюю страницу.
8. Клацните кнопку «Очистить бесплатно».
Используйте вышеописанные «рецепты» по своему усмотрению, в зависимости от конкретной задачи. Главное, чтобы ваш браузер имел комфортные настройки.
Приятного пребывания в интернете!
Как удалить «Яндекс.Бар»: инструкция
Сегодня мы разберемся в вопросе о том, как удалить «Яндекс.Бар». Данная инструментальная панель уже насторожила многих пользователей. И большинству из них она совсем не симпатизирует. Ведь далеко не всех интересует постоянно всплывающая информация о погоде, курсах валют и т. д. Поэтому каждому человеку полезно будет знать о том, как правильно и полностью произвести деинсталляцию этого дополнения со своего компьютера. Итак, далее вы узнаете о том, как удалить «Яндекс.Бар».
Подготовка
Для начала расскажем о том, что вообще собой представляет «Яндекс.Бар». Это обычная инструментальная панель, которая расширяет базовые возможности браузеров. Это не вирус, дополнение не вредит вашему компьютеру. Разве что только раздражает. Если вы не понимаете, откуда оно взялось, то вам нужно быть предельно внимательным при установке нового программного обеспечения. Некоторые утилиты уже содержат в себе это приложение. «Яндекс.Бар» можно удалить как простую программу через панель управления. Но тогда на вашем компьютере останется множество следов и различных ненужных файлов, которые со временем могут заявить о себе. Ниже будет представлено 2 метода, позволяющие вам узнать о том, как удалить «Яндекс.Бар» из Хрома (Google Chrome), Оперы и других браузеров.
Первый метод
В данном случае все совершается ручным способом. Вам не нужно будет устанавливать сторонние программы, необходимо всего лишь правильно выполнять все описанные действия.
Второй метод
Ранее вы узнали о том, как удалить «Яндекс.Бар» ручным способом. Для тех, кто не хочет тратить на это время, предлагаем использовать дополнительные программы. К примеру, такие утилиты, как CCleaner или Revo Uninstaller. Подобные приложения самостоятельно производят поиск по реестру и удаляют любые ключи, в которых упоминается о ненавистной инструментальной панели. Скачать такие утилиты-чистильщики можно совершенно бесплатно. Для полной их работоспособности необходимо, чтобы у пользователя были выставлены права администратора, иначе приложение не сможет получить доступ к файлам.
Дополнительные сведения
Удалить «Яндекс.Бар» можно, используя и другие методы. Однако описанные в данной статье способы помогут вам полностью избавиться от этого дополнения. Кстати, в некоторых антивирусных программах есть возможность автоматического блокирования установки «Яндекс.Бара». Достаточно добавить это расширение в фильтр, и оно вас больше не побеспокоит. Надеемся, что из статьи вы почерпнули нужную информацию и поняли, как удалить «Яндекс.Бар» со своего компьютера.
Как можно убрать или установить Яндекс.Бар
Каждый пользователь предпочитает те или иные сервисы для поиска и сёрфинга в интернете. Одной из самых популярных поисковых систем на нашем рынке является Yandex. Помимо обычного поиска, компания предлагает ещё несколько интересных продуктов, которые будут полезны поклонникам этой поисковой системы. Из них стоит отметить Яндекс.Бар, который позволит несколько расширить функциональные возможности вашего браузера. В этой статье разберём, как установить или удалить Яндекс.Бар. Давайте же начнём. Поехали!
Управление сервисами Yаndex
Установить его очень просто. Вы можете найти его на сайте Yandex вместе с другими дополнениями от компании, очень удобно, что вам автоматически будет предложен установочный файл именно под ваш браузер. Другой способ — найти Яндекс.Бар в магазине дополнений вашего браузера. Стоит отметить, что лучше всего эта лента инструментов смотрится в Mozilla Firefox. Однако в Google Chrome, Opera и Internet Explorer функционировать будет не хуже. Также вы можете скачать и установить Яндекс.Браузер, в который уже интегрирована эта панель.
Эта панель очень часто устанавливается в обозреватель вместе с другими программами. В связи с этим немалое количество пользователей хочет избавиться от расширения, установленного без их желания. Ниже подробно рассмотрим, как убрать эту панель на примере каждого их популярных веб-обозревателей.
Если вы используете Mozilla Firefox, то для удаления нужно сделать следующие шаги:
Менеджер расширений браузера
Для Google Chrome процесс будет выглядеть так:
Add-on можно либо отключить, либо удалить полностью
В веб-обозревателе Opera необходимо пройти следующие этапы:
Порядок действий схож с другими обозревателями
Если вы пользуетесь Internet Explorer, то избавиться от ненужной ленты инструментов можно следующим образом:
Принцип аналогичен рассмотренным выше
Обратите внимание, что необходимо перезапустить веб-обозреватель, чтобы изменения вступили в силу. Устанавливая различные программы, обращайте внимание на расширенные и дополнительные параметры. Поскольку именно там можно отключить установку ненужных элементов на свой компьютер. В случае, если они всё равно были инсталлированы на ПК, не забывайте удалять их из списка программ и компонентов Windows в Панели управления.
Теперь вы будете знать, как установить Яндекс.Бар для своего браузера, и как его убрать, если он был установлен на ваш ПК случайно. Пишите в комментариях, помогла вам статья решить проблему, и задавайте любые интересующие вас вопросы по рассмотренной теме.
Удали Это
Удаление навязчивых программ и вирусов. Видео и текстовые инструкции.
Страницы
среда, 19 сентября 2012 г.
Как удалить Яндекс.Бар
Яндекс.Бар – это один из сотни существующих тулбаров. Производители данного тулбара сообщают, что они создали его для того, чтобы помочь людям использовать браузер быстрее и удобнее. Эта программа может быть установлена в Internet Explorer, Google Chrome, Mozilla Firefox и Opera Browser. Таким образом, эти же браузеры могут быть жертвами Яндекс Toolbar. Вы можете найти различную информацию об этом тулбаре. Некоторые источники сообщают, что Яндекс.Бар – обычная панель инструментов, которая помогает пользователям просматривать страницы в Интернете. Но есть и пользователи, которые уверены, что Яндекс тулбар является вредоносной программой, которая может установиться самостоятельно, без участия пользователя. Если этот случай как раз похож на Ваш, то лучше удалить Яндекс.Бар.
Также бывают случаи, когда пользователи скачивают различные бесплатные программы и устанавливают их на свой компьютер вместе с некоторыми другими программами, в том числе с тулбарами в качестве довеска. Пользователю достаточно лишь удалить галочку с квадратика «Установить Яндекс.Бар «. Но часто они просто не замечают эту галочку, а потом жалуются, что панель установилась сама. Зная об этом, мы склонны думать, что Яндекс тулбар не является вредоносной программой. Каждый пользователь должен быть осторожным со всеми бесплатными и условно-бесплатными программами или даже не должны использовать ее ради здоровья компьютера.
Скачайте Revo Uninstaller Pro для удаления остаточных элементов этой программы, программа бесплатна на 30 дней, но рекомендую приобретать лицензию если програма понравится:
Можно перечислить следующие особенности Яндекс.Бара:
Бывают случаи, когда у пользователя установлено слишком много тулбаров, и он хочет избавиться от некоторых из них. Так что, если Вы решите удалить панель Яндекс.Бар, то сначала вы должны знать, какой у вас браузер, и в соответствии с этим, Вы можете выбрать инструкциям на этой странице.
Прежде, чем показывать как удалить Яндекс.Бар вручную, скажу что есть пара-тройка программ способных удалить Яндекс.Бар автоматически, это прежде всего программа SpyHunter, также программа Malwarebytes Anti-Malware и программа отчественного производства Stronghold AntiMalware. Их можно скачать в разделе рекомендуемые программы и с этой страницы. Все имеют российскую локализацию. Программы, кроме Malwarebytes, платные, но стоят того, так как имеют специфическую базу и справляются с подобными угрозами на порядок лучше обычных антивирусов.