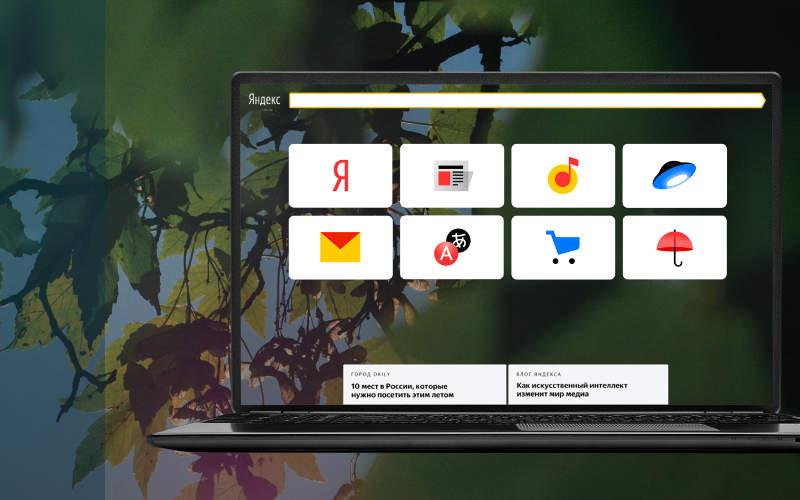- Как удалить браузер с компьютера полностью — инструкция
- Как удалить браузер
- Способ 1: Стандартный
- Способ 2: При помощи программы CCleaner
- Способ 3: Удаление папки на диске C
- Как полностью удалить браузер с компьютера
- Зачем нужно удалять браузер?
- Удаление браузера с помощью стандартных средств Windows
- Удаление временной папки
- Чистка реестра
- Удаление браузера с помощью специальных программ
- Видео: как правильно удалять браузер
- Как удалить Яндекс Браузер и Менеджер браузеров с компьютера Windows?
- Способы удаления Яндекс Браузера
- При помощи стандартных средств
- При помощи Revo Uninstaller
- Как удалить Менеджер Браузеров?
- Очистка реестра
- Как восстановить Яндекс Браузер
- Как удалить Тор браузер с компьютера полностью и не остаться с носом?
- Как удалить Тор браузер с компьютера полностью и не остаться с носом?
- Windows 11
- Не отображается текст в ячейке Excel
- Как отобразить строки в Excel
- Как закрыть Эксель, если не закрывается
- Как сделать, чтобы Эксель не округлял числа
- Как удалить Тор с компьютера
- Виндовс
- Линукс
- MacOS
- Итоги
- Как полностью удалить Яндекс Браузер с компьютера
- Windows 7
- Windows 8
- Windows 10
- Ручное удаление
Как удалить браузер с компьютера полностью — инструкция
Удалить браузер полностью достаточно просто. Рассмотрим несколько вариантов решения этой задачи.
Как удалить браузер
Любой browser удалить с компьютера можно тремя способами. Они просты и подходят для деинсталляции всех обозревателей. До момента удаления необходимо завершить все процессы обозревателя. Это можно сделать через Диспетчер задач, в котором ест функция принудительного завершения работы программ.
Способ 1: Стандартный
Плюс этого метода одновременное удаление с компьютера программы, ее настроек, а также данных профиля. Процедура включает следующие шаги:
Важно! Все скачанные к обозревателю расширения и утилиты так же удаятся.
Дождитесь окончания процесса, после чего перезагрузите компьютер. Это нужно, чтобы изменения вступили в силу.
Способ 2: При помощи программы CCleaner
Чтобы совершить удаление браузера максимально быстро, можно использовать заранее установленный CCleaner. После его запуска, выполните такие шаги:
Внимание! Чтобы безвозвратно избавится от оставшихся файлов в реестре, потребуется дополнительно запустить чистку, с помощью этой же программы.
Переключитесь на первый раздел, выберите кнопку – Анализ, и подождите до момента завершения.
Запустите очистку.
Несколько дополнительных действий помогут полностью устранить весь мусор на устройстве. Кроме этого освободится немного места на жестком диске.
Способ 3: Удаление папки на диске C
Подразумевает самостоятельное удаление папки из системного раздела на диске. Откройте Мой (этот) компьютер для выполнения следующих действий:
Важно! Повторите последние два шага в папке Program files (х86). После этого перезагрузите компьютер.
Последний способ позволяет не только удалить браузер, но и сохранить все файлы, которые имеют отношение к индивидуальным настройкам. При повторной установке удаленного браузера все пользовательские данные будут восстановлены.
Как полностью удалить браузер с компьютера
Удаление программы в Windows кажется очень простым занятием: запустил анинсталлер и делу конец. На самом деле всё не так просто. Практически каждое приложение оставляет в операционной системе следы, которые влияют на работу ОС. Это и настройки, и логи работы, и разные кэшируемые файлы. Также пути и записи в реестре. Для того чтобы полностью избавиться от приложения необходимо немного потрудиться.
Зачем нужно удалять браузер?
Удаление браузера — это довольно серьёзный шаг, так как с программой удалится вся история посещений, закладки и пароли. И если ваш обозреватель не синхронизирован с какой-либо базой, всё ваши данные просто исчезнут.
Всего есть три действительно весомых причины, чтобы удалять браузер:
В остальных случаях с удалением браузера лучше повременить, так как неработающее приложение не отнимает ресурсы компьютера и не нагромождает жёсткий диск.
Как и любое приложение, в активной работе браузер оставляет в системе очень много следов: кэш браузера и flash-плейера, журнал посещений сайтов, файлы cookie и так далее. При этом стандартное удаление программы (в большинстве случаев) стирает только файлы приложения, а всё «накопленное барахло» остаётся на жёстком диске. Таким же образом остаются пути в реестре, которые также желательно зачистить. Удалять браузер нужно последовательно.
Удаление браузера с помощью стандартных средств Windows
Запустить процедуру удаление браузера можно двумя способами: через специальное меню Windows, а также вшитую в обозреватель утилиту деинсталляции. Однако второй способ не всегда удобен, так как разработчики обозревателей нередко «прячут» запускающий деинсталляцию файл. К примеру в браузере Mozilla утилита имеет имя helper.exe и находится в папке Program Files\Mozilla Firefox\uninstall\, в то время как общепринятый стандарт — это файл с названием uninstall.exe в корневой папке программы.
Нажимаем комбинацию клавиш Win+X и выбираем пункт «Приложения и возможности»
В списке программ находим приложение для удаления, щёлкаем по нему, затем выбираем «Удалить» и ещё раз «Удалить»
Несколько раз жмём «Далее» для удаления браузера из системы
Этот же мастер деинсталляции откроется, если в папке с программой запустить утилиту для удаления, о которой говорилось выше.
Мастер по удалению браузера можно вызвать запустив специальный файл
Удаление временной папки
Открываем проводник, в адресной строке прописываем %AppData% и нажимаем Enter
Находим папку с названием браузера, щёлкаем по ней правой кнопкой и выбираем «Удалить»
Щёлкаем правой кнопкой по значку корзины и выбираем «Очистить»
На этом этапе временные файлы обозревателя удалены.
Чистка реестра
Реестр Windows (англ. Windows Registry), или системный реестр — иерархически построенная база данных параметров и настроек в большинстве операционных систем Microsoft Windows.
Реестр содержит информацию и настройки для аппаратного обеспечения, программного обеспечения, профилей пользователей, предустановки. Большинство изменений в Панели управления, ассоциации файлов, системные политики, список установленного ПО фиксируются в реестре.
Википедия
https://ru.wikipedia.org/wiki/Реестр_Windows
Лишняя информация в реестре (к примеру об удалённых браузерах) мешает навигации в параметрах системы и программного обеспечения. Потому лучше удалять всю информацию об деинсталлированных приложениях.
В поиске Windows прописываем regedit и выбираем лучшее соответствие
В редакторе реестра нажимаем комбинацию клавиш CTRL+F, в соответствующем поле прописываем специальный ключ и нажимаем «Найти далее»
Щелкаем правой кнопкой по параметру или папке, выбираем «Удалить»
Ключи для популярных браузеров:
Аналогичные ключи (названия) можно использовать и для менее известных браузеров.
Удаление браузера с помощью специальных программ
Кроме ручного удаления обозревателя, существует ещё один возможный способ: при помощи специальной программы. Рынок давно наполнен приложениями, которые помогают управлять приложениями и оптимизировать операционную систему. Сегмент деинсталляции программ и чистки реестра не исключение.
Одна из лучших утилит на рынке — это CCleaner. При своём небольшом размере утилита имеет приятный интерфейс и мощный инструментарий для удаления программ и очистки системы и реестра от мусора.
Выбираем приложение и щелкаем кнопку «Деинсталляция»
Кнопка «Деинсталляция» так же запускает мастер по удалению браузера
Переходим во вкладку «Очистка», проставляем галочку в графах «Система» и «Проводник», нажимаем «Анализ», затем «Очистка»
Переходим во вкладку «Реестр», нажимаем «Поиск проблем» затем щёлкаем «Исправить выбранное»
Удаление браузера через специальное приложение не всегда работает для временных файлов браузера. Потому лучше перепроверить наличие директории обозревателя в %AppData%.
Видео: как правильно удалять браузер
Удалить браузер очень просто. Необходимо лишь деинсталлировать программу, затем затереть все следы, и ОС не вспомнит об обозревателе.
Как удалить Яндекс Браузер и Менеджер браузеров с компьютера Windows?
Многим нравится Яндекс Браузер за быстроту, адаптацию под требования клиентов и содержание дополнительных опций (голосового помощника и прочих). Но из-за обилия сервисов и высокую нагрузку на маломощные компьютеры, от этого браузера также часто и отказываются. Приведем подробное описание, как полностью удалить Яндекс Браузер с компьютера.
Способы удаления Яндекс Браузера
Избавиться от программ можно разными способами. В саму систему встроен стандартный менеджер программ, позволяющий их устанавливать и восстанавливать. Но более действенный вариант – использовать сторонние утилиты.
При помощи стандартных средств
Чтобы удалить любую программу, вам необходимо открыть «Панель управления» и поработать с разделами этого системного приложения. Расскажем более подробно, как удалить Яндекс Браузер с Windows 10 или 7.
Опытные пользователи не любят пользоваться стандартным средством удаления, так как после него остаются записи реестра и файлы с пользовательскими настройками. Накопление таких «хвостов» негативно влияет на производительностью компьютера. По этой причине решить проблему, как полностью удалить Яндекс Браузер, могут решить только специальные утилиты.
При помощи Revo Uninstaller
Избавиться не только от браузера, но и от его следов в системе, поможет утилита Revo Uninstaller. Она есть в нескольких версиях, для удаления программ достаточно и бесплатной. Лучшим вариантом является версия, не требующая установки и распространяемая без оплаты. Скачайте ее с официального сайта и распакуйте. Далее придерживайтесь простой инструкции:
Эти простые действия помогут вам быстро решить проблему, как удалить браузер Яндекс с компьютера.
При помощи Ccleaner
У этой программы более широкий функционал, чем у описанной выше. Скачайте и установите с официального сайта ее бесплатную версию, чтобы начать работу. Запустите программу для начала работы с ней:
Перезагрузите компьютер, чтобы внесенные вами правки зафиксировались.
Что делать, если Яндекс браузер не удаляется?
В некоторых случаях браузер всеми перечисленными способами удалить не получается. Это связанно с тем, что он запустил скрытый процесс в системе, который не получается остановить средствами деинсталляторов.
Разберемся, как отключить Яндекс Браузер, чтобы можно было от него избавиться.
Если вы хотите удалить браузер, но не можете найти его в списке, то необходимо установить новую версию обозревателя. Только после проведенного обновления он станет отображаться в списках программ.
Как удалить Менеджер Браузеров?
Если вы установили Яндекс Браузер в качестве дополнения к стороннему программному обеспечению, то вместе с ним получите полезные и не очень утилиты. Одной из них является Менеджер Браузеров. Эта утилита предназначена для управления обозревателями вашего компьютера, но пользуются ею редко. По этой причине у пользователей часто возникает вопрос, как удалить Менеджер Браузеров от Яндекс.
Это можно сделать теми же способами, что использовались для деинсталляции браузеров:
Единственное отличие в том, что искать в списках вам нужно будет строку «Менеджер Браузеров». Также предварительно вам придется почистить автозагрузку и список процессов в «Диспетчере задач».
Очистка реестра
Если вы не хотите использовать любые приложения Яндекс, то можно очистить от них реестр.
Этот способ стоит использовать, когда Менеджер Браузеров не отображается в списках на удаление, но вы знаете, что он физически присутствует на компьютере.
Действовать нужно по инструкции:
Это один из самых доступных способов избавить себя от сервисов Яндекса, в том числе и от его Менеджера Браузеров. Больше эта программа не будет вас беспокоить уведомлениями в момент работы в Интернете.
Как восстановить Яндекс Браузер
Пользователи нам часто присылают такие вопросы: «Если во время работы очищающая утилита случайно удалила Yandex Браузер, как восстановить его?». В этом случае ничего особенного делать не стоит. Для восстановления Яндекса достаточно снова установить его.
Программа не только восстановит свои настройки, но и откроет те же страницы, которыми вы пользовались при последнем сеансе работы. Данные хранятся бессрочно. Такое стало возможным благодаря размещению части файлов утилиты в других папках.
Как удалить Тор браузер с компьютера полностью и не остаться с носом?
Как удалить Тор браузер с компьютера полностью и не остаться с носом?
Windows 11
Не отображается текст в ячейке Excel
Как отобразить строки в Excel
Как закрыть Эксель, если не закрывается
Как сделать, чтобы Эксель не округлял числа
Как удалить Тор с компьютера
Начинающие пользователи считают, что удаление браузера Тор требует сложных действий, связанных с очисткой реестра, применением дополнительных программ и другими трудностями. Действительно, некоторое ПО оставляет «хвосты» в системных папках, что усложняет процесс удаления с компьютера. Но это не относится к Tor, который нигде не прописывается.
Чтобы удалить браузер Тор в Виндовс 7 или 10, в Linux или Mac OS, не нужно выполнять каких-то сложных действий. Приложение находится в одной папке. Веб-проводник не регистрирует свои действия в системе и не оставляет следов в реестре или иных базах данных. Для уничтожения файла достаточно встроенных способов удаления в разных ОС. Рассмотрим их подробно.
Виндовс
Для начала рассмотрим, как удалить Тор браузер с компьютера полностью на Windows 7 и 10. Алгоритм действий в обоих случаях не сильно отличается. Изменения касаются только названия разделов и особенностей входа. Перед выполнением работы необходимо закрыть программу в Виндовс и остановить действующие процессы. Это необходимо, чтобы очистить перечень посещаемых пользователем сайтов. После выполнения этих действий в браузере Тор полностью удаляются все типы данных.
Для удобства приведем инструкцию, как полностью удалить с компьютера Tor. Алгоритм действий такой:
После выполнения упомянутых шагов можно полностью удалить браузер Тор в Вин 10 или 7 с компьютера. Для этого:
По желанию можно удалить программу, минуя корзину. Для этого выделите папку левой кнопкой мышки и жмите на Shift+Del.
Отметим, что стандартные методы удаления через Панель управления и Приложения здесь не применяются. Это связано с тем, что информация о наличии браузера Тор не прописывается в системе. Все, что требуется — полностью удалить папку на компьютере.
Если при установке вы задали другое место хранения (не рабочий стол), найдите информацию через поиск, а далее выполните те действия, что рассмотрены выше.
Линукс
Выше мы рассмотрели, как удалить Тор браузер с компьютера полностью с Windows 10 и 7. Принцип действия для Linux почти идентичный. Здесь также перед отравлением программы в Корзину необходимо закрыть веб-проводник и остановить запущенные ранее процессы.
Для удобства приведем пошаговую инструкцию:
Если рассмотренный метод кажется длинным, можно пойти иным путем — полностью удалить Тор с компьютера быстрым способом. Войдите в командную строку и введите в нее следующие слова — rm –fr
/tor-browser_en-US. После этого жмите на Ввод и убедитесь, что приложение пропало с рабочего стола.
MacOS
Никаких дополнительных действий, чтобы полностью очистить ОС компьютера от программы, делать не нужно.
Итоги
Теперь вы знаете, как удалить Tor браузер полностью на ПК с разными операционными системами. Во всех случаях достаточно закрыть программу, убедиться в отключении процессов и переместить папку Тор в корзину. После выполнения этих действий на ПК не остается никаких следов ПО в реестре и системных папках. Такая особенность — большой плюс веб-проводника, в том числе с позиции конфиденциальности и защиты личных данных.
Как полностью удалить Яндекс Браузер с компьютера
Яндекс браузер – полезный инструмент. Его активно используют тысячи пользователей по всему миру. Иногда его установка происходит случайно, или потребность в нём исчезает, поэтому важно знать, как полностью удалить Яндекс браузер с компьютера. Для каждой системы процесс может немного отличаться, поэтому предлагаем рассмотреть процесс удаления для наиболее актуальных версий Windows.
Windows 7
Наиболее просто приложение удаляется на Windows 7. Для этого не обязательно устанавливать дополнительное программное обеспечение, которое также может занять лишнее место на диске или замедлить работу компьютера. Чтобы осуществить задуманное, нужно выполнить несколько простых действий.
Windows 8
Способ, описанный выше, также актуален для Windows 8. Несмотря на добавление интерфейса Metro, Microsoft не стала ограничивать юзеров в возможностях, оставив стандартный «Проводник», сосуществующий с Windows с самых ранних версий. Главным же отличием от Windows 7 – возможность найти среди плиток панель с Яндекс браузером, нажать по нему правой кнопкой и выбрать «Удалить». Появится такое же окно, как и выше, соответственно, дальнейшие инструкции идентичны.
Windows 10
Первый метод не теряет актуальности и для Windows 10, поэтому мы можем также рекомендовать его к повторению даже здесь. Однако, существует другой способ удаления программ, актуальный только для десятки. Чтобы провернуть его, необходимо осуществить несколько простых шагов.
После выполнения этих действий браузер полностью удалится с вашего компьютера. К слову, проверить папки по пути «С:\Users\имя_пользователя» также стоит, так как там могут встречаться самые неожиданные «подарки» от Яндекса.
Ручное удаление
Помимо стандартных средств Windows, браузер можно удалить вручную, через проводник. Сделать это чуть сложнее, однако, такой способ актуален для любой Windows. Он работает, даже если Metro-интерфейс внезапно откажет, а браузер отсутствует в стандартном списке приложений. Его реализация также происходит в несколько шагов.