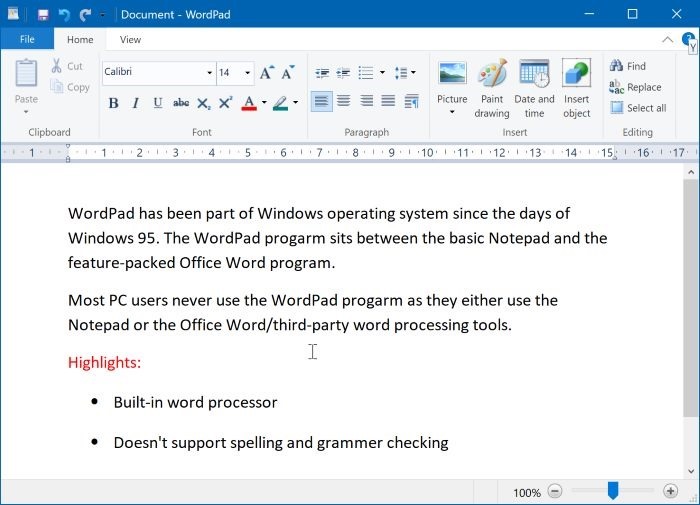- Как удалить приложение WordPad в Windows 10
- Как удалить WordPad с помощью настроек
- Как установить WordPad с помощью настроек
- Как удалить или переустановить Microsoft WordPad в Windows 10
- Как удалить WordPad в Windows 10?
- Установка Microsoft WordPad в Windows 10
- Заключение
- Как открыть, удалить или установить WordPad в Windows 10.
- WordPad в Windows 10
- Какое расширение файла для Wordpad?
- Как удалить WordPad с помощью приложения «Параметры»
- Как установить WordPad с помощью приложения «Параметры»
- Как вернуть настройки WordPad по умолчанию?
- Сброс настроек WordPad с помощью реестра Windows
- Как установить или удалить WordPad в Windows 10
- Удалить (установить) WordPad в параметрах системы
- Удалить (установить) WordPad в командной строке
- filecheck .ru
- Вот так, вы сможете исправить ошибки, связанные с wordpad.exe
- Информация о файле wordpad.exe
- Комментарий пользователя
- Лучшие практики для исправления проблем с wordpad
- wordpad сканер
Как удалить приложение WordPad в Windows 10
В Windows 10 WordPad — это приложение для обработки текстов, которое существует уже давно, и оно было разработано, чтобы предложить пользователям базовые функции для редактирования или создания текстовых документов в случае, если Office не был доступен на вашем устройстве.
Однако, поскольку вы можете использовать Office бесплатно через Интернет или подписку на Office 365, или другие решения для обработки текста, такие как Документы Google, большинство людей больше не пользуются WordPad. В результате вместо полного удаления приложения Microsoft теперь делает его дополнительной функцией, которую можно удалить или переустановить с помощью приложения «Настройки».
В этом руководстве вы узнаете, как удалить (и установить) приложение WordPad в Windows 10 (20H1).
Как удалить WordPad с помощью настроек
Используйте эти шаги для удаления WordPad из Windows 10:
После выполнения этих шагов основное приложение для обработки текста будет удалено с вашего компьютера.
После выполнения этих шагов основное приложение для обработки текста будет удалено с вашего компьютера.
Как установить WordPad с помощью настроек
Используйте эти шаги для установки WordPad с использованием параметров дополнительных функций в Windows 10:
После выполнения этих шагов приложение WordPad будет установлено на вашем устройстве.
В случае, если вы можете найти параметры для установки или удаления, скорее всего, вы не используете версию Windows 10 (20H1), которая делает WordPad дополнительной функцией.
Как удалить или переустановить Microsoft WordPad в Windows 10
Обновление: Перестаньте получать сообщения об ошибках и замедляйте работу своей системы с помощью нашего инструмента оптимизации. Получите это сейчас на эту ссылку
Некоторые компании не видят необходимости тратить деньги на коммерческие текстовые процессоры, такие как Microsoft Word, особенно когда Microsoft интегрирует простой текстовый процессор под названием WordPad в свою операционную систему Windows. К сожалению, в некоторых случаях WordPad может быть случайно удален при создании обновлений программного обеспечения или запуске программного обеспечения для обнаружения вирусов. Вы можете использовать установочный файл, сохраненный в каталоге Windows, чтобы переустановить WordPad и снова начать создание текстовых документов.
Как удалить WordPad в Windows 10?
После того, как вы выполните эти шаги, основной текстовый редактор будет удален с вашего компьютера.
Установка Microsoft WordPad в Windows 10
Заключение
Начиная с Windows 10 Build 18980, Microsoft преобразовала WordPad в дополнительную функцию, которая позволяет при необходимости удалить или переустановить WordPad для экономии места на диске.
CCNA, веб-разработчик, ПК для устранения неполадок
Я компьютерный энтузиаст и практикующий ИТ-специалист. У меня за плечами многолетний опыт работы в области компьютерного программирования, устранения неисправностей и ремонта оборудования. Я специализируюсь на веб-разработке и дизайне баз данных. У меня также есть сертификат CCNA для проектирования сетей и устранения неполадок.
Как открыть, удалить или установить WordPad в Windows 10.
Публикация: 24 Август 2019 Обновлено: 9 Июль 2020
Ниже представлены несколько советов, которые помогут освоить WordPad.
WordPad в Windows 10
Чтобы использовать Wordpad в Windows 10, введите «WordPad», в строку поиска на панели задач и нажмите на полученный результат. Это позволит открыть WordPad.
Также, вы можете также использовать команду Выполнить.
C:\Program Files\Windows NT\Accessories
Ярлык программы можно найти в следующих местах:
Wordpad позволяет создавать, редактировать, сохранять, открывать, просматривать и печатать текстовые документы. Вы можете использовать полужирный шрифт, подчеркивание и курсив, форматирование изменить цвет и размер шрифта, создавать маркированные списки, вставлять изображения, и многое другое. Просто поиграйте с помощью простого меню ленты.
WordPad, наряду с другими встроенными инструментами, в настоящее момент доступны в Магазине Windows в качестве универсального приложения. Теперь вы можете загрузить текстовый редактор Wordpad из Магазина Windows и легко открывать и редактировать документы созданные в microsoft Word.
Какое расширение файла для Wordpad?
Wordpad использует расширение файла .rtf или Rich Text Format, для сохранения файлов по умолчанию. Но он может сохранять документы в .docx (Office Open XML), .odt (Open Document), .txt (текст).
Как удалить WordPad с помощью приложения «Параметры»
Поскольку вы можете использовать MS Office бесплатно с помощью Интернет или купить подписку на Office 365, или другие решения для обработки текста, такие как Документы Google, большинство пользователей больше не используют WordPad. В результате вместо полного удаления приложения Microsoft делает его дополнительной функцией, которую можно удалить или переустановить с помощью приложения «Параметры».
Используйте эти шаги для удаления редактора WordPad из Windows 10:
Шаг 2: Перейдите в группу настроек «Приложения».
Шаг 3: В левой части окна нажмите «Приложения и возможности».
Шаг 4: В разделе «Приложения и возможности» выберите параметр «Дополнительные возможности».
Шаг 5: Выберите элемент WordPad и нажмите кнопку Удалить.
Шаг 6: Перезагрузите компьютер.
После выполнения этих шагов основное приложение для обработки текста будет удалено с вашего компьютера.
Как установить WordPad с помощью приложения «Параметры»
Используйте эти шаги для установки WordPad с использованием дополнительных функций в Windows 10:
Шаг 2: Перейдите в группу настроек «Приложения».
Шаг 3: В левой части окна нажмите «Приложения и возможности».
Шаг 4: В разделе «Приложения и возможности» выберите параметр «Дополнительные возможности».
Шаг 5: Нажмите кнопку «Добавить компонент».
Шаг 6: Выберите элемент WordPad.
Шаг 7: Нажмите кнопку Установить.
После выполнения приложение WordPad будет установлено на вашем устройстве.
В случае, если вы можете найти параметры для установки или удаления, скорее всего, вы не используете версию Windows 10 (20H1), в которой WordPad является дополнительной функцией.
Как вернуть настройки WordPad по умолчанию?
Теперь давайте посмотрим, как сбросить настройки по умолчанию для WordPad в ОС Windows 10. Но прежде чем начать, вы можете создать точку восстановления системы или резервную копию реестра.
Сброс настроек WordPad с помощью реестра Windows
Теперь, когда вы открываете Wordpad, вы увидите его с настройками по умолчанию.
Дайте нам знать, используете вы Wordpad или нет – в комментариях ниже.
Как установить или удалить WordPad в Windows 10
Сегодня мы рассмотрим как разными способами удалить или установить WordPad в Windows 10.
Удалить (установить) WordPad в параметрах системы
1. Откройте меню “Пуск” и зайдите в “Параметры”.
2. Зайдите в “Приложения” => “Приложения и возможности” => нажмите на “Дополнительные компоненты”.
3. Чтобы удалить приложение, нажмите на “WordPad” и на “Удалить”.
4. Чтобы установить приложение, нажмите на “Добавить компонент”.
5. Поставьте флажок возле “WordPad” и нажмите на “Установить”.
Удалить (установить) WordPad в командной строке
1. Откройте командную строку с правами администратора.
2. Чтобы удалить WordPad, введите команду DISM /Online /Remove-Capability /CapabilityName:Microsoft.Windows.WordPad
0.0.1.0 и нажмите Enter.
3. Чтобы установить WordPad, введите команду DISM /Online /Add-Capability /CapabilityName:Microsoft.Windows.WordPad
0.0.1.0 и нажмите Enter.
На сегодня все, если вы знаете другие способы – пишите в комментариях! Удачи Вам 🙂
filecheck .ru
Вот так, вы сможете исправить ошибки, связанные с wordpad.exe
Информация о файле wordpad.exe
Важно: Некоторые вредоносные программы маскируют себя как wordpad.exe, особенно, если они расположены в каталоге c:\windows или c:\windows\system32. Таким образом, вы должны проверить файл wordpad.exe на вашем ПК, чтобы убедиться, что это угроза. Мы рекомендуем Security Task Manager для проверки безопасности вашего компьютера.
Комментарий пользователя
| wordpad.exe не обнаружен в запуске служб виндовс так же его не видно в авто загрузке в кклинер и ининстал тулс Qwest94 |
| WordPad текстовый редактор от Microsoft. Входящий в состав Windows (дополнительная информация) Oleg |
Лучшие практики для исправления проблем с wordpad
Если у вас актуальные проблемы, попробуйте вспомнить, что вы делали в последнее время, или последнюю программу, которую вы устанавливали перед тем, как появилась впервые проблема. Используйте команду resmon, чтобы определить процесс, который вызывает проблемы. Даже если у вас серьезные проблемы с компьютером, прежде чем переустанавливать Windows, лучше попробуйте восстановить целостность установки ОС или для Windows 8 и более поздних версий Windows выполнить команду DISM.exe /Online /Cleanup-image /Restorehealth. Это позволит восстановить операционную систему без потери данных.
wordpad сканер
Security Task Manager показывает все запущенные сервисы Windows, включая внедренные скрытые приложения (например, мониторинг клавиатуры или браузера, авто вход). Уникальный рейтинг надежности указывает на вероятность того, что процесс потенциально может быть вредоносной программой-шпионом, кейлоггером или трояном.
Бесплатный aнтивирус находит и удаляет неактивные программы-шпионы, рекламу, трояны, кейлоггеры, вредоносные и следящие программы с вашего жесткого диска. Идеальное дополнение к Security Task Manager.
Reimage бесплатное сканирование, очистка, восстановление и оптимизация вашей системы.