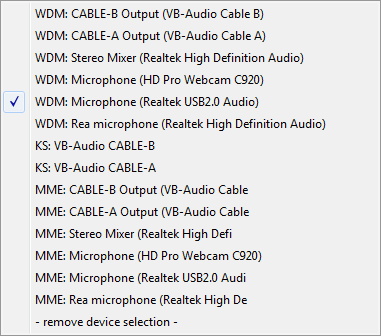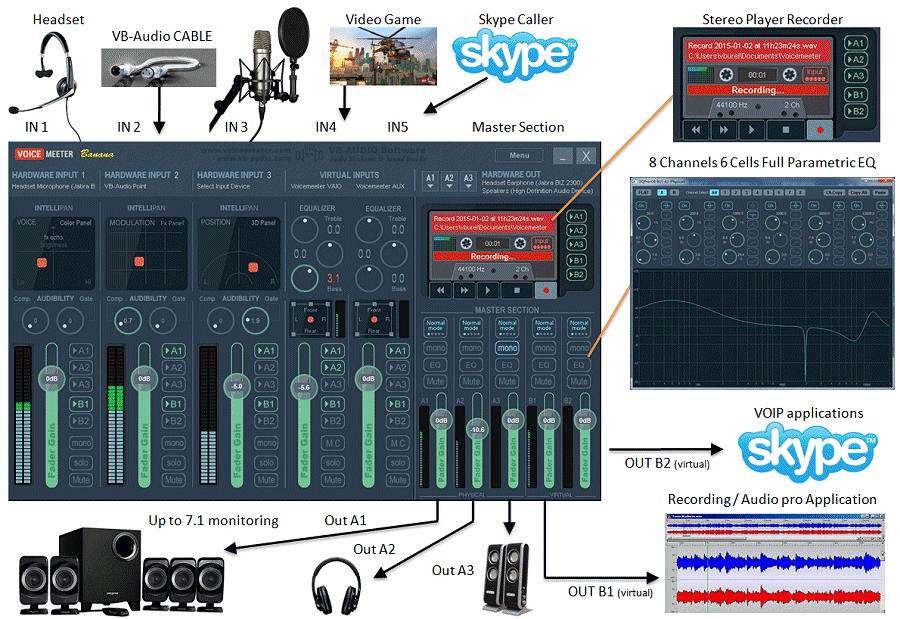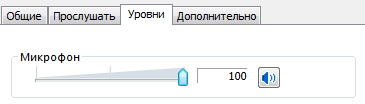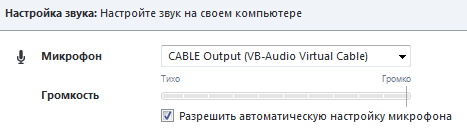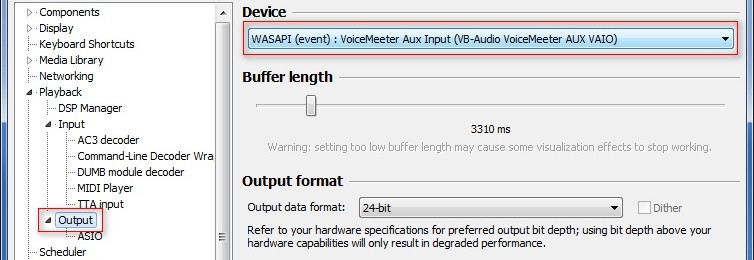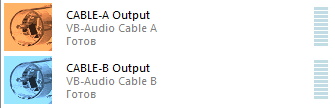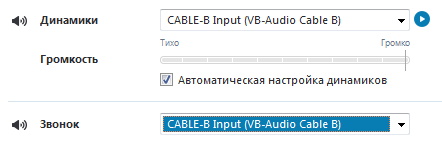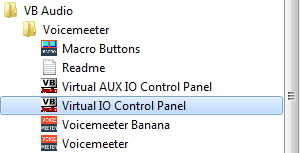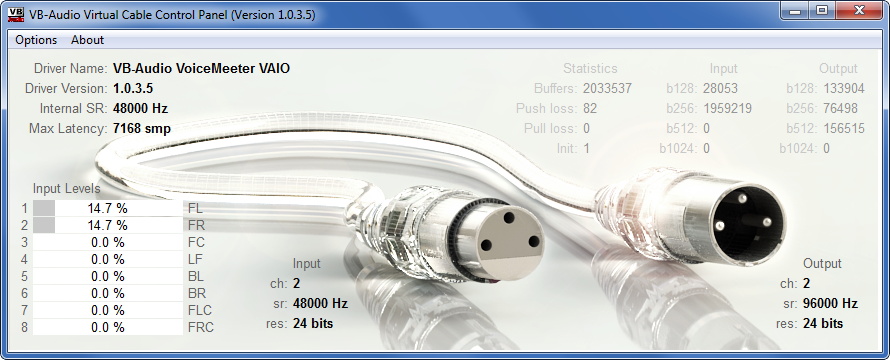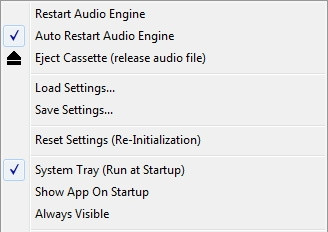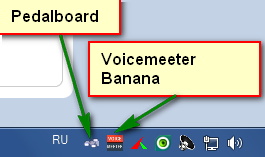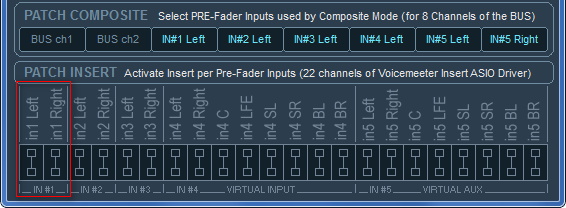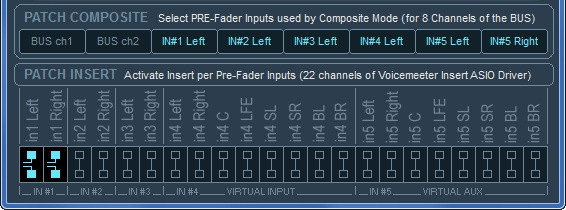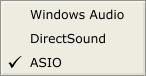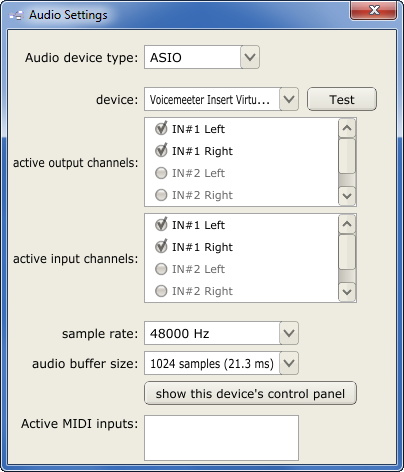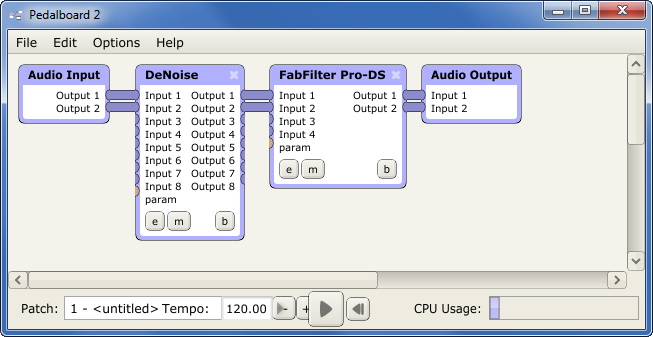- Как удалить виртуальный кабель Voicemeeter?
- Как удалить виртуальный аудиокабель VB?
- Что делает виртуальный кабель?
- Как удалить виртуальное звуковое устройство AnvSoft?
- Что такое виртуальное аудиоустройство Nvidia?
- Как мне слушать виртуальный аудиокабель?
- Кабель VB бесплатный?
- Как использовать виртуальный аудиокабель с OBS?
- VoiceMeeter безопасен?
- Что такое виртуальный аудиокабель vb?
- Что такое виртуальное аудиоустройство Avsoft?
- Как удалить видео конвертер?
- Remove & Uninstall Voicemeeter 1.0.2.7 Completely from Windows
- Causes of the above problems :
- Manually Uninstall Voicemeeter 1.0.2.7 with Windows Add/Remove Programs.
- Cannot Re-install Voicemeeter?
- Uninstall VOICEMEETER
- Voicemeeter Banana позволяет вам управлять звуком вашего ПК с Windows для потоковой передачи
- Настройка Voicemeeter Banana
- Добавление ваших устройств вывода
- Настройка ваших аудио входов
- Виртуальные входы
- Использование Voicemeeter Banana с XSplit и OBS для ваших потоков
- Добавление Voicemeeter Banana audio в XSplit
- Добавление бананового аудио Voicemeeter в OBS
- Последние мысли о Voicemeeter Banana
- Как удалить voicemeeter с компьютера
- Настройка виртуального микшера VoiceMeeter Banana
- Рассмотрим вариант компоновки устройств на примере:
- Например в OBS встроеный микшер выглядит так:
- Основные возможности Voicemeeter
- Коммутация на выходах:
- Пример выбора микрофона в скайпе
- Коммутация выходов.
- Примеры настройки вывода звука с других программ
- Настройка параметров аудиокабелей
- После компоновки всех устройств к нашему микрофону можно подключить VST хост.
- Примеры подключения программ к виртуальному микшеру.
Как удалить виртуальный кабель Voicemeeter?
Войдите в систему под учетной записью администратора. Откройте диспетчер устройств. Разверните категорию устройств «Звук …», нажав на знак «+». Щелкните правой кнопкой мыши устройство виртуального аудиокабеля и выберите «Удалить».
Как удалить виртуальный аудиокабель VB?
Или вы можете удалить VBCABLE, виртуальный аудиокабель со своего компьютера, используя функцию «Добавить / удалить программу» на панели управления Windows. Когда вы найдете программу VBCABLE, Виртуальный аудиокабель, щелкните ее и выполните одно из следующих действий: Windows Vista / 7/8: нажмите «Удалить».
Что делает виртуальный кабель?
Virtual Audio Cable — это программный продукт на основе мультимедийного драйвера WDM, который позволяет пользователю передавать аудиопотоки из одного приложения в другое. Любое приложение может отправлять аудиопоток на входную сторону «виртуального кабеля», в то время как соответствующее приложение может принимать этот поток со стороны выхода.
Как удалить виртуальное звуковое устройство AnvSoft?
Обратитесь к разделу Удаление или удаление приложений и программ из статьи Восстановление или удаление программ в Windows 10, чтобы удалить программу с ПК. После удаления программы загрузите AnvSoft Video Converter с веб-сайта AnvSoft и установите его на ПК.
Что такое виртуальное аудиоустройство Nvidia?
NVIDIA Virtual Audio имеет цифровую подпись самой NVIDIA и является проверенным продуктом компании. … Помимо передачи звука для SHIELD, NVIDIA Virtual Audio также используется для передачи звука через порт HDMI на вашей видеокарте.
Как мне слушать виртуальный аудиокабель?
Щелкните этот кабель правой кнопкой мыши, перейдите в «Свойства» и перейдите на вкладку «Слушать», чтобы завершить настройку. Оказавшись там, вы захотите установить флажок с надписью «Слушать это устройство», а затем выбрать гарнитуру или динамики по своему выбору, через которые вы хотите слышать звук.
Кабель VB бесплатный?
для MAC и Windows, чтобы соединить 2x приложения вместе! От игрока к записывающему устройству. Загрузите и попробуйте первый VB-CABLE бесплатно прямо здесь. Дополнительные виртуальные кабели VB-Audio Получите до 4 других виртуальных аудиокабелей для соединения большего количества приложений!
Как использовать виртуальный аудиокабель с OBS?
Установите виртуальный аудиокабель, установите его в качестве монитора в OBS, установите источники в OBS на «мониторинг и вывод» и установите виртуальный аудиокабель в качестве микрофона в Zoom. Используйте виртуальную камеру OBS для отправки видео. Тебе должно быть хорошо!
VoiceMeeter безопасен?
Да, они в безопасности. Я использую Voicemeeter Potato около года без проблем. Это официальный сайт Voicemeeter. Это совсем не отрывочно.
Что такое виртуальный аудиокабель vb?
VB-Audio CABLE — это аудиодрайвер Windows, работающий как виртуальный аудиокабель. Благодаря многоформатному аудио движку VB-CABLE можно использовать без какой-либо настройки! Готовность к работе со всеми аудио приложениями с использованием интерфейсов MME, KS, DX, KS или WASAPI.
Что такое виртуальное аудиоустройство Avsoft?
Что такое AV Audio & Sound Recorder? (от AVSOFT) AV Audio & Sound Recorder может записывать живое аудио через микрофон или через любое специализированное виртуальное аудиоустройство.
Как удалить видео конвертер?
Нажмите кнопку «Пуск» и выберите «Панель управления», затем щелкните значок «Приложения» на панели управления. Просмотрите список приложений, установленных на компьютере, пока не найдете программу, которую хотите удалить, например Any Video Converter. Нажмите на кнопку «Удалить» в верхней части рейтинга. 2.
Remove & Uninstall Voicemeeter 1.0.2.7 Completely from Windows
Do you have trouble in completely uninstalling Voicemeeter 1.0.2.7 from your system? Are you looking for an effective solution to thoroughly get rid of it off the computer? Do not worry! You came to the right place, and you will be able to uninstall Voicemeeter 1.0.2.7 without any difficulty.
Voicemeeter is a Virtual Mixing Console for Windows able to mix 3 audio inputs devices (2 physicals and 1 virtual) to 3 audio output devices (2 physicals and 1 virtual) through 2 Busses. In other words, Voicemeeter is a simple mixer allowing you to mix different audio sources, your microphone as well as computer sound and route the result to one or two physical audio outputs as well as to another audio application thanks to its virtual i/o.
However, many users have difficulties and problems away from the computer. Below we have listed possible problems when uninstalling Voicemeeter 1.0.2.7. If you also have this problem, you can find a useful solution for this.
It seems that there are many users who have difficulty in uninstalling software like Voicemeeter 1.0.2.7 from the system. And some of them get into trouble when uninstalling the software, and some of them can uninstall the software, but to get problems after removal. Some possible problems that people run into:
Causes of the above problems :
Manually Uninstall Voicemeeter 1.0.2.7 with Windows Add/Remove Programs.
Windows «Add/Remove Programs» offers users a way to uninstall the program, and each Operating system has a «Add/Remove programs» function.
Manually Uninstall Voicemeeter 1.0.2.7 with Build-in Uninstaller.
Most computer programs are installed with its build-in uninstaller that can also help uninstall the program.
To run its uninstaller, you can also
Please know that Windows «Add/Remove Programs» and its build-in uninstaller can remove only the main executable program files, but not all program files and components. Some invalid files can be left in the registry and folders. To completely uninstall Voicemeeter 1.0.2.7, you need to get rid of these remnants, otherwise, it will slow down your computer and block the installation of other incompatible programs.
To thoroughly delete its files, please follow the steps:
NOTE: We recommend only for advanced computer users, manually edit the registry and remove Voicemeeter because deleting any single registry error leads to a serious problem or even a system crash.
Cannot Re-install Voicemeeter?
K eep in mind: VOICEMEETER does not need to be removed from your computer in case of a problem. VOICEMEETER is a usual Windows application, endowed with an audio device driver. If you don’t use it, it will not affect your system nor causes problems.
There is also NO REASON to reset the Windows installation or create a restoration point. Basically, all is a question of the audio configuration in the Windows Control Panel / Sound Settings.
VOICEMEETER is installed on your system disk:
C:\Program Files (x86)\VB\Voicemeeter
Its virtual I/Os are installed in the system directory like any other audio driver.
Uninstall VOICEMEETER
Attention! After the deinstallation, you need to REBOOT Windows! Otherwise, a new VOICEMEETER installation will not work.
If the VOICEMEETER Setup Program does not allow the installation, the virtual audio device (or parts) are still installed or not completely de-installed.
In this case, you need to de-install the VOICEMEETER Virtual Audio Driver manually in the Windows Device Manager:
(1) Open the system / device manager
(2) Find any reference to the VOICEMEETER Audio Device and right click on it to de-install it.
(3) Check the Sound Video Game Controller section first, then the Audio Inputs and Outputs section.
(4) Reboot after each operation!
If the VOICEMEETER Setup program fails to complete its process (installation should take less than 3 minutes), you can go to the existing VOICEMEETER directory (C:Program Files (x86) VB Voicemeeter) and try to install or remove the VOICEMEETER virtual audio device using the VBCABLE_Setup programs – remember to REBOOT after each operation.
If nothing works and you still can’t install a new VOICEMEETER version, consider doing a system roll back (sytem restore) … from a recent point (some days ago).
Voicemeeter Banana позволяет вам управлять звуком вашего ПК с Windows для потоковой передачи
Управление звуком в Windows 10 может иногда становиться немного беспорядочным, особенно если у вас есть много разных приложений или устройств, которые направляют все это. В частности, в случае стримеров контроль над тем, какая часть звука идет, где крайне важно, чтобы ваш поток не был полной катастрофой.
Существуют аппаратные решения, такие как внешняя микшерная палата, которая может позаботиться обо всем за вас. Это здорово, но они недешевы и требуют немного места. И много кабелей.
Настройка Voicemeeter Banana
Во-первых, вы хотите загрузить приложение по ссылке ниже, но убедитесь, что вы получаете приложение Voicemeeter Banana, а не обычное Voicemeeter.
По той же ссылке вы также должны скачать бесплатный виртуальный аудио кабель. Вам разрешен один бесплатно, и вы поймете, почему это важно в следующих шагах. Это zip-файл, поэтому распакуйте его и откройте исполняемый файл для вашей версии Windows (x86 или x64).
Перед тем, как возиться с ним, вам нужно установить Voicemeeter Banana в качестве аудиоустройства по умолчанию для Windows 10. Таким образом, все будет проходить через приложение.
Нажмите на значок динамика в правом нижнем углу и выберите « Voicemeeter Input» (VB-Audio Voicemeeter VAIO). Смущает, да, но так и должно быть.
Добавление ваших устройств вывода
Сначала давайте посмотрим на область устройства вывода Voicemeeter Banana. Чтобы прослушивать звук с вашего компьютера, вам необходимо настроить любое аппаратное обеспечение, которое у вас есть для работы. Есть три выхода (A1, A2 и A3) с соответствующими элементами управления. Цветные рамки на изображении выше показывают, что и с чем соотносится.
У вас может быть три отдельных устройства, на которые Voicemeeter может отправлять аудио. В моем случае у меня есть набор настольных колонок, пара наушников и игровая гарнитура, все они подключены к выходу.
Нажмите на соответствующий вывод, и вам будет представлен список всего, что подключено к вашему ПК и может обрабатывать аудио. Вы также заметите, что все там дважды, с предисловием WDM или MME (есть и другие, но это те, о которых мы сейчас заботимся). Сначала выберите аудиоустройство с WDM, и если у вас есть какие-либо проблемы, попробуйте MME. Но вы всегда должны убедиться, что вы последовательны.
Это касается и устройств ввода звука; вход и выход должны совпадать. Так что WDM для WDM или MME для MME.
Каждый отдельный аудиовыход может управляться с помощью ползунка и смежных элементов управления в правом нижнем углу окна Voicemeeter Banana. У ползунка есть тонна диапазона для получения нужной громкости, но вы также можете отключить звук каждого из них по отдельности, добавить настройки эквалайзера или перейти от стерео к моно, если хотите.
Настройка ваших аудио входов
Выбор устройства ввода точно такой же, как и выбор выходов, но вы делаете это в левой части окна. Захват бесплатного виртуального аудиокабеля, описанного выше, вступает в игру здесь, поскольку он предоставляет вам дополнительный вход, который вы можете использовать. Если вы хотите больше, бросьте разработчику немного денег и сложите их.
Ваш первый аппаратный ввод должен быть вашим микрофоном (не забывая, чтобы он совпадал с WDM или MME. Следующим может быть что угодно, аппаратное или программное обеспечение. Чтобы сделать это с приложением Xbox или Skype или Discord, вам просто нужно указать соответствующее приложение для использования. виртуальный кабель в качестве его выхода.
Виртуальные входы
Пока мы установили в основном аппаратное обеспечение (и поддельное оборудование). Звук поступает в ПК, затем выходит на динамики или наушники, о которых вы говорите. Но затем мы перейдем к виртуальным входам.
Поскольку я смотрю на это с точки зрения потоковой передачи, цветные прямоугольники выше показывают, как подходить к виртуальным входам B1 и B2. B1 — это все ваше аудио в Windows (помните, что ранее в качестве устройства воспроизведения по умолчанию использовалась настройка Voicemeeter Input), и оно должно быть настроено таким образом, чтобы вы могли слышать звук с любых выходов, подключенных к компьютеру. B2 — это потоковое аудио, то есть все, что отправляется вашим зрителям с помощью таких программ, как XSplit и OBS.
Почему это важно? Вы не обязательно хотите, чтобы ваш поток слышал звук с определенных входов, и вы определенно не хотите, чтобы ваш поток аудио удваивался с вашим звуком Windows и передавался на те же динамики.
Вам нужно помнить, что все, что вы хотите микшировать вместе со звуком Windows, вы отправляете на канал B1. Затем вы можете отправить B1 на выход A1, A2 или A3 или их комбинацию.
Возможно, вы захотите начать изменять это и отправлять только выбранные аппаратные входы на выход, если вы хотите изолировать определенный фрагмент аудио. Если вы хотите контролировать свой микрофон, например, не смешивая его с каким-либо другим звуком или не отправляя его в свой поток, вы можете настроить его выход на наушники и отключить все остальное.
Как и в случае с аппаратными выходами, каналы B1 и B2 имеют свои собственные элементы управления в правом нижнем углу.
Использование Voicemeeter Banana с XSplit и OBS для ваших потоков
Теперь, когда мы все настроены, мы можем перейти к получению нужного аудио для вашего потока. Так как все контролируется Voicemeeter Banana, ваше потоковое программное обеспечение очень мало связано с этим.
Вот как настроить XSplit и OBS.
Добавление Voicemeeter Banana audio в XSplit
Выполните следующие быстрые шаги:
Теперь все, что вы отправляете на канал B2 в Voicemeeter Banana, будет перенесено в XSplit.
Добавление бананового аудио Voicemeeter в OBS
Следуйте этим простым шагам:
Теперь все, что вы отправляете на канал B2 в Voicemeeter Banana, будет перетекать в OBS, тогда как все, что подключено к ПК, отключено, поэтому вы не получите ни удвоения, ни эха.
Последние мысли о Voicemeeter Banana
Voicemeeter Banana — это одна из тех программ, о которой вы не знали, что вам нужно, но тогда вы не сможете жить без нее. Он элегантно спроектирован, и, как только вы поймете основы, его не составит особого труда.
Если вам это нравится, обязательно пожертвуйте, чтобы поддержать проект. Это стоит того.
Как удалить voicemeeter с компьютера
Voicemeeter – это виртуальный, программный аудио микшер, который позволяет переназначать любые каналы звука на любые другие выходы. Voicemeeter поддерживает практически все популярные аудио интерфейсы: WSAPI, WAVE-RT, Direct-X, KS, MME и ASIO.
Данный микшер VoiceMeter Banana может запускаться при старте системы и имеет удобный интерфейс с крупнными элементами управления (на маленьких мониторах иногда не помещается). Этот материал создавался, чтобы помочь разобраться с этой программой.
Настройка виртуального микшера VoiceMeeter Banana
На любой из пяти входов микшера можно подать сигнал с физических устройств компьютера, или с виртуальных кабелей, которые также можно установить вместе с микшером с того же сайта.
В качестве входов микшер позволяет подключить 3 двухканальных устройства, и 2 восьмиканальных устройства.
На выходе микшер позволяет использовать 3 физических выхода на устройства воспроизведения, и 2 виртуальных выхода (аудиокабеля). При этом физические выходы, при необходимости, можно также заменить виртуальными кабелями и вывести комбинированный сигнал в другую программу.
Рассмотрим вариант компоновки устройств на примере:
В качестве примера первого физического устройства в микшере используется USB звуковая карта UGREEN (Realtek ALC4040) с паре с микрофоном и переходником. Данная связка без фантомного питания имеет низкое усиление, даже при уровне записи 100%.
Это связано с конструкцией микрофона (в примере микрофон BM-700).
С петличкой Dagee MC-001, уровень записи достаточен и в дополнительном усилении не нуждается, и достаточно уровня записи примерно 50%. Примерно на таком же уровне записи можно оставить встроеный микрофон ноутбука.
В радиоэфирах и стримах часто приходится использовать голосовые чаты, например Skype, Discord и тд. Всю коммутацию сигналов приходится настраивать либо в самих программах, либо в программах, через котрые мы ведем вещание.
Например в OBS встроеный микшер выглядит так:
Расширенные настройки аудио быстро открыть не получится. Чтобы включить прослушивание микрофона, приходится совершать много лишних действий.
Основные возможности Voicemeeter
В Voicemeter Banana достаточтно перенаправить (продублировать) вывод на устройство А1 (Динамики или наушники), нажав на кнопку A1 на блоке управления микрофоном. (См ил.)
Микшер позволяет применить к сигналу на входе и выходе дополнительное усиление, особенно это важно для микрофонов без фантомного питания, можно применить компрессор, и гейт. Эквалайзер с эффектом 3D звука и различными реверберациями придадут звуку необходимый оттенок.
Можно выбирать на какой выход пойдет сигнал. На иллюстрации сигнал микрофона идет на виртуальный выход B2. На выходе с B2 сигнал усиливается еще на 12дб и может быть подан на вход любой другой программы уже усиленным.
Коммутация на выходах:
— Выход B1- это будет виртуальный кабель VoiceMeeter Output.
С этого выхода мы можем получить обработанный и усиленный звук микрофона. Это устройство (кабель) можно назначить устройством по умолчанию и этот выход будет предлагаться как микрофон в программах-аудиорекордерах, играх, скайпе и т.д.
Пример выбора микрофона в скайпе
В некоторых случаях, в том же скайпе можно вручную выбрать этот кабель в качестве микрофона.
Коммутация выходов.
На схеме выше видно что в микшере есть 2 восьмиканальных входа Voicemeeter VAIO и Voicemeeter VAIO AUX.
VAIO Будем считать основным входом для подачи на микшер всех системных звуков (броузер, игры, звук windows), всех звуков по умолчанию.
Этот вход виртуального кабеля необходимо сделать устройством воспроизведения по умолчанию. Это необходимо сделать обязательно!
VAIO AUX будем считать дополнительным восьмиканальным входом (линейным). Будем использовать для поодачи в микшер звука от высококачественного плеера, например с AIMP или Foobar2000, или плееров, в которых можно выбрать устройство воспроизведения.
Примеры настройки вывода звука с других программ
В качеcтве примера приведу настройку Foobar2000:
Скайп и дискорд можно подключить к виртуальным кабелям B и A.
Так настройка выглядит в скайпе:
Настройка параметров аудиокабелей
Выбрать частоту семплирования и битность сигнала на входах и выходах. Используемая в примерах система, дает возможность на всех устройствах выбрать режим 2 канал, 24 бит, 48000гц.
Используемая звуковая карта может записывать с данными параметрами. И это несомненный плюс.
Для виртуальных кабелей необходимо настроить параметры семплирования и буффера. Стоит учесть? что если установить дополнительные виртуальные кабели с сайта автора, то в меню, что на картинке ниже, настройки этих дополнительных кабелей не найти. Надо будет искать файл конфига вручную и запускать с диска.
Внутренняя частота семплирования Internal SR также 48000гц 24бита. Буфер стоит по умолчанию 7168smp.
Наши программы будут в трее при загрузке системы, и не будут мешать.
После компоновки всех устройств к нашему микрофону можно подключить VST хост.
Делается это в Patch Insert, общих настроек микшера.
Здесь надо разомкнуть перемычки In1 Left и In1 Right, чтобы в разрыв вставить Vst-хост.
В настройках PedalBoard меняем Audio настройки на ASIO:
В качестве девайса по которому пойдет сигнал выбираем Voicemeeter Insert Virtual ASIO.
Примеры подключения программ к виртуальному микшеру.
Теперь звук с микрофона будет чистым хоть на стриме, хоть в скайпе, да в общем то хоть где.
Примерно такой же конфиг и в OBS. Только микрофон с обработанным сигналом выбран отдельно. Остальные звуки отдельно.