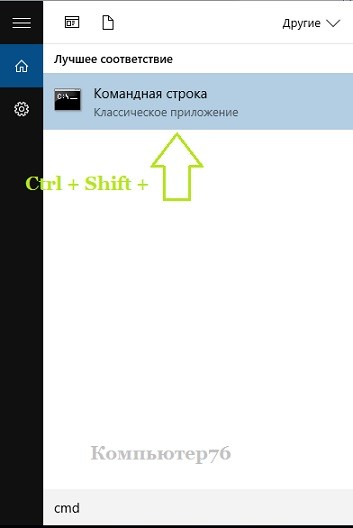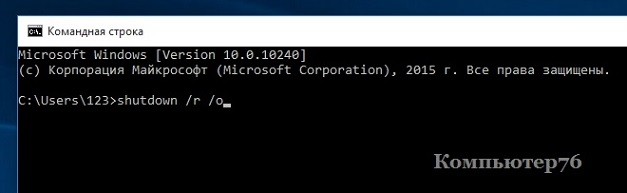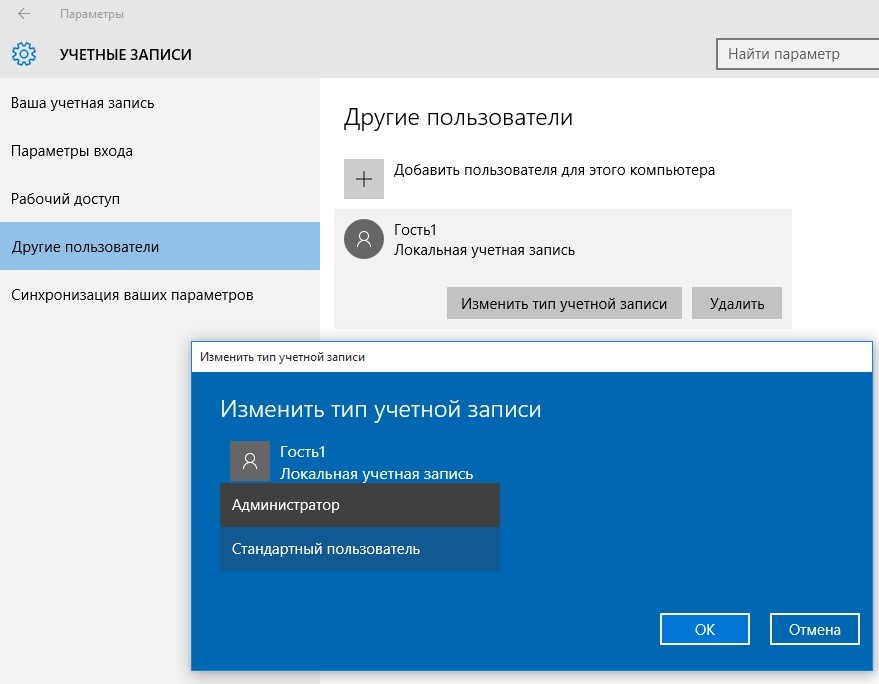- Утеря прав администратора системой
- Утеря прав администратора: а точно не вирус?
- Утеря прав администратора: вирусов нет, но проблема осталась
- Утеря прав администратора: проверьте права на создание учётных записей
- Как работают компьютерные вирусы?
- Как избавиться от компьютерного вируса
- Удаление компьютерного вируса с компьютера с ОС Windows
- Шаг 1: Загрузить и установить антивирусный сканер
- Шаг 2: Отключиться от интернета
- Шаг 3: Перезагрузите компьютер в безопасном режиме
- Шаг 4: Удалите все временные файлы
- Шаг 5: Запустите сканирование на вирусы
- Шаг 6: Удалите вирус или поместите его в карантин
- Шаг 7: Перезагрузите компьютер
- Шаг 8: Поменяйте все пароли
- Шаг 9: Обновите ваше ПО, браузер и операционную систему
- Удаление компьютерного вируса с компьютера Mac
- Что такое компьютерный вирус?
- Признаки того, что на вашем компьютере есть вирус
- Как компьютер может заразиться вирусом через электронную почту?
- Как защитить компьютер от вирусов
- вирус блокирует права админа
- Как удалить вирус без антивируса
- Введение
- Контрольные точки восстановления Windows
- Windows SteadyState или мгновенный снимок диска
- Образы дисков
- Заключение
Утеря прав администратора системой
Утеря прав администратора Windows: причины и решения проблемы
В последнее время немало людей обращается с проблемой Windows последних версий, когда происходит утеря прав администратора системы, в связи с чем пользователь лишается прав с некоторыми манипуляциями в системе и сохранением проводимых в ней изменений. Отправной точкой проблемы послужило общее для всех их условие — у каждого из юзеров в системе существовал только один аккаунт, одна учётная запись. Характерными признаками появления проблемы являлся тот факт, что ни вирусы, ни сторонние программы причиной часто внешне тому виной не являлись.
Сразу оговорюсь — лучший вариант решения проблемы это Восстановление системы, который сработает в этом смысле безупречно. Однако перед этим стоит попробовать следующие шаги.
БУДЬТЕ ВНИМАТЕЛЬНЫ!
Утеря прав администратора: а точно не вирус?
Потому что внезапная потеря полномочий это именно то, что любят делать вирусы, попадая в систему и стараясь не допустить пользователя к инструментам по расширенному поиску и удалению зловреда (прав-то на это не хватает!). Так что сначала проверьте систему антивирусом и проверьте наличие прав, загрузившись в безопасном режиме. Как это сделать прямо сейчас и разными способами читайте ниже.
Одновременно с этим следует проверить, закреплены ли за вашей учётной записью права администратора и не «выкинуло» ли вас из соответствующей группы:
Утеря прав администратора: вирусов нет, но проблема осталась
Прибегнем к помощи утилиты icacls. Аварийно завершаем работу с системой, нажав Shift + кнопка включения компьютера/ноутбука. Попадаем в меню Дополнительных параметров загрузки системы:
Нам нужна командная консоль, в которой введите команду:
С её помощью можно скорректировать работу системных дескрипторов и разрешений в файловой системе вашего диска NTFS.
Не прокатило? Пора бить тревогу.
Может, вас заинтересует?
Утеря прав администратора: проверьте права на создание учётных записей
Вариант третий. Спасаем свои данные перед глобальным восстановлением системы.
Убедитесь, что система может активировать учётную запись Администратора. Перейдите к статье Суперпользователь Windows.
Жмём WIN + Q — набираем Учётные записи пользователей. Выберите страницу и в окне учётных записей выберем пункт Управление другой учётной записью:
Добавим нового пользователя, нажав на соответствующую кнопку внизу появившегося окна. Появится окно Параметров и в нём подтвердим наши действия, Добавив пользователя для этого компьютера:
Если вы работаете в Windows 10, пропустите его регистрацию, нажав последовательно на кнопки в последующих окнах Нет данных для входя этого человека и Добавить пользователя без учётной записи… Назовите его как-нибудь и заканчивайте работу. Закрываем окно пользователей и переходим к работе с консолью. Нам снова нужен безопасный режим.
WIN + R, msconfig, вкладка Загрузка — галочка напротив Безопасный режим или
Жмём WIN + Q (запуск строки проводника), cmd, Ctrl + Shift — мышкой по ярлыку консоли (если система заявит о недостаточности прав — а мы эту ошибку сейчас и исправляем — для дальнейшей работы должно хватить и простых прав без Ctrl + Shift).
После перехода в безопасный режим снова переходим в окно Учётные записи пользователей (поиск через WIN + Q может не работать) и выберите вновь созданный аккаунт:
Присвойте ему права Администратора и перезагрузитесь. Во вновь созданной учётке у достаточно прав для проведения любых изменений и резервирования данных.
Как работают компьютерные вирусы?
Вас беспокоит, что на вашем компьютере может быть вирус? Если ваш компьютер заражен, то важно знать, как избавиться от компьютерного вируса.
Из этой статьи вы узнаете все, что нужно знать о том, как работают компьютерные вирусы и о том, как удалять компьютерные вирусы.
Краткий план статьи:
Как избавиться от компьютерного вируса
В этом разделе мы обсудим, как удалить компьютерный вирус с компьютера Windows и с компьютера Mac.
Удаление компьютерного вируса с компьютера с ОС Windows
Компьютерные вирусы почти никогда не видимы. Без антивирусной защиты вы можете и не знать о существовании вируса на вашем компьютере. Вот почему важно установить антивирусную защиту на всех ваших устройствах.
Если на вашем компьютере операционной системой Windows есть вирус, вам нужно выполнить следующие десять простых шагов, чтобы избавиться от него:
Шаг 1: Загрузить и установить антивирусный сканер
Загрузите антивирусный сканер или решение класса Internet Security. Мы рекомендуем использовать Kaspersky Internet Security. Процесс его установки показан в следующем видео:
Шаг 2: Отключиться от интернета
При удалении вируса с компьютера желательно отключаться от интернета, чтобы исключить дальнейшее распространение угрозы: некоторые компьютерные вирусы распространяются через интернет.
Шаг 3: Перезагрузите компьютер в безопасном режиме
Для защиты компьютера при удалении вируса, перезагрузите компьютер в Безопасном режиме. Если вы не знаете, как это сделать, то ниже дается инструкция.
Шаг 4: Удалите все временные файлы
Далее вам нужно удалить все временные файлы при помощи утилиты «Очистка диска».
Следуйте следующим шагам:
Некоторые вирусы начинают действовать при перезагрузке компьютера. Удаление временных файлов может удалить вирус. Однако, полагаться только на это не надежно. Чтобы убедиться, что ваш компьютер свободен от вирусов, рекомендуем выполнить следующие шаги.
Шаг 5: Запустите сканирование на вирусы
Теперь пора открыть ваш антивирус или решение класса Internet Security и запустить сканирование на вирусы. Если вы используете Kaspersky Internet Security, выберите и нажмите на кнопку ‘Запустить проверку’ (Scan).
Шаг 6: Удалите вирус или поместите его в карантин
Если нашелся вирус, им может быть затронуто несколько файлов. Выберите «удалить» (Delete) или «поместить в карантин» (Quarantine), чтобы избавиться от вируса. Заново запустите проверку компьютера, чтобы убедиться, что других угроз не осталось. Если нашлись другие угрозы, поместите их в карантин или удалите.
Шаг 7: Перезагрузите компьютер
Теперь, после удаления вируса, вы можете перезагрузить компьютер. Просто включите его, как обычно. «Безопасный режим» больше не нужен.
Шаг 8: Поменяйте все пароли
Чтобы защитить компьютер от дальнейших атак, поменяйте все пароли на тот случай, если они скомпрометированы. Это обязательно, только если у вас есть причина считать, что ваши пароли украдены вредоносной программой, но перестраховаться не мешает в любом случае.
Функционал вируса вы всегда можете проверить на веб-сайте производителя вашего антивируса или связавшись с их группой технической поддержки.
Шаг 9: Обновите ваше ПО, браузер и операционную систему
Обновление ПО, браузера и операционной системы снизит риск эксплуатации киберпреступниками брешей в старом коде для установки вредоносных программ на вашем компьютере.
Удаление компьютерного вируса с компьютера Mac
Если у вас компьютер Mac, вам может казаться, что ваш компьютер не может заразиться вирусом. К сожалению, это заблуждение. Для Mac, по сравнению с Windows, создается меньше вирусов, но они существуют.
Некоторые Mac-вирусы маскируются под антивирусные продукты. Если вы случайно скачали один из таких вирусов, то ваш компьютер может быть заражен. Вот три примера вирусов такого типа: ‘MacDefender’, ‘MacProtector’ и ‘MacSecurity’.
Если вам кажется, что на вашем компьютере Mac завелся вирус, нужно выполнить следующие шесть шагов, чтобы удалить его:
Чтобы проверить, что вы ничего не пропустили, и убедиться в защите вашего Mac, рассмотрите вариант установить и запустить антивирусное решение, если его у вас уже нет. Мы рекомендуем использовать комплексное решение класса Internet Security, такое как Kaspersky Total Security.
Что такое компьютерный вирус?
Компьютерный вирус – это вид вредоносного ПО, отличительной чертой которого является его самовоспроизведение – он копирует себя на любой носитель, который подключается к компьютеру.
Компьютерные вирусы так называются из-за того, что, по аналогии с настоящими вирусами, они способны самовоспроизводиться. После того, как вирус заражает ваш компьютер, он распространяет себя таким образом. При заражении вирусом компьютер может начать работать медленнее, возможны перебои в его работе.
Существует три основных пути, которыми ваш компьютер может заразиться компьютерным вирусом.
Во-первых, компьютер может заразиться через съемные носители, такие как USB-флешки. Если вы вставите в компьютер флешки или диск, полученный от неизвестных источников, то он может содержать вирус.
Иногда хакеры оставляют зараженные флешки или диски на рабочих столах людей или в публичных местах, например, в кафе, с расчетом распространить таким образом компьютерный вирус. Люди, которые совместно используют USB-носители, также могут переносить таким методом файлы с зараженного компьютера на незараженный.
Другой способ заражения компьютера вирусом – это скачать вирус из интернета.
Если вы загружаете ПО или приложения на ваш компьютер, обязательно берите их из доверенных источников, таких как Google Play или App Store у Apple. Не загружайте ничего из всплывающих окон или с веб-сайтов, о которых ничего не знаете.
Третий возможный способ заражения компьютера вирусом – при открытии вложения или нажатии на ссылку в спам-сообщении, которое вы получили по почте.
При получении почтовых сообщений от отправителя, которого не знаете или которому не доверяете, не открывайте такие сообщения. При открытии такого сообщения, не открывайте никаких вложений в нем и не нажимайте на ссылки.
Признаки того, что на вашем компьютере есть вирус
Есть несколько признаков того, что на вашем компьютере завелся вирус.
Во-первых, вас должно насторожить, если ваш компьютер стал тормозить. Если задачи выполняются дольше, чем обычно, то возможно, ваш компьютер заражен.
Во-вторых, будьте внимательны при появлении на компьютере подозрительных приложений или программ, о которых вы ничего не знаете. Если вы заметили, чтобы на компьютере появилось приложение или программа, которую вы не скачивали, будьте осторожны.
Желательно удалить все программы на компьютере, которые вам неизвестны, а затем запустить сканирование в антивирусе или защитном устройстве класса Internet Security, чтобы проверить компьютер на наличие угроз. Если при закрытии браузера возникают всплывающие окна – это верный признак того, что компьютер заражен вирусом. Если вы заметите такое, сразу же примите меры, чтобы удалить вирус. Для этого следуйте инструкциям, данным выше.
Еще один признак возможного заражения компьютера вирусом – это странности в работе приложений или программ. Если программы стали завершаться аварийно по непонятной причине, то, возможно, на вашем компьютере завелся вирус.
И наконец, зараженный компьютер может начать перегреваться. Если вы заметите такое, проверьте компьютер на вирусы, запустив антивирус или защитное решение класса Internet Security.
Как компьютер может заразиться вирусом через электронную почту?
Ваш компьютер может заразиться вирусом по электронной почте, но только в том случае, если вы откроете вложение в спам-сообщении или нажмете на ссылку в таком сообщение.
Ваш компьютер не может заразиться только из-за того, что вы получите по почте спам. При получении таких сообщений отметьте их как спам или как нежелательные (junk) и обязательно сотрите их. У большинства поставщиков услуг электронной почты (например, у Gmail) этот процесс автоматизирован, но если вдруг какие-то нежелательные сообщения все же просочатся, то вручную отметьте их как спам и не открывайте их.
Как защитить компьютер от вирусов
Вот основные способы, которые позволят вам защитить компьютер от вирусов:
вирус блокирует права админа
вирус блокируещий права админа
это засранец даже антивирусник не дает поставить. как его грохнуть.
Вирус блокирует права администратора
Доброго времени суток, вчера 22.06 по своей не внимательности скачал, набор программ, типа амиго.
Вирус блокирует видео с ютуба, блокирует гугл и яндекс
Не даёт просматривать видео с ютуба, сам ютуб недогруженный, яндекс грузит нормально, кроме самого.
Баннер вирус. (autorun, вирус блокирует даже без.режим!) (ВАЖНО)
Доброго времени суток. Недавно друг подхватил баннер, который блокирует всю ОС и просит закинуть.
Вложения
 | logs.zip (592.4 Кб, 62 просмотров) |
Вложения
 | avz_log.txt (4.1 Кб, 81 просмотров) |
2.Скачайте ComboFix здесь, здесь или здесь и сохраните на рабочий стол.
1. Внимание! Обязательно закройте все браузеры, временно выключите антивирус, firewall и другое защитное программное обеспечение. Не запускайте других программ во время работы Combofix. Combofix может отключить интернет через некоторое время после запуска, не переподключайте интернет пока Combofix не завершит работу. Если интернет не появился после окончания работы Combofix, перезагрузите компьютер. Во время работы Combofix не нажимайте кнопки мыши, это может стать причиной зависания Combofix.
2. Запустите combofix.exe, когда процесс завершится, скопируйте текст из C:\ComboFix.txt и вставьте в следующее сообщение или запакуйте файл C:\ComboFix.txt и прикрепите к сообщению.
Примечание: В случае, если ComboFix не запускается, переименуйте combofix.exe. Например: temp.exe
Помощь в написании контрольных, курсовых и дипломных работ здесь.
Вирус блокирует браузер,анти вирус и другие программы
Скачал программу,в процессе установки появилось окно мол отправте смс для.
Вирус блокирует vk.com
В последнее время при входе на vk.com часто выскакивает сообщение:»Мы обнаружили подозрительную.
Вирус блокирует vk.com
Здравствуйте! В последнее время при логине на vk.com выскакивает сообщение:»Мы обнаружили.
Вирус блокирует ВСЕ!
Помогите! Сегодня схватила вирус, он блокирует все антивирусы и не открывает офисные программы.
Как удалить вирус без антивируса
Вы знаете как возвратить состояние вашего Windows в момент времени, когда он еще не был заражен вирусом? Этот легко можно делать без антивируса и, вдобавок, это может занять лишь считанные доли секунды.
Неважно, как далеко вы ушли по неправильному пути – возвращайтесь.
Турецкая поговорка
Денис Батранков, denis@ixi.ru
Введение
Очень интересно смотреть на людей, которые, понимая наличие компьютерного вируса на своей операционной системе Windows, проводят конкурс: какой антивирус лучше. Из интернета или с имеющегося диска используются все антивирусы подряд, пока очередной не скажет, что вирус найден и вылечен. Однако этот метод не всегда дает нужный результат и тогда человек переустанавливает операционную систему и успокаивается.
Примечание: в статье под «вирусом» понимаем «любой вид вредоносного кода»
Нужно ли переустанавливать Windows, если вредоносный код никак не удаляется и не обнаруживается? Да, это один из вариантов. Но недостаток метода переустановки Windows состоит в том, что установка занимает время: ведь нужно установить все необходимые драйверы, дополнительное программное обеспечение, например Microsoft Office и так далее, а может занять весь день (или всю ночь).
Конечно, пытливый читатель уже догадывается, что переустанавливать Windows не всегда нужно, если вы заблаговременно создали образ вашей системы (бекап) при помощи специализированных программ, типичным представителем которых является Norton Ghost. Однако есть другие еще более быстрые способы, позволяющие возвратить состояние компьютера в момент времени, когда еще не был заражен. Пора узнать, как можно ускорить процесс возвращения своей операционной системы в это состояние.
Контрольные точки восстановления Windows
Множество проблем можно было бы избежать, если бы домашние пользователи работали с минимальными привилегиями, но все правильные слова безопасников об этом разбиваются о реальную жизнь. Любой домашний пользователь, пытающийся выполнить этот простой полезный совет, упирается в сообщения Windows о том, что для опознавания новой флешки нужно быть администратором, для записи DVD диска нужно быть администратором. И в итоге он плюет на полезные советы, включает у себя административные права и продолжает жить счастливо, и, что интересно, долго, поскольку современные вредоносные программы не вредят своему хранителю до поры до времени, пока на это не будет получена соответствующая команда. Но вот когда команда получена и вас просят отправить SMS на короткий номер или перевести деньги за расшифрование ваших же DOC файлов – уж точно пришла пора действовать.
Периодически в Windows находят способы повысить уровень привилегий до администратора. Например, даже в этом году была найдена такая уязвимость, которая позволяла стать администратором и Windows XP SP3 и Windows 7. Описание уязвимости можно найти по номеру CVE-2010-0232 (http://xforce.iss.net/xforce/xfdb/55742) Таким образом, даже работая с минимальными правами у вас нет 100% гарантии, что вредоносный код не сможет получить права администратора. Поэтому рекомендуется отключать уязвимые сервисы и постоянно устанавливать обновления компонентов для Windows всех версий.
Затем вы запускаете стандартную служебную программу “Восстановление системы” из меню Пуск и возвращаете систему в состояние до заражения, указав нужную дату в соответствующем окне программы. Точка восстановления системы – эта информация о состоянии системы на указанную дату и время. Поэтому, выбрав нужную точку восстановления, вы можете вернуть состояние системы на тот момент. Вот и все. Повторюсь: если лечение было неудачным, то вы можете откатить изменения обратно или выбрать еще более раннюю точку восстановления.
Вот как выглядит скриншот для WindowsXP.
Вот как выглядит скриншот для Windows 7.
При восстановлении в Windows 7 вы можете посмотреть программы, которые будут затронуты при восстановлении. В Windows XP служба восстановления системы отслеживает лишь ключевой набор файлов системы и приложений, а в Windows 7 система следит за изменениями всего диска. Однако в обеих операционных системах пользовательские файлы не включаются в точки восстановления системы, поэтому возврат к предыдущей точке не приведет к потере ваших документов.
В Windows XP, если вы хранили документы в папке «Мои документы», то они останутся в целости и сохранности, а вот рабочий стол будет возвращен в предыдущее состояние, кроме того будут восстановлены системные файлы, включая реестр. В Windows 7 ни папка «Мои документы», ни рабочий стол не изменяется при восстановлении.
Если вы читаете эту статью до того как собираетесь использовать точки восстановления, то проверьте, а включена ли у вас эта функция – это поможет вам восстановить систему в будущем при любой аварийной ситуации. В Windows XP выберите: Мой Компьютер – Свойства – Восстановление системы, в Windows 7: Компьютер – Свойства – Защита системы.
Скриншот из Windows 7 с включенной защитой диска C:
Windows SteadyState или мгновенный снимок диска
Еще более удачной бесплатной функцией для восстановления системы, которая есть в Windows является компонент SteadyState. Он доступен для Windows XP и Vista и его надо скачать с сайта Microsoft и установить дополнительно. В Windows 7 эта функция на момент написания статьи (май 2010 года) отсутствует. В принципе аналогичные решения существуют и у сторонних разработчиков, перечислю их: ShadowUser, Deep Freeze, Renurnil, Shadow Defender. Некоторые из них тоже имеют бесплатные версии. И некоторые из них работают также под Windows 7.
Windows SteadyState и другие подобные системы изначально разрабатывалась для использования на общедоступных компьютерах в гостиницах и интернет-кафе. Но эта технология также очень полезна и домашним пользователям как система постоянной поддержки Windows в работоспособном состоянии.
Чтобы понять, как все такие системы работают, нужно представить, что ваш Windows запускается и делает мгновенный снимок всей информации на дисках и затем работает не на вашем реальном диске, а на этой копии диска, она называется теневой копией. Это как если бы вы сделали бекап и работали на нем, вместо реального диска. Вы можете изменять и удалять все что угодно на этой теневой копии, но ваш реальный диск всегда остается неизменен. Если вы чувствуете, что пора «лечиться», то можно просто нажать кнопку reset и Windows опять загрузится с «чистого листа», то есть с неизменной копии вашего диска. Вы тратите на очистку системы 0 секунд.
Естественно, для того, чтобы помнить все изменения на копии, Windows SteadyState требуется какое-то место на диске. Для этого выделяется и используется специальный файл кэша, размер которого вы можете регулировать. В этот файл записываются все «изменения», которые на самом деле не производятся с диском. В аналогичных продуктах, перечисленных выше, есть более оригинальные решения, когда используется имеющееся свободное от файлов пространство на реальном диске, где и хранится информация об изменениях во время работы. При перезапуске вся эта информация об изменениях, сбрасывается.
Скриншот, где защита жесткого диска включена.
Таким образом, достоинством Windows SteadyState является то, что любые изменения, которые происходили в системе, вы можете вылечить обычным перезапуском системы. Минусом является то, что вы должны позаботиться о сохранности своих документов, которые хранятся на ваших дисках. Поскольку Windows SteadyState защищает только раздел, где расположена система, то вы можете хранить документы на соседних разделах. А если вы будете хранить ваши документы (или фильмы или музыку) на сетевых дисках, то вы еще больше упростите себе жизнь. Надо заметить, что сторонние продукты, перечисленные выше, предлагают более расширенный функционал этого вида защиты, но при этом просят за это денег.
Образы дисков
Заключение
Итак, мы изучили несколько способов восстановления системы после заражения. Самым быстрым способом восстановления заражения является работа на теневом снимке диска, самым медленным – восстановление из бекапа. Однако, все эти способы быстрее и надежнее, чем любой антивирус, особенно при защите от таких видов вредоносного кода, как руткиты. Руткиты специально предназначены для сокрытия от антивирусов и очень часто антивирусы неспособны противостоять им. Именно на базе руткитов строятся целые сети управляемых удаленно компьютеров (ботов), а антивирусы и люди даже не замечают этого.
Пример: Руткит TDSS (так же известный как Alureon, Tidserv или TDL3)
Привожу пример этого руткита, потому что в моем окружении я выявил очень много людей зараженных этим руткитом, а это и коммерческие и гос. организации. Способ заражения в выявленных мной случаях – автозапуск с флешки. Антивирусы этот руткит не обнаруживают, лучший способ для его поиска – утилита TDSS Remover. На основе данных компании Damballa, считается, что на сегодняшний день самый большой ботнет Zeus предназначенный для кражи паролей в системы интернет-банкинга. Но в России похоже это TDSS. Для проверки запустите у себя эту утилиту, вдруг она что-то найдет и у вас?