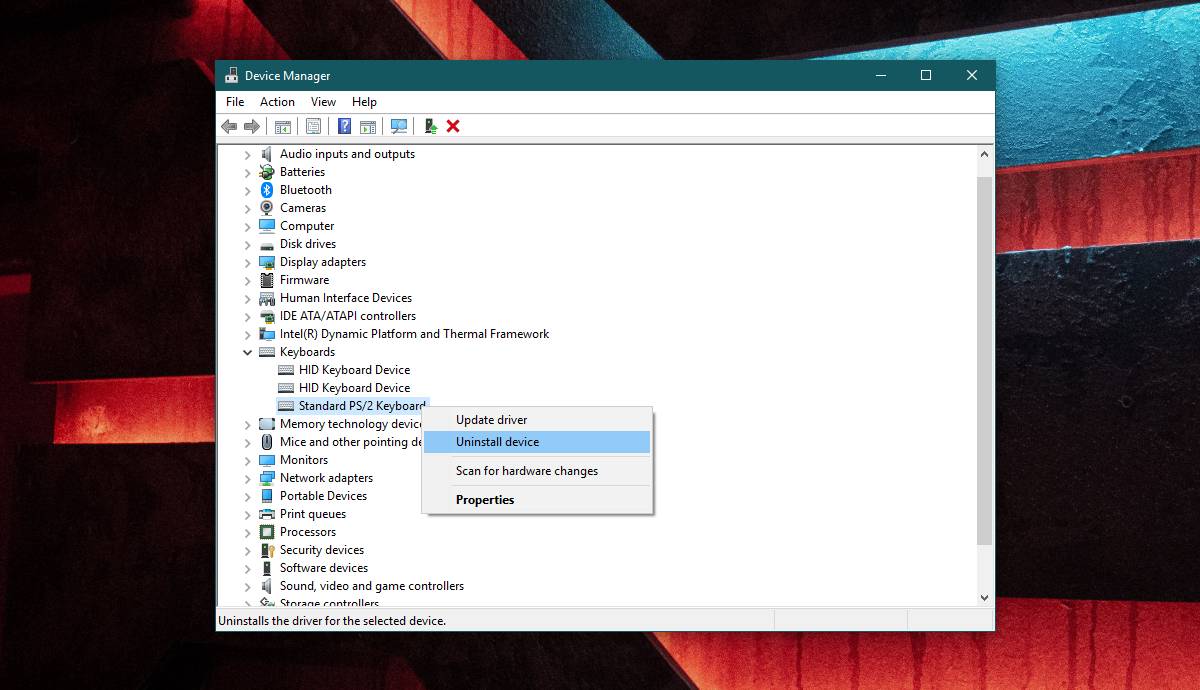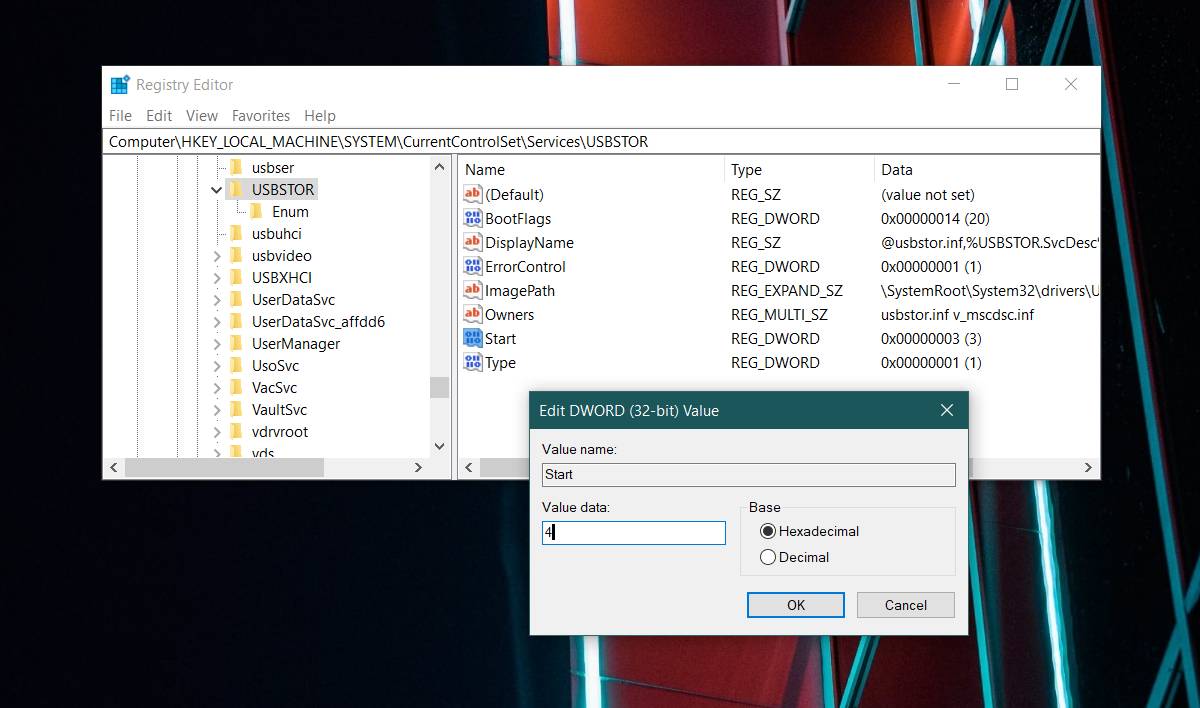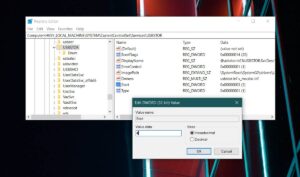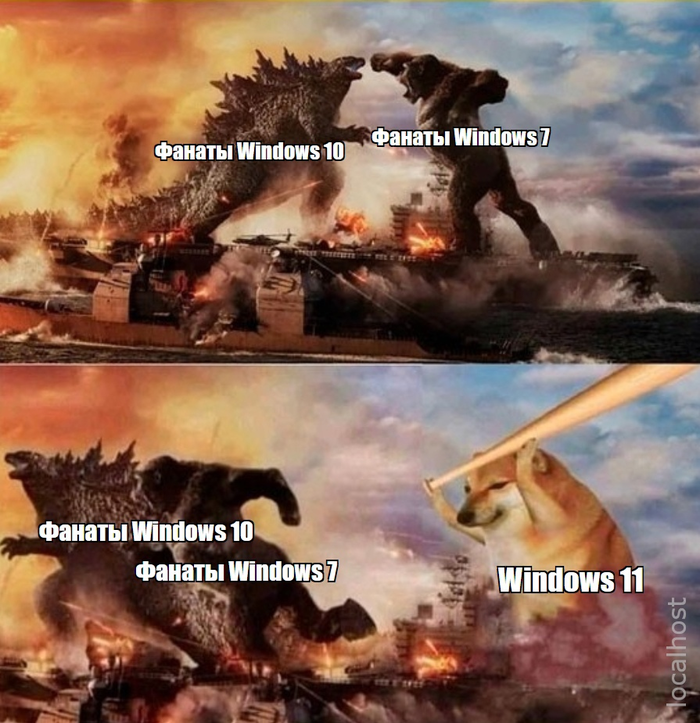- Как удалить USB-устройство в Windows 10
- Удаление устройства USB
- Как отключить USB-устройства в Windows 10
- Как отключить USB-накопители в Windows 10
- Отключение USB-накопителей
- Windows 10 Pro
- Windows 10 Home
- Ограничения
- Как убрать лишние диски в моём компьютере
- Скрытие ярлыка диска
- Как отключить usb порты
- Отключаем USB через реестр
- Отключаем порты в диспетчере устройств
- Использование сторонних программ
- USB Ports Disabler
- USB Manager
- Как отключить USB-порт в компьютере windows 10/8.1/7
- Дубликаты не найдены
- Скоро. На всех мониторах страны
- Подключение старого принтера к Windows 10 при помощи Google Cloud Print
Как удалить USB-устройство в Windows 10
Когда вы подключаете новое устройство к вашей системе через один из портов USB, Windows 10 установит драйверы для него.
Большинство устройств, которые подключаются через USB-порт, выглядят как «подключи и работай», но для устройства все еще установлен небольшой драйвер, будь то внешний накопитель или телефон.
Когда эти устройства начинают работать, вы часто просто удаляете / отключаете их и подключаете их снова.
Хотя это может решить некоторые проблемы, некоторые могут потребовать у,вас чтобы вы удалили устройство USB и снова установили Windows 10 для его исправления.
Удаление устройства USB
Удалить USB-устройство в Windows 10 довольно просто.
Чтобы сделать это еще проще, начните с подключения USB-устройства к вашей системе.
После подключения откройте Диспетчер устройств и найдите свое устройство.
То, что вы подключаете свое устройство через USB-порт, не означает, что оно появится под контроллерами универсальной последовательной шины.
Вот почему мы рекомендуем подключить устройство.
Это облегчает поиск.
Если устройство представляет собой мышь или клавиатуру, вы можете найти их этой группе устройств.
Если вы подозреваете, что нашли устройство, удалите его и посмотрите, не отображается ли оно серым цветом в диспетчере устройств.
Если это произойдет, вы нашли устройство.
В некоторых случаях устройство может не отображаться серым цветом при его удалении.
Оно может просто исчезнуть совсем.
Если это так, вы должны подключить его снова, чтобы удалить его.
Самое сложное – идентифицировать устройство, и мы сделали это.
Чтобы удалить устройство, щелкните его правой кнопкой мыши и выберите «Удалить устройство» из контекстного меню.
Вы услышите звуковой сигнал системы об изменении обнаруженного оборудования.
После удаления драйвера устройство исчезнет из диспетчера устройств.
Чтобы установить устройство и драйвер для него снова, просто подключите его, и Windows 10 обнаружит его и снова установит драйвер.
Если именно драйвер вызывает проблемы, вы можете вручную установить другой драйвер для вашего устройства.
Это зависит от вас, как найти правильный драйвер для вашего устройства.
В некоторых случаях может оказаться от предложения системы, что вам нужны проприетарные драйверы вместо общих, которые устанавливает Windows 10, а в других случаях вам может потребоваться очень специфическая версия драйвера для устройства для работы в вашей системе.
Если это второй случай, возможно, вам придется немного поэкспериментировать с драйверами.
Если устройство доставляет вам немало хлопот, попробуйте перезапускать систему каждый раз, когда вы устанавливаете новый драйвер.
Если Windows 10 не обнаруживает USB-устройство независимо от того, что вы делаете, проверьте, не отключены ли они.
Как отключить USB-устройства в Windows 10
Как отключить USB-накопители в Windows 10
Дисководы CD / DVD быстро исчезают с современных ноутбуков и настольных компьютеров.
USB-порты и, соответственно, USB-накопители становятся распространенными устройствами хранения, которые используются для передачи и резервного копирования файлов, а также для использования в качестве установочного носителя.
Если вы посмотрите на рынок USB, вы заметите, что наименьшая деноминация для накопителей USB также выросла.
USB-накопители полезны, особенно если они поддерживают USB 3.0, но если накопитель поступает из зараженной системы или является вредоносным, он также может заразить вашу систему при подключении.
Если хотите, вы можете отключить USB-накопители в вашей системе для дополнительной безопасности.
Отключение USB-накопителей
Вы можете сделать это как на Windows 10 Pro, так и на Windows 10 Home.
В Windows 10 Pro вам нужно будет сделать это через редактор групповой политики, а в Windows 10 Home – через редактор реестра.
В обоих случаях вам нужны права администратора для отключения USB-накопителей.
Windows 10 Pro
Откройте редактор групповых политик и перейдите к следующей политике:
Выберите политики для съемных дисков и запретите им разрешение на чтение и запись.
Это предотвратит подключение USB-накопителей к вашей системе.
Windows 10 Home
Откройте редактор реестра и перейдите в следующую папку:
Здесь вы увидите значение с именем Start.
Дважды щелкните по нему, чтобы отредактировать.
В большинстве случаев оно будет иметь значение 3.
Замените его на 4, нажмите OK и закройте реестр.
Когда вы в следующий раз подключите USB-накопитель или любой другой носитель, который подключается через USB-порт, вы не увидите его в проводнике, диск не сможет автоматически запуститься, и вы не сможете получить к нему доступ. в любом случае.
Ограничения
Это относится только к среде Windows 10.
Если, например, у вас двойная загрузка Windows 10 и Linux, и в вашей установке Linux нет таких ограничений, любой может загрузить ваш рабочий стол Linux и подключить USB-накопитель.
Аналогичным образом, если вы загрузитесь в BIOS и установите в качестве первого загрузочного устройства USB-накопители (и т. д.), ваша система будет загружаться с него, а не с локального жесткого диска или SSD.
Блокировка USB-накопителя работает только в том случае, если работает Windows 10.
Если в системе есть какая-либо другая ОС, с которой вы загружаетесь, она не будет иметь таких же ограничений.
Если вы заинтересованы в том, чтобы на BIOS были установлены те же ограничения, лучше заменить первое загрузочное устройство на жесткий диск / твердотельный накопитель и добавить пароль в BIOS, чтобы предотвратить несанкционированные изменения в нем.
Как убрать лишние диски в моём компьютере
Рассмотрим способы скрытия лишних съемных дисков из моего компьютера, которых может не быть физически, но при этом они отображаются. Это поможет избавиться от путаницы и не будет мешать работе с существующими устройствами и флешками.
Откроем панель управления дисками. Сделать это можно разными способами, например:
В окне «Управление дисками» находим ненужный носитель, нажимаем на нём правой кнопкой мыши и выбираем из контекстного меню пункт «Изменить букву диска или путь». Появляется очередное окно, в котором есть кнопка «Удалить». Нажимаем на неё для удаления неиспользуемого раздела.
Скрытие ярлыка диска
Рассмотрим способ со скрытием ярлыка диска. Открываем «Мой компьютер» и в меню выбираем:
Для Windows 10: вкладка «Вид» и пункт «Параметры».
Для Windows 7: «Упорядочить» и «Параметры папок».
Переходим на вкладку «Вид» и выставляем:
Нажимаем кнопку «Применить» и неиспользуемые съемные носители не будут отображаться в «моём компьютере» до тех пор, пока не вставите в это устройство какой-либо накопитель.
Способы подходят для использования в Windows 7-10. Для XP потребуется устанавка стороннего софта, например «USB Safely Remove».
Здравствуйте. Столкнулся с проблемой, что ноут не видит портабл. История следующая: изначально ноут не видел совсем портабл. Стояло два виртуальных диска. Я решил переименовать имена этих дисков, чтобы освободить место для имени диска портала. Так он у меня и дальше не обьявлялся. Тогда я удалил эти два виртуальных диска, после чего портабл показался как виртуальный диск
И тут я ничего не могу сделать. И переименовывал диск, и откатывал венду, и даже переустановить новую винду. Но и терерь портабл видится как виртуальный диск. И на другом пк так же.
Как можно вернуть портабл чтоб ноут его видел как сьемный диск?
Там фото последних лет 10(
Невнимательно прочитал что на другом ПК так же. Ну вообще тут проблема скорее в самом переносном жестком диске. Возможно, что барахлит порт бокса, может ему питания от одного USB не хватает, а может — и с самим жестким диском какая-то беда приключилась — нужно пробовать подключить его без бокса, напряму в компьютер.
Думаю, проблема решаем, советую обратиться в какой-нибудь сервисный центр по ремонту — должны помочь.
Как отключить usb порты
Современные ПК, очень производительны, они способны обрабатывать сотни задач в секунду. Если подключит к нему стороннее устройство, то производительность увеличиться в разы. Это может быть сканер или принтер, смартфон или веб-камера. Все это делает компьютер уникальным инструментом.
Неработающие USB порты нужны пользователю для того, чтобы посторонние люди не смогли утянуть с ПК важную информацию. Это своеобразная политика конфиденциальности. Человек не сможет подключить флешку или винчестер с USB разъёмом, дабы скопировать важные данные. Но важно сделать так, чтобы рабочими остались разъемы под клавиатуру и мышь. Одним из самых простых решений является отключение USB портов через реестр на Windows 10. Основной плюс этого метода в том, что не нужно скачивать разное ПО тем самым, захламляя свой ПК
Отключаем USB через реестр
Итак, приступим. Нажимаем сочетание клавиш Win + R. В командной строке пишем regedit и жмем Enter.
Перед нами появился реестр. В его левой части находим раздел *HKEY_LOCAL_MACHINE* и кликаем по нему дважды. Там есть папка *SYSTEM*, в которой спрятан подраздел *CurrentControlSe*. Далее, находим *Services* и в нем ищем *USBSTOR*. В правой части реестра находим значение *Start* и кликаем по нему. Перед вами откроется окно *Изменение параметра DWORD*. Чтобы отключить порты, выбираем в поле *Значения* 4 вместо 3.
3 — включить порты USB, 4 — выключить. Теперь перезагружаем пк и обнаруживаем, что порты USB отключены.
Отключаем порты в диспетчере устройств
Здесь все очень просто. Кликаем ПКМ по *Мой компьютер* выбираем пункт свойства.
В открывшимся окне выбираем раздел *Диспетчер устройств*.
Перед нами древо всех устройств нашего пк. Находим и выбираем пункт *Контроллеры USB*. Выбирали этот раздел и через ПКМ отключаем все необходимые порты.
Стоит заметить, что данный способ не всегда работоспособен. Бывали случаи, когда отключись 2 порта из 4 или один.
Использование сторонних программ
USB Ports Disabler
Установить запрет к USB портам можно и самым простым способом — через программы. Одна из таких — USB Ports Disabler. Это бесплатная программа, которая деактивирует все порты на вашем пк. Утилита имеет очень простой и минималистичный интерфейс. Программа бесплатна. USB Ports Disabler обнаруживает и отключает USBSTOR, которым мы видели в реестр. Так, чтение данных с USB накопителя будет невозможным.
Скачать USB Ports Disabler — http://www.softportal.com/software-42029-usb-ports-disabler.html
USB Manager
Еще одна утилита достойная внимания. Прежде всего, USB Manager совместим со всеми версия Виндовс. Сама программа маловесна, а установка не вызовет вопросов. Утилита полностью мультиязычна, трудностей с языком не возникнет. USB Manager в один клик отключает\включает все USB порты на вашем пк.
Скачать USB Manager — http://www.softportal.com/get-39722-usb-manager.html
Стоит помнить, что основные вредоносные файлы попадают в систему именно через USB накопители, поэтому отключив порты для чтения, вы тем самым образом обезопасите себя от головной боли. Вы можете выбрать определенный разъем, который хотели бы отключить, это может быть разъем под принтер или сканер. Сама программа работает быстро, четко и корректно. ПО очень часто обновляется, к слову, в последней версии обновлена система отключения для пользователя.
Как отключить USB-порт в компьютере windows 10/8.1/7
Иногда нам может потребоваться отключить USB порты на компьютере, чтобы предотвратить взаимодействие устройства. Особенно в рабочем месте, колледже или школе. Вы беспокоитесь о том, как ваши данные будут украдены из-за того, что кто-то подключил несанкционированный USB к компьютеру и скопировал ваши файлы?
Ну, не стоит беспокоиться, потому что решение для отключения или включения портов USB довольно просто. Кроме предотвращения умысленного копирования файлов, эти действия также защищают сети от заражения вирусами или вредоносных программ. Здесь 5 полезного метода отключить USB-порт. Нажмите эту ссылку https://www.reneelab.ru/how-to-disable-usb-port.html и узнайте подробнее!
Способ 1: В Биос задает запрет подключения USB порт
1. Нажмите горячие клавиши, чтобы входить в интерфейс BIOS вашего компьютера.
2. Выберите IntegratedPeripherals, измените состояние USB1.1Controller и USB2.0Contr01ler в Disabled.
3. Сохраните настройки. Обычно это делается с помощью клавиши F10.
4. Не забывайте задавать пароль для BIOS, чтобы предотвратить несанкционированный доступ к BIOS и изменить ваши настройки.
5. Перезагрузите компьютер и убедитесь, что USB-порт был отключен.
Способ 2: В Редакторе реестра задавать запрет подключения
1. В поле «Пуск», введите «regedit», чтобы входить в «Редактор реестра».
Перейдите к разделу [HKEY_LOCAL_MACHINE\SYSTEM\ CurrentCntrolSet\Services\USBSTOR].
2. В правой части окна, найдите «Start» и дважды кликните по нему для редакции.
3. В появившемся окне, выберите «Шестнадцатеричная» и в поле «значение» введите 4. Соответственно если вы хотите подключить USB-порт снова, введите 3 в этом окне.
4. Нажмите OK для сохранения настройки, перезагрузите компьютера.
1. В поле «Пуск» кликните правой кнопкой мыши и откройте «панель управление».
Найдите «Диспетчер устройств» и запускайте его.
2. В диспетчере устройств перейдите к пункту «Контроллеры USB» и откройте его.
3. Кликните правой кнопкой мыши на выброчном контроллере и выберите «Отключить» в появившемся меню.
Способ 4: Удаление драйверов контроллера USB
Если владельцы ещё беспокоятся о безопасности информации в школе или офисе, то они предпримут крайний шаг по удалению драйверов USB-накопителей. Чтобы все работало, просто установите драйверы устройства. Вот простой процесс о отключении USB-порта.
Способ 5: Отключить USB-порт при помощи специальной программы
Renee USB Block специальная программа для заблокировки подключения флешки к компьютеру, сайтов, программы, использования принтера и модема и т.д.
1. Скачайте и установите программу на компьютере, запускайте её после ввода пароля.
2. Отключите чтение/записи на USB диск
3. Ввод установленного пароля для подключения USB флешки, через которую вы хотите передавать данные.
Дубликаты не найдены
есть более надежный способ, на основе политики безопасности. причем клавиатуры мышки и разрешенные носители продолжат работать а вот левую уже не определятся
но и безвозвратнее
Интересно у многих есть клавиатура ps/2
Скоро. На всех мониторах страны
PhisonWP – консольная утилита от товарища null21, для управления статусом WriteProtect на флешках с контроллером Phison. Поможет как свободно блокировать на запись флешку, так и снимать эту защиту в нужный момент.
Инструкция: открываем консоль (Пуск-Выполнить-CMD), переходим в директорию куда вы положили утилиту и пишем:
PhisonWP ‘буква диска’ ‘WP-статус для установки’
PhisonWP.exe I ; Получить текущий статус
PhisonWP.exe I ON ; Активировать защиту от записи
PhisonWP.exe I OFF ; Отключить защиту от записи
где I, это буква диска, которая присвоена вашей флешке.
Подключение старого принтера к Windows 10 при помощи Google Cloud Print
Есть в нашей семье старый лазерный принтер «Canon LBP-1120», который когда-то был отправлен на «пенсию» в гараж. Рабочий принтер с состоянием «почти новый» в силу того, что им мало пользовались. Вместо него юзаем наипростейший струйный МФУ «Canon MG2400». Он печатает в цвете, сканирует, копирует и самое главное без проблем заправляется. Конечно проигрывает в скорости печати, но для домашних нужд вполне себе удовлетворяет.
И вот появилась задача распечатать много и быстро, причем в ч/б. Струйный МФУ в этом деле естественно не помощник. Сходил в гараж за нашим «героем» и подключил к его своему ноутбуку, на котором уже очень и очень давно обитает «Windows 10». И конечно же наш «герой» не определился системой, драйверов нет, определился только USB интерфейс. И то хорошо.
Полез на сайт «Canon» за драйвером, а там – «К сожалению, ваше устройство больше не поддерживается в выбранной операционной системе. Просмотрите наш текущий ассортимент доступных устройств». В общем то я не удивился, принтер старый, а корпорациям надо зарабатывать на новых устройствах. Зачем поддерживать старое устройство? И такая ситуация почти со всеми старыми принтерами.
К слову сказать, если по работе такие принтеры попадаются, то вердикт устанавливает сразу – «На списание!». А тут ситуация как-бы не рабочая, да и карантин тоже имеет место быть. К тому же, покупать новый принтер, чтобы распечатать один раз полтыщи страниц – не резон.
Ищем альтернативные способы подключения.
1. Попробовать найти в Интернете альтернативный драйвер. Альтернативного драйвера на мой принтер нет, я не нашел, может плохо искал). Многие ссылки с якобы «подходящим» драйвером ведут к откровенно подозрительным сайтам, поэтому не советую. Были советы использовать универсальный драйвер «HP». Не помогло.
2. Установить на виртуальной машине 32-битную «Windows 7», установить на него принтер, расшарить его и подключиться к ней из «Windows 10». Вроде здравая мысль. НО НЕ РАБОТАЕТ! Для «Windows 10» всё равно нужны драйвера принтера, которые уже не поддерживаются.
3. Установить на виртуальной машине 32-битную «Windows 7», установить на него принтер и установить на нем какой-нибудь виртуальный принтер, роутер принтеров или принт-сервер, который бы перенаправлял задание печати на наш принтер. Тоже вроде здравая идея. Часть программ условно-бесплатные, часть платные – они нам не подходят. А те что бесплатные вроде как работают, но в среде опять же «Windows 7» или возможно ниже. Задания печати из «Windows 10» просто игнорируют. Задание в «Диспетчере печати» появляется, но на печать не идет. Разбираться глубже не стал и отмел этот вариант. Возможно я ленивый и у меня кривые руки)
4. 100% рабочий вариант без танцев с бубном! Великий и могучий «Google»! А точнее «Google Cloud Print». Способ пришел как говорится – «Он сам пришел!».
Просто надо установить на гостевую ОС «Windows 7» браузер «Google Chrome», благо он еще оказывается поддерживается на 32-битных «Windows 7».
Далее надо авторизоваться в «Chrome» на гостевой ОС под своим Google-аккаунтом и открыть страницу https://www.google.com/cloudprint
На странице облачного принтера надо кликнуть на ссылку «Добавить обычный принтер» и следуя инструкции добавить наш старый принтер в облако.
Затем надо установить на наш родной «Windows 10» драйвер «облачного принтера Google» по ссылке https://tools.google.com/dlpage/cloudprintdriver
Всё как обычно – скачать, установить и всё! В списке принтеров у нас появляется «Виртуальный принтер Google».
И да, надо быть авторизованным под одним и тем же аккаунтом на родной и гостевой ОС в «Chrome».
Всё как обычно, для печати выбираем принтер «Виртуальный принтер Google» и нажимаем на «Печать». Нас перенаправит на страницу нашего виртуального принтера. Там выбираем принтер, который добавили до этого в нашей гостевой ОС и опять нажимаем на «Печать». Ждем… Моя первая страница распечаталась через секунды, эдак за 50, уже было подумал, что ничего не получилось. Но потом печать шла уже быстрее, через секунды 20-30))).
Но! Печатает! Работает! Бесплатно!
Можно было бы написать короче) Или наоборот поподробней?
Это не подробная инструкция как сделать, а просто описание способа «как можно сделать». Ведь в ИТ-кухне все изменчиво. Сегодня так, а завтра уже не так!
Как говорил гуру кулинарной кухни Илья Лазерсон – «Только принципы!». А принципы практически не изменяются.