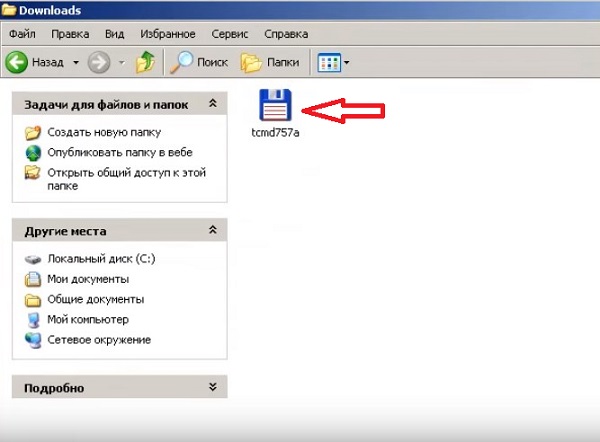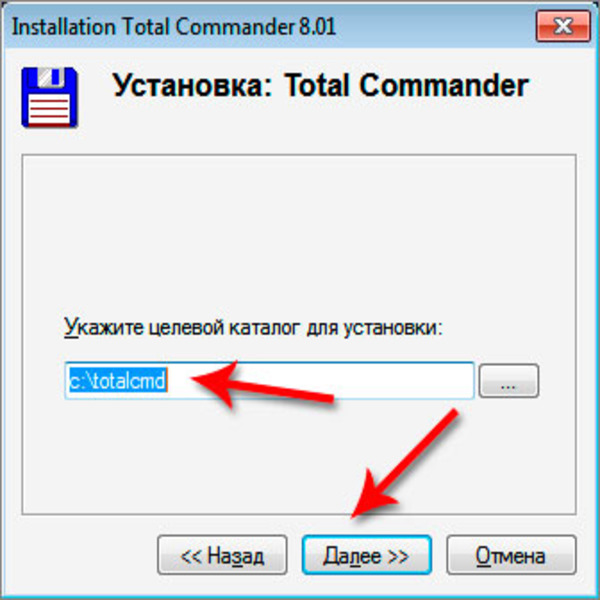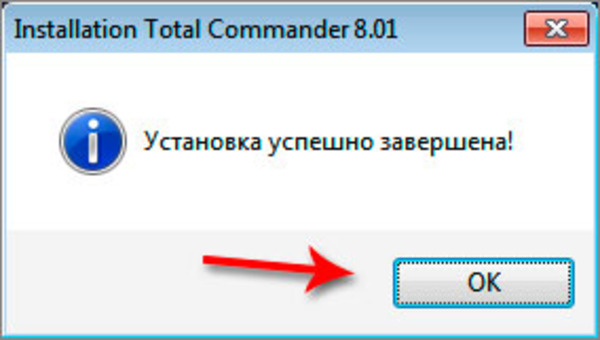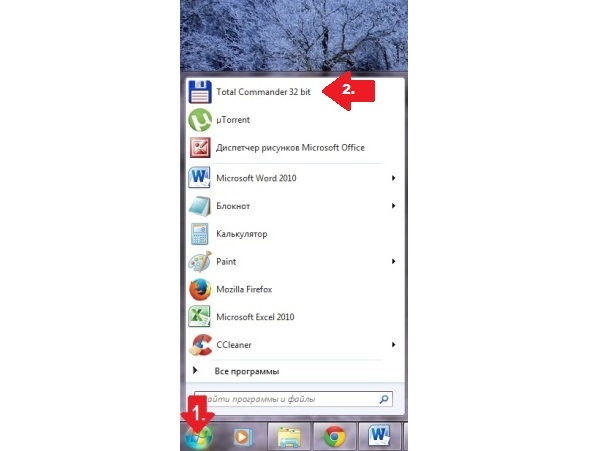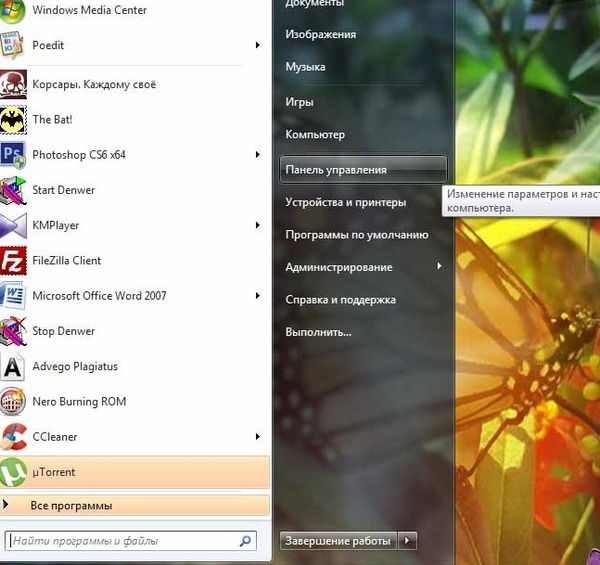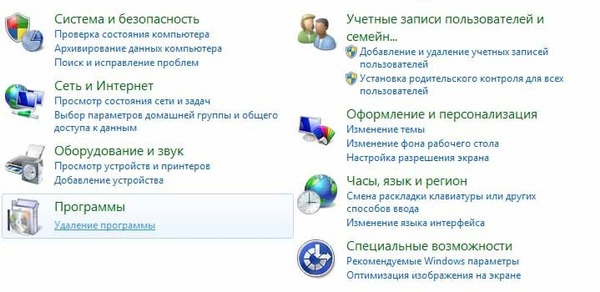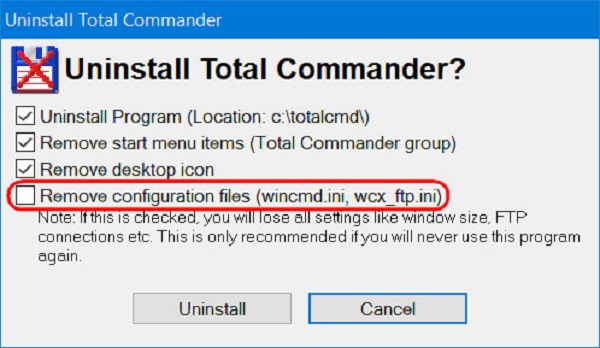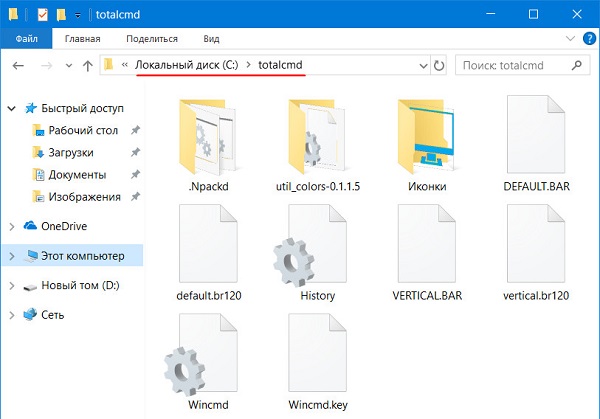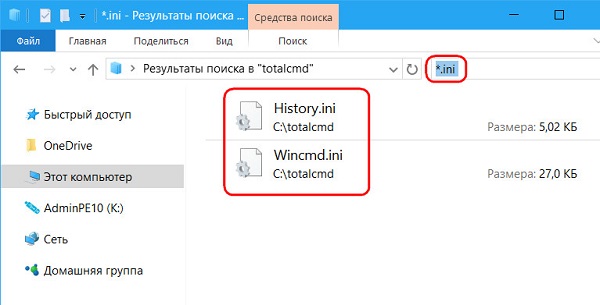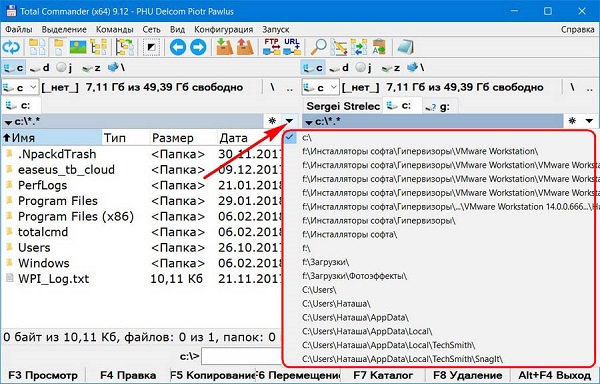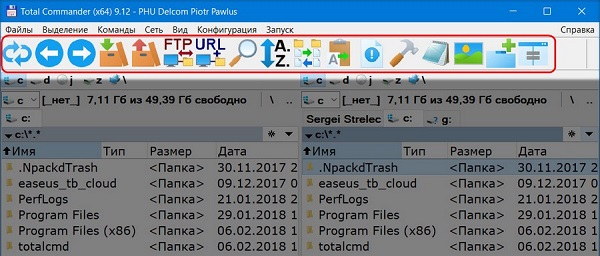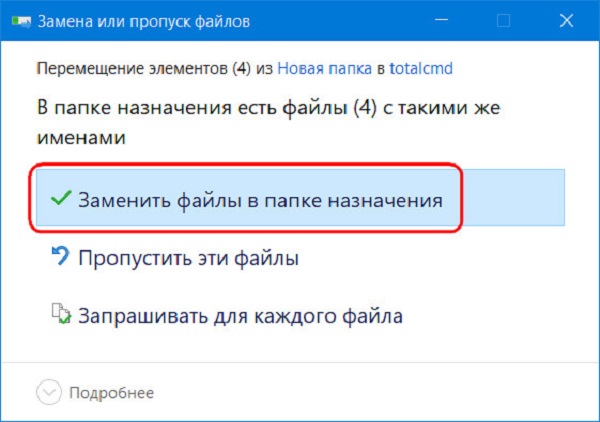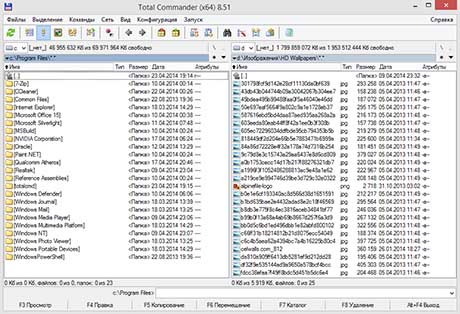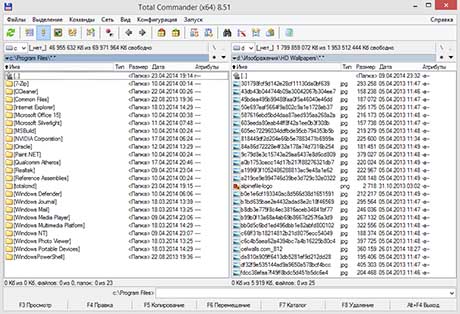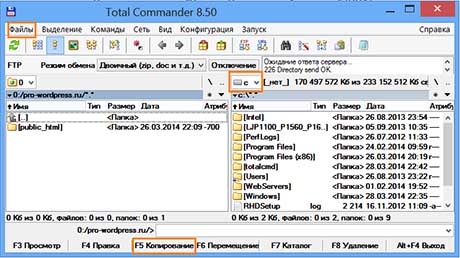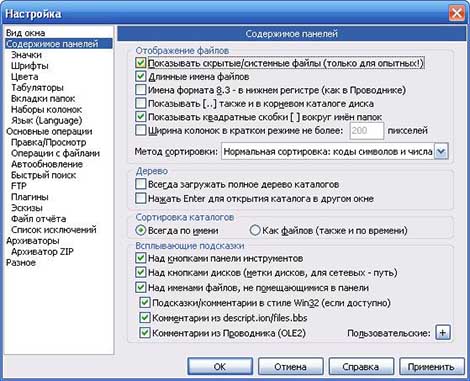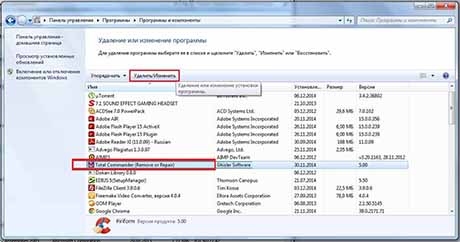- Как полностью удалить с компьютера программу Total Commander
- Пошаговая инструкция
- Пошаговая инструкция по установке и удалению Total Commander
- Как установить программу Total Commander (Тотал Коммандер) на компьютер
- Как запустить установленный Тотал Коммандер
- Как установить плагин в Тотал Коммандер
- Как установить принтер через Total Commander
- Инструкция по удалению Total Commander с персонального компьютера
- Как переустановить Total Commander
- Полезное видео
- Total Commander: что это за программа и как пользоваться
- Как запустить Total Commander
- Как активировать Total Commander
- Как работать с Total Commander
- Как настроить Total Commander
- Как обновить Total Commander
- Как удалить Total Commander с компьютера
- Как принудительно удалить системные файлы и папки в Windows 10
- Причины появления ошибки на компьютере
- Способы удаления папок и файлов
- Диск защищен от записи
- Не удалось найти этот элемент
- Отсутствие прав на изменение файлов
- Файл или папка не может быть удалена, так как открыта в другой программе
- Применение специальных утилит в Windows 10
- Total Commander
- TakeOwnershipEx
- Командная строка
- Заключение
- Ошибка при удалении файлов Total Commander
- Total Commander 7.56a
Как полностью удалить с компьютера программу Total Commander
Пошаговая инструкция
В этой подробной инструкции я покажу Вам, как полностью удалить программу Total Commander (Тотал Командер) с компьютера или ноутбука с ОС Windows 7. Начнем с нажатия кнопки «Пуск», затем выберем пункт «Панель управления».

Далее щелкаем строку «Удаление программы».

Теперь в столбце «Имя» находим название программы и кликаем кнопку «Удалить».

Следующим шагом щелкните кнопку «Uninstall».

Теперь ставим отметки в пунктах которые необходимо удалить. Для полного удаления программы отмечаем все пункты и жмем кнопку «Uninstall»

На этом этапе подтверждаем удаление всех компонентов программы нажатием кнопки «Ок».

Удаление проведено успешно. Если урок помог Вам – жмите Спасибо!
Пошаговая инструкция по установке и удалению Total Commander
Как установить программу Total Commander (Тотал Коммандер) на компьютер
Инструкция по установке утилиты Тотал Коммандер на компьютер:
Как запустить установленный Тотал Коммандер
Для быстрой доступности к этой установленной программе самым удобным для пользователя будет вывод ярлыка на свой рабочий стол или в какое-либо другое выбранное место. Доступность этого файлового менеджера позволяет пользователю буквально за несколько кликов компьютерной мышью провести поиск необходимых документов, выполнить переход из одного каталога в другой, а также осуществить переименование или перемещение рабочих файлов, включая другие операции.
Для запуска приложения пользователь должен нажать на ярлык 2 раза левой кнопкой компьютерной мыши. После установки при отсутствии вывода ярлыка программы на свой рабочий стол запуск возможен через меню «Пуск». При успешной инсталляции этого приложения произойдет его отображение в списке всех доступных программ. Для запуска пользователь выполняет вход в меню «Пуск» и из появившегося списка «Программы» выбирает соответствующий пункт Total Commander, а затем открывает этот файловый менеджер.
Как установить плагин в Тотал Коммандер
Плагины используются для расширения рабочего функционала этой программы и для добавления пользователями возможности работы с некоторыми дополнительными форматами файлов. Установка многих доступных плагинов производится полностью автоматически.
Инструкция по установке плагинов Total Commander :
Для файлового менеджера также существует множество разных дополнительных расширений. К примеру, отображение содержимого файлов прямо в окне утилиты возможно при использовании плагина IEView. С помощью плагина Imagine возможен просмотр почти всех форматов изображений и выполнение базовых операций по их необходимому редактированию. Расширение AmpView позволяет пользователям проиграть медиафайлы в популярных форматах mp3 и wav. В интернете возможен поиск дополнений, позволяющих выполнять редактирование программного кода, проводить запись CD или DVD дисков и осуществлять управление архивами, оставаясь при этом в программе.
Как установить принтер через Total Commander
С помощью этого популярного файлового менеджера возможно не только легкое управление разнообразными файлами и папками, но и поддержка множество плагинов. К примеру, для подключения принтера через Тотал Коммандер необходима установка специального плагина, скачанного с официального сайта. При необходимости плагины добавляются вручную или автоматически.
Для добавления принтера выполняется вход во вкладку «Конфигурация» и выбирается пункт «Настройки». Затем необходимо кликнуть в списке на «Плагины». Программа самостоятельно предложит скачать расширение с официального сайта, что позволит пользователю подключить принтер через Total Commander.
Инструкция по удалению Total Commander с персонального компьютера
Утилита является очень хорошим файловым менеджером, работающим с операционной системой Windows. Но часто для начинающего пользователя она становится неинтересной, и он стремится ее удалить со своего компьютера.
Процесс удаления этой программы состоит из нескольких действий:
Как переустановить Total Commander
Файловый менеджер Total Commander всё-таки имеет некоторые недостатки. Одним из них является отсутствие функции необходимого экспорта-импорта разных настроек. Но разработчиками предложен механизм сбережения таких настроек при переустановке этой программы, а также при ее осуществляемом удалении из операционной системы по умолчанию. При этом сохраняются все надстроечные данные.
Благодаря сохранению таких данных в каталоге в процессе следующей установки менеджер практически мгновенно приводится в рабочее состояние, запускается с настройками интерфейса, некоторых функций, панели доступных инструментов, с созданными избранными каталогами, а также с историей ранее открытых путей.
При активации файлового менеджера лицензионным ключом активационный файл также появится среди этих доступных данных. При этом будет сохранено вручную перенесенное пользователем в каталог установки содержимое, к примеру, важные папки с разными портативными программами или иконками. Поэтому при переустановке этого файлового менеджера не требуются особые действия.
Но при необходимости переустановки системы Windows или переносе тонко настроенного Total Commander на другой выбранный компьютер скорее всего потребуется использование доступной портативной версии. Но если работа осуществляется с обычной версией установленного файлового менеджера, то в рабочем каталоге после проведенной инсталляции необходима замена некоторых файлов. Далее будет рассмотрено, что именно необходимо заменить.
Пользователь должен открыть в проводнике системы Windows каталог необходимой установки этого менеджера, чаще всего находящийся по следующему пути: C:\totalcmd
При этом в поисковик системного проводника вводится *ini. По этому запросу происходит фильтрация всех файлов, имеющих расширение «.ini». Это важные данные конфигурации программы Total Commander, сохраняющие его отдельные рабочие параметры. Несколько видов таких файлов присутствуют в каталоге установки этой программы лишь при максимальном задействовании доступных возможностей менеджера. Но при этом некоторые обнаруживаются у всех пользователей.
Файл «Wincmd.ini» является самым главным из-за хранения основных настроек этой утилиты:
Другой конфигурационный файл под названием «History.ini» используется для хранения истории ранее открытых путей.
За вид панели рабочих инструментов, тип расположенных иконок, общий стиль кнопок отвечают файлы «Wincmd.ini». При этом «Default.bar» и «Vertical.Bar» используются для определения содержимого панели рабочих инструментов.
Все файлы в обязательном порядке копируются и постоянно хранятся вместе с инсталлятором менеджера Total Commander.
Всё это переносится с новой выполняемой инсталляцией файлового менеджера. Но с некоторыми ярлыками запуска, которые устанавливаются в новой системе по совершенно другому пути, потребуется ручная правка этих путей.
Сохранённые файлы формата «.ini» и «.bar» после проведения инсталляции этого менеджера в новую выбранную систему Windows помещаются на хранение в его рабочий каталог установки. В процессе копирования выбирается вариант их замены.
Преимущества популярного файлового менеджера Total Commander являются неоспоримыми. С помощью некоторых дополнительных модулей к этой утилите может быть добавлен любой необходимый для работы инструмент. Например, модуль для выполнения записи дисков, конвертер разных файлов, выбранный проигрыватель, почтовый клиент, а также многие другие доступные возможности.
Для пользователей, ценящих удобства, от этой утилиты прямо зависит производительность выполняемой объемной работы. Приложение является именно тем случаям, когда отличное качество полностью соответствует своей стоимости.
Полезное видео
Как установить и удалить Total Commander, наглядно показано в этом видео:
Total Commander: что это за программа и как пользоваться
Используя компьютер в офисе или дома вы, так или иначе, выполняете периодически или постоянно рутинные операции с файлами, такие как создание, перемещение, переименование или сортировка документов. Для того чтобы упростить и ускорить подобные действия, создана программа для управления файлами Total Commander.
Файловый менеджер существенно облегчает процесс навигации по компьютеру и заметно сокращает время выполнения типовых операций с файлами. Программа имеет довольно простой интерфейс и, воспользовавшись ею несколько раз, вы быстро оцените все преимущества менеджера файлов. Тем не менее, у пользователей могут возникнуть вопросы при первоначальной установке приложения о настройке и запуске программы. SoftMagazin предлагает ознакомиться с основными принципами использования Total Commander на компьютере.
Как запустить Total Commander
Для быстрого доступа к программе наиболее удобно вывести ее ярлык на рабочий стол или другое удобное место. Доступность файлового менеджера даст возможность всего за несколько кликов мыши выполнить поиск нужных документов, перейти из одного каталога в другой, переименовать, переместить файлы и многое другое.
После установки, если вы не вывели ярлык TC в определенное место, его можно будет запустить через меню «Пуск». Если вы успешно инсталлировали TC (Total Commander), то он отобразится в списке всех программ. Чтобы запустить приложение, зайдите в меню «Пуск». Выбрав из списка Программы, выберите пункт Total Commander и откройте менеджер файлов.
Как активировать Total Commander
После приобретения и установки официальной версии программы вашей организацией необходимо зарегистрировать TC, используя лицензионный ключ. Для активации приложения, не нужно запускать файл регистрации, достаточно переместить его в папку с Total Commander и заново открыть его.
Рекомендуем не выкладывать регистрационный номер для всеобщего доступа, так как если ключ будет виден в публичном доступе, то в следующей версии программы он будет недействителен. Для использования программы несколькими пользователями следует приобрести лицензию, соответствующую количеству сотрудников, которые будут работать в TC.
Как работать с Total Commander
Установив TC, можно сразу начинать работать с программой, запустив и зарегистрировав лицензионную версию. Открыв приложение, вы увидите два основных диалоговых окна или рабочих панели. Именно в них отображаются файлы, с которыми вы работаете и каталоги. В верхней части приложения расположено инструментальное меню, с помощью которого вы сможете выполнять нужные действия.
Внизу, под окнами с файлами, находится панель функциональных кнопок, клавиши, которые на ней расположены, могут быть использованы как из программы, если вы нажмете на них, так и самостоятельно на клавиатуре. Сразу над рабочей областью находится статусная строка, на которой отображается название текущей папки и выделенных файлов.
Как настроить Total Commander
Программа обладает множеством возможностей для настройки под индивидуальные потребности пользователя. Чтобы зайти в меню настроек, нужно на инструментальной панели, которая находится над рабочей областью выбрать пункт «Конфигурация». В окне настроек можно будет выбрать как шрифт рабочей области и цвет фона, так и набор основных операций, работу со скрытыми файлами и многое другое. Работа TC в полноэкранном режиме, запуск с нужной вам папки или последней запущенной, а также создание резервных файлов и папок позволяют максимально настроить менеджер файлов «под себя» для комфортной работы.
Для наглядного распознавания файлов с разными расширениями, или по дате, например, их можно выделить разными цветами. Чтобы быстро выполнить часто используемую команду, в программе есть возможность создания новых функциональных клавиш и команд. Вы можете создать собственный список часто используемых папок или настроить быстрый поиск файлов и папок по мере набора названия и установить фильтр поиска.
Как обновить Total Commander
После некоторого времени использования программы возникает закономерный вопрос, каким образом обновить ее? Если вы приобретаете лицензионную версию TC, то на нее распространяется бессрочная лицензия.
Как удалить Total Commander с компьютера
Если вам понадобилось удалить менеджер файлов с компьютера, вы можете это сделать при помощи деинсталлятора в Windows. Зайдите через меню «Пуск» в «Панель управления». На панели управления мы можете настроить различные параметры компьютера.
Зайдя в Панель управления, выберите среди списка предложенных действий «Программы», а затем «Удаление программы». Среди установленных приложений и компонентов кликните мышкой на Total Commander. Вам будет предложено удалить или изменить программу. Для того чтобы полностью удалить TC выберите «Удалить» и перезагрузите компьютер для завершения деинсталляции.
Как принудительно удалить системные файлы и папки в Windows 10
При работе на операционной системе Windows 10 пользователи могут столкнуться с проблемой, при которой не удается удалить папку. Существует немало причин подобной неполадки, от которых зависит подход к решению. Чаще всего ошибка устраняется пользователями самостоятельно без обращения к специалистам.
Причины появления ошибки на компьютере
Если не удаляется папка на компьютере Windows 10, стоит обратить внимание на такие факторы:
Способы удаления папок и файлов
Методы устранения проблемы зависят о того, чем конкретно вызваны затруднения при удалении папок. Специалисты советуют осуществить перезагрузку компьютера.
Внимание! Если перезагрузка не помогла, необходимо использовать более серьезные методики, которые часто оказываются эффективными.
Диск защищен от записи
После подтверждения действий и сохранения изменений пользователь сможет удалить ненужную папку.
Не удалось найти этот элемент
Иногда система выдает при удалении сообщение, что не удается найти указанный элемент. Подобное явление вызывается программными сбоями, вирусным заражением из внешних источников.
Желательно оперативно установить антивирус и запустить полную проверку всех дисков. После выявления вредоносных программ проблема должна исчезнуть.
Отсутствие прав на изменение файлов
Если операционная система говорит, что пользователь не имеет прав для удаления нужной директории, значит, отсутствуют полномочия администратора компьютера. Необходимо зайти в систему под именем админа и осуществить все необходимые действия.
Обратите внимание! Для обычных пользователей или гостей ОС права на создание, редактуру и удаление объектов урезаны.
Файл или папка не может быть удалена, так как открыта в другой программе
Если пытаться удалить объект, система выдаст сообщение, что раздел открыт в другом приложении или используется каким-то процессом. Обычно название указывается точно. Следует запомнить информацию и приступить к манипуляциям:
Применение специальных утилит в Windows 10
Total Commander
Total Commander представляет собой файловый многофункциональный менеджер Windows. Позволяет управлять доступом и удалять те разделы, которые остаются недоступными в обычном режиме.
Необходимо инсталлировать дистрибутив программы в соответствии со всеми рекомендациями мастера установки.
Нужно провести запуск программы через ярлык на рабочем столе. Система предложит использовать пробный период для знакомства с функционалом приложения.
TakeOwnershipEx
Командная строка
Удалить неудаляемый файл в Windows 10 следует, используя командную строку. В данном случае нужно:
Заключение
Неисправность при отказе в удалении кроется чаще в программной среде. Если стандартными средствами избавиться от папки не удается, рекомендуется воспользоваться сторонними утилитами для принудительного удаления.
Ошибка при удалении файлов Total Commander
Имеем Windows 10 x64 и Total Commander x64, пытаемся удалить папку с файлами в итоге получаем ошибку Fatal error in delete thread, aborting!
Access violation at address 00000018. Read of address 00000018 с «зависанием» самого Total Commander. Странно что ранее Total Commander удалял все как надо. Задаем вопрос в тех. поддержку разработчику. В ответ, получаем: Обновитесь до последней версии и ссылка на эту последнюю версию. Обновляемся и в надежде что все хорошо, пытаемся снова удалить папку с файлами в итоге Fatal error in delete thread, aborting!
Access violation at address 00000018. Read of address 00000018.
Ну и что делать? а оказалось все просто, решение в совместимости программ. В свойствах ярлыка Total Commander кликаем вкладку «Совместимость» и выбираем там Запускать программу в режиме совместимости Windows XP SP3, и ставим галочку Запускать программу от имени Администратор. Сохраняем. Запускаем. Пытаемся удалить папку с файлами и удаляем. Всё работает.
Total Commander 7.56a
Fatal error in delete thread, aborting!
Access violation at address 00000018. Read of address 00000018
Please report this error to the Author, with a description
of what you were doing when this error occurred!
Windows exception: C0000005
Stack trace:
00000018
6ADB31 65E2EA 65F367 65F2D1 65F2D1 65F2D1
65F2D1 65F2D1 65F2D1 65F2D1 65FA57 6602B9
4175D0 403618
Raw:
6ADB31 65E2EA 41C3BD 6C2174 41C4FB 6C2174
6C2174 6C2228 6BFF1A 69C49D 650042 650042
41C3BD 6C2174 41C4FB 41C6EC 6C2174 41C7BA
650042 41D398 41D3A1 5386E7 650042 41C6EC
6C2174 41C7BA 5386E7 63FFFE 5386E7 6C2487
65F367 41C3BD 6C2174 41C4FB 650042 63FFFE
6C2174 6C2228 65F2D1 6C2174 6C2228 65F2D1
41C3BD 6C2174 41C4FB 6C2174 6C2228 65F2D1
41C3BD 6C2174 41C4FB 6C2174 6C2228 65F2D1
650042 5386E7 650042 5386E7 650042 6C2174