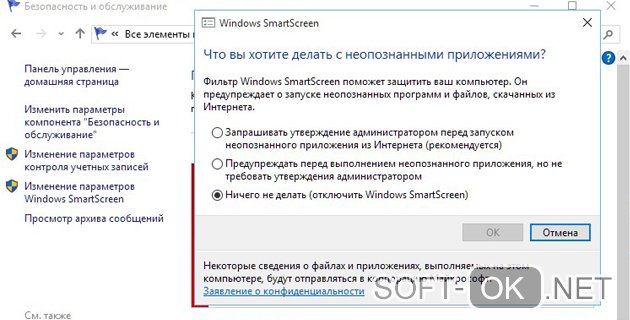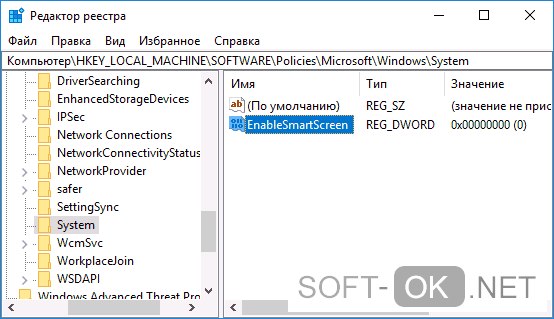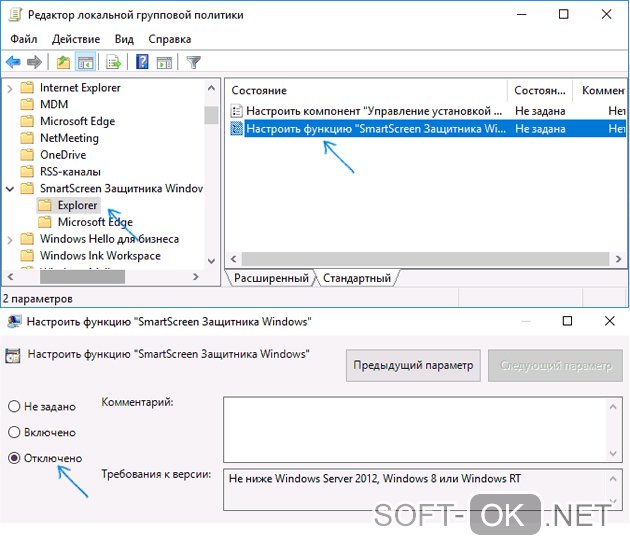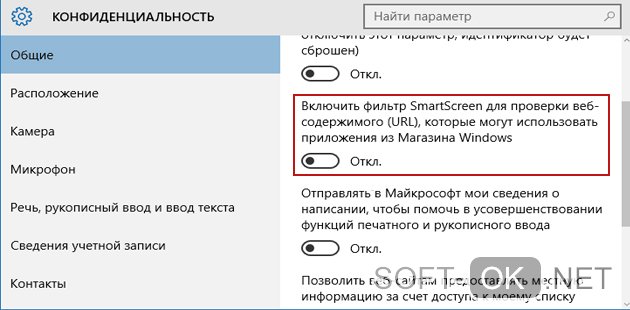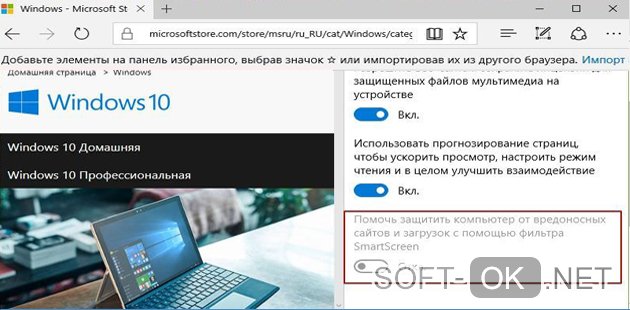- Что такое SDUSmartScan.exe? Это безопасно или вирус? Как удалить или исправить это
- Что такое SDUSmartScan.exe?
- SDUSmartScan.exe безопасный или это вирус или вредоносная программа?
- Могу ли я удалить или удалить SDUSmartScan.exe?
- Распространенные сообщения об ошибках в SDUSmartScan.exe
- Как исправить SDUSmartScan.exe
- Обновленный октябрьский 2021:
- Загрузите или переустановите SDUSmartScan.exe
- Что такое Smart Scan
- Как отключить Смарт Скрин
- Как отключить фильтр SmartScreen в Windows
- Как отключить SmartScreen в Internet Explorer или Microsoft Edge
- Видео — Как отключить фильтр SmartScreen в браузере Internet Explorer
- Как шаг за шагом отключить фильтр SmartScreen в Windows 10
- Вывод
- Видео — Как отключить Смарт Скрин в Windows 10
- Как отключить SmartScreen в Windows 7?
- Что такое Смарт Скрин и для чего он нужен
- Как отключить SmartScreen?
- Как выключить фильтр SmartScreen на Windows 10
- Как отключить фильтр SmartScreen в Windows 10
- Через параметры безопасности
- Путем редактирования групповой политики
- Посредством инструментов «Панели управления»
- Через редактор реестра
- Отключение функции в браузере Microsoft Edge
- Деактивация для приложений из Microsoft Store
- Заключение
- Как отключить smartscreen windows 10
- Как работает Smartscreen
- Как отключить Smartscreen windows 10
- Способы отключения Smartscreen защитника Windows 10
- В Панели Управления
- Редактируем локальную политику или реестр
- Меняем настройки конфиденциальности
- Как отключить Smartscreen Windows 10 временно или навсегда
- Настройки защитника в браузере Microsoft Edge
Что такое SDUSmartScan.exe? Это безопасно или вирус? Как удалить или исправить это
Что такое SDUSmartScan.exe?
SDUSmartScan.exe это исполняемый файл, который является частью Smart Scan разработанный Avanquest Software, Версия программного обеспечения для Windows: 3.0.0.0 обычно 454800 в байтах, но у вас может отличаться версия.
SDUSmartScan.exe безопасный или это вирус или вредоносная программа?
Первое, что поможет вам определить, является ли тот или иной файл законным процессом Windows или вирусом, это местоположение самого исполняемого файла. Например, для SDUSmartScan.exe его путь будет примерно таким: C: \ Program Files \ Avanquest Software \ Smart Scan \ SDUSmartScan.exe
Если статус процесса «Проверенная подписывающая сторона» указан как «Невозможно проверить», вам следует взглянуть на процесс. Не все хорошие процессы Windows имеют метку проверенной подписи, но ни один из плохих.
Наиболее важные факты о SDUSmartScan.exe:
Если у вас возникли какие-либо трудности с этим исполняемым файлом, перед удалением SDUSmartScan.exe необходимо определить, заслуживает ли он доверия. Для этого найдите этот процесс в диспетчере задач.
Найти его местоположение и сравнить размер и т. Д. С приведенными выше фактами
Если вы подозреваете, что можете быть заражены вирусом, вы должны немедленно попытаться это исправить. Чтобы удалить вирус SDUSmartScan.exe, необходимо скачайте и установите приложение полной безопасности, как это, Обратите внимание, что не все инструменты могут обнаружить все типы вредоносных программ, поэтому вам может потребоваться попробовать несколько вариантов, прежде чем вы добьетесь успеха.
Могу ли я удалить или удалить SDUSmartScan.exe?
Не следует удалять безопасный исполняемый файл без уважительной причины, так как это может повлиять на производительность любых связанных программ, использующих этот файл. Не забывайте регулярно обновлять программное обеспечение и программы, чтобы избежать будущих проблем, вызванных поврежденными файлами. Что касается проблем с функциональностью программного обеспечения, проверяйте обновления драйверов и программного обеспечения чаще, чтобы избежать или вообще не возникало таких проблем.
Однако, если это не вирус и вам нужно удалить SDUSmartScan.exe, вы можете удалить Smart Scan со своего компьютера, используя его деинсталлятор. Если вы не можете найти его деинсталлятор, вам может потребоваться удалить Smart Scan, чтобы полностью удалить SDUSmartScan.exe. Вы можете использовать функцию «Установка и удаление программ» на панели управления Windows.
Распространенные сообщения об ошибках в SDUSmartScan.exe
Наиболее распространенные ошибки SDUSmartScan.exe, которые могут возникнуть:
• «Ошибка приложения SDUSmartScan.exe.»
• «Ошибка SDUSmartScan.exe».
• «Возникла ошибка в приложении SDUSmartScan.exe. Приложение будет закрыто. Приносим извинения за неудобства».
• «SDUSmartScan.exe не является допустимым приложением Win32».
• «SDUSmartScan.exe не запущен».
• «SDUSmartScan.exe не найден».
• «Не удается найти SDUSmartScan.exe».
• «Ошибка запуска программы: SDUSmartScan.exe.»
• «Неверный путь к приложению: SDUSmartScan.exe».
Как исправить SDUSmartScan.exe
Если у вас возникла более серьезная проблема, постарайтесь запомнить последнее, что вы сделали, или последнее, что вы установили перед проблемой. Использовать resmon Команда для определения процессов, вызывающих вашу проблему. Даже в случае серьезных проблем вместо переустановки Windows вы должны попытаться восстановить вашу установку или, в случае Windows 8, выполнив команду DISM.exe / Online / Очистка-изображение / Восстановить здоровье, Это позволяет восстановить операционную систему без потери данных.
Чтобы помочь вам проанализировать процесс SDUSmartScan.exe на вашем компьютере, вам могут пригодиться следующие программы: Менеджер задач безопасности отображает все запущенные задачи Windows, включая встроенные скрытые процессы, такие как мониторинг клавиатуры и браузера или записи автозапуска. Единый рейтинг риска безопасности указывает на вероятность того, что это шпионское ПО, вредоносное ПО или потенциальный троянский конь. Это антивирус обнаруживает и удаляет со своего жесткого диска шпионское и рекламное ПО, трояны, кейлоггеры, вредоносное ПО и трекеры.
Обновленный октябрьский 2021:
Мы рекомендуем вам попробовать этот новый инструмент. Он исправляет множество компьютерных ошибок, а также защищает от таких вещей, как потеря файлов, вредоносное ПО, сбои оборудования и оптимизирует ваш компьютер для максимальной производительности. Это исправило наш компьютер быстрее, чем делать это вручную:
Загрузите или переустановите SDUSmartScan.exe
Вход в музей Мадам Тюссо не рекомендуется загружать файлы замены exe с любых сайтов загрузки, так как они могут содержать вирусы и т. д. Если вам нужно скачать или переустановить SDUSmartScan.exe, то мы рекомендуем переустановить основное приложение, связанное с ним Smart Scan.
Что такое Smart Scan
Информация об операционной системе
Ошибки SDUSmartScan.exe могут появляться в любых из нижеперечисленных операционных систем Microsoft Windows:
Как отключить Смарт Скрин
SmartScreen — это функция безопасности, которая была введена в Internet Explorer 8 для защиты от вредоносных вебсайтов. В Windows 8.1 его интегрировали в рабочий стол. Данный инструмент предупреждает пользователя перед запуском неопознанных приложений из Интернета, которые потенциально могут быть небезопасными. Сейчас SmartScreen присутствует в Windows 10.
Когда дело доходит до загрузки и установки приложений вы должны знать, что безопасно, а что нет. Правда, не все пользователи компьютеров имеют должный опыт и знания в этом деле. Таким образом, если вы относите себя к первым, то постоянно мелькающий SmartScreen может раздражать.
Важное примечание! Если вы новичок в плане Windows 10, тогда не отключайте SmartScreen. Он защитит вас от установки вредоносного программного обеспечения. Кроме того, Microsoft улучшила этот фильтр, интегрировав его в браузеры Edge и Internet Explorer 11.
Как отключить фильтр SmartScreen в Windows
Снимок ниже демонстрирует непосредственное вмешательство фильтра. При запуске установки неизвестного приложения или программы вам необходимо сделать щелчок на поле «Я согласен…» и нажать на кнопку «Выполнить в любом случае». Однако такие лишние движения отнимают время и мешают продуктивности, что просто раздражает.
Оптимальное решение — отключить SmartScreen. Для этого:
Примечание! После всех проделанных действий сразу же появится уведомление о том, что это небезопасно.
Как отключить SmartScreen в Internet Explorer или Microsoft Edge
Этот фильтр очень раздражает при установке настольных программ, но не в браузере. Если вы пользователь Internet Explorer или Edge, то лучше оставьте его. Даже самый опытный техник случайным образом может щелкнуть по вредоносной ссылке или объявлении.
Однако, если вы так сильно этого хотите, тогда:
С браузером Edge никаких сложностей возникнуть не должно. Откройте его и сделайте все, как показано на скриншотах ниже:
Если у вас возникла проблема с загрузкой допустимого файла, тогда вышеперечисленные действия помогут устранить ее.
Видео — Как отключить фильтр SmartScreen в браузере Internet Explorer
Как шаг за шагом отключить фильтр SmartScreen в Windows 10
Чтобы остановить работу этого встроенного в Windows 10 инструмента выполните следующие действия:
Вывод
Примечание! Если вы не беспокоитесь об уведомлениях SmartScreen и хотите воспользоваться всеми преимуществами безопасности в Windows 10, тогда просто оставьте фильтр включенным. Это в первую очередь касается детей, родителей, бабушек и дедушек, работающих за компьютером под управлением Windows 7, 8.1 или 10. Определенно, им лучше оставить этот инструмент в работающем состоянии, особенно в Internet Explorer 11.
Опытные пользователи вряд ли сильно пострадают, если прекратят использовать SmartScreen при установке программного обеспечения, которое, по их мнению, не является вредоносным. К безопасным относятся утилиты с открытым исходным кодом. По желанию вы всегда можете включить фильтр снова.
Видео — Как отключить Смарт Скрин в Windows 10
Понравилась статья?
Сохраните, чтобы не потерять!
Как отключить SmartScreen в Windows 7?
Что такое фильтр SmartScreen, нужен ли он Вам и как его отключить. Всё это вы узнаете из этой статьи.
Что такое Смарт Скрин и для чего он нужен
«Смарт Скрин» – это функция в браузере Internet Explorer, обеспечивающая безопасность скачивания файлов в сети Интернет. Если контент, который вы хотите загрузить, скачало уже много других пользователей, то Smartscreen считает его безопасным и не препятствует его передаче на ваш компьютер. Но в случаях, когда файл не скачивался вообще или был загружен недостаточное количество раз, сработает фильтр и вы получите предупреждение о том, что данный контент может оказаться небезопасным. Также Смарт Скрин может инициировать предложение отменить загрузку, если веб-ресурс, на котором вы находитесь, внесен в постоянно обновляемый список фишинговых сайтов
Дело в том, что этот фильтр блокирует установку всех программ, у которых нет цифровой подписи. Если же у вас уже установлен хороший антивирус, то в нем уже есть подобная функция, а значит дублирование такой же функции нам совсем ни к чему.
Как отключить SmartScreen?
Дальше появится окно в котором нужно подтвердить Ваши действия:
Таким же способом при необходимости вы сможете его включить.
Как выключить фильтр SmartScreen на Windows 10
Чтобы отключить фильтр SmartScreen в Windows 10, необходимо внести изменения в конфигурацию операционной системы (ОС) посредством штатных средств. Выключить функцию Защитника для веб-обозревателя Edge и Магазина приложений можно в настройках приложений — стороннее программное обеспечение устанавливать не потребуется.
Как отключить фильтр SmartScreen в Windows 10
В системе разработчиками предусмотрены средства, которые позволяют деактивировать функцию SmartScreen. Каждый нижеописанный метод независим, поэтому достичь желаемого результата можно, воспользовавшись любым способом.
Через параметры безопасности
При появлении сообщения « Фильтр Windows SmartScreen предотвратил запуск приложения » необходимо деактивировать эту опцию, изменив соответствующий параметр в специальном окне. Пошаговое руководство:
Обратите внимание! Внесенные изменения сохраняются автоматически, поэтому после выполнения окно можно закрыть.
Путем редактирования групповой политики
Важно! Данный способ осуществим в редакциях Windows 10 Профессиональная и Корпоративная.
Посредством инструментов «Панели управления»
« Панель управление » — список инструментов и средств для изменения конфигурации компьютера. Чтобы деактивировать нежелательную функцию в ОС, необходимо:
Через редактор реестра
Ключевые параметры конфигурации системы хранятся в реестре, поэтому деактивировать рассматриваемую опцию можно в специальном редакторе.
Обратите внимание! Чтобы внесенные параметры вступили в действие, необходимо перезапустить компьютер.
Отключение функции в браузере Microsoft Edge
Деактивация для приложений из Microsoft Store
Чтобы отключить функцию для программ, скачанных из встроенного средства Windows 10, необходимо сделать следующее:
Заключение
Неопытным пользователям для выполнения поставленной задачи необходимо изменить настройки системы или воспользоваться инструментами « Панели управления ». Работа с реестром и правами доступа требует определенных навыков от юзера.
Как отключить smartscreen windows 10
Разработчики современной операционной системы Виндовс сделали все возможное, чтобы обезопасить ее от влияния вредоносных программ и несколько перестарались с зашитой, в результате, запуск некоторых прог становится невозможен.
И речь идет не только о действительно опасных файлах, которые могут причинить реальный вред ПК, но и в софте, загруженном с официальных сайтов и даже антивирусных прогах. Одной из проблем, которая возникает при включении утилит, может быть активация фильтра Smartscreen. О том, как отключить Smartscreen Windows 10 и почему он срабатывает, пойдет речь в этой статье.
Как работает Smartscreen
Перед тем как отключить защитник Windows 10, необходимо понять, почему он мешает и как работает. Когда вы пытаетесь загрузить или установить соответствующую утилиту, система Виндовс самостоятельно отправляет ее на главный сервер компании. Там по базе данных проверяется уникальная подпись проги. Именно на основании этой проверки выносится решение системы о том, насколько безопасной будет ее установка на ПК (Рисунок 2). Если электронная подпись утратила свою актуальность или повреждена каким-либо образом, такой файл блокируется.
Проверяется не только софт, но и интернет-страница, с которого он скачивается. Вопрос блокировки загрузки может коснуться контента с сайта с неблагонадежным содержанием. Если ресурс находится в перечне опасных интернет-ресурсов, все проги, загруженные с него, тоже нельзя загружать. Если скачиваемый файл на основании историй загрузок остальных юзеров не прошел проверку безопасности – его установить на ПК без блокировки Смарт скрина также будет невозможно.
Система тут же уведомит пользователя специальным сообщением, которое обойти можно только путем выключения защиты.
Примечание: Интересно, что проблема, когда система Smartscreen защитила ваш компьютер, может возникать даже с официальными страницами и софтом, загруженных из надежных источников.
Как выключить ее – может стать настоящей головной болью для неопытного пользователя. И действительно, как часто у современного пользователя появляется возможность пользоваться новыми, купленными программами? Практика показывает, что гораздо проще установить бесплатную утилиту, немного помучившись с ее разблокировкой.
Итак, далеко не всегда удается пользоваться только благонадежным софтом, а потому время от времени возникает потребность выключения SmartScreen в Win 10. Осуществить это можно для любых прог, для отдельных источников и в браузере. О том, как отключить фильтр Smartscreen в Windows 10 с помощью этих способов узнаете далее.
Как отключить Smartscreen windows 10
Фильтр может напомнить о себе даже на этапе загрузки файлов (если она происходит в оригинальных браузерах операционной системы), сторонних браузерах или непосредственно при попытке открыть приложение. При этом юзер получает системное сообщение о запрете программы по причине ее опасного содержания. Его текст может отличаться в различных версиях операционной системы, так что не будем заострять на этом внимание.
Решение проблемы, как отключить центр безопасности защитника Windows 10, может потребоваться в нескольких случаях:
Конечно, можно использовать и платный софт, но если вы не готовы выкладывать за самые новые версии прог круглые суммы, можно попробовать воспользоваться бесплатной версией, даже если для этого потребуется специально выключать защитную систему компьютера, рискуя в дальнейшем повредить систему.
О том, как отключить Smartscreen защитник Windows 10 во избежание проблем с загрузками, пойдет речь далее.
Способы отключения Smartscreen защитника Windows 10
Итак, вы столкнулись с проблемой, когда нужная программа не загружается по причине срабатывания Смарт скрина. Как отключить фильтр Smartscreen защитника Windows 10?
Существует несколько способов отключения защитной системы (Рисунок 3):
Каждый из этих способов, как полностью отключить защитник Windows 10, является абсолютно безопасным для системы вашего компьютера и не приведет к повреждению его системы. Но необходимо помнить, что применить их можно только для тех программ, в репутации которых вы уверенны.
В другом случае это может привести к заражению компьютера вирусами и другим непредсказуемым последствиям. Нередки случаи, когда после загрузки неблагонадежного софта юзеру приходится полностью переустанавливать систему.
Итак, узнаем, как отключить центр защитника Windows 10 на компьютере.
В Панели Управления
Этот метод, как отключить защитник Windows 10 навсегда, можно использовать для любых версий операционной системы. Чтобы сделать это в панели управления, необходимо:
Если при открытии таблицы SmartScreen, вы обнаружили, что все пункты меню не работают, придется использовать редактор реестра. Но делать это следует, если вы являетесь опытным пользователем и если вы пользуетесь Профессиональной Виндовс 10, поскольку для Домашней версии это сделать невозможно.
Кликнув Win+R, напишите «Regedit», дождитесь открытия редактора и перейдите по адресу: HKEY_LOCAL_MACHINE\Software\Policies\Microsoft\Windows\System, где удалите «EnableSmartScreen». После – выключите и включите ПК, и действуйте согласно алгоритму, указанному выше, чтобы отключить Смарт скрин.
Представленные действия позволяют отключить защиту Смарт скрин на уровне операционной системы, а потому юзер должен понимать все риски, связанные с этим (Рисунок 5).
После использования описанного выше метода, защита ОС деактивируется, и вы сможете свободно запускать любые программы. Если же вы планировали использовать программу только один раз, после ее использования, лучше произведите обратные действия и снова включите защитную систему, чтобы обезопасить ПК от влияния вредоносных утилит.
Редактируем локальную политику или реестр
Описанный метод отключения Смарт скрин не подходит для Домашней версии Windows 10, поскольку в ней не предусмотрено наличие соответствующего реестра. Для тех, кто является пользователем Профессиональной версии, можно смело использовать представленный ниже способ, который является весьма удобным.
После установки представленных параметров, вы сможете пользоваться нужными вам программами без ограничений.
Меняем настройки конфиденциальности
Этот метод, как временно отключить защитник Windows 10, подходит только для запуска заблокированных приложений из официального магазина Виндовс.
Для устранения проблемы таким методом, необходимо:
Теперь вы сможете запускать различные программы на вашем ПК, доступ которых был до этого ограничен.
Как отключить Smartscreen Windows 10 временно или навсегда
Все представленные выше методы, как отключить службу защитника Windows 10, помогут разрешить ПК загружать любые программы временно или навсегда. Помните, что все настройки сохраняются после их введения и «откатить» их назад можно только вручную, осуществив обратные действия.
Если вы оставляете все «как есть», система остается незащищенной. Вы больше не получите сообщений от системы безопасности ОС, но это не значит, что компьютер защищен от вирусов. По незнанию, вы можете загрузить утилиты, которые могут вывести Виндовс из строя. Если же вам все равно нужно загрузить неблагонадежную прогу или открыть файл, в таком случае вы берете все риски на себя.
Настройки защитника в браузере Microsoft Edge
Отключить Smartscreen Windows 10 можно, используя встроенные браузеры Microsoft. Официальные разработчики операционной системы утверждают, что всю работу лучше вести в них, потому что они одни из наиболее защищенных, будучи оснащенными встроенным фильтром SmartScreen. Вы можете установить другой браузер, что бы избавиться от данной проблемы. Наша редакция рекомендует Firefox. Именно он не дает загружать вредоносные проги и файлы. Тем не менее, менять параметры юзер может по собственному желанию и убрать защиту несложно.
После этого вы сможете устанавливать на свой ПК любые программы с любых сайтов, независимо от того, насколько безопасными они являются. Но учтите, что таким образом вы ставите под угрозу всю систему, а потому разработчики настоятельно рекомендуют не пользоваться указанными выше методами или срочным образом обратить все изменения.
Теперь вы знаете, как отключить Smartscreen Виндовс 10. Используйте описанные выше методы для загрузки софта и используйте ваш ПК на полную.