- Удаление Windows Search Bar: Удалите Windows Search Bar Навсегда
- Описание угрозы
- Метод заражения Windows Search Bar
- Скачать утилиту для удаления
- Функции
- Скачайте утилиту для удаления Windows Search Bar от российской компании Security Stronghold
- Функции
- Наша служба поддержки готова решить вашу проблему с Windows Search Bar и удалить Windows Search Bar прямо сейчас!
- Как удалить Windows Search Bar вручную
- «SEARCHERBAR» — что это? Как удалить SEARCHERBAR вирус (PUP.Adware.SEARCHERBAR)? Пошаговая инструкция
- Как происходит заражение рекламным вирусом SEARCHERBAR?
- Как избавиться от вируса SEARCHERBAR?
- Инструкция по ручному удалению рекламного вируса SEARCHERBAR
- И все же автоматика лучше!
- Итак, приступим:
- Шаг 1. Установите UnHackMe (1 минута).
- Шаг 2. Запустите поиск вредоносных программ в UnHackMe (1 минута).
- Шаг 3. Удалите вредоносные программы (3 минуты).
- Андрей «Вирусолог»
- Поисковая строка iStart на рабочем столе в Виндовс 10: что это такое, как удалить?
- Что это
- Как быть
- Решения
- Как отключить
- Удалить Secure Search Bar из Google Chrome, Mozilla Firefox, Internet Explorer
- Информация об угрозе
- Способ заражения Secure Search Bar
- Скачайте утилиту для удаления
- Функции утилиты для удаления
- Скачайте Spyhunter Remediation Tool от Enigma Software
- Функции Spyhunter Remediation Tool
- Наша служба тех. поддержки удалит Secure Search Bar прямо сейчас!
- Как удалить Secure Search Bar вручную
- Удалить программу Secure Search Bar и связанные с ней через Панель управления
- Удалите дополнения Secure Search Bar из ваших браузеров
- Сбросить настройки поиска и домашней страницы в браузерах
- iStart Search Bar
- iStart
- The iStart Virus
- iStart Webssearches
- Remove iStart Search Bar
- Remove iStart Search Bar from Firefox:
Удаление Windows Search Bar: Удалите Windows Search Bar Навсегда





Описание угрозы
Имя исполняемого файла:
Windows Search Bar
arsetup.exe
Rogue
Win32 (Windows XP, Windows Vista, Windows Seven, Windows 8)
Метод заражения Windows Search Bar
Если у вас есть дополнительные вопросы касательно Windows Search Bar, пожалуйста, заполните эту форму и мы вскоре свяжемся с вами.
Скачать утилиту для удаления
Скачайте эту программу и удалите Windows Search Bar and arsetup.exe (закачка начнется автоматически):
* SpyHunter был разработан американской компанией EnigmaSoftware и способен удалить удалить Windows Search Bar в автоматическом режиме. Программа тестировалась на Windows XP, Windows Vista, Windows 7 и Windows 8.
Функции





Скачайте утилиту для удаления Windows Search Bar от российской компании Security Stronghold
Если вы не уверены какие файлы удалять, используйте нашу программу Утилиту для удаления Windows Search Bar.. Утилита для удаления Windows Search Bar найдет и полностью удалит Windows Search Bar и все проблемы связанные с вирусом Windows Search Bar. Быстрая, легкая в использовании утилита для удаления Windows Search Bar защитит ваш компьютер от угрозы Windows Search Bar которая вредит вашему компьютеру и нарушает вашу частную жизнь. Утилита для удаления Windows Search Bar сканирует ваши жесткие диски и реестр и удаляет любое проявление Windows Search Bar. Обычное антивирусное ПО бессильно против вредоносных таких программ, как Windows Search Bar. Скачать эту упрощенное средство удаления специально разработанное для решения проблем с Windows Search Bar и arsetup.exe (закачка начнется автоматически):
Функции





Наша служба поддержки готова решить вашу проблему с Windows Search Bar и удалить Windows Search Bar прямо сейчас!
Оставьте подробное описание вашей проблемы с Windows Search Bar в разделе Техническая поддержка. Наша служба поддержки свяжется с вами и предоставит вам пошаговое решение проблемы с Windows Search Bar. Пожалуйста, опишите вашу проблему как можно точнее. Это поможет нам предоставит вам наиболее эффективный метод удаления Windows Search Bar.
Как удалить Windows Search Bar вручную
Эта проблема может быть решена вручную, путём удаления ключей реестра и файлов связанных с Windows Search Bar, удалением его из списка автозагрузки и де-регистрацией всех связанных DLL файлов. Кроме того, отсутствующие DLL файлы должны быть восстановлены из дистрибутива ОС если они были повреждены Windows Search Bar.
Чтобы избавиться от Windows Search Bar, вам необходимо:
1. Завершить следующие процессы и удалить соответствующие файлы:
Предупреждение: вам необходимо удалить только файлы, контольные суммы которых, находятся в списке вредоносных. В вашей системе могут быть нужные файлы с такими же именами. Мы рекомендуем использовать Утилиту для удаления Windows Search Bar для безопасного решения проблемы.
2. Удалите следующие папки:
3. Удалите следующие ключи и\или значения ключей реестра:
Предупреждение: Если указаны значения ключей реестра, вы должны удалить только указанные значения и оставить сами ключи нетронутыми. Мы рекомендуем использовать Утилиту для удаления Windows Search Bar для безопасного решения проблемы.
Как предотвратить заражение рекламным ПО? Мы рекомендуем использовать Adguard:
4. Сбросить настройки браузеров
Windows Search Bar иногда может влиять на настройки вашего браузера, например подменять поиск и домашнюю страницу. Мы рекомендуем вам использовать бесплатную функцию «Сбросить настройки браузеров» в «Инструментах» в программе Spyhunter Remediation Tool для сброса настроек всех браузеров разом. Учтите, что перед этим вам надо удалить все файлы, папки и ключи реестра принадлежащие Windows Search Bar. Для сброса настроек браузеров вручную используйте данную инструкцию:
Для Internet Explorer
Если вы используете Windows XP, кликните Пуск, и Открыть. Введите следующее в поле Открыть без кавычек и нажмите Enter: «inetcpl.cpl».
Если вы используете Windows 7 или Windows Vista, кликните Пуск. Введите следующее в поле Искать без кавычек и нажмите Enter: «inetcpl.cpl».
Выберите вкладку Дополнительно
Под Сброс параметров браузера Internet Explorer, кликните Сброс. И нажмите Сброс ещё раз в открывшемся окне.
Выберите галочку Удалить личные настройки для удаления истории, восстановления поиска и домашней страницы.
После того как Internet Explorer завершит сброс, кликните Закрыть в диалоговом окне.
Предупреждение: В случае если это не сработает используйте бесплатную опцию Сбросить настройки браузеров в Инструменты в программе Spyhunter Remediation Tool.
Найдите папку установки Google Chrome по адресу: C:\Users\»имя пользователя»\AppData\Local\Google\Chrome\Application\User Data.
В папке User Data, найдите файл Default и переименуйте его в DefaultBackup.
Запустите Google Chrome и будет создан новый файл Default.
Настройки Google Chrome сброшены
Предупреждение: В случае если это не сработает используйте бесплатную опцию Сбросить настройки браузеров в Инструменты в программе Spyhunter Remediation Tool.
Для Mozilla Firefox
В меню выберите Помощь > Информация для решения проблем.
Кликните кнопку Сбросить Firefox.
После того, как Firefox завершит, он покажет окно и создаст папку на рабочем столе. Нажмите Завершить.
Предупреждение: Так вы потеряте выши пароли! Рекомендуем использовать бесплатную опцию Сбросить настройки браузеров в Инструменты в программе Spyhunter Remediation Tool.
«SEARCHERBAR» — что это? Как удалить SEARCHERBAR вирус (PUP.Adware.SEARCHERBAR)? Пошаговая инструкция
SEARCHERBAR — это вирус, который очень навязчив!
Как происходит заражение рекламным вирусом SEARCHERBAR?
Сегодня я был разбужен звонком мамы. Она просила забежать к ней, потому что что-то странное случилось с ее компьютером. Ну, я конечно не могу отказать маме, поэтому отправился в гости.
Как только я открыл ее браузер, в глаза мне бросилось, что стартовая страница была заменена рекламным сайтом SEARCHERBAR.
Очевидное изменение! Мама такое в качестве стартовой страницы ни за что бы не поставила! Ведь она предпочитает пустую страничку в качестве страницы по умолчанию. Я решил проверить и ярлык для запуска Firefox. Он, разумеется, тоже был инфицирован вирусом SEARCHERBAR.
Как избавиться от вируса SEARCHERBAR?
Обычно подобные вирусы изменяют и поисковик по умолчанию. Я проверил — так и есть! Попытавшись исправить его вручную, я был раздосадован тем, что после перезагрузки все возвращается к зараженному состоянию. Что ж, мне стало все понятно. SEARCHERBAR представляет из себя вирус перенаправитель, который меняет домашние страницы, поисковики по-умолчанию, а также заменяет содержимое ярлыков браузеров, добавляя дополнительную строчку в конец.
Разумеется, маме я помог и компьютер вылечил. И беседу провел, о недопустимости установки нового программного обеспечения в режиме по-умолчанию. Но, думаю, что простенькая инструкция по избавлению от перенаправителя SEARCHERBAR будет вам полезна. Поэтому ниже я привожу ее, как ручную, так и автоматическую.
Инструкция по ручному удалению рекламного вируса SEARCHERBAR
Для того, чтобы самостоятельно избавиться от рекламы SEARCHERBAR, вам необходимо последовательно выполнить все шаги, которые я привожу ниже:
И все же автоматика лучше!
Если ручной метод — не для вас, и хочется более легкий путь, существует множество специализированного ПО, которое сделает всю работу за вас. Я рекомендую воспользоваться UnHackMe от Greatis Software, выполнив все по пошаговой инструкции.
Шаг 1. Установите UnHackMe. (1 минута)
Шаг 2. Запустите поиск вредоносных программ в UnHackMe. (1 минута)
Шаг 3. Удалите вредоносные программы. (3 минуты)
UnHackMe выполнит все указанные шаги, проверяя по своей базе, всего за одну минуту.
При этом UnHackMe скорее всего найдет и другие вредоносные программы, а не только редиректор на SEARCHERBAR.
При ручном удалении могут возникнуть проблемы с удалением открытых файлов. Закрываемые процессы могут немедленно запускаться вновь, либо могут сделать это после перезагрузки. Часто возникают ситуации, когда недостаточно прав для удалении ключа реестра или файла.
UnHackMe легко со всем справится и выполнит всю трудную работу во время перезагрузки.
И это еще не все. Если после удаления редиректа на SEARCHERBAR какие то проблемы остались, то в UnHackMe есть ручной режим, в котором можно самостоятельно определять вредоносные программы в списке всех программ.
Итак, приступим:
Шаг 1. Установите UnHackMe (1 минута).
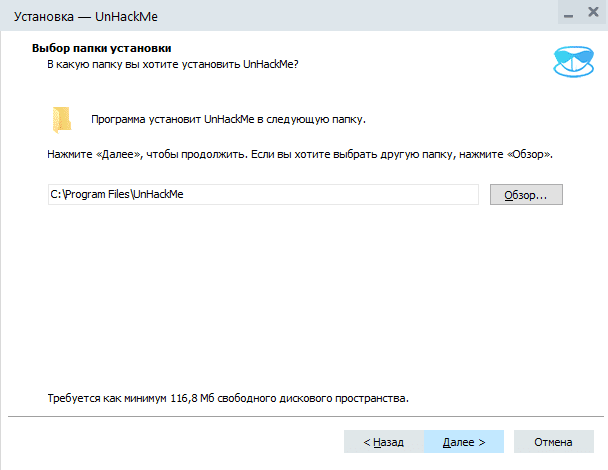
Шаг 2. Запустите поиск вредоносных программ в UnHackMe (1 минута).
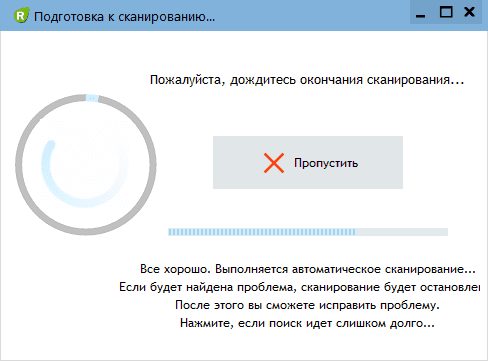
Шаг 3. Удалите вредоносные программы (3 минуты).
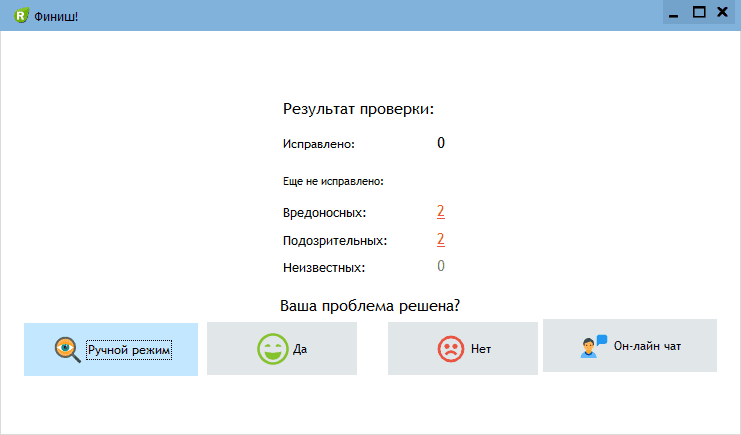
Итак, как вы наверное заметили, автоматизированное лечение значительно быстрее и проще! Лично у меня избавление от вируса SEARCHERBAR заняло 5 минут! Поэтому я настоятельно рекомендую использовать UnHackMe для лечения вашего компьютера от любых нежелательных программ!
Андрей «Вирусолог»
Поисковая строка iStart на рабочем столе в Виндовс 10: что это такое, как удалить?
В диспетчере задач операционной системы нетрудно заметить, поисковую строку iStart на рабочем столе в Виндовс 10. Проблема в том, что пользователь использует возможности устаревшего жесткого диска. Рекомендуется заменить его и купить SSD, который иногда значительно увеличивает уровень производительности и пользователь не сможет увидеть реальную нагрузку. Если это невозможно, вы должны понимать, что поисковая строка iStart загружает диск в Windows 10.
Что это
Поисковая строка iStart – это системная служба, которая предоставляет исправления и защиту для других служб, связанных с обновлениями. Например, если выполняется отключение вручную, процесс со временем начнется в автоматическом режиме.
Как быть
Используйте быстрые и простые манипуляции, чтобы исключить виновников этого процесса, если диск загружается:
Прежде всего, дождитесь, пока служба завершит сканирование системы, так как она будет активирована в течение 20 часов, и проверьте, все ли службы обновления работают должным образом.
Подключенные устройства выдают ошибки и степень нагрузки на операционную систему. Вам необходимо выключить компьютер и удалить все флеш-накопители, а затем загрузить систему.
Недостаток места на диске вызовет нагрузку.
Решения
Вредоносное ПО. Он может маскироваться под имя процесса и выдавать себя за законный сервис, выполняя операции в системе, позволяя загружать компоненты оборудования
Если при установке обновлений возникают ошибки, разумным решением является их приостановка.
Как отключить
Следует понимать, что это временный вариант – поскольку это важный системный процесс, отвечающий за запуск служб обновлений и их отключение на длительный период времени, его не рекомендуется использовать, если требуются обновления. Если вы выйдете из системы вручную, появится сообщение об ошибке «Доступ запрещен».
Решение потребует скачивания специального программного продукта, распаковав его (по возможности, на рабочий стол). Найдите файл и запустите его. Затем включите опцию «Отключить обновления» и снимите флажок «Защитить настройки службы».
Настройка отображается в службах – остановить / отключить. Впоследствии пользователь может инициировать запуск этого программного продукта в любое время.
Внимание! Если вы не уверены, лучше всего обратиться за помощью к специалисту, который произведет все настройки и сэкономит на конфигурации системы в случае несанкционированного вмешательства пользователя.
Удалить Secure Search Bar из Google Chrome, Mozilla Firefox, Internet Explorer
Информация об угрозе 
Название угрозы: Secure Search Bar
Исполяемый файл: (randomname).dll
Тип угрозы: Toolbars
Затронутые ОС: Win32/Win64 (Windows XP, Vista/7, 8/8.1, Windows 10)
Затронутые браузеры: Google Chrome, Mozilla Firefox, Internet Explorer, Safari
Способ заражения Secure Search Bar
Secure Search Bar устанавливается на ваш компьютер вместе с бесплатными программами. Этот способ можно назвать «пакетная установка». Бесплатные программы предлагают вам установить дополнительные модули (Secure Search Bar). Если вы не отклоните предложение установка начнется в фоне. Secure Search Bar копирует свои файлы на компьютер. Обычно это файл (randomname).dll. Иногда создается ключ автозагрузки с именем Secure Search Bar и значением (randomname).dll. Вы также сможете найти угрозу в списке процессов с именем (randomname).dll или Secure Search Bar. также создается папка с названием Secure Search Bar в папках C:\Program Files\ или C:\ProgramData. После установки Secure Search Bar начинает показывать реламные баннеры и всплывающую рекламу в браузерах. рекомендуется немедленно удалить Secure Search Bar. Если у вас есть дополнительные вопросы о Secure Search Bar, пожалуйста, укажите ниже. Вы можете использовать программы для удаления Secure Search Bar из ваших браузеров ниже.
Скачайте утилиту для удаления
Скачайте эту продвинутую утилиту для удаления Secure Search Bar и (randomname).dll (загрузка начнется немедленно):
* Утилита для удаления был разработан компанией EnigmaSoftware и может удалить Secure Search Bar автоматически. Протестирован нами на Windows XP, Windows Vista, Windows 7, Windows 8 и Windows 10. Триальная версия Wipersoft предоставляет функцию обнаружения угрозы Secure Search Bar бесплатно.
Функции утилиты для удаления
Скачайте Spyhunter Remediation Tool от Enigma Software
Скачайте антивирусные сканер способный удалить Secure Search Bar и (randomname).dll (загрузка начнется немедленно):
Функции Spyhunter Remediation Tool
We noticed that you are on smartphone or tablet now, but you need this solution on your PC. Enter your email below and we’ll automatically send you an email with the downloading link for Secure Search Bar Removal Tool, so you can use it when you are back to your PC.
Наша служба тех. поддержки удалит Secure Search Bar прямо сейчас!
Здесь вы можете перейти к:
Как удалить Secure Search Bar вручную
Проблема может быть решена вручную путем удаления файлов, папок и ключей реестра принадлежащих угрозе Secure Search Bar. Поврежденные Secure Search Bar системные файлы и компоненты могут быть восстановлены при наличии установочного пакета вашей операционной системы.
Чтобы избавиться от Secure Search Bar, необходимо:
1. Остановить следующие процессы и удалить соответствующие файлы:
Предупреждение: нужно удалить только файлы с именами и путями указанными здесь. В системе могут находится полезные файлы с такими же именами. Мы рекомендуем использовать утилиту для удаления Secure Search Bar для безопасного решения проблемы.
2. Удалить следующие вредоносные папки:
3. Удалить следующие вредоносные ключи реестра и значения:
Предупреждение: если указано значение ключа реестра, значит необходимо удалить только значение и не трогать сам ключ. Мы рекомендуем использовать для этих целей утилиту для удаления Secure Search Bar.
Удалить программу Secure Search Bar и связанные с ней через Панель управления
Мы рекомендуем вам изучить список установленных программ и найти Secure Search Bar а также любые другие подозрительные и незнакомы программы. Ниже приведены инструкции для различных версий Windows. В некоторых случаях Secure Search Bar защищается с помощью вредоносного процесса или сервиса и не позволяет вам деинсталлировать себя. Если Secure Search Bar не удаляется или выдает ошибку что у вас недостаточно прав для удаления, произведите нижеперечисленные действия в Безопасном режиме или Безопасном режиме с загрузкой сетевых драйверов или используйте утилиту для удаления Secure Search Bar.
Windows 10
Windows 8/8.1
Windows 7/Vista
Windows XP
Удалите дополнения Secure Search Bar из ваших браузеров
Secure Search Bar в некоторых случаях устанавливает дополнения в браузеры. Мы рекомендуем использовать бесплатную функцию «Удалить тулбары» в разделе «Инструменты» в программе Spyhunter Remediation Tool для удаления Secure Search Bar и свяанных дополнений. Мы также рекомендуем вам провести полное сканирование компьютера программами Wipersoft и Spyhunter Remediation Tool. Для того чтобы удалить дополнения из ваших браузеров вручную сделайте следующее:
Internet Explorer
Предупреждение: Эта инструкция лишь деактивирует дополнение. Для полного удаления Secure Search Bar используйте утилиту для удаления Secure Search Bar.
Google Chrome
Mozilla Firefox
Сбросить настройки поиска и домашней страницы в браузерах
Secure Search Bar заражает ваши браузеры, а именно подменяет настройки поиска домашней страницы и новой вкладки в браузерах Google Chrome, Mozilla Firefox и Internet Explorer. Мы рекомендуем вам использовать бесплатную функцию Сбросить настройки браузеров в меню Инструменты в Spyhunter Remediation Tool, чтобы сбросить настройки всех установленных браузеров. Учтите, что перед этим необходимо деинсталлировать все программы связанные с Secure Search Bar и удалить все файлы созданные этими программами. Для сброса настроек вручную и восстановления домашний страницы выполните следующие действия:
Internet Explorer
Предупреждение: В случае если это не срабатывает, используйте бесплатную функцию Сбросить настройки браузеров в разделе Инструменты в Spyhunter Remediation Tool.
Google Chrome
Предупреждение: Эта опция может не сработать если ваш Google Chrome использует синхронизацию с другим компьютером. В этом случае используйте функцию Сбросить настройки браузеров в разделе Инструменты в Spyhunter Remediation Tool.
Mozilla Firefox
Предупреждение: Используя эту функцию вы также сбросите все запомненые пароли к сайтам. Если вы этого не хотите используйте функцию Сбросить настройки браузеров в разделе Инструменты в Spyhunter Remediation Tool.
iStart Search Bar
iStart
iStart is a software application that targets Windows browsers, causing them to open advertising sites without user permission. iStart also changes a number of browser settings in order to generate more ads and to keep tabs on the user’s online activities.
If your browser has recently been infected by this browser-hijacking app, you are advised to remove it as soon as possible. iStart itself is probably not going to cause any damage or corruption to your system or data, but its presence in the browser could potentially result in security weaknesses that may lead to attacks from hackers and more dangerous forms of malware (Trojans, Spyware, Ransomware viruses, and more).
The iStart Virus
Some of the most obvious signs that the iStart virus is attached to your Chrome, Safari, or Edge browser are the unauthorized replacement of elements such as the default homepage address or the search engine tool your browser normally uses. In addition, you may notice that the iStart virus new toolbar buttons have been added without your permission and that aggressive and questionable popups and banners oftentimes get generated on your screen even when you aren’t on a site that is typically known for such adverts.
Of course, all of this could make browsing the Internet quite the frustrating and unpleasant experience. For most users, this intrusiveness alone is enough to try to remove the iStart or the Dorputolano hijacker. However, even if you think that you can put up with the ads, the browser changes, and the automatic page redirects, it would still be in your best interest if you uninstall this invasive browser-redirecting app. The reason for that has to do with the potential security weaknesses this app might result in if it is allowed to stay in your browser for long.
iStart Webssearches
The iStart Webssearches browser hijacker app is mostly harmless on it own – even if some researchers refer to it as malware, the truth is that the iStart Webssearches hijacker app typically lacks any real damaging abilities. After all, the goal of applications like iStart Webssearches is to profit their creators through paid ads and site promotions that users are supposed to interact with. There’s no point in harming the user’s computer.

However, this doesn’t mean that it is perfectly safe to keep iStart attached to your browser. The main security problem here is that the content normally promoted by software apps of the hijacker variety tends to be questionable or, at times, misleading. It is, therefore, not excluded that you may end up landing on a site that offers low-quality downloads disguised as useful programs. It’s even possible that some of the ads displayed on the sites you get redirected to could try to trick you into downloading the software they offer by outright lying to you. For example, you may get shown a warning about hidden malware on your machine that can only be removed if you download the promoted software. Needless to say, you must not trust such sketchy online warnings – it is far more likely to get your computer infected by some nasty Trojan or Ransomware virus if you download what’s offered on such sites rather than if you close the site and never visit it again.
If you want to stop all the aggressive adverts and page redirects, follow the iStart removal instructions below and you should be able to easily and quickly remove th e hijacker.
SUMMARY:
| Name | iStart Search Bar |
| Type | Browser Hijacker |
| Detection Tool |


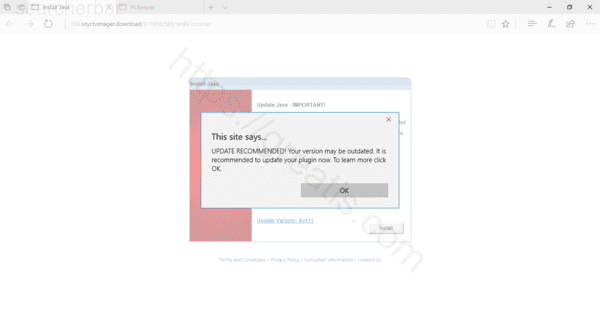
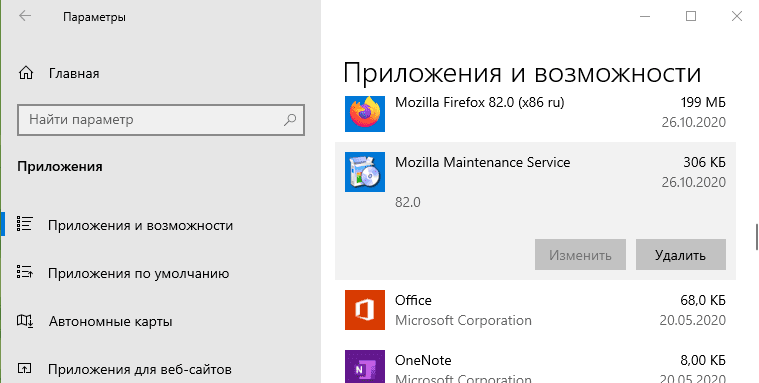
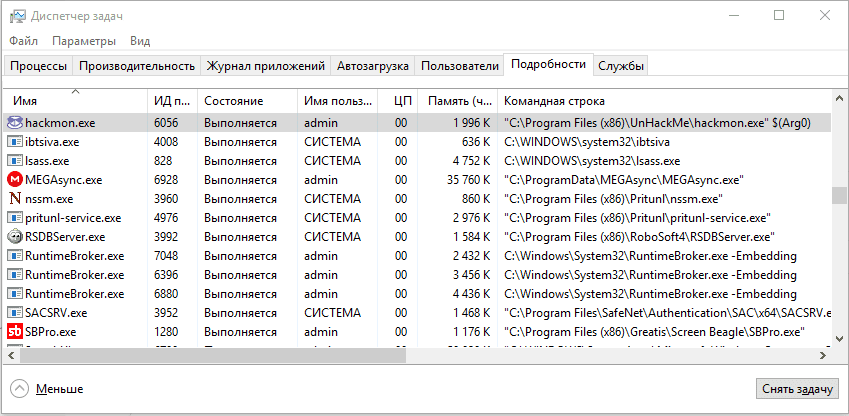
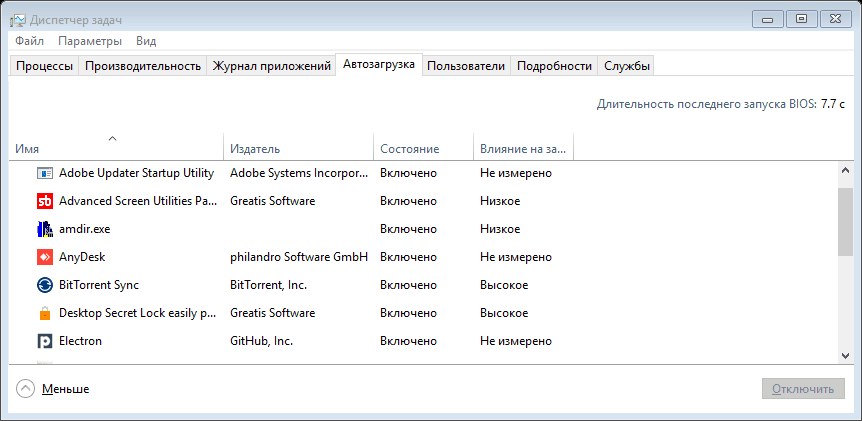
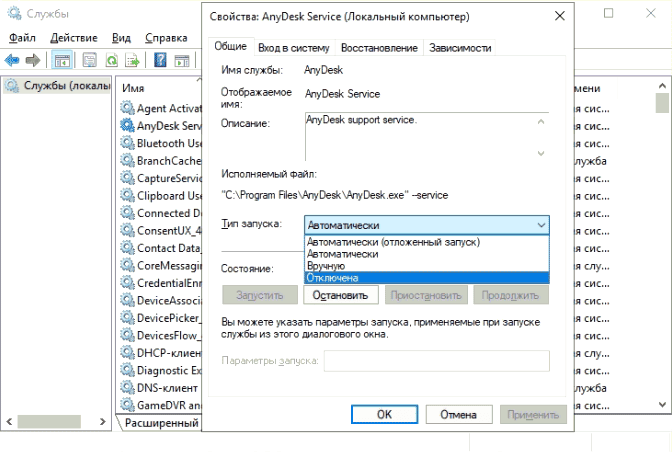
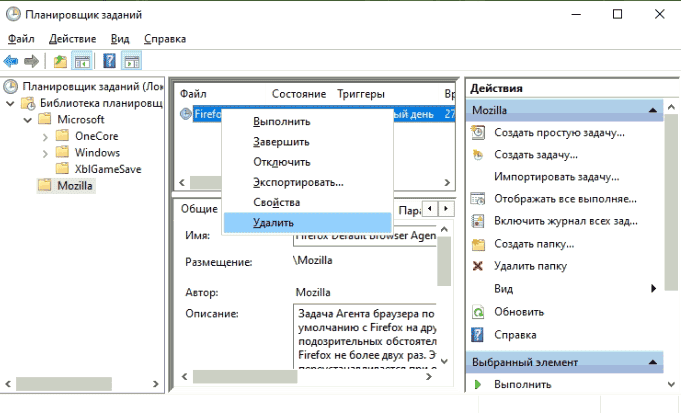
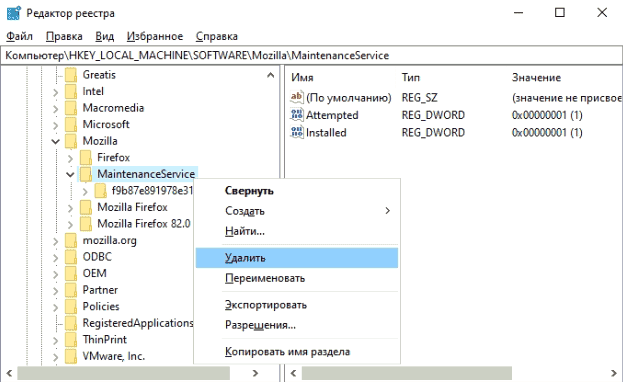
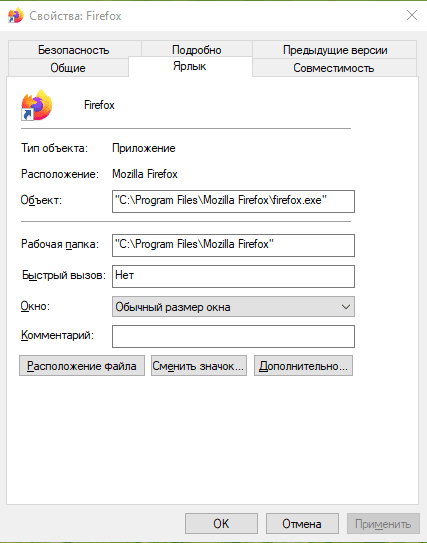
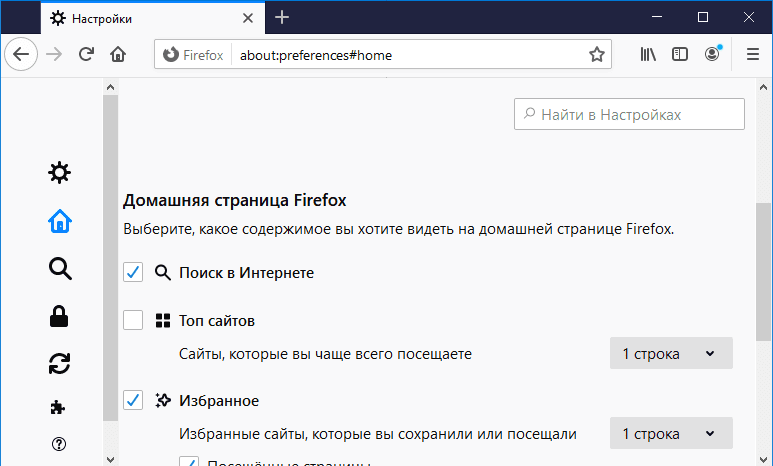
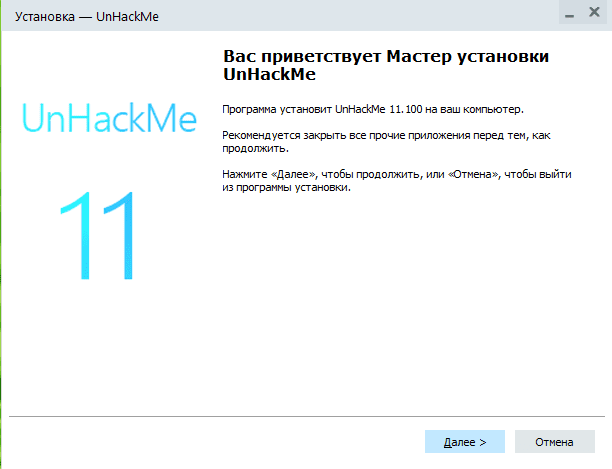
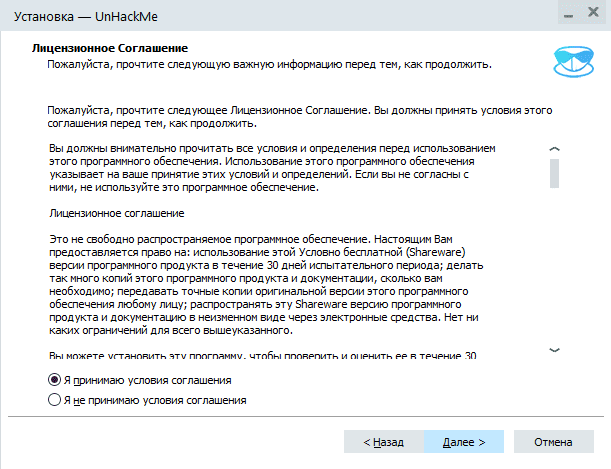
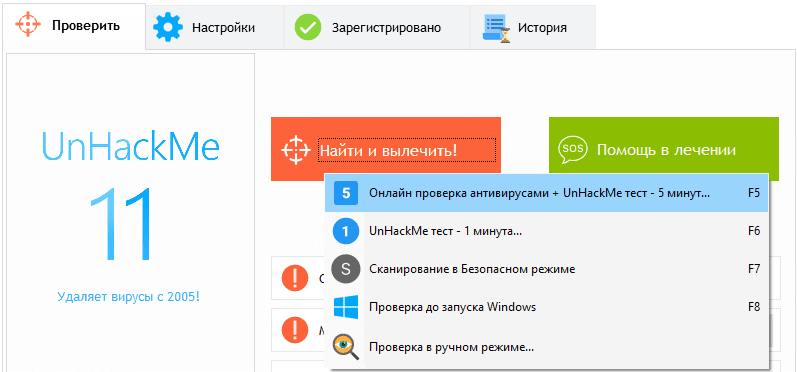
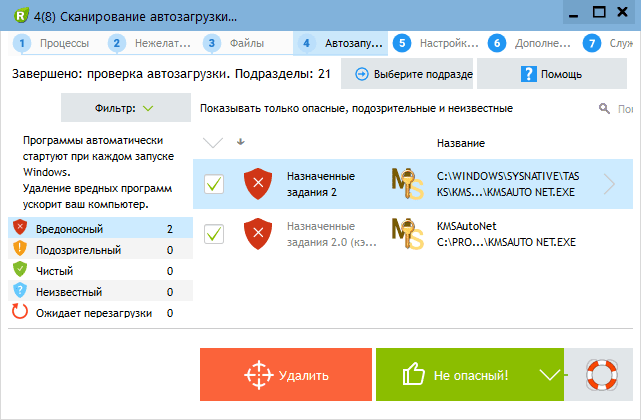
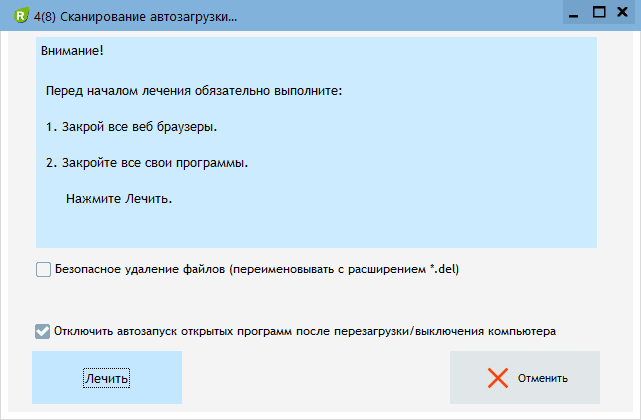



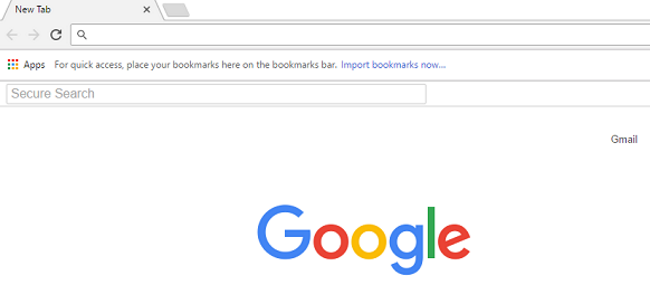












 Remove iStart Search Bar from Internet Explorer :
Remove iStart Search Bar from Internet Explorer : 
 Remove iStart Search Bar from Firefox:
Remove iStart Search Bar from Firefox:  . After that, select Add-ons > Extensions and when you find extensions related to iStart Search Bar in the list, remove them.
. After that, select Add-ons > Extensions and when you find extensions related to iStart Search Bar in the list, remove them. 
