- Надежное удаление файлов в Recuva
- Надежное удаление файлов
- Настройки удаления файлов
- Что такое recuva64.exe? Это безопасно или вирус? Как удалить или исправить это
- Что такое recuva64.exe?
- Recuva64.exe безопасно или это вирус или вредоносная программа?
- Могу ли я удалить или удалить recuva64.exe?
- Распространенные сообщения об ошибках в recuva64.exe
- Как исправить recuva64.exe
- Обновленный октябрьский 2021:
- Загрузите или переустановите recuva64.exe
- Что такое recuva.exe? Это безопасно или вирус? Как удалить или исправить это
- Что такое recuva.exe?
- Recuva.exe безопасно, или это вирус или вредоносная программа?
- Могу ли я удалить или удалить recuva.exe?
- Распространенные сообщения об ошибках в recuva.exe
- Как исправить recuva.exe
- Обновленный октябрьский 2021:
- Загрузите или переустановите recuva.exe
- Инструкция по использованию Recuva
- Шаг 1: Выбираем тип восстанавливаемых файлов
- Шаг 2: Указываем расположение восстанавливаемых данных
- Шаг 3: Начинаем сканирование файлов
- Шаг 4: Выбираем восстанавливаемые фалы
- Надежное удаление файлов
- Уничтожение данных в CCleaner
- Предварительная настройка CCleaner
- Стирание существующих файлов
- Очистка диска
- Уничтожение удаленных файлов в Recuva
Надежное удаление файлов в Recuva
Одно из достоинств утилиты — возможность полностью удалять файлы с жесткого диска или со сменных накопителей. Благодаря уникальному алгоритму и перезаписи кластеров в несколько циклов восстановить удаленные данные после этой процедуры невозможно даже специализированным софтом.
Важно знать, что Recuva полностью стирает только те файлы, которые уже были удалены ранее.
Надежное удаление файлов
Чтобы полностью удалить файлы, первое, что следует сделать — провести анализ дисков на наличие данных, которые могут быть восстановлены. Чтобы получить стопроцентный эффект, в настройках следует включить «Глубокое сканирование». В том случае, если искомые данные находились в определенной папке, следует ввести путь в строке поиска. Также можно искать файлы только определенного типа: музыка, изображения, документы и так далее.

В результатах поиска необходимо выбрать файлы, которые следует удалить полностью, установив напротив них флажки. Также можно выбрать все файлы. Нажатием правой кнопкой мыши по выбранным объектам вызывается меню, где следует выбрать соответствующий пункт.
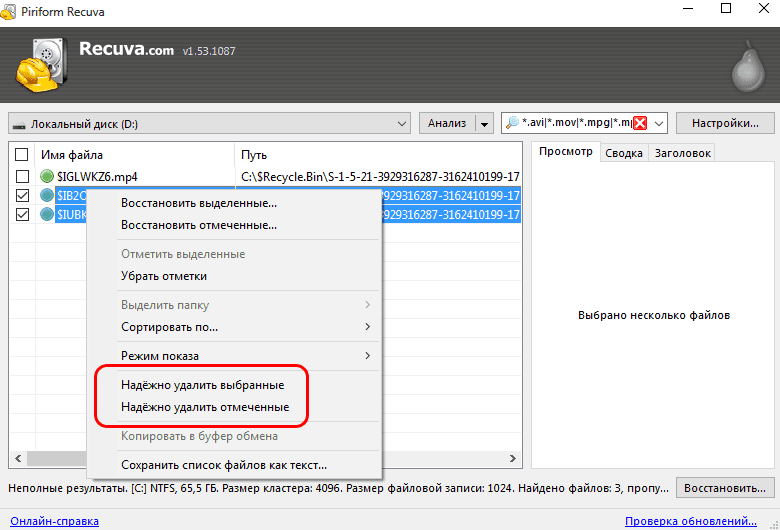
Процедура удаления длится от нескольких секунд до нескольких минут в зависимости от количества файлов, их объема и циклов перезаписи. После процедуры откроется окно с отчетом о проделанной работе.
Настройки удаления файлов
В основных настройках программы в пункте «Действия» следует выбрать количество циклов перезаписи кластера. Всего предусмотрено четыре позиции от 1-го до 35-ти циклов. Первый не дает стопроцентной гарантии, а последний предназначен для сокрытия данных от профессионального софта.
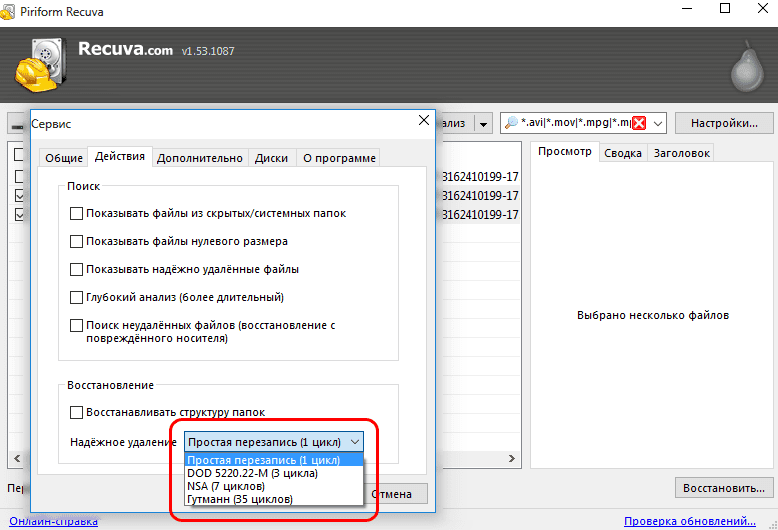
Для большинства пользователей домашних ПК достаточно 3-х или 7-ми циклов. Важно знать, что частое удаление большого количества данных с использованием 35-ти циклов перезаписи снижает ресурсы жестких дисков и сменных накопителей.
Что такое recuva64.exe? Это безопасно или вирус? Как удалить или исправить это
Что такое recuva64.exe?
recuva64.exe это исполняемый файл, который является частью Recuva Программа, разработанная Piriform, Программное обеспечение обычно о 2.13 MB по размеру.
Recuva64.exe безопасно или это вирус или вредоносная программа?
Первое, что поможет вам определить, является ли тот или иной файл законным процессом Windows или вирусом, это местоположение самого исполняемого файла. Например, такой процесс, как recuva64.exe, должен запускаться из C: \ Program Files \ recuva \ recuva64.exe, а не где-либо еще.
Если статус процесса «Проверенная подписывающая сторона» указан как «Невозможно проверить», вам следует взглянуть на процесс. Не все хорошие процессы Windows имеют метку проверенной подписи, но ни один из плохих.
Наиболее важные факты о recuva64.exe:
Если у вас возникли какие-либо трудности с этим исполняемым файлом, перед удалением recuva64.exe вам следует определить, заслуживает ли он доверия. Для этого найдите этот процесс в диспетчере задач.
Найдите его местоположение (оно должно быть в C: \ Program Files \ Recuva) и сравните его размер с приведенными выше фактами.
Если вы подозреваете, что можете быть заражены вирусом, вы должны немедленно попытаться это исправить. Чтобы удалить вирус recuva64.exe, необходимо Загрузите и установите приложение полной безопасности, например Malwarebytes., Обратите внимание, что не все инструменты могут обнаружить все типы вредоносных программ, поэтому вам может потребоваться попробовать несколько вариантов, прежде чем вы добьетесь успеха.
Могу ли я удалить или удалить recuva64.exe?
Не следует удалять безопасный исполняемый файл без уважительной причины, так как это может повлиять на производительность любых связанных программ, использующих этот файл. Не забывайте регулярно обновлять программное обеспечение и программы, чтобы избежать будущих проблем, вызванных поврежденными файлами. Что касается проблем с функциональностью программного обеспечения, проверяйте обновления драйверов и программного обеспечения чаще, чтобы избежать или вообще не возникало таких проблем.
Однако, если это не вирус и вам необходимо удалить recuva64.exe, вы можете удалить Recuva со своего компьютера с помощью программы удаления, которая должна находиться по адресу: «C: \ Program Files \ Recuva \ uninst.exe». Если вы не можете найти его деинсталлятор, вам может потребоваться удалить Recuva, чтобы полностью удалить recuva64.exe. Вы можете использовать функцию «Добавить / удалить программу» в Панели управления Windows.
Распространенные сообщения об ошибках в recuva64.exe
Наиболее распространенные ошибки recuva64.exe, которые могут возникнуть:
• «Ошибка приложения recuva64.exe.»
• «Ошибка recuva64.exe».
• «Возникла ошибка в приложении recuva64.exe. Приложение будет закрыто. Приносим извинения за неудобства».
• «recuva64.exe не является допустимым приложением Win32».
• «recuva64.exe не запущен».
• «recuva64.exe не найден».
• «Не удается найти recuva64.exe.»
• «Ошибка запуска программы: recuva64.exe.»
• «Неверный путь к приложению: recuva64.exe.»
Как исправить recuva64.exe
Если у вас возникла более серьезная проблема, постарайтесь запомнить последнее, что вы сделали, или последнее, что вы установили перед проблемой. Использовать resmon Команда для определения процессов, вызывающих вашу проблему. Даже в случае серьезных проблем вместо переустановки Windows вы должны попытаться восстановить вашу установку или, в случае Windows 8, выполнив команду DISM.exe / Online / Очистка-изображение / Восстановить здоровье, Это позволяет восстановить операционную систему без потери данных.
Чтобы помочь вам проанализировать процесс recuva64.exe на вашем компьютере, вам могут пригодиться следующие программы: Менеджер задач безопасности отображает все запущенные задачи Windows, включая встроенные скрытые процессы, такие как мониторинг клавиатуры и браузера или записи автозапуска. Единый рейтинг риска безопасности указывает на вероятность того, что это шпионское ПО, вредоносное ПО или потенциальный троянский конь. Это антивирус обнаруживает и удаляет со своего жесткого диска шпионское и рекламное ПО, трояны, кейлоггеры, вредоносное ПО и трекеры.
Обновленный октябрьский 2021:
Мы рекомендуем вам попробовать это новое программное обеспечение, которое исправляет компьютерные ошибки, защищает их от вредоносных программ и оптимизирует производительность вашего ПК. Этот новый инструмент исправляет широкий спектр компьютерных ошибок, защищает от таких вещей, как потеря файлов, вредоносное ПО и сбои оборудования.
Загрузите или переустановите recuva64.exe
Вход в музей Мадам Тюссо не рекомендуется загружать файлы замены exe с любых сайтов загрузки, так как они могут сами содержать вирусы и т. д. Если вам нужно скачать или переустановить recuva64.exe, то мы рекомендуем переустановить основное приложение, связанное с ним Recuva.
Информация об операционной системе
Ошибки recuva64.exe могут появляться в любых из нижеперечисленных операционных систем Microsoft Windows:
Что такое recuva.exe? Это безопасно или вирус? Как удалить или исправить это
Что такое recuva.exe?
recuva.exe это исполняемый файл, который является частью Recuva Программа, разработанная Piriform, Программное обеспечение обычно о 2.13 MB по размеру.
Recuva.exe безопасно, или это вирус или вредоносная программа?
Первое, что поможет вам определить, является ли тот или иной файл законным процессом Windows или вирусом, это местоположение самого исполняемого файла. Например, такой процесс, как recuva.exe, должен запускаться из C: \ Program Files \ recuva \ recuva64.exe, а не где-либо еще.
Если статус процесса «Проверенная подписывающая сторона» указан как «Невозможно проверить», вам следует взглянуть на процесс. Не все хорошие процессы Windows имеют метку проверенной подписи, но ни один из плохих.
Наиболее важные факты о recuva.exe:
Если у вас возникли какие-либо трудности с этим исполняемым файлом, вам следует определить, заслуживает ли он доверия, перед удалением recuva.exe. Для этого найдите этот процесс в диспетчере задач.
Найдите его местоположение (оно должно быть в C: \ Program Files \ Recuva) и сравните его размер с приведенными выше фактами.
Если вы подозреваете, что можете быть заражены вирусом, вы должны немедленно попытаться это исправить. Чтобы удалить вирус recuva.exe, вам необходимо Загрузите и установите приложение полной безопасности, например Malwarebytes., Обратите внимание, что не все инструменты могут обнаружить все типы вредоносных программ, поэтому вам может потребоваться попробовать несколько вариантов, прежде чем вы добьетесь успеха.
Могу ли я удалить или удалить recuva.exe?
Не следует удалять безопасный исполняемый файл без уважительной причины, так как это может повлиять на производительность любых связанных программ, использующих этот файл. Не забывайте регулярно обновлять программное обеспечение и программы, чтобы избежать будущих проблем, вызванных поврежденными файлами. Что касается проблем с функциональностью программного обеспечения, проверяйте обновления драйверов и программного обеспечения чаще, чтобы избежать или вообще не возникало таких проблем.
Однако, если это не вирус и вам необходимо удалить recuva.exe, вы можете удалить Recuva со своего компьютера с помощью программы удаления, которая должна находиться по адресу: «C: \ Program Files \ Recuva \ uninst.exe». Если вы не можете найти его деинсталлятор, вам может потребоваться удалить Recuva, чтобы полностью удалить recuva.exe. Вы можете использовать функцию «Добавить / удалить программу» в Панели управления Windows.
Распространенные сообщения об ошибках в recuva.exe
Наиболее распространенные ошибки recuva.exe, которые могут возникнуть:
• «Ошибка приложения recuva.exe».
• «Ошибка recuva.exe».
• «Возникла ошибка в приложении recuva.exe. Приложение будет закрыто. Приносим извинения за неудобства».
• «recuva.exe не является допустимым приложением Win32».
• «recuva.exe не запущен».
• «recuva.exe не найден».
• «Не удается найти recuva.exe».
• «Ошибка запуска программы: recuva.exe.»
• «Неверный путь к приложению: recuva.exe.»
Как исправить recuva.exe
Если у вас возникла более серьезная проблема, постарайтесь запомнить последнее, что вы сделали, или последнее, что вы установили перед проблемой. Использовать resmon Команда для определения процессов, вызывающих вашу проблему. Даже в случае серьезных проблем вместо переустановки Windows вы должны попытаться восстановить вашу установку или, в случае Windows 8, выполнив команду DISM.exe / Online / Очистка-изображение / Восстановить здоровье, Это позволяет восстановить операционную систему без потери данных.
Чтобы помочь вам проанализировать процесс recuva.exe на вашем компьютере, вам могут пригодиться следующие программы: Менеджер задач безопасности отображает все запущенные задачи Windows, включая встроенные скрытые процессы, такие как мониторинг клавиатуры и браузера или записи автозапуска. Единый рейтинг риска безопасности указывает на вероятность того, что это шпионское ПО, вредоносное ПО или потенциальный троянский конь. Это антивирус обнаруживает и удаляет со своего жесткого диска шпионское и рекламное ПО, трояны, кейлоггеры, вредоносное ПО и трекеры.
Обновленный октябрьский 2021:
Мы рекомендуем вам попробовать это новое программное обеспечение, которое исправляет компьютерные ошибки, защищает их от вредоносных программ и оптимизирует производительность вашего ПК. Этот новый инструмент исправляет широкий спектр компьютерных ошибок, защищает от таких вещей, как потеря файлов, вредоносное ПО и сбои оборудования.
Загрузите или переустановите recuva.exe
Вход в музей Мадам Тюссо не рекомендуется загружать файлы замены exe с любых сайтов загрузки, так как они могут сами содержать вирусы и т. д. Если вам нужно скачать или переустановить recuva.exe, то мы рекомендуем переустановить основное приложение, связанное с ним Recuva.
Информация об операционной системе
Ошибки recuva.exe могут появляться в любых из нижеперечисленных операционных систем Microsoft Windows:
Инструкция по использованию Recuva
Recuva — бесплатная программа для восстановления удаленных файлов. Благодаря своим уникальным алгоритмам, recuva поможет вам восстановить потерянные данные с любых носителей — жесткого диска компьютера или ноутбука, флешки, смартфона, камеры, mp3-плеера и любых других. Т.к. у многих пользователей возникают вопросы как правильно пользоваться Recuva, мы написали для вас эту пошаговую инструкцию.
Сначала скачайте последнюю версию программы и установите её на свой компьютер.
Шаг 1: Выбираем тип восстанавливаемых файлов
Шаг 2: Указываем расположение восстанавливаемых данных
Шаг 3: Начинаем сканирование файлов
После того, как вы выбрали нужный диск/папку, перед вами появится окно завершения работы мастера Recuva, где он предложит вам включить углубленный анализ.
При первичном проходе делать этого не рекоммендуется, т.к. включение данной функции сильно увеличит время сканирования, при этом результаты не факт что будут отличаться. Так что оставляйте пока как есть и нажимайте «Начать».
Шаг 4: Выбираем восстанавливаемые фалы
После того, как закончится сканирование, перед вами появится окно в найденными удаленными файлами.
Как видите, есть три типа цветовой индикации найденных файлов — красные (восстановить не получится), желтые (возможно частичное восстановление) и зеленые (могут быть восстановлены полностью).
Отмечайте искомые файлы, нажимайте «Восстановить…» и выбирайте папку, куда будут помещены восстановленные файлы.
Поздравляем — восстановление удаленных файлов завершено, но это ещё не всё. Recuva также умеет надежно удалять данные без возможности восстановления!
Надежное удаление файлов
В предыдущей статье мы рассмотрели, как восстановить файлы, которые ранее были удалены с жесткого диска, флешки, карты памяти или другого устройства хранения информации с помощью программы Recuva. Из статьи следует, что конфиденциальные данные, удаленные стандартным способом, достаточно легко восстановить. Если Вам нужно безвозвратно уничтожить информацию, чтобы в будущем никто не смог ее возобновить, тогда эта статья будет полезной для Вас.
Уничтожение данных в CCleaner
CCleaner – условно-бесплатная программа для очистки мусора и оптимизации работы компьютера под управлением Windows, продукт компании Piriform, которая также занимается разработкой уже известной Вам из предыдущей статьи программы восстановления данных Recuva.
CCleaner обладает мощным инструментарием, но в настоящей статье мы затронем только те функции, которые касаются надежного уничтожения файлов.
Кроме традиционного инсталлятора на официальном сайте можно скачать портативную версию, не требующую установки.
На момент написания статьи установщик CCleaner предлагал дополнительно установить антивирус Avast. Действуйте по усмотрению, оставив или убрав соответствующую галочку на панели инсталлятора.
Предварительная настройка CCleaner
После первого запуска переключите язык интерфейса на русский. Для этого слева на панели инструментов нажмите на иконку «Options», затем в разделе «Settings» выберите русский язык из выпадающего списка «Language».
В этом же разделе установите переключатель «Надёжное удаление» в положение «Безопасное удаление данных (дольше)».
Выберите алгоритм перезаписи от простого (1 проход) до самого сложного и надежного (35 проходов).
Чем больше число проходов, тем надежнее затираются данные, но и больший физический износ устройств хранения информации, тем более если это твердотельный накопитель (SSD, флешка, карта памяти), так как они имеют ограниченное количество циклов перезаписи.
Если в будущем Вы планируете использовать CCleaner по прямому назначению для очистки мусора на компьютере и не нуждаетесь в постоянном надежном удалении данных, рекомендуем вернуть опцию «Надёжное удаление» в положение «Обычное удаление (быстрее)» для уменьшения нагрузки на диски компьютера.
Кроме выбора алгоритма перезаписи CCleaner дополнительно предлагает две опции: «Очищать альтернативные потоки данных» и «Очищать остатки кластеров». Включение функции «Очищать альтернативные потоки данных» позволяет затереть дополнительную информацию, которая может прикрепляться к файлам благодаря технологии альтернативных потоков данных (Alternate Data Streams), реализованной в Windows для файловых систем NTFS. Опция «Очищать остатки кластеров» позволяет полностью очищать кластеры, которые частично заняты уничтожаемыми файлами на диске.
Стирание существующих файлов
В разделе настроек «Включить» нажмите на кнопку «Добавить». Откроется диалоговое окно включения файлов и папок в список для уничтожения. Выберите расположение (опция «Диск или папка») или конкретные файлы (опция «Файл»), которые необходимо надежно стереть.
Также диалоговое окно включения файлов и папок позволяет задать ряд дополнительных параметров: типы файлов, глубину вложения уничтожаемых файлов/папок и лимит по возрасту файлов.
После добавления файлов и папок в список уничтожения нажмите в главном меню слева на иконку «Очистка». В CCleaner по умолчанию уже отмечены некоторые разделы для очистки. Так как нам нужно уничтожить только выбранные вручную файлы, необходимо убрать все поставленные галочки. Чтобы сделать это быстро, по очереди нажмите правой кнопкой мыши на вкладки «Windows» и «Приложения» и выберите команду контекстного меню «Снять все метки».
На вкладке «Windows» отметьте только один пункт «Настраиваемые файлы и папки» в разделе «Дополнительно». Нажмите на кнопку «Очистка» и подтвердите действие.
По завершении очистки, включенные раннее файлы будут надежно удалены. Если просканировать устройство, где ранее хранились файлы, с помощью Recuva, то можно увидеть, что имена удаленных файлов заменены на «_ZZZZZZZ.ZZZ» в целях безопасности, а на вкладке «Заголовок» видно, что сами файлы содержат только нулевые байты данных.
Очистка диска
Для очистки дисков нажмите на иконку слева «Инструменты» и перейдите в раздел «Стирание дисков». Из выпадающего списка «Стирать» выберите вариант очистки диска: «Только свободное место» или «Весь диск (все данные будут уничтожены)».
Выберите алгоритм надежности уничтожения (количество циклов перезаписи) из выпадающего списка «Безопасность».
В списке «Диски» отметьте диски, флешки или другие устройства, подключенные к компьютеру, которые необходимо очистить.
Нажмите кнопку «Стереть» для запуска процесса очистки дисков.
В случае выбора опции «Весь диск (все данные будут уничтожены)» CCleaner попросит напечатать слово «ERASE», чтобы удостовериться, что Вы действительно намерены удалить все данные на запоминающем устройстве.
Уничтожение удаленных файлов в Recuva
В первую очередь Recuva предназначена для поиска и восстановления файлов. Также она позволяет найти и окончательно уничтожить удаленные ранее данные.
Выполните поиск файлов с помощью мастера Recuva или расширенного интерфейса. В списке результатов нажмите правой кнопкой мыши на файле, следы которого нужно уничтожить, и выберите команду контекстного меню «Удалить выделенные».
Вы также можете предварительно отметить галочками несколько файлов и выбрать пункт контекстного меню «Надёжно удалить отмеченные».
В отличие от CCleaner, при уничтожении файлов Recuva не может изменить их имена, так как они уже удалены.
Так же как и в CCleaner, в настройках Recuva можно выбрать один из четырех алгоритмов уничтожения файлов:














