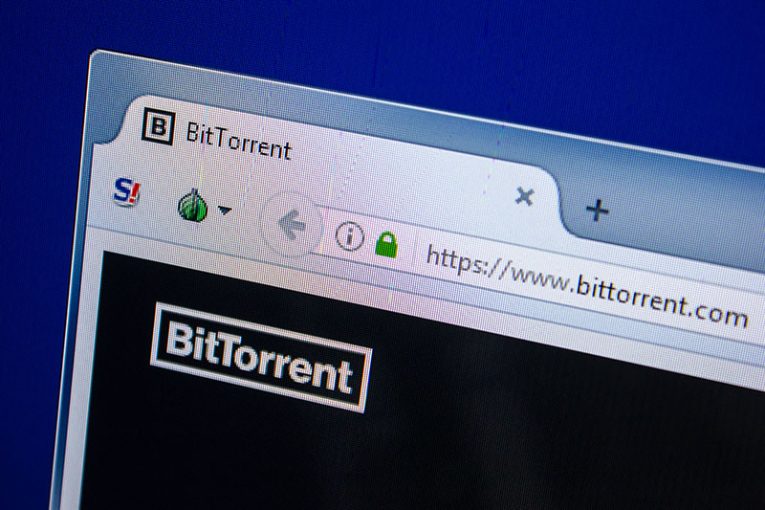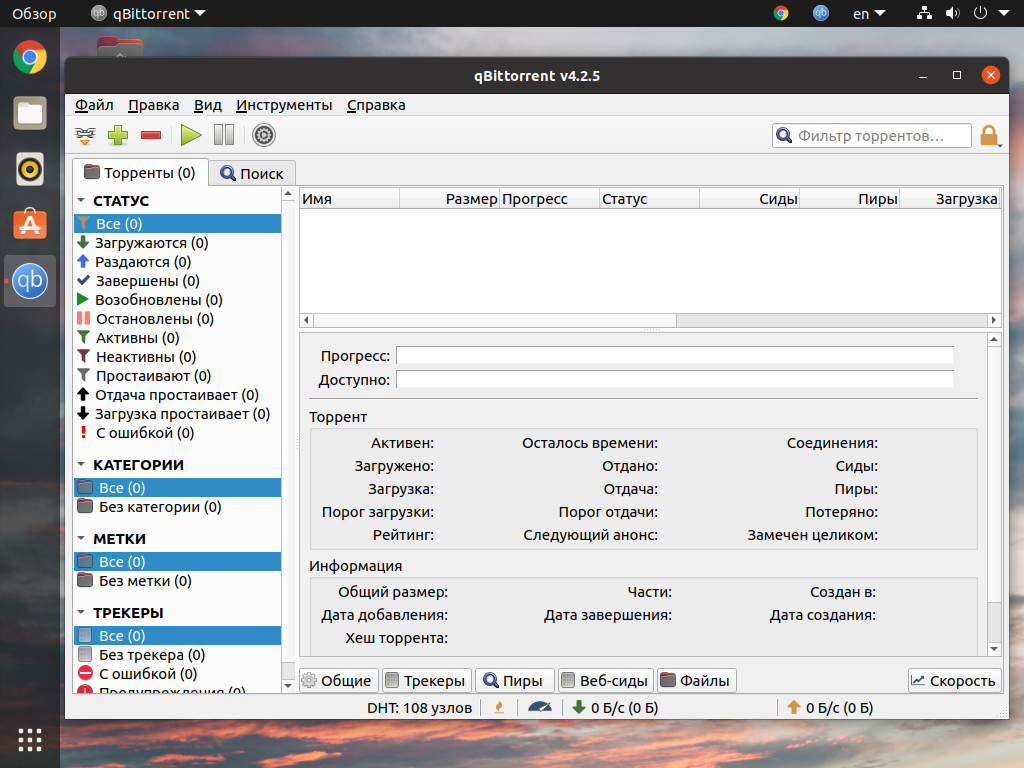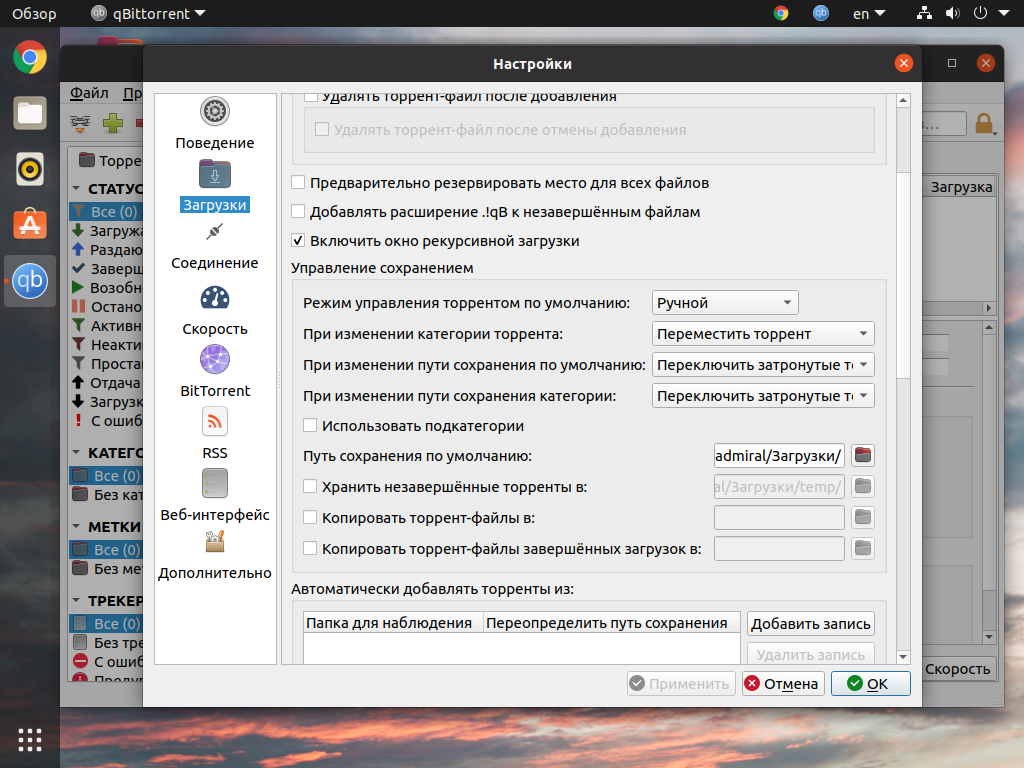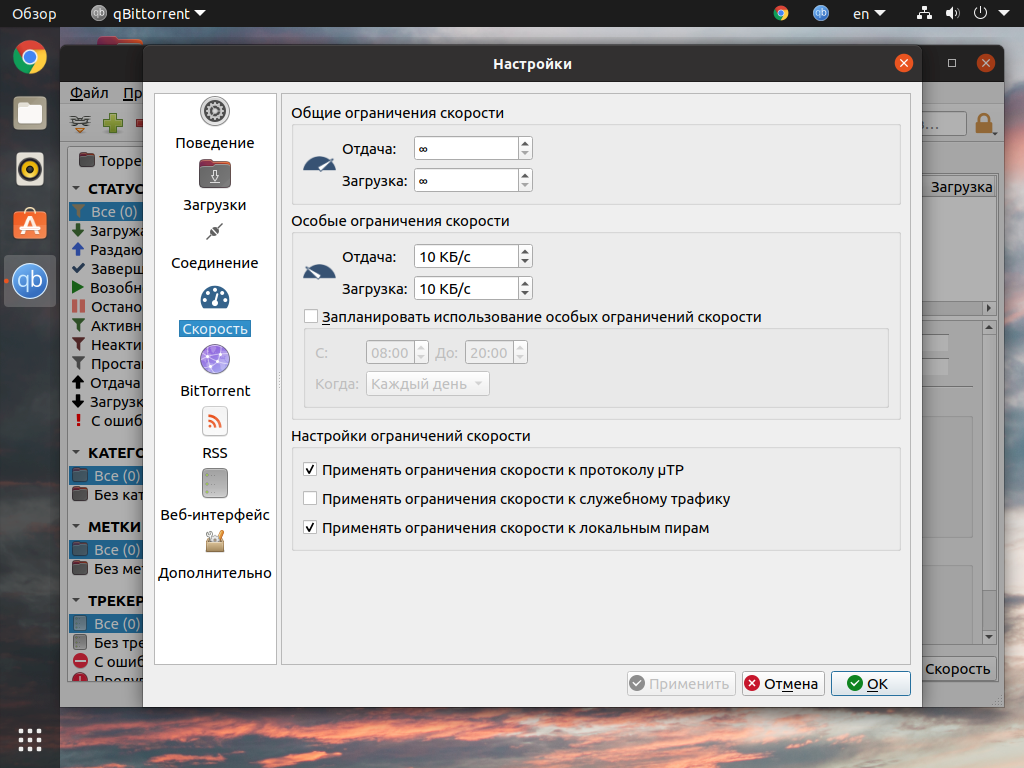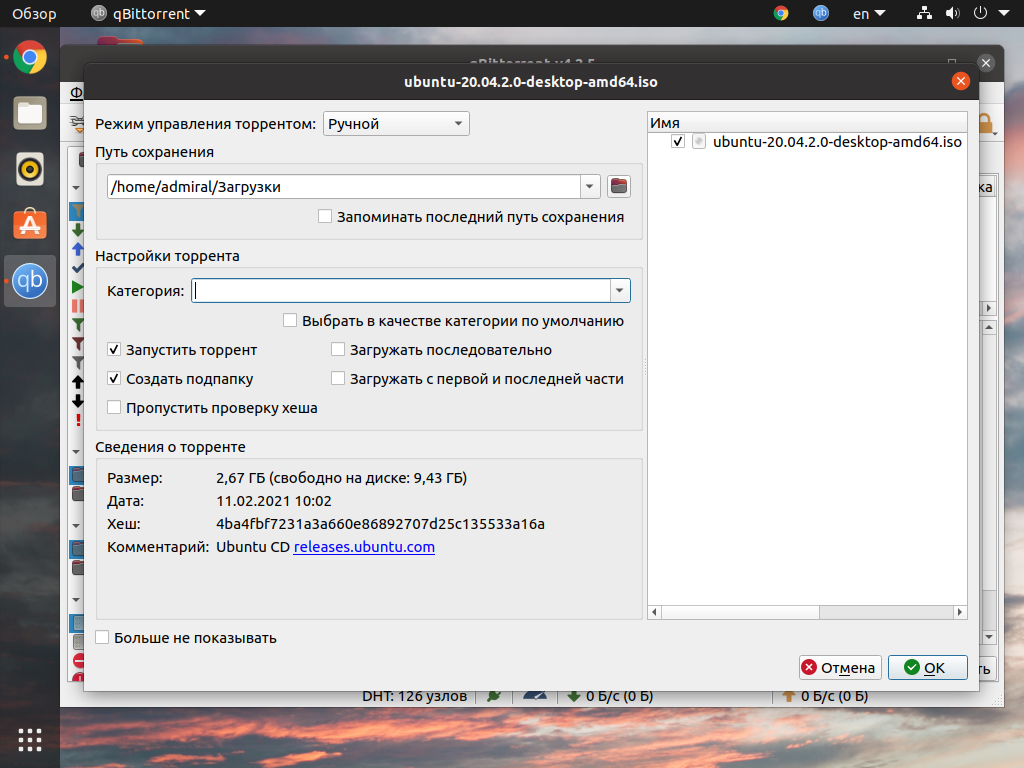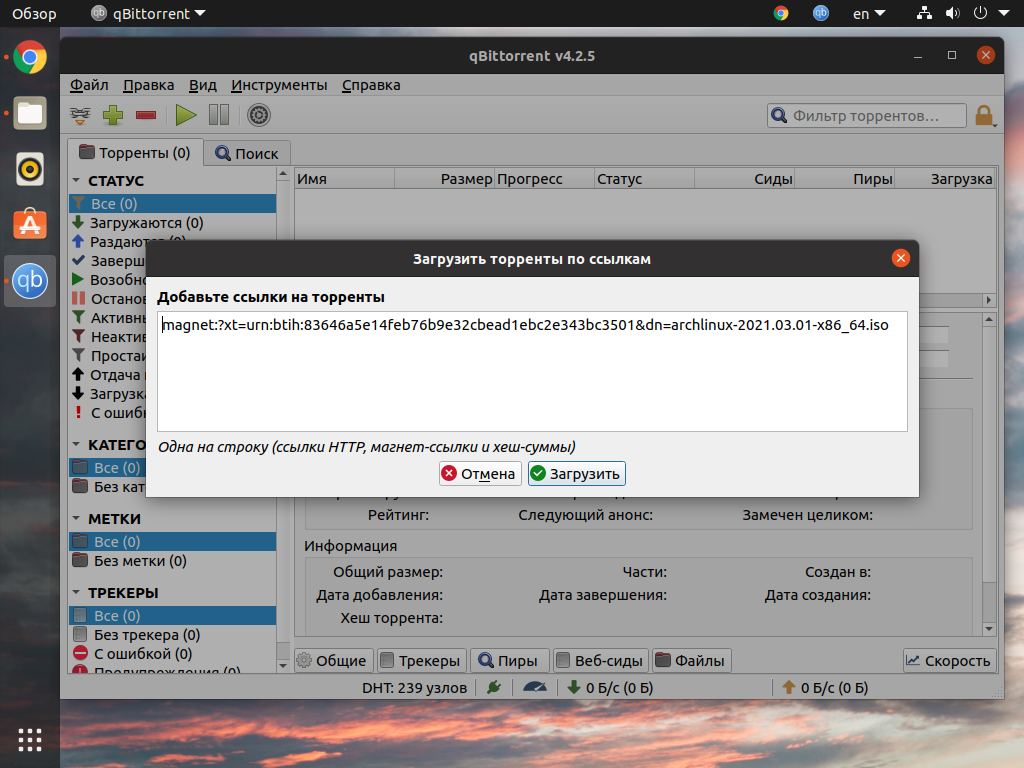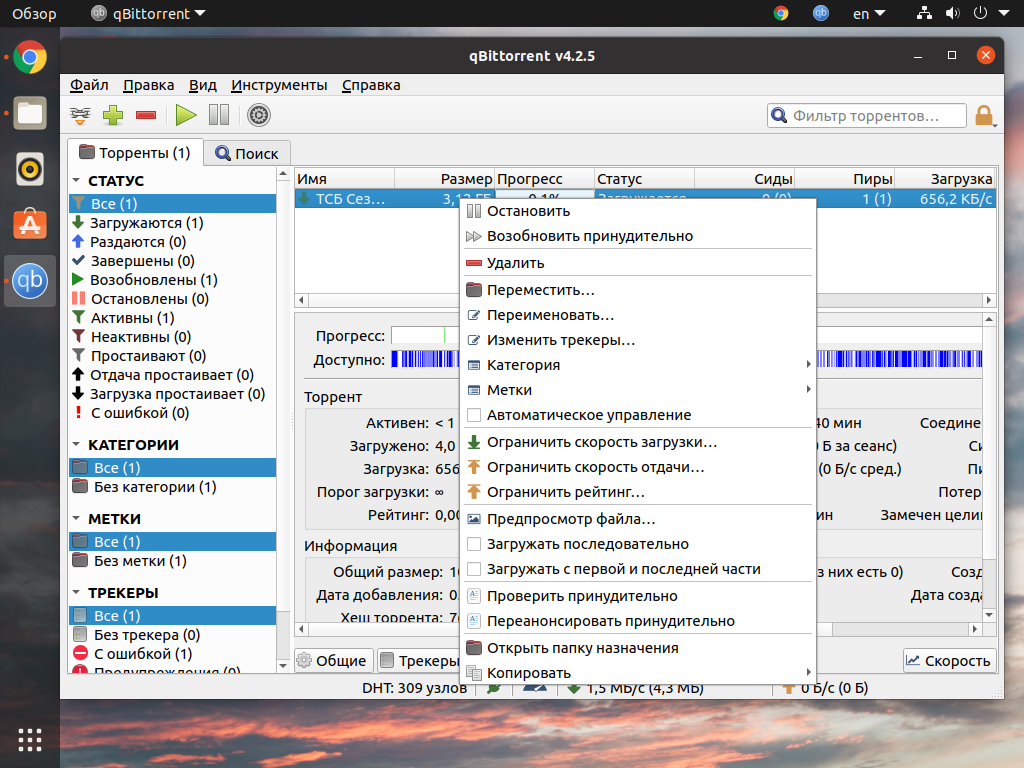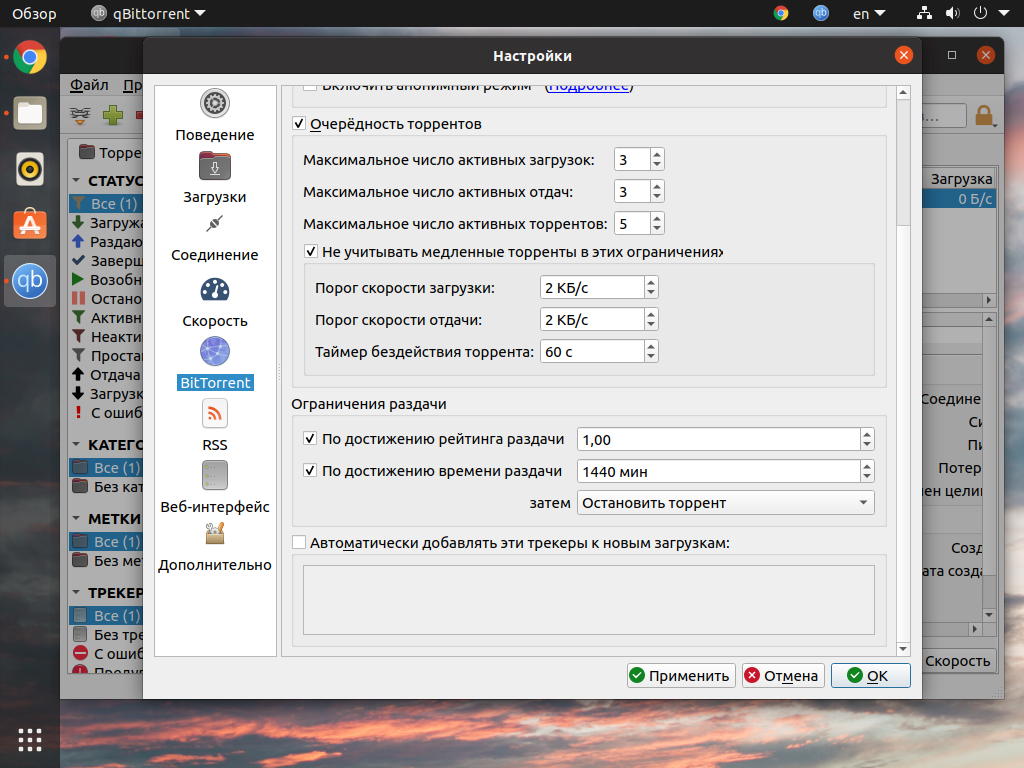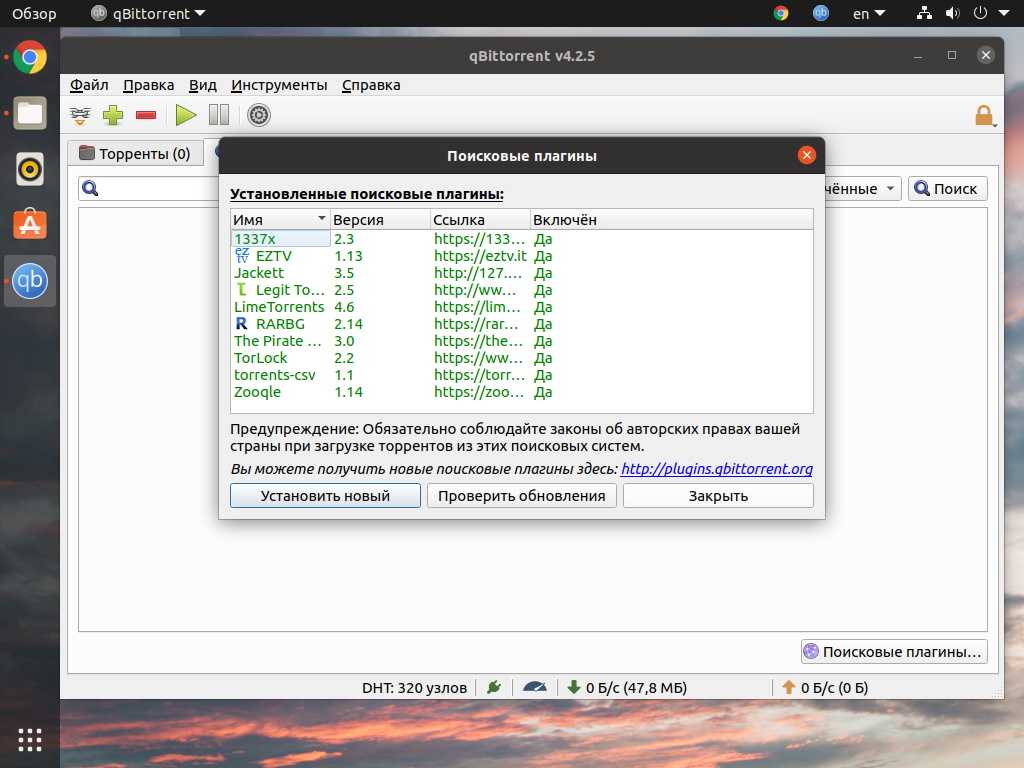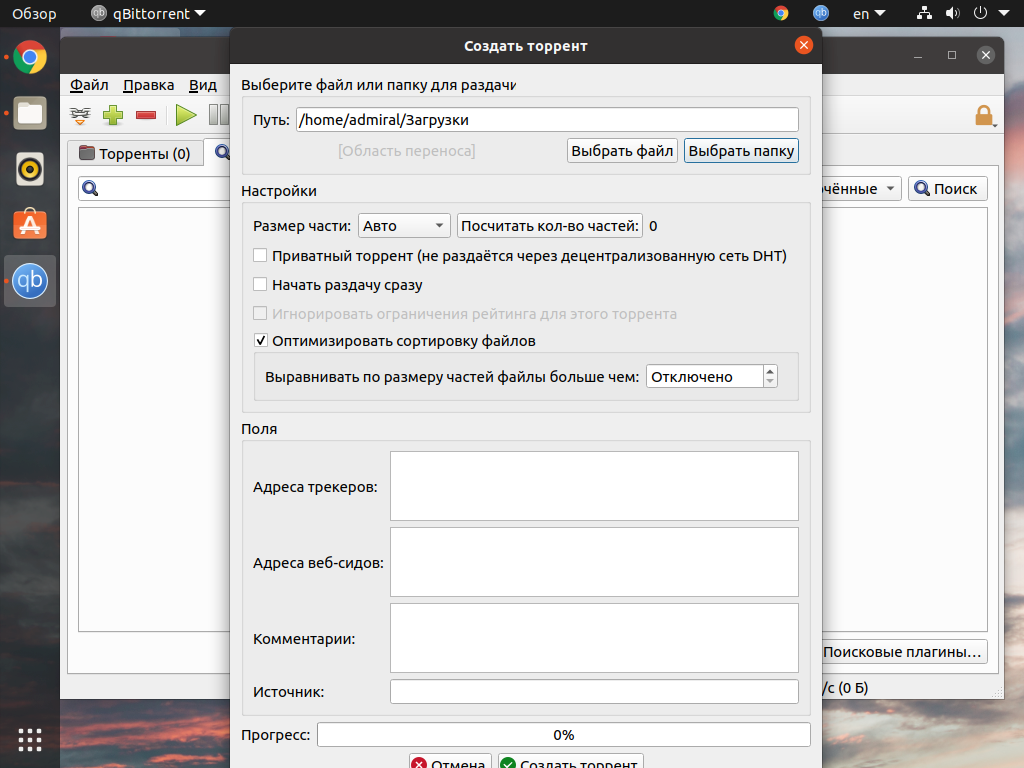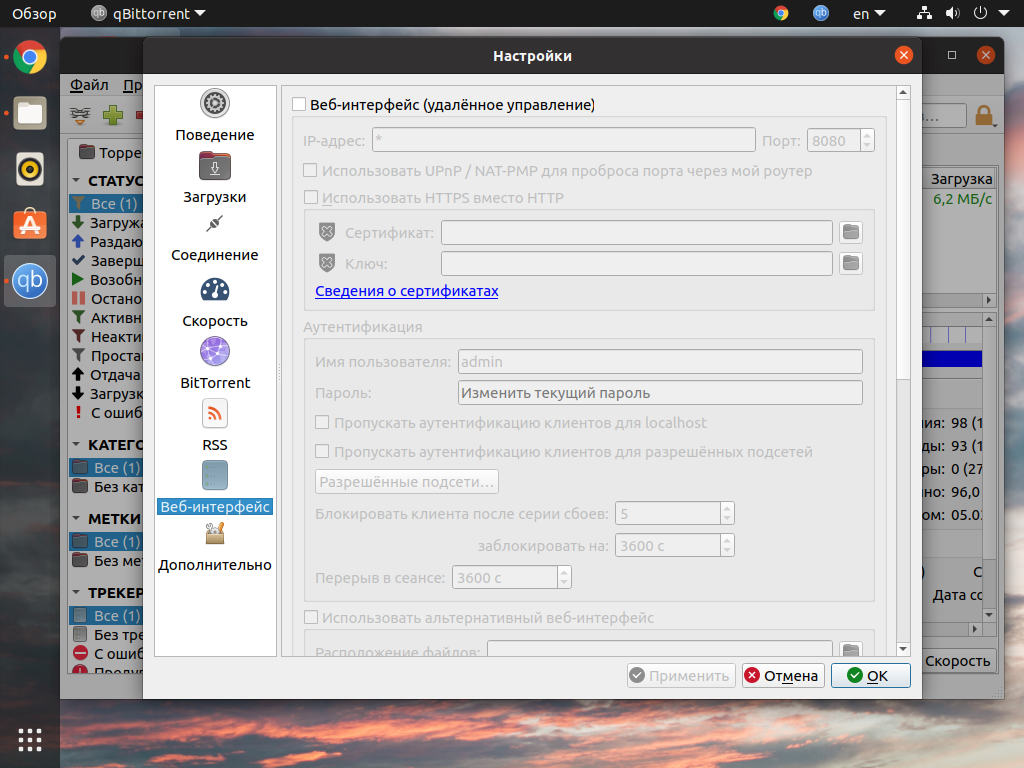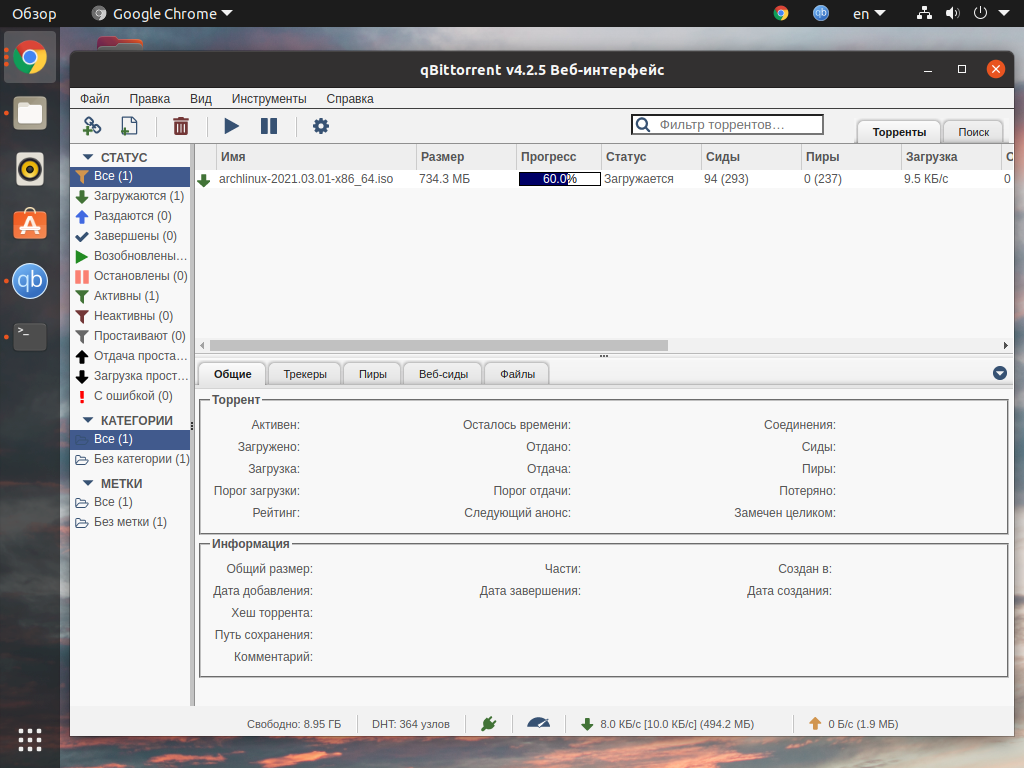- Как удалить BitTorrent
- Киберпреступники используют спам на тему коронавируса для.
- Cybercrooks извлекает выгоду из глобальной пандемии, чтобы.
- Как создать учетную запись Gmail без номера телефона?
- Оставьте Ответ
- Продукты
- Компания
- Главная
- Products
- Support
- Компания
- Легальный
- Как удалить BitTorrent с компьютера
- Вариант №1 — Удаление через «Панель управления»
- Вариант №2 – Полная деинсталляция
- Как удалить BitTorrent с компьютера если возникает ошибка при удалении?
- Удаление программы для скачивания торрентов uTorrent
- Способы деинсталляции uTorrent
- Способ 1: Сторонние утилиты
- Способ 2: Встроенные инструменты Windows
- Как пользоваться qBittorrent
- Установка qBittorrent
- Как пользоваться qBittorrent
- 1. Интерфейс
- 2. Настройка папки
- 3. Настройка скорости загрузки
- 4. Загрузка торрент-файла
- 5. Загрузка magnet-ссылки
- 6. Управление загрузкой
- 7. Раздача торрентов
- 8. Поиск торрентов
- 9. Создание торрентов
- 10. Веб-интерфейс
- Выводы
Как удалить BitTorrent
Удаление BitTorrent в Windows
Откройте меню «Пуск» и перейдите в раздел «Приложения и функции». Найдите «BitTorrent» в списке справа, выберите его и нажмите «Удалить».
Некоторые пользователи сообщают, что описанный выше метод для них не работает, и BitTorrent продолжает действовать. Если вы столкнулись с этой проблемой, сделайте следующее. Нажмите Windows Button + R, чтобы загрузить меню «Выполнить», и введите «% APPDATA%». Оказавшись там, найдите каталог BitTorrent и полностью удалите его.
Удаление BitTorrent на macOS
Киберпреступники используют спам на тему коронавируса для.
Cybercrooks извлекает выгоду из глобальной пандемии, чтобы.
Как создать учетную запись Gmail без номера телефона?
Оставьте Ответ
Продукты
Мы разрабатываем программные решения для управления данными, предназначенные для обеспечения доступности шифрования, а также для обеспечения простоты и организации вашей повседневной онлайн-жизни.
Компания
Программные решения для управления данными, разработанные и разработанные для упрощения работы в Интернете.
Главная
Products
Support
Компания
Легальный
Подписывайтесь на нас
© 2017-2021 Cyclonis Ltd. CYCLONIS является торговой маркой Cyclonis Ltd. Все права защищены.
Зарегистрированный офис: 3 Castle Street, Penthouse, Дублин D02KF25, Ирландия.
Cyclonis Limited, Закрытое акционерное общество с ограниченной ответственностью, регистрационный номер компании 574974.
Windows является товарным знаком Microsoft, зарегистрированным в США и других странах.
Mac, iPhone, iPad и App Store являются товарными знаками Apple Inc., зарегистрированными в США и других странах.
iOS является зарегистрированным товарным знаком Cisco Systems, Inc. и / или ее дочерних компаний в США и некоторых других странах.
Android и Google Play являются товарными знаками Google LLC.
Как удалить BitTorrent с компьютера
Установка программ на компьютер предполагает определенную нагрузку для оперативной памяти, увеличение используемого дискового пространства и просто нередкое зависание системы во время работы.
Пусть даже и нечасто, но программа «Bittorrent» тоже может являться причиной явлений, описанных выше. Если вы столкнулись с тем, что именно этот софт тормозит работу вашего компьютера или просто захотели избавиться от этого торрент-клиента, то советы по удалению этой программы как раз написаны для вас.
После удаления этого клиента советуем установить торрент софт uTorrent. На нашем сайте вы можете его скачать и найти любую информацию!
Вариант №1 — Удаление через «Панель управления»
Удаление программ с помощью «Панели управления» это самый надежный способ, позволяющий полностью удалить ненужную программу, разгружая оперативную память. Для совершения данной процедуры, пользователю необходимо зайти в меню «Пуск», которое находится в левом нижнем уголке Рабочего стола. В меню необходимо выбрать категорию «Панель управления». После входа перед пользователем появляется меню, в котором необходимо выбрать категорию «Установка и удаление программ» (для Windows 7 — «Программы и компоненты»). После формирования списка программ, установленных на компьютере, необходимо найти «Bittorrent», выделить ее и нажать кнопку «Удалить» расположенную напротив названия программы. После удаления программы нужно совершить перезагрузку компьютера.
Вариант №2 – Полная деинсталляция
При выполнении первого способа часто возникают ошибки, и программа не удаляется. Чтобы полностью ее удалить, необходимо открыть программу «Bittorrent» и нажать комбинацию клавиш ««Ctrl + A», таким образом, будут выделены все компоненты программы. Оставаясь в главном окне программы необходимо нажать правую кнопку мыши и во всплывающем окне выбрать пункт «Удалить». После данной манипуляции выполняете выход через меню «Файл» и далее действуете согласно алгоритму, описанному в первом варианте.
Как удалить BitTorrent с компьютера если возникает ошибка при удалении?
Помогите разобраться как очистить компьютер от остатков битторрент?
Для удаления, в начале пытаемся использовать стандартное приложение «Программы и компоненты» из «Панели управления«.
Затем следуем инструкциям программы и по завершении процесса обязательно перезагрузите компьютер, если деинсталляция пройдет удачно.
В том случае, когда возникают ошибки в процессе, будем использовать чистильщик Ccleaner для чистки реестра и оставшихся в системе файлов.
Для этого, вначале закрываем Bittorrent, на системном диске с помощью поиска кнопкой F3 ищем папку Bitorrent и удаляем её со всем содержимым.
Windows7:
C:\Users\ имя_пользователя \AppData\Bitorrent\
Windows XP:
C:\Documents and Settings\ имя_пользователя \Application Data\Bitorrent\
Затем устанавливаем чистильщик CCleaner и вычищаем им компьютер — эта программа хорошенько подчистит старые записи и ненужные файлы, оставшиеся после торрента, после чего перегрузим компьютер.
Теперь ничто не помешает установке новой версии торрент-клиента.
Удаление программы для скачивания торрентов uTorrent
Иногда требуется уметь не только устанавливать программы, но и удалять их. В этом плане торрент-клиенты не исключение. Причины для их деинсталляции могут быть разные: некорректная установка, желание перейти на более функциональную программу и т. д. Давайте рассмотрим, как удалить торрент на примере самого популярного клиента данной файлообменной сети – uTorrent.
Способы деинсталляции uTorrent
Как и в случае с любой другой программой, деинсталляцию uTorrent можно выполнить при помощи встроенных инструментов Windows или воспользовавшись специализированными утилитами.
Способ 1: Сторонние утилиты
Не всегда встроенный деинсталлятор uTorrent может полностью удалить программу вместе со всеми ее данными. Иногда остаются «следы» в виде файлов и папок. Для того чтобы гарантировать полное удаление приложения, рекомендуется использовать специальные сторонние утилиты. Одной из лучших среди таковых считается Uninstall Tool.
а по его завершении видно, полностью ли удалилась программа или присутствуют остаточные файлы. В случае наличия таковых Uninstall Tool предложит их удалить полностью. Жмем на кнопку «Удалить».
Примечание: Возможность удаления остаточных файлов и папок имеется только в платной версии программы Uninstall Tool.
Способ 2: Встроенные инструменты Windows
Теперь рассмотрим процедуру удаления uTorrent при помощи встроенных инструментов Windows.
Как видим, удалить программу uTorrent не представляет абсолютно никакой сложности. Процесс намного проще, чем деинсталляция многих других приложений.
Помимо этой статьи, на сайте еще 12315 инструкций.
Добавьте сайт Lumpics.ru в закладки (CTRL+D) и мы точно еще пригодимся вам.
Отблагодарите автора, поделитесь статьей в социальных сетях.
Как пользоваться qBittorrent
qBittorrent – это один из самых популярных свободных клиентов сети BitTorrent. Он обладает базовой функциональностью, но при этом не лишен интересных особенностей. Несмотря на свой невзрачный вид в некоторых аспектах он превосходит другие торрент-клиенты.
В этой статье мы рассмотрим как пользоваться qBittorrent. Мы поговорим не только о таких банальных вещах, как загрузка и раздача торрентов, но ещё и об автоматизации и управлении базой торрентов.
Установка qBittorrent
Установить qBittorrent довольно просто. Если вы используете дистрибутив на основе Debian или Ubuntuс менеджером пакетов APT, то достаточно выполнить эту команду в терминале:
sudo apt install qbittorrent
При использовании облегчённых дистрибутивов может понадобиться добавление репозитория. В этом случае выполните эту команду и повторите попытку:
sudo add-apt-repository ppa:qbittorrent-team/qbittorrent-stable
Для дистрибутивов с менеджером пакетов RPM, вроде Fedora, следует использовать команду:
dnf install qbittorrent
Для Arch Linux c его менеджером пакетов команда будет выглядеть следующим образом:
Помимо прочего вы можете установить qBittorrent через Snap-пакет:
sudo snap install qbittorrent-arnatious
Как пользоваться qBittorrent
1. Интерфейс
Интерфейс у qBittorrent интуитивно понятный. Панель инструментов содержит лишь основные элементы управления, такие как добавление magnet-ссылки, открытие торрент-файла и взаимодействие с выбранным торрентом.
Также часть кнопок вынесена в строку состояния. Вы можете установить общую скорость загрузки и отдачи торрентов. «Спидометр» позволяет переключиться в особый режим скорости.
Основная часть разбита на два блока: навигация и список торрентов с подробной информацией о выбранном торренте. Из вкладок с описанием нас интересуют только две: Общие и Файлы. В первой вкладке в поле комментарий вы можете посмотреть ссылку на веб-страницу, если таковая имеется. А через файлы вы можете открывать файлы напрямую, без необходимости запускать файловый менеджер. Там же можно пропустить загрузку ненужных файлов.
2. Настройка папки
Папка для сохранения файлов по умолчанию выбирается в настройках во вкладке Загрузки. Но при добавлении новых торрентов вы можете выбрать другую папку, в том числе из истории последних используемых и даже запомнить последнюю используемую папку.
Также в этом разделе настроек есть пункт Автоматически добавлять из. Торрент-файлы из папок для наблюдения будут автоматически переноситься в рабочую папку программы и ставиться на скачивание в папку по умолчанию или же заданную вами. Основной недостаток этой функции в том, что вы фактически теряете доступ к скачанному торрент-файлу. К тому же в автоматическом режиме будут скачиваться все файлы, что требуется далеко не всегда. Дальше давайте разберемся как выполняется настройка скорости qbittorrent.
3. Настройка скорости загрузки
Скорость загрузки настраивается разделе Скорость. Общие ограничения скорости лучше оставить без изменений. А особые ограничения можно настроить таким образом, чтобы скачивание торрентов не мешало пользоваться другими интернет-ресурсами.
Может возникнуть и противоположная ситуация, когда мобильный оператор снимает ограничение по потреблению трафика лишь в ночное время, тогда имеет смысл поменять скорости местами и запланировать включение особого режима.
Для того, чтобы снять ограничение по скорости, следует выбрать 0. Полностью убрать отдачу нельзя, но можно ограничить до 1 КБ/с. На этом настройка qbittorrent завершена.
4. Загрузка торрент-файла
При открытии торрент-файлов появляется окно с выбором параметров загрузки. Вы можете выбрать не только папку для загрузки, но ещё и категорию. Категории полезны для навигации, но, к сожалению, у одного торрента может быть лишь одна категория.
Также обратите внимание на пункт Загружать последовательно. С ним гораздо проще скачивать многосерийные фильмы, ведь первая серия будет скачана в первую очередь.
Стоит напомнить, что некоторые браузеры начали блокировать загрузку файлов без уведомления. Поэтому некоторые ссылки на торрент-файлы получится скачать только через контекстное меню, выбрав пункт Сохранить как.
5. Загрузка magnet-ссылки
Загрузка magnet-ссылок аналогична загрузке торрент-файлов, с той лишь разницей, что список файлов подгружается не из локального файла, а из интернета. Причём кто-то должен быть на раздаче, в противном случае список не загрузится.
Для добавления нескольких magnet-ссылок можно воспользоваться первой кнопкой в панели управления. Если во вкладке Загрузки в настройках выбран автоматический режим управления торрентом, то все торренты начнут скачиваться в папку по умолчанию.
qBittorrent также позволяет загружать magnet-ссылки через RSS. Функция включается в соответствующем разделе настроек. Там же есть возможность гибкой настройки фильтров. Чтобы добавить адреса RSS следует включить отображение вкладки RSS (Вид – Менеджер RSS).
6. Управление загрузкой
Управлять загрузкой можно через панель управления, но через неё вы сможете лишь поставить торрент на паузу или удалить его. Больше параметров доступно в контекстном меню. Через него вы можете добавить торрент-трекеры или выбрать категорию и метки. Кроме того, можно настроить скорость qbittorrent для определённого торрента.
Мы уже выяснили, что у одного торрента может быть всего одна категория. Зато меток может быть сколько угодно. Например, альбом рок-группы можно поместить категорию музыка, а метками сделать жанр, группу и год выпуска альбома.
Предпросмотр файла всего лишь запускает выбранный файл. Запрос на предпросмотр не повышает приоритет файла, поэтому можно просматривать только частично загруженные файлы.
Также во вкладке файлы имеется возможность управлять каждым файлом в отдельности. Например, можно повысить приоритет или же вовсе не загружать выбранный файл.
7. Раздача торрентов
Раздача торрентов настраивается в разделе BitTorrent. Здесь вы можете выбрать количество активных торрентов, а также настроить поведение торрентов. Если поставить ограничение по достижению 0 рейтинга раздачи, то вы фактически будете только скачивать, но не раздавать файлы. В этом же разделе можно отключить поиск сидов в сети DHT.
8. Поиск торрентов
Нельзя не упомянуть встроенный поисковик торрентов. По умолчанию доступно лишь несколько торрент-трекеров, но вы можете добавить больше плагинов с официального сайта.
9. Создание торрентов
Создать торрент можно через меню Инструменты или же с использованием горячих клавиш Ctrl+N. Если вы создаёте приватный торрент, то позаботьтесь о том, чтобы был указан адрес трекера, иначе ваши файлы никто не сможет скачать. У торрента должен быть хотя бы один трекер. В общем случае это DHT.
10. Веб-интерфейс
Веб-интерфейс включается в настройках в одноимённой вкладке. Кроме стандартных настроек, вроде IP-адреса и логина/пароля, есть возможность сменить интерфейс. Мы поговорим только о стандартном интерфейсе, так как остальные функционально практически не отличаются от него.
На первый взгляд интерфейс практически повторяет настольную версию, но при ближайшем рассмотрении можно заметить несколько упрощений. Например, при добавлении торрент-файла нет списка файлов, убрать лишнее можно после начала загрузки во вкладке Файлы.
Из упрощений также стоит отметить отсутствие мониторинга скорости, хотя в некоторых альтернативных оболочках он присутствует. Также наблюдаются небольшие проблемы с вёрсткой поисковой системы. Но в целом интерфейс вполне пригоден для использования.
Выводы
В этой статье мы рассмотрели как пользоваться qBittorrent для чайников. Теперь вы знаете, что qBittorrent позволяет не только скачивать торрент-файлы, но ещё каталогизировать их по категориям и меткам, а также начинать загрузку в автоматическом режиме из торрент-файлов и лент RSS.
Также немаловажной особенностью является управление скоростью по таймеру, что позволит оптимизировать загрузку на лимитированных тарифах. Веб-интерфейс позволяет использовать клиент на сервере, причём вы можете выбрать одну из нескольких оболочек. А какими нестандартными функциями qBittorrent пользуетесь вы? Расскажите об этом в комментариях.