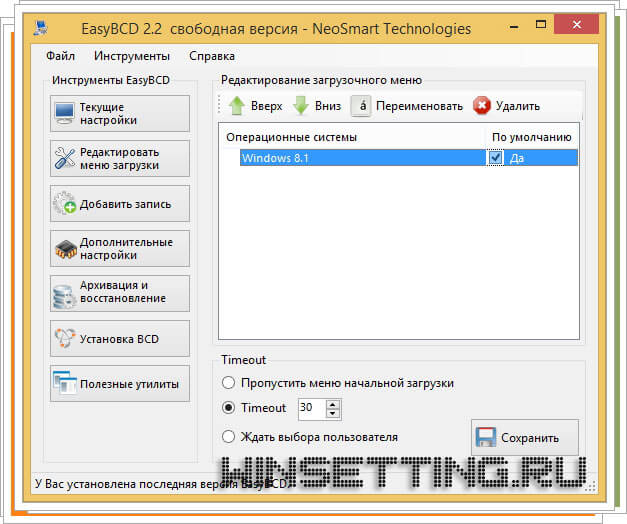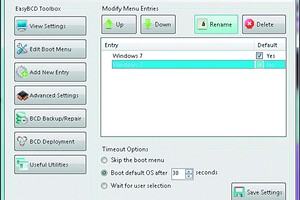- Скачать EasyBCD — удаление лишних записей из загрузочного меню
- Основные возможности EasyBCD
- Как удалить easybcd с компьютера
- Лучший отвечающий
- Вопрос
- Ответы
- Как убрать меню загрузки Windows и сделать двум системам отдельные загрузчики
- Удаление лишних записей из загрузочного меню
- Как удалить easybcd с компьютера
- Почему и когда вы должны использовать этот журнал?
- Доступные журналы
- Связанные программы
Скачать EasyBCD — удаление лишних записей из загрузочного меню

Иногда, после переустановки операционной системы, при ее загрузке может начать появляться окно выбора ОС, при этом состоять оно может из одинаковых вариантов. Понятно, что предлагаемое загрузочное меню в такой ситуации ненужно, поэтому сегодня речь пойдет о том, как удалить лишние записи из загрузочного меню Windows.
В Windows 7 существует штатный инструмент, с помощью которого можно отредактировать вышеуказанное меню, называется он BCDEdit.exe, однако для того что бы им воспользоваться, сначала придется открыть окно командной строки и прописать в ней необходимые параметры, которые разумеется нужно хорошо знать. Да и вообще, нужно понимать, что и для чего делается, в противном случае, допущенные при восстановлении загрузчика ошибки могут привести к проблемам загрузки ОС. Однако есть более простой, безопасный и не требующий особых знаний команд и параметров способ – это использование бесплатной программы EasyBCD, которая разработана специалистами NeoSmart Technologies.
Основные возможности EasyBCD
Скачайте и инсталлируйте программу EasyBCD себе в систему. При первом ее включении, утилита попросит вас подтвердить, что использовать ее вы собираетесь на домашнем ПК, как частный пользователь. В противном случае, для использования программы в коммерческой среде, например в офисе, вам придется оплатить продукт.
После указного выше подтверждения, на экране вашего монитора появится основное окно EasyBCD, разделенное на две части. В левой части окна вы увидите функциональные кнопки – основное меню, а правая часть выполняет роль информационной области.
Щелкните в левой части окна программы по кнопке “Основные настройки”, чтобы посмотреть установленные в настоящий момент настройки загрузки операционных систем. Чтобы удалить лишние записи загрузочного меню, щелкните по кнопке “Редактировать меню загрузки”. После этого отметьте ненужные записи и кликните по кнопке “Удалить”. Чтобы сделанные вами изменения вступили в силу, щелкните по “Сохранить”.
Помимо редактирования меню загрузки операционных систем, с помощью бесплатной программы EasyBCD вы можете настроить время отображения данного меню при включении компьютера, а также скрыть его вывод на экран монитора.
Как удалить easybcd с компьютера
Этот форум закрыт. Спасибо за участие!
Лучший отвечающий
Вопрос
Есть Windows 8. Рядом на диск D поставил Linux. Потом решил попробовать EasyBCD, она показывала Windows и Linux (Linux не загружала, но суть не в этом). Я зачем то сбросил настройки EasyBCD и перезагрузил ноут. И только тогда до меня дошло, что я натворил. Facepalm. Он грузит что то не то и пишет «Windows failed to start. «. Как восстановить? Есть LiveCD с Windows 7. К сожалению нет установщика самого Windows 8, т.к. брал ноут в магазине с уже установленной осью.
Ответы
1. Я подумал что мне может чистый образ Windows 8, а не всякие там репаки. Записал этот образ на диск.
2. Я отключил Secure Boot (просто нашел инструкцию в инете и решил отключить и себе).
3. В boot выставил диск с установщиком Windows 8.
4. Если бы я не сидел и не стучал по клавиатуре, я бы прошел мимо запуска DVD и загрузился бы Ubuntu.
Дальше я решил собраться с мыслями прокрутить весь объем информации (статьи про загрузчики, документации windows и прочее), который я изучил за эту неделю и я осознал всю суть происходящего. Мои дальнейшие действия:
6. Прописываю следующее
8. Появляется кнопка «Продолжить работу Wundows 8». Жмякаю. Жду. появляется надпись «Press any key. бла бла бла» игнорим. Ждем. Ноут грузился минуты 2 (лого PackardBell) и началась загрузка моей учетной записи!
Все, винда запустилась. Надеюсь кому-то поможет 🙂
Мне не нравится то, что если убрать первый жёсткий диск, то ни одна Windows 10 не загружается, выходит ошибка:
Windows failed to start 0xc00000f.
Если убрать второй жёсткий диск, то опять ничего не грузится, выходит другая ошибка:
Ваш компьютер или устройство необходимо восстановить.
Код ошибки 0xc000000e
Как убрать меню загрузки Windows и сделать двум системам отдельные загрузчики
Подсоединяем второй жёсткий диск и устанавливаем на него тоже Windows 10.

На диске (C:) с установленной во вторую очередь Windows 10 создался только диспетчер загрузки Win 10 (файл bootmgr).
Теперь об ошибках. Если сейчас форматировать или отсоединить любой жёсткий диск, то ни одна Windows 10 не загрузится, обе системы выдадут ошибки, про которые написал наш читатель и вот почему.
Если отсоединить из системного блока Диск 0, то Windows 10 на Диске 1 не загрузится, так как на Диске 0 находится общий для двух операционных систем загрузчик.
Наш читатель хочет создать независимые отдельные загрузчики на обоих жёстких дисках и сделать это можно так.
Загружаемся в Windows 10, установленную в первую очередь (Диск 0),
в Управлении дисками щёлкаем правой мышью на разделе (E:), на котором установлена вторая Windows 10 и выбираем в выпадающем меню «Сделать раздел активным».
Затем открываем командную строку администратора и вводим команду:
bcdboot E: \Windows /s E:
Файлы загрузки успешно созданы.
Убедимся в этом и откроем данные конфигурации загрузки (BCD) на разделе (E:).
В командной строке администратора введём команду:
Ну а теперь избавляемся от меню загрузки
Вводим в поле ввода команду msconfig
Открывается окно Конфигурация системы.
Идём в пункт Загрузка и удаляем запись о Windows 10 установленной на разделе (E:).
Проверяем хранилище загрузки командой bcdedit
Вот и всё! Теперь у нас две операционные системы Windows 10 с двумя независимыми друг от друга загрузчиками.
Удаление лишних записей из загрузочного меню
Переустановив операционную систему, иногда можно с удивлением обнаружить, что перед ее загрузкой стало появляться меню выбора ОС, причем состоящее из идентичных вариантов. Разумеется, оно не несет никакого смысла, но как от него избавиться?
Исправить загрузочное меню можно с помощью встроенной в Windows программы BCDEdit.exe (сокращение от Boot Configuration Data Edit), но для этого потребуется сначала открыть окно командной строки и знать параметры запуска самой программы. Ошибки чреваты проблемами с загрузкой ОС.
Но есть более элегантный способ — использовать стороннюю бесплатную утилиту EasyBCD от производителя NeoSmart Technologies (www.neosmart.net). Для ее инсталляции и запуска могут понадобиться права администратора.
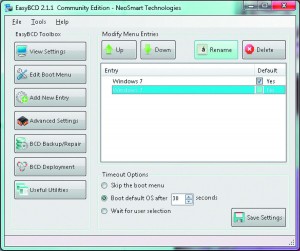
После старта программа попросит подтвердить, что вы не собираетесь использовать ее в коммерческих целях, иначе вам придется ее купить. Затем откроется окно утилиты с набором функциональных кнопок слева и информационной областью в центре. Кнопка «View Settings» позволяет увидеть текущие настройки меню загрузки.
Чтобы удалить бессмысленные записи, кликните по «Edit Boot Menu». Выделите ненужную строку, нажмите на «Delete» и сохраните изменения щелчком по кнопке «Save Settings».
Обратите внимание, что с помощью этой программы также можно задать продолжительность отображения меню загрузки, в том числе и вовсе отключить его вывод на экран.
То же самое можно сделать, если зайти в «Панель управления | Система и безопасность | Дополнительные параметры системы» и на вкладке «Дополнительно» в разделе «Загрузка и восстановление системы» нажать на кнопку «Параметры». Для этого могут понадобиться права администратора.
Как удалить easybcd с компьютера
сделано Revo Uninstaller Pro
Почему и когда вы должны использовать этот журнал?
Запустите Revo Uninstaller Pro и откройте модуль «Журналы»
В поле поиска введит «EasyBCD» вы увидите все журналы «EasyBCD» в базе данных, совместимой с вашей версией Windows.
Выберите соответствующий журнал по версии из списка и нажмите кнопку «Удалить» на панели инструментов.
Вы увидите несколько всплывающих окон, показывающих загрузку и импорт журнала в Revo Uninstaller Pro, а затем главное окно удаления, которое показывает ход удаления EasyBCD.
Доступные журналы
EasyBCD 2.3 on Windows 7 64-bit
EasyBCD 2.3 on Windows 7 32-bit
EasyBCD 2.3 on Windows 8.1 32-bit
EasyBCD 2.3 on Windows 8.1 64-bit
EasyBCD 2.3 on Windows 10 64-bit
EasyBCD 2.3 on Windows 10 32-bit
Связанные программы
Нет связанных продуктов
Мы используем файлы cookie для улучшения работы и качества содержимого нашего сайта. Я согласен
Продолжая просматривать наш сайт, вы соглашаетесь с нашей Политикой конфиденциальности.
Для получения дополнительной информации ознакомьтесь с нашей Политикой конфиденциальности и Политикой использования файлов cookie