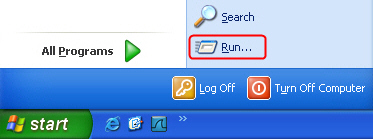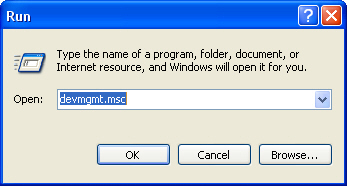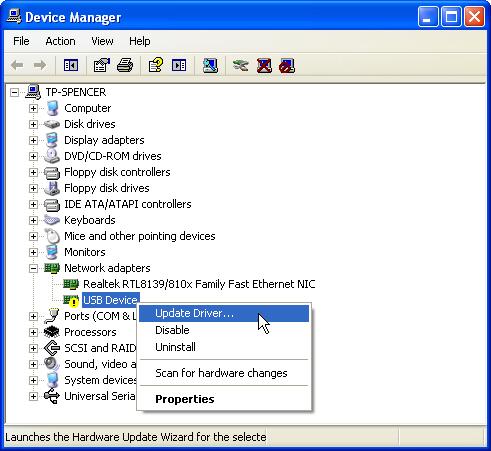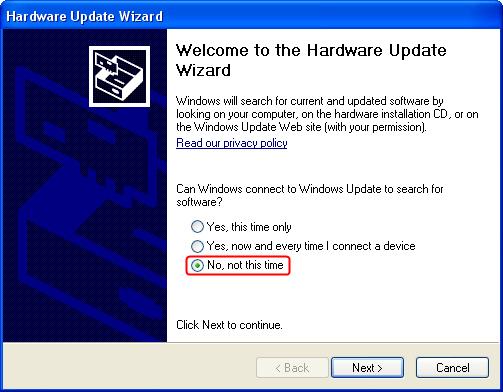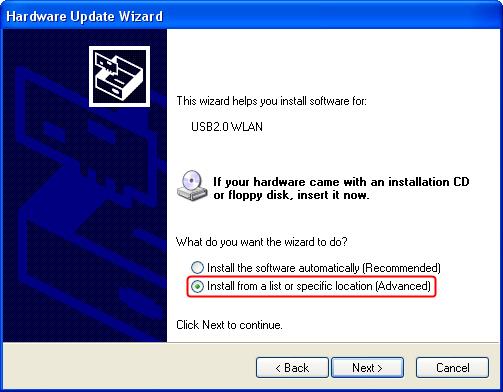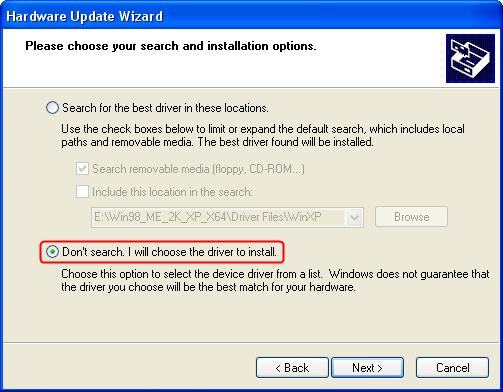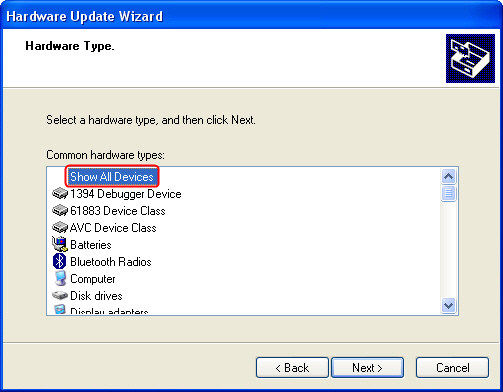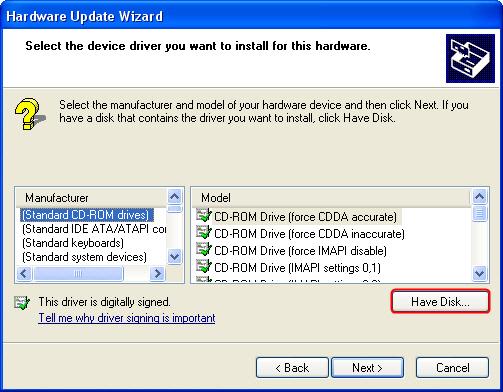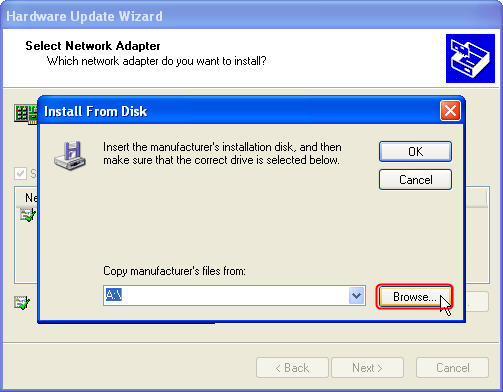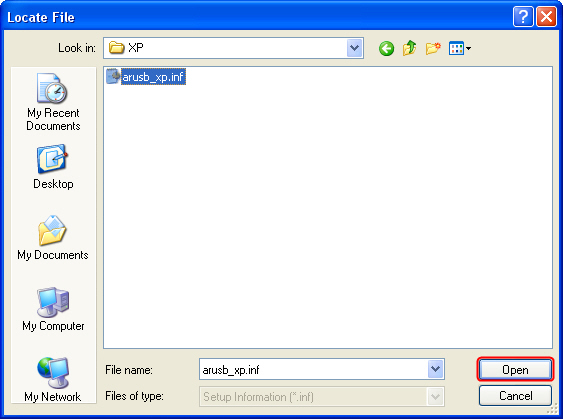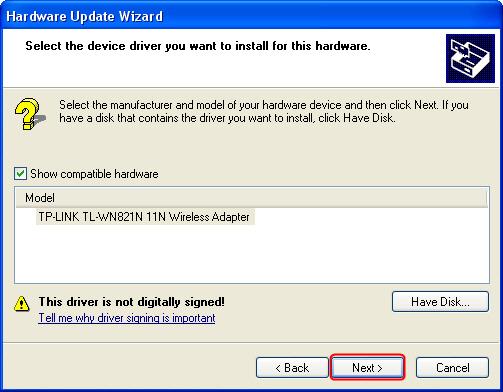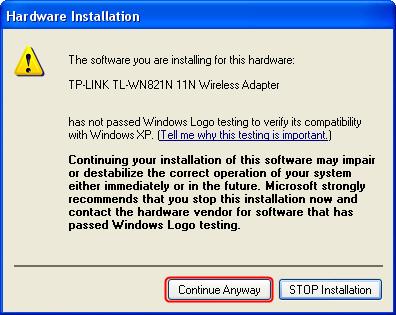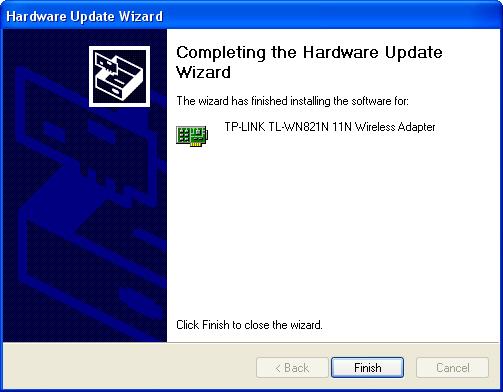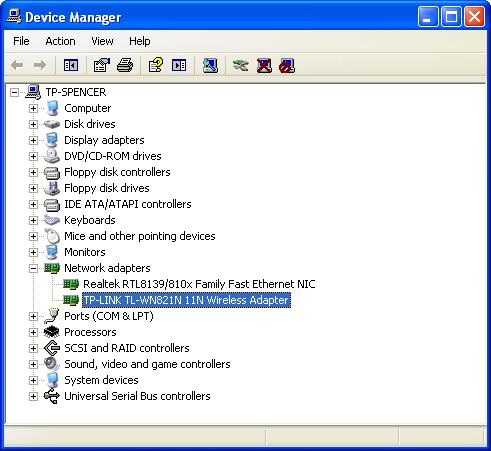- Как удалить старый драйвер
- Удаление старых драйверов в Windows (7,8,8.1,10) ©
- Как вручную установить драйвер беспроводного сетевого адаптера TP-Link
- Как обновить (установить, удалить) драйвер для беспроводного адаптера Wi-Fi?
- 1. Как узнать, установлен ли драйвер на адаптер Wi-Fi?
- 2. Поиск драйвера
- 3. Установка и обновление драйвера на Wi-Fi адаптер
- Приложение a: технические характеристики
- Приложение b: глоссарий
- случайно установленным набором каналов. Так как фиксиров.
- Решение проблем с драйвером беспроводного Wi-Fi адаптера в Windows 10
- Замена драйвера Wi-Fi адаптера в Windows 10
- Удаляем драйвер беспроводного адаптера
- Пробуем откатить драйвер беспроводного адаптера в Windows 10
Как удалить старый драйвер
Необходимость удалять драйверы из системы возникает довольно редко. Например, такая необходимость может возникнуть в случае замены комплектующих или для установки новой версии драйверов с нуля.
В данном материале мы рассмотрим несколько способов удаления старых драйверов.
Способ № 1. Удаление драйвера через Панель управления.
Некоторые драйверы можно удалить через Панель управления. Для этого откройте Панель управления и перейдите в раздел «Удаление программ».
После этого перед вами откроется список установленных программ. В этом списке могут отображаться и некоторые драйверы. Например, здесь, можно найти драйверы от видеокарты AMD. Для того чтобы удалить найденный драйвер, выделите его в списке и нажмите на кнопку «Изменить» (в некоторых случаях это кнопка может называться «Удалить»).
После этого запустится установщик, с помощью которого можно удалить старый драйвер из системы.
Обратите внимание, что данный способ работает, далеко не для всех драйверов. Поэтому если необходимого вам драйвера нет в списке установленных программ, то вам следует воспользоваться другим способом удаления.
Способ № 2. Удаление старых драйверов через Диспетчер устройств.
Второй способ удаления драйверов, это удаление через Диспетчер устройств. Для этого необходимо открыть Диспетчер устройств, найти там устройство, драйвер которого вы хотите удалить, и открыть его свойства.
После этого перед вами откроется окно со свойствами данного устройства.
Здесь необходимо перейти на вкладку «Драйверы» и нажать на кнопку «Удалить».
Способ № 3. Удаление старых драйверов с помощью программы Driver Sweeper.
Если предыдущие способы удаления драйверов вам не подходят, то вы можете воспользоваться программой Driver Sweeper. Данная программа позволяет выполнять полное удаление драйверов из системы. При этом удаляются не только сами драйверы, но и все следы их работы. Ключи в реестре, временные файлы и т.д.
После запуска программу лучше сразу включить русский язык. Для этого нажимаем на «Language», выбираем «Russian» и нажимаем на кнопку «Apply».
После этого переходим в раздел «Анализ и очистка». Здесь будет отображаться список драйверов, которые обнаружила программа Driver Sweeper. Для того чтобы удалить драйвер, вы должны установить напротив него галочку и нажать на кнопку «Очистка».
Также вы можете выделить драйвер и нажать на кнопку «Анализ». В этом случае, программа покажет список файлов, которые имеют отношение к выбранному драйверу.
В этом списке можно выбрать, какие файлы вы хотите удалять, а какие нет. После чего нажать на кнопку «Очистка» для того чтобы удалить выбранные файлы.
Но, режим анализа вам вряд ли понадобится. В большинстве случаев достаточно выделить драйвер в списке и сразу нажать на кнопку «Очистка» для того чтобы удалить драйвер и все его файлы.
Кстати, на сайте есть отдельные статьи об удалении драйверов видеокарты AMD Radeon и видеокарты NVIDIA GeForce GTX. Рекомендуем ознакомиться.
Удаление старых драйверов в Windows (7,8,8.1,10) ©
Как вручную установить драйвер беспроводного сетевого адаптера TP-Link
Перед началом установки убедитесь, что адаптер подключен к компьютеру и определяется системой.
1. Нажмите кнопку Пуск и затем выберите команду Выполнить…
2. Введите “devmgmt.msc” и нажмите OK.
3. Выберите найденное оборудование, щелкните правой кнопкой мышки на нем и затем выберите Обновить драйвер…
4. Выберите Нет, не в этот раз.
5. Выберите Установить из указанного места.
7. Выберите Показать все устройства.
8. Нажмите Установить с диска.
10. Выберите файл с расширением inf в папке драйвера и затем нажмите Открыть.
12. Нажмите Продолжить все равно.
13. Нажмите Завершить.
Установка адаптера выполнена успешно. Вы можете перейти к Диспетчеру устройств и проверить раздел Сетевые адаптеры.
Если проблема сохраняется, посетите наш раздел FAQ или свяжитесь со службой технической поддержки TP-Link.
Подписаться на рассылку Мы с ответственностью относимся к вашим персональным данным. Полный текст политики конфиденциальности доступен здесь.
These cookies are necessary for the website to function and cannot be deactivated in your systems.
Site Selection Popup
SMB Product Selection System
tp_smb-select-product_scence, tp_smb-select-product_scenceSimple, tp_smb-select-product_userChoice, tp_smb-select-product_userChoiceSimple, tp_smb-select-product_userInfo, tp_smb-select-product_userInfoSimple
__livechat, __lc2_cid, __lc2_cst, __lc_cid, __lc_cst, CASID
VISITOR_INFO1_LIVE, YSC, LOGIN_INFO, PREF, CONSENT, __Secure-3PSID, __Secure-3PAPISID, __Secure-3PSIDCC
Analysis and Marketing Cookies
Analysis cookies enable us to analyze your activities on our website in order to improve and adapt the functionality of our website.
The marketing cookies can be set through our website by our advertising partners in order to create a profile of your interests and to show you relevant advertisements on other websites.
Google Analytics & Google Tag Manager & Google Optimize
_gid, _gat, _gat_global, _ga, _gaexp
Google Ads & DoubleClick
NID, IDE, test_cookie, id, 1P_JAR
fr, spin, xs, datr, c_user, sb, _fbp
_ce.s, _CEFT, _gid, cean, _fbp, ceac, _drip_client_9574608, cean_asoc
_hjKB, _fbp, ajs_user_id, _BEAMER_LAST_UPDATE_zeKLgqli17986, _hjid, _gcl_au, _ga, ajs_anonymous_id, _BEAMER_USER_ID_zeKLgqli17986, _hjAbsoluteSessionInProgress, _hjFirstSeen, _hjIncludedInPageviewSample, _hjTLDTest
Hm_lpvt_33178d1a3aad1dcf1c9b345501daa675, Hm_lvt_33178d1a3aad1dcf1c9b345501daa675, HMACCOUNT_BFESS
lms_analytics, AnalyticsSyncHistory, _gcl_au, liap
Как обновить (установить, удалить) драйвер для беспроводного адаптера Wi-Fi?
Одним из самых нужных драйверов для работы беспроводного интернета — это, конечно, драйвер для адаптера Wi-Fi. Если его нет — то подключиться к сети невозможно! А уж сколько вопросов возникает у пользователей, которые сталкиваются с этим впервые…
В этой статье я хотел бы пошагово разобрать все самые часто-встречающиеся вопросы при обновлении и установке драйверов для беспроводного адаптера Wi-Fi. Вообще, в большинстве случаев, проблем с подобной настройкой не возникает и все происходит достаточно быстро. И так, начнем…
1. Как узнать, установлен ли драйвер на адаптер Wi-Fi?
Если после установки Windows вы не можете подключиться к сети Wi-Fi — то скорее всего драйвер на беспроводной адаптер Wi-Fi у вас не установлен (кстати, он может еще называться так: Wireless Network Adapter). Случается и так, что Windows 7, 8 могут автоматически распознать ваш адаптер Wi-Fi и установить на него драйвер — в этом случае сеть работать должна (не факт что стабильно).
В любом случае, для начала открываем панель управления, вбиваем в поисковую строку «диспетчер…» и открываем «диспетчер устройств» (так же можно зайти в мой компьютер/этот компьютер, затем нажать в любом месте правую кнопку мышки и выбрать пункт «свойства», далее слева в меню выбрать диспетчер устройств).
В диспетчере устройств нас больше всего будет интересовать вкладка «сетевые адаптеры». Если ее раскрыть — то можно будет сразу увидеть какие драйвера у вас есть. На моем примере (см. скриншот ниже) установлен драйвер на беспроводной адаптер Qualcomm Atheros AR5B95 (иногда, вместо русского названия «беспроводной адаптер…» может быть сочетание «Wireless Network Adapter…»).
Перед вами теперь может быть 2 варианта:
1) Драйвера на беспроводной адаптер Wi-Fi в диспетчере устройств нет.
Нужно установить его. Как его найти будет рассказано чуть ниже в статье.
2) Драйвер есть, но Wi-Fi не работает.
В этом случае может быть несколько причин: либо сетевое оборудование просто выключено (и его нужно включить), либо драйвер установлен не тот, неподходящий для данного устройства (значит нужно его удалить и установить нужный, см. чуть ниже в статье).
Кстати, обратите внимание, чтобы в диспетчере устройств напротив беспроводного адаптера не горело восклицательных знаков и красных крестиков, указывающих на неправильную работу драйвера.
Как включить беспроводную сеть (беспроводной адаптер Wi-Fi)?
Сначала заходим по адресу: Панель управленияСеть и ИнтернетСетевые подключения
(можно в поисковой строке панели управления набрать слово «подключения«, и из найденных результатов выбрать пункт просмотр сетевых подключений).
Далее нужно нажать правой кнопкой на значок с беспроводной сетью и включить ее. Обычно, если сеть выключена, значок горит серым цветом (когда включена — то значок становится цветным, ярким).
Если значок стал цветным — значит пора переходить к настройке сетевого подключения и настройке роутера.
Если такого значка беспроводной сети у вас нет, либо он не включается (не становится цветным) — значит нужно переходить к установке драйвера, либо его обновлению (удалению старого и установке нового).
Кстати, можно попробовать использовать функциональные кнопки на ноутбуке, например, на Acer чтобы включить Wi-Fi, нужно нажать сочетание: Fn+F3.
2. Поиск драйвера
Лично я рекомендую начать поиск драйвера с официального сайта производителя вашего устройства (как бы банально это не звучало).
Но есть здесь один нюанс: в одной и той же модели ноутбука могут быть разные комплектующие разных производителей! Например, в одном ноутбуке адаптер может быть от поставщика Atheros, а в другом Broadcom. Какой именно у вас адаптер, поможет узнать одна утилита: HWVendorDetection.
Далее нужно зайти на сайт производителя вашего ноутбука, выбрать ОС Windows, и скачать нужный драйвер.
Несколько ссылок на популярных производителей ноутбуков:
Так же найти и сразу установить драйвер можно воспользовавшись пакетом Driver Pack Solution (см. об этом пакете в этой статье).
3. Установка и обновление драйвера на Wi-Fi адаптер
1) Если вы воспользовались пакетом Driver Pack Solution (или подобным пакетом/программой) — то установка пройдет для вас незаметно, программа все сделает сама автоматически.
2) Если драйвер вы нашли и скачали самостоятельно — то в большинстве случаев будет достаточно запустить исполняемый файл setup.exe. Кстати, если у вас в системе уже есть драйвер на беспроводной адаптер Wi-Fi — то его нужно сначала удалить, прежде чем устанавливать новый.
3) Чтобы удалить драйвер на адаптер Wi-Fi зайдите в диспетчер устройств (для этого нужно зайти в мой компьютер, затем нажать в любом месте правую кнопку мышки и выбрать пункт «свойства», слева в меню выбрать диспетчер устройств).
Далее вам останется только подтвердить свое решение.
4) В некоторых случаях (например, при обновлении старого драйвера или когда не будет исполняемого файла) вам понадобиться «ручная установка». Проще всего ее сделать так же через диспетчер устройств, щелкнув правой кнопкой по строчке с беспроводным адаптером и выбрав пункт «обновить драйверы…»
Далее можно выбрать пункт «выполнить поиск драйверов на этом компьютере» — в следующем окне указать папку со скачанным драйвером и произвести обновление драйвера.
На этом, собственно все. Возможно вам будет интересна статья про то, что делать, когда ноутбук не находит беспроводные сети: /em>
150 Мбит/с Беспроводной USB-адаптер серии N
6.2 Удалить программное обеспечение драйвера с вашего ПК
1. На панели задач Windows нажмите на кнопку Пуск, выберите Все программы Æ
Рис. 6-4 Удалить драйвер
2. Выполните указанные действия и программное обеспечение драйвера для адаптера
будет удалено из вашего ПК.
Приложение a: технические характеристики
150 Мбит/с Беспроводной USB-адаптер серии N
Приложение A: Технические характеристики
IEEE 802.11n, IEEE 802.11g, IEEE 802.11b
Кнопка безопасной настройки беспроводной сети Wi-fi
Protected Setup (WPS) (совместимость с QSS)
Windows XP, Windows Vista, Windows 7
Пропускная способность 150
11g: 6/9/12/18/24/36/48/54 МБ/с
11n: До 150 МБит/с
11n: QPSK, BPSK, 16-QAM, 64-QAM
Протокол доступа к среде
WEP; WPA/WPA2; WPA-PSK/WPA2-PSK
Расширение спектра с применением кода прямой
Безопасность и излучения FCC,
Условия окружающей среды и физические параметры
Относительная влажность 10%
90% без конденсации
Относительная влажность 5%
90% без конденсации
* В США разрешено использование только 2.412 ГГц
2.462 ГГц, что значит американские пользователи
могут использовать только каналы 1
Приложение b: глоссарий
150 Мбит/с Беспроводной USB-адаптер серии N
Приложение B: Глоссарий
на скорости 11 Мбит/сек с использованием технологии расширения спектра с
применением кода прямой последовательности (DSSS) и работой в нелицензируемом
диапазоне радиочастот 2.4 ГГц и WEP-шифрованием для обеспечения безопасности
данных. Сети 802.11b также называются как Wi-Fi-сети.
Мбит/сек с использованием технологии расширения спектра с применением кода
прямой последовательности (DSSS), модуляции OFDM, работой в нелицензируемом
диапазоне радиочастот 2.4 ГГц и обратной совместимостью с устройствами IEEE
802.11b, а также WEP-шифрованием для обеспечения безопасности данных.
технологии MIMO (многоканальный вход и многоканальный выход). В технологии MIMO
используются несколько антенн передатчиков и приемников для увеличения полосы
пропускания данных при помощи пространственного объединения и увеличения
диапазона в результате пространственного разнесения, а также, возможно, при
помощи схем кодирования как, например, Alamouti. Международный консорциум
Enhanced Wireless Consortium (EWC) был создан для стимулирования процесса
развития IEEE 802.11n и поддержки совместимости спецификации технологии
продуктов беспроводной локальной сети (WLAN) следующего поколения.
адаптером в каждом, объединенную в независимую беспроводную локальную сеть
802.11. Компьютеры беспроводной сети ad-hoc имеют одноранговое подключение,
осуществляя обмен данными непосредственно друг с другом без использования точки
доступа. Режим Ad-Hoc также упоминаются как Independent Basic Service Set
(Независимый базовый набор служб, IBSS) или как режим «точка-точка», и полезен при
работе в домашних условиях или при работе на дому.
случайно установленным набором каналов. Так как фиксиров.
150 Мбит/с Беспроводной USB-адаптер серии N
случайно установленным набором каналов. Так как фиксированные частоты не
используется, и только в передатчике и приемнике имеется модель смены каналов, то
перехват данных FHSS является чрезвычайно сложной задачей.
представляет собой группу компьютеров или других устройств с беспроводным
адаптером в каждом, объединенную в беспроводную локальную сеть 802.11. В режиме
инфраструктура беспроводные устройства обмениваются данным друг с другом и с
проводной сетью через точку доступа. Подключенная к проводной сети беспроводная
сеть типа инфраструктура называется Basic Service Set (Базовый набор служб, BSS).
Набор из двух или более BSS в одной сети называется Extended Service Set
(Расширенный набор служб, ESS). Режим инфраструктуры полезен на уровне
организации, или когда необходимо объединить проводные и беспроводные сети.
широкополосную радиочастотную технологию, разработанную военными для
применения в надежных, защищенных, критически-важных системах обмена данными.
Она представляет собой компромисс между эффективностью использования полосы
пропускания и надежностью, целостностью и безопасностью. Иными словами, по
сравнению с узкополосной передачей используется более широкий диапазон частот,
но в результате такого компромисса получается сигнал, который, по сути, сильнее и,
тем самым, его проще обнаружить, при условии, что получатель знает параметры
транслируемого сигнала с расширением спектра. Если приемник не настроен на
требуемую частоту, то сигнал с расширением спектра похож на фоновый шум.
Существует два основных варианта, Direct Sequence Spread Spectrum (Расширение
спектра с применением кода прямой последовательности, DSSS) и Frequency Hopping
Spread Spectrum (Псевдослучайная перестройка рабочей частоты, FHSS).
буквенно-числовой ключ из тридцати двух символов (максимум), обозначающий
беспроводную локальную сеть. Для обеспечения обмена данными между
беспроводными устройствами в сети все они должны быть настроены с одним SSID.
Обычно является параметром настройки беспроводной сетевой платы для ПК. Он
соответствует ESSID для Wireless Access Point (Беспроводной точки доступа) и имени
беспроводной сети. См. также Имя беспроводной сети и ESSID.
Решение проблем с драйвером беспроводного Wi-Fi адаптера в Windows 10
Очень много пользователей, которые обновились, или просто установили Windows 10, столкнулись с проблемами в работе Wi-Fi. У кого-то ноутбук вообще не видит беспроводного адаптера, не отображаются доступные для подключения сети, возникают проблемы при подключении к Wi-Fi. А если все подключается, то может возникнуть проблема «Подключение ограничено», когда интерн просто не работает.
Так вот, практически все проблемы и ошибки и-за драйвера. Драйвер дает команды системе как правильно «общаться» с железом. В нашем случае с беспроводным адаптером. И если сам адаптер и Windows 10 не очень понимают друг друга, то у нас на компьютере появляются проблемы в работе интернета при подключении по Wi-Fi. Поэтому, первым делом нужно проверять и экспериментировать с драйвером беспроводного адаптера.
Мы рассмотрим случаи, когда драйвер все же установлен (возможно, самой Windows 10), но появляются проблемы с Wi-Fi. Либо, не получается подключится к беспроводной сети по стандартной схеме, которая описана в этой статье.
Замена драйвера Wi-Fi адаптера в Windows 10
Что бы открыть Диспетчер устройств, нажмите на кнопку поиска, и введите «диспетчер устройств». В результатах поиска нажимаем на сам диспетчер. Вот так:
Возле адаптера беспроводной сети, может быть желтый восклицательный знак. Нажмите на сам адаптер правой кнопкой мыши, и выберите Обновить драйверы.
Выберите пункт Выполнить поиск драйверов на этом компьютере.
Нажимаем на Выбрать драйвер из списка уже установленных драйверов.
Нужный драйвер будет установлен. Теперь, перезагружаем компьютер, и тестируем работу Wi-Fi. Если не помогло, и есть еще другие варианты драйверов, то делаем все еще раз, только в списке выбираем уже другой драйвер. Думаю, смысл этих действий понятен. Помню в Windows 8, этот способ помогла решить проблему с подключением без доступа к интернету (ограничено).
Удаляем драйвер беспроводного адаптера
В этом нет ничего страшного. Если способ описанный выше не помог решить вашу проблему, например с статусом «Подключение ограничено», то можно попробовать удалить драйвер Wireless в диспетчере устройств.
Зайдите в диспетчер устройств, как я показывал выше. Нажмите правой кнопкой мыши на наш беспроводной адаптер и выберите Удалить.
Появится предупреждение. Нажимаем Ok.
После его перезагружаем компьютер. Драйвер снова будет установлен автоматически.
Пробуем откатить драйвер беспроводного адаптера в Windows 10
Откатить драйвер – еще один способ заставить Wi-Fi работать стабильно, или хотя бы просто работать :). Никаких гарантий что поможет, но если уже ничего не помогает, то попробовать стоит. Все в том же диспетчере устройств нажимаем правой кнопкой мыши на все тот же Wi-Fi адаптер. И выбираем в меню Свойства.
Переходим на вкладку Драйвер, и нажимаем кнопку Откатить. Может быть такое, что кнопка откатить не активна. Здесь уже ничего не сделать, значит нет в системе более старого драйвера.
Появится сообщение о том, что откат к более старой версии драйвера может понизить функциональность, и все такое. Нажимаем Да.
Перезагружаем ноутбук, и проверяем как работает Wi-Fi.
Вот такие советы. Если узнаю что-то новое по этой теме, обязательно обновлю статью. Если у вас есть полезная информация по решению проблем с работой Wi-Fi в Windows 10, то можете поделится в комментариях.