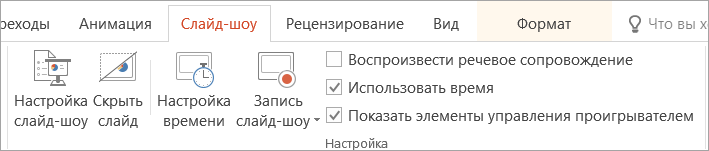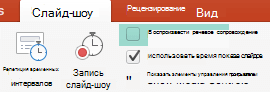- Как отключить звуковые эффекты Windows?
- Способы отключения звуковых эффектов Windows
- Отключение всех звуковых эффектов
- Изменение звуковых эффектов
- Отключение звука нажатия в Проводнике Windows 7
- Управление экранным диктором Windows 8.1
- Экранный диктор на компьютере
- Запуск программы
- Отключение программы
- Экранный диктор на планшете
- Запуск программы
- Отключение программы
- Специфика работы
- Возможности программы
- Отключение или удаление речевого сопровождения
- Отключение речевого сопровождения
- Удаление речевого сопровождения
- Отключение речевого сопровождения
- Удаление речевого сопровождения
- Можно ли победить шум с помощью приложений — проверяем своими ушами
- Для компьютеров и ноутбуков
- Для Windows: Noise Blocker
- Для Windows и macOS: Krisp
- Для смартфонов и планшетов
- Для Android и iOS: Noise Wall — Block Noise
- Для Android: Safe Headphones — Hear Background Noises
- Итого
- Как отключить звуки конкретной программы в Windows 10
Как отключить звуковые эффекты Windows?
Помимо многочисленных стандартных приложений, настроек и функций, операционная система Windows также оснащена стандартными звуковыми эффектами, которые мы можем с вами слышать во время работы в ней. В эти звуки входят сигналы о запуске системы, сигнал о сворачивании и разворачивании окна, сигнал о закрытии программы, сигнал о неразрешенном действии и множество других сигналов.
Все эти звуки обозначены в системе в виде звуковой схемы Windows. И эта самая схема уж очень больно надоедает множеству пользователям по всему земному шару. К счастью, Windows довольно гибкая в плане пользовательской кастомизации, так что и звуковую схему можно модифицировать под свои нужды и вкусы.
В этой статье мы собрали способы по изменению звуковых эффектов Windows, и неважно какой системой пользуетесь вы, так как это не имеет значения – настойки практически идентичны на всех версиях. Итак, давайте же рассмотрим волнующих многих вопрос – как отключить звуковые эффекты Windows?
Способы отключения звуковых эффектов Windows
Отключение всех звуковых эффектов
Изменение звуковых эффектов
Если вы предпочитаете слушать стандартную звуковую схему Windows, по какой-то причине, то вам можно посоветовать провести модификацию этих звуков. Для изменения звуков уведомления, предупреждений и прочих важных событий в операционной системе Windows, вам потребуется сделать следующее:
Отключение звука нажатия в Проводнике Windows 7
Как можете видеть, модифицировать ОС Windows довольно просто и никто не стал отбирать от вас эту функцию. Теперь вы можете продолжать пользоваться системой в полной тишине и никакое событие в ней не будет вас так уже раздражать.
Управление экранным диктором Windows 8.1
Экранный диктор – служебная утилита от Microsoft. С ее помощью пользователю читается текст, и озвучиваются происходящие на мониторе события. Работа диктора происходит таким образом, что возможно обойтись даже без дисплея.
Экранный диктор на компьютере
Для ноутбука или настольного компьютера с ОС Windows 8.1 существуют несколько способов, позволяющих управлять этой утилитой.
Запуск программы
Отключение программы
Завершение работы происходит в обратной последовательности одним из следующих способов:
Экранный диктор на планшете
Для девайсов с тачскрином нужно произвести несколько отличные манипуляции.
Запуск программы
Отключение программы
Завершение работы происходит аналогичным способом:
Специфика работы
После запуска этой утилиты наблюдается небольшое «подтормаживание» системы, которое происходит из-за дополнительного времени для распознавания текста и его зачитывания.
В случае тачскринов следует учитывать особенности утилиты:
Возможности программы
Новая версия экранного диктора получила дополнительные возможности в Windows 8.1, особенно для веб-серфинга. Для просмотра списка всех управляющих команд следует:
Для компьютера все управление происходит с помощью «Caps Lock». Если эта клавиша нужна по прямому назначение нужно быстро нажать ее дважды.
Отключение или удаление речевого сопровождения
Отключение закавращения не приводит к его удалите из презентации — оно лишь предотвращает его воспроизведение. Чтобы речевое сопровождение исчезло из презентации, необходимо удалить его.
Отключение речевого сопровождения
На вкладке Слайд-шоу в разделе Настройки снимите флажок Воспроизвести речевое сопровождение.
Кроме того, можно нажать кнопку «Настройкаслайд-шоу» и в меню «Параметры показа» установить параметр «Показать без звучного сопровождения». Эта действие действует так же, как и действие 1.
Совет: Чтобы снова включить речевое сопровождение, снимите флажок Без речевого сопровождения и установите флажок Воспроизвести речевое сопровождение.
Удаление речевого сопровождения
В обычном режиме щелкните индикатор звука 
Повторите шаг 1 для каждого слайда, из которого вы хотите удалить закактор.
Отключение речевого сопровождения
На вкладке «Слайд-шоу» разберется с полем «Воспроизведения закадек».
Кроме того, вы можете нажать кнопку «Настройкаслайд-шоу» и в меню «Параметры показа» установить параметр «Показать без звучного сопровождения». Эта действие действует так же, как и действие 1.
Совет: Чтобы снова включить речевое сопровождение, снимите флажок Без речевого сопровождения и установите флажок Воспроизвести речевое сопровождение.
Удаление речевого сопровождения
В обычном режиме щелкните индикатор звука 
Повторите шаг 1 для каждого слайда, из которого вы хотите удалить закактор.
Отключение звучения не доступно в PowerPoint в Интернете.
Однако вы можете удалить закавказку со слайда, выбрав значок звука на слайде и нажав клавишу DELETE.
Можно ли победить шум с помощью приложений — проверяем своими ушами
Мы изучили специальные приложения для борьбы с посторонними шумами и отобрали лучшие решения для ПК и мобильных устройств.
В недавнем посте о защите от шума мы упоминали приложения для фильтрации посторонних звуков во время видеоконференций или важных телефонных переговоров. На просторах Сети можно встретить обзоры пяти, а иногда и десяти разных приложений, но на поверку их ассортимент не настолько велик.
Какие-то программы работают только в паре с определенными моделями наушников и микрофонов, другие разработаны для сравнительно крупного бизнеса, например колл-центров, и стоят неоправданно дорого для личного использования. Часть решений вовсе не выполняет заявленную функцию шумоподавления. Учитывая все вышесказанное, мы отобрали несколько приложений, протестировали их и готовы поделиться впечатлениями.
Для компьютеров и ноутбуков
До пандемии программы для фильтрации шума на ПК были нишевым продуктом, но благодаря повсеместному переходу на удаленную работу спрос на них заметно вырос. Мы расскажем о паре решений, которые прошли наши испытания и доказали свою работоспособность.
Для Windows: Noise Blocker
Среди примеров шума, с которым борется Noise Blocker, разработчики приложения приводят гул вентилятора ноутбука, клацанье клавиш, клики мышью и помехи самого микрофона.
Перед началом работы пользователь должен «познакомить» приложение с шумами. Для этого нужно нажать кнопку Add (с англ. «Добавить») и, например, понажимать клавиши. Так что тренировать программу необходимо на каждом из звуков, которые вам мешают: кликах мыши, шуме с детской площадки и так далее.
Отсюда и недостаток Noise Blocker: сложно записать в память программы все вредные звуки, а незнакомые шумы приложение не заблокирует. Это подтвердилось нашими тестами. Кроме того, порой в эфир проникали даже щелчки клавиш, хотя мы предварительно давали приложению «послушать» их.
Это немного напоминает голосовое управление из «нулевых», когда нельзя было просто так взять и поговорить с телефоном. Надо было сначала научить его определенным голосовым командам, и только после этого он на них реагировал (если повезет), игнорируя все незнакомые.
После записи шумов необходимо настроить фильтр таким образом, чтобы ваш голос проходил, а помехи нет. У нас, если честно, получилось не с первого раза. Это означает, что эффективность приложения во многом зависит от квалификации пользователя, и не знакомый с тонкостями звукозаписи человек рискует не разобраться с параметрами. Не облегчает задачу и то, что весь интерфейс программы на английском языке.
Использование: Noise Blocker выступает своеобразным посредником между вашим записывающим устройством и остальным софтом. Чтобы активировать фильтр, в приложении для онлайн-звонков нужно выбрать Noise Blocker в качестве виртуального микрофона.
Цена: бесплатно приложение работает лишь час в день. Версия без ограничений стоит 19,99 долларов (более 1500 рублей по текущему курсу), но зато ее можно установить на три компьютера.
Для Windows и macOS: Krisp
Свои навыки подавления шумов приложение Krisp получило благодаря машинному обучению на тысячах записей разнообразных звуков и голосов. И надо признать, тренировки прошли не зря.
Во время теста мы усиленно шумели — хлопали в ладоши, постукивали по ноутбуку, подносили его к работающей в режиме отжима стиральной машине. Все эти помехи Krisp устранял, оставляя лишь голос испытателя, который лишь едва заметно искажался. А вот если кто-то рядом с вами во время важной встречи вдруг вскрикнет (особенно это любят делать дети), фильтр, скорее всего, не сработает. Программа доступна только на английском языке, но процесс настройки сопровождается видеоинструкциями, в которых наглядно показаны все необходимые действия.
Использование: как и Noise Blocker, Krisp подключается к системе в качестве виртуального микрофона. Помимо него Krisp создает виртуальные динамики. Если, например, выбрать их в качестве источника звука в настройках Skype, приложение начнет работать в обе стороны, то есть заодно будет фильтровать и шум, исходящий от ваших собеседников.
Цена: бесплатно Krisp проработает лишь два часа в неделю, чего хватит разве что на пару онлайн-конференций. Безлимитная версия стоит 60 долларов в год (около 4500 рублей по текущему курсу).
Для смартфонов и планшетов
Многие современные смартфоны имеют встроенную систему шумоподавления. Помимо основного микрофона в них установлены дополнительные, чья функция — фиксировать посторонние звуки. Затем система вычитает их из потока основного микрофона, и собеседники отчетливо слышат ваш голос. Благодаря этому говорить по телефону можно даже стоя на ветру.
Встроенную систему шумоподавления обычно имеют и сами сервисы для общения — например, такая функция есть у Google Meet и Zoom. Видимо, поэтому серьезного спроса на специальные решения для фильтрации шума для мобильных устройств нет, но пару интересных сервисов нам все же удалось найти.
Для Android и iOS: Noise Wall — Block Noise
Это приложение маскирует посторонние звуки с помощью искусственного шума. Об использовании белого, розового и других видов шумов мы рассказывали в отдельном посте. Вкратце напомним: специальные шумы способны вытеснить для слушателя внешние звуки.
Ощущения от экспериментов с Noise Wall неоднозначные. Окружающие звуки действительно не могут пробиться сквозь «стену» шума. Впрочем, иногда для этого приходится выкручивать громкость приложения почти на максимум. Поэтому при длительном использовании генерируемый шум может начать досаждать не меньше звуков от соседей или с улицы. С другой стороны, со своей задачей Noise Wall справляется, и попробовать этот сервис все же стоит.
Использование: для запуска достаточно открыть приложение после загрузки. Из дополнительных настроек Noise Wall предлагает на выбор четыре вида шума и таймер для отключения. К сожалению, интерфейс приложения пока что доступен только на английском языке.
Цена: приложение бесплатное (Android и iOS), но чтобы пользоваться им без рекламы, придется купить Pro-версию за 169 рублей.
Для Android: Safe Headphones — Hear Background Noises
Приложение Safe Headphones не глушит окружающие звуки, а наоборот — усиливает их. В ходе тестов негромкую речь человека можно было различить сквозь энергичный трек, гремящий в наушниках. Эта «суперспособность» вполне может выручить в ситуациях, когда вам нужно услышать важную информацию — например, объявление о вашем рейсе в аэропорту.
Если же музыку отключить, Safe Headphones превращает Android-смартфон в подобие слухового аппарата, усиливая окружающие звуки.
Использование: интерфейс приложения лишь частично переведен на русский язык, но достаточно лаконичен. Есть выключатель, кнопка для активации фильтра фонового шума и регулятор громкости.
Цена: Safe Headphones — Hear Background Noises можно использовать бесплатно, если вас не смущает реклама в приложении. За ее отключение разработчики просят 590 рублей.
Итого
Больше про создание комфортной среды дома — цифровой и не только — можно найти в нашем блоге.
Как отключить звуки конкретной программы в Windows 10
Такое редко встречается в повседневной жизни, но иногда всё же возникает необходимость полностью выключить звуковые оповещения одной конкретно взятой программы. Сам я стал искать ответ на этот вопрос вот почему: свой стационарный компьютер я использую не только для работы над сайтами, но и для параллельного просмотра фильмов или онлайн телевидения через HDMI. И вот представьте себе такую ситуацию: работаю я над одним из своих сетевых проектов, закачиваю туда-сюда через программу Filezilla файлы на сервер, а параллельно смотрю со своими домашними фильм, выведенный на телевизор. Так вот, после каждой передачи файла FTP-клиент выдаёт мне звуковое уведомление, предупредительно сообщает, мол данные успешно переданы. Пару десятков раз меня это не особо раздражало, но вскоре даже я (не говоря уже о семье) стал нервничать, когда этот короткий, но навязчиво повторяющийся звук вмешивался в события кинофильма.
Итак, для того, чтобы полностью выключить звуковые уведомления от одной конкретно выбранной программы, надо пошагово выполнить следующий алгоритм действий:
Всё. Сохранять, как это бывало раньше, нигде ничего не надо. Больше мешающая своими звуковыми оповещениями программа нас не побеспокоит.