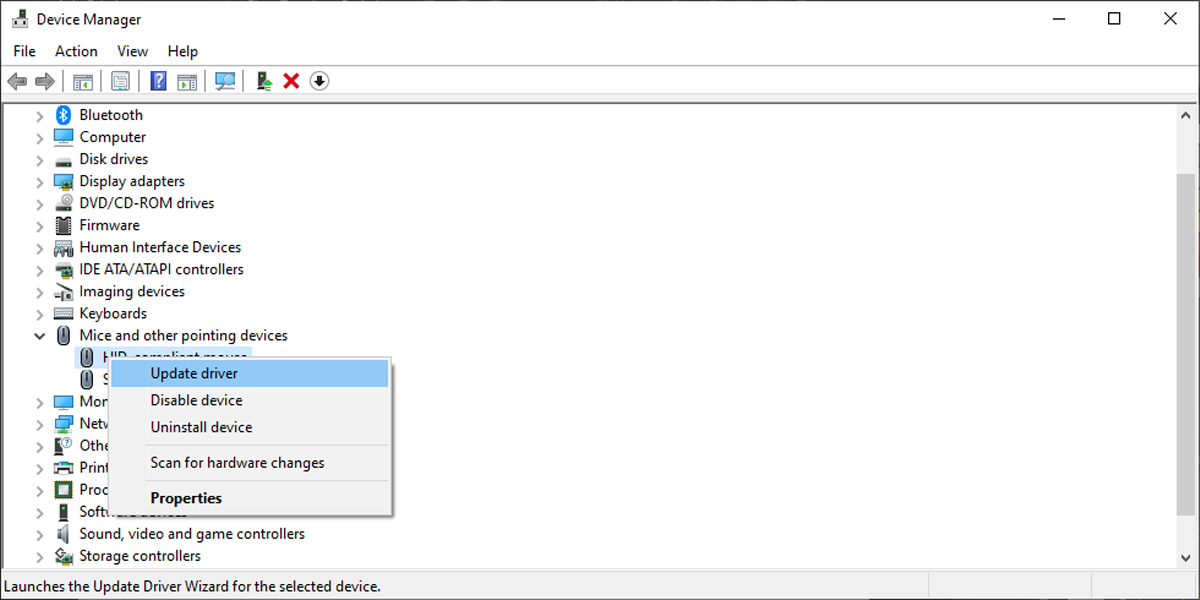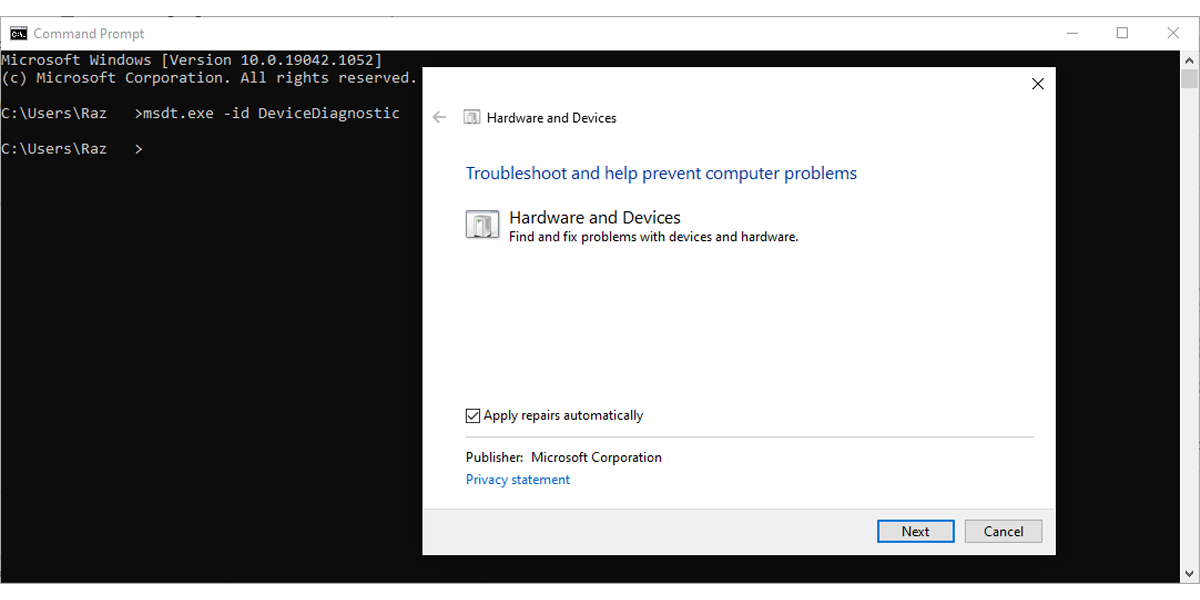- Тихий мышиный клик
- Как отключить звук мышки на компе
- Как отключить звук мышки на компе
- Контролирует ли ваше колесо мыши громкость в Windows 10? Вот как это остановить
- Table of Contents:
- Шаг 1
- Шаг 2
- Шаг 3
- Шаг 4
- Как исправить щелчок жесткого диска
- Как сделать автоматический щелчок мышью несколько раз
- Используйте Shift + щелчок, чтобы открыть командную строку непосредственно в папке
- Как убрать или включить звук клика мыши (Октябрь 2021).
- Как отключить звук мышки на компе
- Как отключить звук мышки на компе
Тихий мышиный клик
Способ заставить её, делать это по-тихому.
Мне это очень актуально ибо ребёнок спит,
ночью слышен каждый шорох, не говоря уж про систематичные клики.
Откуда собственно происходит громкий клик?
Источник клика обычно микро-переключатель, пластиковый корпус усиливает этот звук.
Важнее убрать источник громкого клика.
Как сделать это не меняя микро-переключатели?
Фокус получится только если у вашей мыши, микро-переключатели вот такого типа:
Немного картинок и видео
Моя мыша, готовая к операции:
Решение:
Уменьшить свободный ход подвижного контакта, он красный на картинке.
Необходимо разобрать кнопку, и поджать верхний контакт к нижнему, он зелёный на картинке.
1) Зазор нужно оставить обязательно.
2) Необходимо быть предельно аккуратным.

Таким образом зазор станет меньше, ход станет меньше, как следствие, клик станет значительно тише.
Я даже делал его еле слышным, но это уже не очень комфортно.
Ну и коротенькая видео-инструкция:
Рекомендую тренироваться на трупиках, перед тем как переходить на живое.
UPD: Подробно про вскрытие микро-переключателя от опробовавшего метод, пишет 4vanger.
Проще всего — просунуть узкое лезвие в щель около края с длинной стороны и одновременно потянуть крышку вверх. Второй вариант — подсунуть лезвие с узкой стороны вниз и потянуть вверх и к себе. Это несколько опаснее — крышка может треснуть.
Устанавливать корпус микро-переключателя проще перевернув мышь уверху пузом — иначе белая кнопочка может выпасть и её будет очень сложно найти.
Как отключить звук мышки на компе
У меня вопрос, как можно отключить звук щёлканья мыши?
И раз уж на то пошло, я вспомнил, что всегда хотел знать, можно ли отключить фирменный звук при загрузки системы, который также доносится из спикера системника, и нарушает тишину, даже когда колонки выключены?
Операционная система Windows, кроме графического оформления, имеет еще и оформление звуковое. Звуками на компьютере сопровождаются почти все системные события (загрузка системы, очистка корзины, подключение и отключение USB-устройств и др.).
В то же время, системные звуки Windows можно отключить или изменить их на другие, в том числе на звуковые файлы, полученные из Интернета или других источников.
Отключение или изменение системных звуков никак не скажется на работе компьютера и возможности воспроизведения им звукового контента. Как и прежде, на нем можно будет смотреть фильмы, слушать музыку, играть в компьютерные игры и т.д.
Во всех версиях Windows порядок настройки системных звуков почти не отличается. Все манипуляции осуществляются в панели настройки звука.
Чтобы открыть эту панель, необходимо:
• в Windows 10, 8, 7, Vista: зайти в Панель управления и открыть в ней раздел «Оборудование и звук», в котором щелкнуть мышкой по пункту «Звук»;
• в Windows XP: зайти в Панель управления, отрыть раздел «Звук, речь и аудиоустройства», в котором щелкнуть мышкой по пункту «Звуки и аудиоустройства».
В результате указанных выше действий откроется окно с названием «Звук», в котором нужно перейти на вкладку «Звуки».
Дальше порядок действий зависит от того, что нужно сделать:
• чтобы полностью отключить все системные звуки, нужно в выпадающем списке «Звуковая схема» выбрать вариант «Без звука» и нажать кнопку «Применить».
• чтобы отключить мелодию входа в Windows, нужно снять галочку с пункта «Проигрывать мелодию запуска Windows» и нажать кнопку «Применить» (в Windows XP такая возможность отсутствует);
• чтобы отключить или настроить звуки отдельных системных событий:
1) в списке «Программные события» найти событие, для которого нужно выключить или изменить звук, и выделить его, один раз щелкнув по нему левой кнопкой мышки;
2) в выпадающем списке «Звуки» выбрать вариант «(нет)» (если нужно отключить звук) или какой-то звук из предложенного списка стандартных вариантов. Выбранный звук можно прослушать, нажав кнопку «Проверить».
Если вместо стандартного звука Windows Вы хотите использовать свой звуковой файл, нужно нажать кнопку «Обзор» и в открывшемся проводнике указать путь к этому файлу. При этом, использовать можно только файлы формата WAV (MP3-файлы и файлы других форматов нужно предварительно переконвертировать в формат WAV).
3) нажать кнопку «Применить».
Если на компьютере нет звука, не спешите нести его в мастерскую. В большинстве случаев проблему можно решить самостоятельно.
Первым делом, проверьте надежность подключения к компьютеру аудиосистемы или наушников, а также их работоспособность. Если причина не в этом, попробуйте выполнить изложенные здесь рекомендации.
Из этой статьи читатель узнает об эффективном и простом способе уменьшения размера файлов, позволяющем хранить на запоминающих устройствах (флешках, жестких дисках и др.) намного больше файлов без потери или ухудшения их содержания, экономить трафик и время при пересылке их через Интернет и т.д.
Речь пойдет об архивации файлов, а также о предназначенных для этого программах.
Операционная система Windows умеет автоматически определять тип каждого файла и открывать его при помощи подходящей программы. Пользователю достаточно лишь дважды щелкнуть по файлу левой кнопкой мышки.
Происходит это потому, что у каждого файла есть расширение, а в настойках операционной системы компьютера заложена некая схема взаимосвязей, в которой каждому расширению файла соответствует определенная программа, которую компьютер использует чтобы открывать такие файлы. Эта схема взаимосвязей типов расширений файлов и программ называется ассоциациями файлов.
Программа, при помощи которой компьютер автоматически открывает файлы определенного типа, называется программой по умолчанию.
Если пользователя не устаивает программа, используемая по умолчанию для какого-то типа файлов, ассоциации файлов можно изменить.
Рабочий стол — важная часть операционной системы Windows, занимающая почти все пространство экрана компьютера и находящаяся в поле нашего зрения значительную часть времени. Поэтому очень важно, чтобы его внешний вид вызывал позитивные эмоции. Достигается это во многом благодаря размещению на рабочем столе красивых фоновых изображений (обоев).
В статье речь пойдет о том, как настроить автоматическую смену фоновых изображений рабочего стола с определенной периодичностью.
Информация, изложенная в этой статье, предназначена для начинающих пользователей компьютера с минимальным уровнем подготовки и является обобщением нескольких других статтей нашего сайта. Это своего рода основа, без которой самостоятельно и быстро освоить компьютер будет достаточно сложно.
Из статьи читатель узнает, как на компьютере осуществлять основные операции с файлами и папками (создавать, переименовывать, копировать, переносить, удалять), научится работать с окнами Windows, овладеет навыками навигации в Windows, освоит умение использования компьютерной мышки.
Каждый файл имеет определенные идентифицирующие свойства: имя, расширение, размер и др. Но ни одно из этих свойств не является уникальным и не позволяет однозначно идентифицировать каждый файл. Например, может существовать несколько однотипных файлов одинакового размера и с одинаковыми именами, отличающихся при этом по содержанию.
Проблему уникальной идентификации решает так называемая хеш-сумма файла (в разговорной речи — просто хеш).
ПОКАЗАТЬ ЕЩЕ
На просторах специализированного сайта silentpcreview.com я наткнулся на тема глушения громкости щелчка компьютерной мышки ( http://www.silentpcreview.com/forums/viewtopic.php?t=48682 ). Быстренько было изучено сообщение господина SolidxSnake в частности «Here’s a quick guide with pictures». Далее был препарирован грызун A4 XL-730K, в котором оказались аналогичные микропереключатели OMRON как и в MX518.
ПРЕДУПРЕЖДЕНИЕ! Дорогой читатель, если Вы намерены внести изменения в манипулятор согласно ниже приведенному материалу, то Вы это будите делать на свой страх и риск! Более того, сам механизм микропереключателя требует очень осторожного обращения!
Как отключить звук мышки на компе
У меня вопрос, как можно отключить звук щёлканья мыши?
И раз уж на то пошло, я вспомнил, что всегда хотел знать, можно ли отключить фирменный звук при загрузки системы, который также доносится из спикера системника, и нарушает тишину, даже когда колонки выключены?
Операционная система Windows, кроме графического оформления, имеет еще и оформление звуковое. Звуками на компьютере сопровождаются почти все системные события (загрузка системы, очистка корзины, подключение и отключение USB-устройств и др.).
В то же время, системные звуки Windows можно отключить или изменить их на другие, в том числе на звуковые файлы, полученные из Интернета или других источников.
Отключение или изменение системных звуков никак не скажется на работе компьютера и возможности воспроизведения им звукового контента. Как и прежде, на нем можно будет смотреть фильмы, слушать музыку, играть в компьютерные игры и т.д.
Во всех версиях Windows порядок настройки системных звуков почти не отличается. Все манипуляции осуществляются в панели настройки звука.
Чтобы открыть эту панель, необходимо:
• в Windows 10, 8, 7, Vista: зайти в Панель управления и открыть в ней раздел «Оборудование и звук», в котором щелкнуть мышкой по пункту «Звук»;
• в Windows XP: зайти в Панель управления, отрыть раздел «Звук, речь и аудиоустройства», в котором щелкнуть мышкой по пункту «Звуки и аудиоустройства».
В результате указанных выше действий откроется окно с названием «Звук», в котором нужно перейти на вкладку «Звуки».
Дальше порядок действий зависит от того, что нужно сделать:
• чтобы полностью отключить все системные звуки, нужно в выпадающем списке «Звуковая схема» выбрать вариант «Без звука» и нажать кнопку «Применить».
• чтобы отключить мелодию входа в Windows, нужно снять галочку с пункта «Проигрывать мелодию запуска Windows» и нажать кнопку «Применить» (в Windows XP такая возможность отсутствует);
• чтобы отключить или настроить звуки отдельных системных событий:
1) в списке «Программные события» найти событие, для которого нужно выключить или изменить звук, и выделить его, один раз щелкнув по нему левой кнопкой мышки;
2) в выпадающем списке «Звуки» выбрать вариант «(нет)» (если нужно отключить звук) или какой-то звук из предложенного списка стандартных вариантов. Выбранный звук можно прослушать, нажав кнопку «Проверить».
Если вместо стандартного звука Windows Вы хотите использовать свой звуковой файл, нужно нажать кнопку «Обзор» и в открывшемся проводнике указать путь к этому файлу. При этом, использовать можно только файлы формата WAV (MP3-файлы и файлы других форматов нужно предварительно переконвертировать в формат WAV).
3) нажать кнопку «Применить».
Если на компьютере нет звука, не спешите нести его в мастерскую. В большинстве случаев проблему можно решить самостоятельно.
Первым делом, проверьте надежность подключения к компьютеру аудиосистемы или наушников, а также их работоспособность. Если причина не в этом, попробуйте выполнить изложенные здесь рекомендации.
Из этой статьи читатель узнает об эффективном и простом способе уменьшения размера файлов, позволяющем хранить на запоминающих устройствах (флешках, жестких дисках и др.) намного больше файлов без потери или ухудшения их содержания, экономить трафик и время при пересылке их через Интернет и т.д.
Речь пойдет об архивации файлов, а также о предназначенных для этого программах.
Операционная система Windows умеет автоматически определять тип каждого файла и открывать его при помощи подходящей программы. Пользователю достаточно лишь дважды щелкнуть по файлу левой кнопкой мышки.
Происходит это потому, что у каждого файла есть расширение, а в настойках операционной системы компьютера заложена некая схема взаимосвязей, в которой каждому расширению файла соответствует определенная программа, которую компьютер использует чтобы открывать такие файлы. Эта схема взаимосвязей типов расширений файлов и программ называется ассоциациями файлов.
Программа, при помощи которой компьютер автоматически открывает файлы определенного типа, называется программой по умолчанию.
Если пользователя не устаивает программа, используемая по умолчанию для какого-то типа файлов, ассоциации файлов можно изменить.
Рабочий стол — важная часть операционной системы Windows, занимающая почти все пространство экрана компьютера и находящаяся в поле нашего зрения значительную часть времени. Поэтому очень важно, чтобы его внешний вид вызывал позитивные эмоции. Достигается это во многом благодаря размещению на рабочем столе красивых фоновых изображений (обоев).
В статье речь пойдет о том, как настроить автоматическую смену фоновых изображений рабочего стола с определенной периодичностью.
Информация, изложенная в этой статье, предназначена для начинающих пользователей компьютера с минимальным уровнем подготовки и является обобщением нескольких других статтей нашего сайта. Это своего рода основа, без которой самостоятельно и быстро освоить компьютер будет достаточно сложно.
Из статьи читатель узнает, как на компьютере осуществлять основные операции с файлами и папками (создавать, переименовывать, копировать, переносить, удалять), научится работать с окнами Windows, овладеет навыками навигации в Windows, освоит умение использования компьютерной мышки.
Каждый файл имеет определенные идентифицирующие свойства: имя, расширение, размер и др. Но ни одно из этих свойств не является уникальным и не позволяет однозначно идентифицировать каждый файл. Например, может существовать несколько однотипных файлов одинакового размера и с одинаковыми именами, отличающихся при этом по содержанию.
Проблему уникальной идентификации решает так называемая хеш-сумма файла (в разговорной речи — просто хеш).
ПОКАЗАТЬ ЕЩЕ
На просторах специализированного сайта silentpcreview.com я наткнулся на тема глушения громкости щелчка компьютерной мышки ( http://www.silentpcreview.com/forums/viewtopic.php?t=48682 ). Быстренько было изучено сообщение господина SolidxSnake в частности «Here’s a quick guide with pictures». Далее был препарирован грызун A4 XL-730K, в котором оказались аналогичные микропереключатели OMRON как и в MX518.
ПРЕДУПРЕЖДЕНИЕ! Дорогой читатель, если Вы намерены внести изменения в манипулятор согласно ниже приведенному материалу, то Вы это будите делать на свой страх и риск! Более того, сам механизм микропереключателя требует очень осторожного обращения!
Контролирует ли ваше колесо мыши громкость в Windows 10? Вот как это остановить
Если ваша мышь поддерживает специальный «мультимедийный режим», это может означать, что вы можете управлять громкостью вашего ПК с помощью колесика мыши. Хотя иногда это удобная функция, она менее идеальна, когда вы пытаетесь пролистать документ и вместо этого выключаете музыку!
Этот нежелательный побочный эффект вызван проблемой программного или аппаратного обеспечения. Возможно, это неисправный USB-порт или стороннее приложение, которое мешает работе с мышью. Таким образом, решение проблемы сводится к выяснению того, что ее вызывает, и наше руководство поможет вам разобраться в ней.
1. Отключите и снова подключите мышь.
Иногда для решения этой проблемы достаточно просто отключить и снова подключить мышь. Пока вы это делаете, рекомендуется повторно подключить мышь к другому USB-порту, чтобы проверить, правильно ли работает порт, который вы в данный момент используете.
Если у вас есть беспроводная мышь, отключите ее от сети Bluetooth и снова подключите. Также попробуйте вынуть батарейки на несколько минут и снова их вставить.
2. Верните мышь в нормальный режим.
Если на вашей мыши есть кнопка режима мультимедиа, возможно, вы включили ее по ошибке. Если вы включили его, ваше колесо мыши теперь регулирует громкость, что означает, что вы больше не можете прокручивать.
Чтобы установить мышь в нормальный режим, нажмите и удерживайте кнопку DPI мыши от 3 до 5 секунд. Как только вы его отпустите, он должен вернуться в нормальный режим. Как долго вы должны нажимать и удерживать кнопку DPI, зависит от производителя мыши.
Связано: мышь не работает в Windows 10? Как исправить проблемы с мышью
3. Обновите драйверы мыши.
Если вышеуказанные решения не устраняют проблему с мышью, вам следует подключить ее к другому компьютеру, чтобы определить, связана ли это с программным или аппаратным обеспечением. Если ваша мышь нормально работает на другом компьютере, возможно, причиной неисправности является устаревший или поврежденный драйвер мыши.
Чтобы исправить это, выполните следующие действия, чтобы обновить драйвер мыши и остановить колесо мыши от управления громкостью компьютера:
Щелкните Пуск> Диспетчер устройств.
Откройте меню «Просмотр» и выберите «Показать скрытые устройства», чтобы убедиться, что все драйверы видны.
Разверните список «Мыши и другие указывающие устройства».
Щелкните правой кнопкой мыши драйвер мыши и выберите Обновить драйвер.
Выберите «Автоматический поиск драйверов», чтобы Windows произвела поиск и установила последнюю версию драйвера.
3. Запустите средство устранения неполадок оборудования и устройств.
Хотя Microsoft удалила средство устранения неполадок оборудования и устройств из настроек Windows 10, вы все равно можете получить к нему доступ через командную строку. Вот как это сделать:
В строке поиска меню «Пуск» найдите командную строку и выберите «Запуск от имени администратора». Если вы не видите строку поиска, нажмите кнопку «Пуск» и начните вводить поисковый запрос. После этого появится панель поиска.
Нажмите Ввод. Откроется окно «Оборудование и устройства».
Щелкните «Дополнительно»> «Применить ремонт автоматически».
Выберите Далее, чтобы начать процесс устранения неполадок.
4. Проверьте сторонние приложения.
Сторонние приложения, разработанные, чтобы помочь вам лучше настроить кнопку мыши, могут создавать конфликт и заставлять колесо управлять громкостью. Чтобы исправить это, попробуйте удалить все настройки приложения и посмотреть, нормально ли работает мышь. Если это произойдет, вам следует удалить приложение, чтобы эта проблема не повторилась.
Связанный: Лучшие приложения для автоматизации клавиатуры и мыши
Возьмите под свой контроль свою мышь снова
Надеюсь, ваше колесо мыши теперь прокручивает, а не регулирует громкость. Если вы пробовали что-либо из нашего списка и все еще не решили проблему, возможно, это ваша мышь. Перед покупкой новой мыши попробуйте очистить ее, так как пыль может легко накапливаться и влиять на ее работу.
Table of Contents:
Операционные системы, такие как Windows 7, 8 и 8.1, позволяют воспроизводить звуки при навигации по файлам и папкам или при выполнении определенных действий, таких как открытие или закрытие приложений. Используйте панель «Настройки звука», чтобы вручную выбрать действия, для которых вы хотите слышать звуки при взаимодействии с мышью.
Шаг 1
Щелкните правой кнопкой мыши объем значок на панели задач, а затем выберите Звуки.
Панель настроек звука показывает вверх.credit: Изображение любезно предоставлено Microsoft
Шаг 2
Нажмите на Звуки Вкладка. В разделе «События программы» перечислены различные события, которые могут воспроизводить звуки при взаимодействии с ними с помощью мыши.
Например, чтобы воспроизводить звуки щелчков при навигации по файлам и папкам с помощью проводника (Windows Explorer в Windows 7), выберите Начать навигацию.
События программы перечисляют различные события программы. Кредит: Изображение предоставлено Microsoft
Шаг 3
Открой Звуки меню, а затем выберите Windows Navigation Start из списка доступных звуков.
Звук запуска Windows Navigation производит отчетливый щелчок. Кредит: Изображение предоставлено Microsoft
Шаг 4
Нажмите Применять, а затем нажмите Хорошо сохранить изменения.
Изменения применяются мгновенно и не требуют перезагрузки компьютера. Кредит: Изображение предоставлено корпорацией Майкрософт
Как исправить щелчок жесткого диска
Как сделать автоматический щелчок мышью несколько раз
Используйте Shift + щелчок, чтобы открыть командную строку непосредственно в папке
Этот отличный совет поможет сэкономить время всем, кто часто использует командную строку в операционной системе Windows.
Как убрать или включить звук клика мыши (Октябрь 2021).
Как отключить звук мышки на компе
У меня вопрос, как можно отключить звук щёлканья мыши?
И раз уж на то пошло, я вспомнил, что всегда хотел знать, можно ли отключить фирменный звук при загрузки системы, который также доносится из спикера системника, и нарушает тишину, даже когда колонки выключены?
Операционная система Windows, кроме графического оформления, имеет еще и оформление звуковое. Звуками на компьютере сопровождаются почти все системные события (загрузка системы, очистка корзины, подключение и отключение USB-устройств и др.).
В то же время, системные звуки Windows можно отключить или изменить их на другие, в том числе на звуковые файлы, полученные из Интернета или других источников.
Отключение или изменение системных звуков никак не скажется на работе компьютера и возможности воспроизведения им звукового контента. Как и прежде, на нем можно будет смотреть фильмы, слушать музыку, играть в компьютерные игры и т.д.
Во всех версиях Windows порядок настройки системных звуков почти не отличается. Все манипуляции осуществляются в панели настройки звука.
Чтобы открыть эту панель, необходимо:
• в Windows 10, 8, 7, Vista: зайти в Панель управления и открыть в ней раздел «Оборудование и звук», в котором щелкнуть мышкой по пункту «Звук»;
• в Windows XP: зайти в Панель управления, отрыть раздел «Звук, речь и аудиоустройства», в котором щелкнуть мышкой по пункту «Звуки и аудиоустройства».
В результате указанных выше действий откроется окно с названием «Звук», в котором нужно перейти на вкладку «Звуки».
Дальше порядок действий зависит от того, что нужно сделать:
• чтобы полностью отключить все системные звуки, нужно в выпадающем списке «Звуковая схема» выбрать вариант «Без звука» и нажать кнопку «Применить».
• чтобы отключить мелодию входа в Windows, нужно снять галочку с пункта «Проигрывать мелодию запуска Windows» и нажать кнопку «Применить» (в Windows XP такая возможность отсутствует);
• чтобы отключить или настроить звуки отдельных системных событий:
1) в списке «Программные события» найти событие, для которого нужно выключить или изменить звук, и выделить его, один раз щелкнув по нему левой кнопкой мышки;
2) в выпадающем списке «Звуки» выбрать вариант «(нет)» (если нужно отключить звук) или какой-то звук из предложенного списка стандартных вариантов. Выбранный звук можно прослушать, нажав кнопку «Проверить».
Если вместо стандартного звука Windows Вы хотите использовать свой звуковой файл, нужно нажать кнопку «Обзор» и в открывшемся проводнике указать путь к этому файлу. При этом, использовать можно только файлы формата WAV (MP3-файлы и файлы других форматов нужно предварительно переконвертировать в формат WAV).
3) нажать кнопку «Применить».
Если на компьютере нет звука, не спешите нести его в мастерскую. В большинстве случаев проблему можно решить самостоятельно.
Первым делом, проверьте надежность подключения к компьютеру аудиосистемы или наушников, а также их работоспособность. Если причина не в этом, попробуйте выполнить изложенные здесь рекомендации.
Из этой статьи читатель узнает об эффективном и простом способе уменьшения размера файлов, позволяющем хранить на запоминающих устройствах (флешках, жестких дисках и др.) намного больше файлов без потери или ухудшения их содержания, экономить трафик и время при пересылке их через Интернет и т.д.
Речь пойдет об архивации файлов, а также о предназначенных для этого программах.
Операционная система Windows умеет автоматически определять тип каждого файла и открывать его при помощи подходящей программы. Пользователю достаточно лишь дважды щелкнуть по файлу левой кнопкой мышки.
Происходит это потому, что у каждого файла есть расширение, а в настойках операционной системы компьютера заложена некая схема взаимосвязей, в которой каждому расширению файла соответствует определенная программа, которую компьютер использует чтобы открывать такие файлы. Эта схема взаимосвязей типов расширений файлов и программ называется ассоциациями файлов.
Программа, при помощи которой компьютер автоматически открывает файлы определенного типа, называется программой по умолчанию.
Если пользователя не устаивает программа, используемая по умолчанию для какого-то типа файлов, ассоциации файлов можно изменить.
Рабочий стол — важная часть операционной системы Windows, занимающая почти все пространство экрана компьютера и находящаяся в поле нашего зрения значительную часть времени. Поэтому очень важно, чтобы его внешний вид вызывал позитивные эмоции. Достигается это во многом благодаря размещению на рабочем столе красивых фоновых изображений (обоев).
В статье речь пойдет о том, как настроить автоматическую смену фоновых изображений рабочего стола с определенной периодичностью.
Информация, изложенная в этой статье, предназначена для начинающих пользователей компьютера с минимальным уровнем подготовки и является обобщением нескольких других статтей нашего сайта. Это своего рода основа, без которой самостоятельно и быстро освоить компьютер будет достаточно сложно.
Из статьи читатель узнает, как на компьютере осуществлять основные операции с файлами и папками (создавать, переименовывать, копировать, переносить, удалять), научится работать с окнами Windows, овладеет навыками навигации в Windows, освоит умение использования компьютерной мышки.
Каждый файл имеет определенные идентифицирующие свойства: имя, расширение, размер и др. Но ни одно из этих свойств не является уникальным и не позволяет однозначно идентифицировать каждый файл. Например, может существовать несколько однотипных файлов одинакового размера и с одинаковыми именами, отличающихся при этом по содержанию.
Проблему уникальной идентификации решает так называемая хеш-сумма файла (в разговорной речи — просто хеш).
ПОКАЗАТЬ ЕЩЕ
На просторах специализированного сайта silentpcreview.com я наткнулся на тема глушения громкости щелчка компьютерной мышки ( http://www.silentpcreview.com/forums/viewtopic.php?t=48682 ). Быстренько было изучено сообщение господина SolidxSnake в частности «Here’s a quick guide with pictures». Далее был препарирован грызун A4 XL-730K, в котором оказались аналогичные микропереключатели OMRON как и в MX518.
ПРЕДУПРЕЖДЕНИЕ! Дорогой читатель, если Вы намерены внести изменения в манипулятор согласно ниже приведенному материалу, то Вы это будите делать на свой страх и риск! Более того, сам механизм микропереключателя требует очень осторожного обращения!
Как отключить звук мышки на компе
У меня вопрос, как можно отключить звук щёлканья мыши?
И раз уж на то пошло, я вспомнил, что всегда хотел знать, можно ли отключить фирменный звук при загрузки системы, который также доносится из спикера системника, и нарушает тишину, даже когда колонки выключены?
Операционная система Windows, кроме графического оформления, имеет еще и оформление звуковое. Звуками на компьютере сопровождаются почти все системные события (загрузка системы, очистка корзины, подключение и отключение USB-устройств и др.).
В то же время, системные звуки Windows можно отключить или изменить их на другие, в том числе на звуковые файлы, полученные из Интернета или других источников.
Отключение или изменение системных звуков никак не скажется на работе компьютера и возможности воспроизведения им звукового контента. Как и прежде, на нем можно будет смотреть фильмы, слушать музыку, играть в компьютерные игры и т.д.
Во всех версиях Windows порядок настройки системных звуков почти не отличается. Все манипуляции осуществляются в панели настройки звука.
Чтобы открыть эту панель, необходимо:
• в Windows 10, 8, 7, Vista: зайти в Панель управления и открыть в ней раздел «Оборудование и звук», в котором щелкнуть мышкой по пункту «Звук»;
• в Windows XP: зайти в Панель управления, отрыть раздел «Звук, речь и аудиоустройства», в котором щелкнуть мышкой по пункту «Звуки и аудиоустройства».
В результате указанных выше действий откроется окно с названием «Звук», в котором нужно перейти на вкладку «Звуки».
Дальше порядок действий зависит от того, что нужно сделать:
• чтобы полностью отключить все системные звуки, нужно в выпадающем списке «Звуковая схема» выбрать вариант «Без звука» и нажать кнопку «Применить».
• чтобы отключить мелодию входа в Windows, нужно снять галочку с пункта «Проигрывать мелодию запуска Windows» и нажать кнопку «Применить» (в Windows XP такая возможность отсутствует);
• чтобы отключить или настроить звуки отдельных системных событий:
1) в списке «Программные события» найти событие, для которого нужно выключить или изменить звук, и выделить его, один раз щелкнув по нему левой кнопкой мышки;
2) в выпадающем списке «Звуки» выбрать вариант «(нет)» (если нужно отключить звук) или какой-то звук из предложенного списка стандартных вариантов. Выбранный звук можно прослушать, нажав кнопку «Проверить».
Если вместо стандартного звука Windows Вы хотите использовать свой звуковой файл, нужно нажать кнопку «Обзор» и в открывшемся проводнике указать путь к этому файлу. При этом, использовать можно только файлы формата WAV (MP3-файлы и файлы других форматов нужно предварительно переконвертировать в формат WAV).
3) нажать кнопку «Применить».
Если на компьютере нет звука, не спешите нести его в мастерскую. В большинстве случаев проблему можно решить самостоятельно.
Первым делом, проверьте надежность подключения к компьютеру аудиосистемы или наушников, а также их работоспособность. Если причина не в этом, попробуйте выполнить изложенные здесь рекомендации.
Из этой статьи читатель узнает об эффективном и простом способе уменьшения размера файлов, позволяющем хранить на запоминающих устройствах (флешках, жестких дисках и др.) намного больше файлов без потери или ухудшения их содержания, экономить трафик и время при пересылке их через Интернет и т.д.
Речь пойдет об архивации файлов, а также о предназначенных для этого программах.
Операционная система Windows умеет автоматически определять тип каждого файла и открывать его при помощи подходящей программы. Пользователю достаточно лишь дважды щелкнуть по файлу левой кнопкой мышки.
Происходит это потому, что у каждого файла есть расширение, а в настойках операционной системы компьютера заложена некая схема взаимосвязей, в которой каждому расширению файла соответствует определенная программа, которую компьютер использует чтобы открывать такие файлы. Эта схема взаимосвязей типов расширений файлов и программ называется ассоциациями файлов.
Программа, при помощи которой компьютер автоматически открывает файлы определенного типа, называется программой по умолчанию.
Если пользователя не устаивает программа, используемая по умолчанию для какого-то типа файлов, ассоциации файлов можно изменить.
Рабочий стол — важная часть операционной системы Windows, занимающая почти все пространство экрана компьютера и находящаяся в поле нашего зрения значительную часть времени. Поэтому очень важно, чтобы его внешний вид вызывал позитивные эмоции. Достигается это во многом благодаря размещению на рабочем столе красивых фоновых изображений (обоев).
В статье речь пойдет о том, как настроить автоматическую смену фоновых изображений рабочего стола с определенной периодичностью.
Информация, изложенная в этой статье, предназначена для начинающих пользователей компьютера с минимальным уровнем подготовки и является обобщением нескольких других статтей нашего сайта. Это своего рода основа, без которой самостоятельно и быстро освоить компьютер будет достаточно сложно.
Из статьи читатель узнает, как на компьютере осуществлять основные операции с файлами и папками (создавать, переименовывать, копировать, переносить, удалять), научится работать с окнами Windows, овладеет навыками навигации в Windows, освоит умение использования компьютерной мышки.
Каждый файл имеет определенные идентифицирующие свойства: имя, расширение, размер и др. Но ни одно из этих свойств не является уникальным и не позволяет однозначно идентифицировать каждый файл. Например, может существовать несколько однотипных файлов одинакового размера и с одинаковыми именами, отличающихся при этом по содержанию.
Проблему уникальной идентификации решает так называемая хеш-сумма файла (в разговорной речи — просто хеш).
ПОКАЗАТЬ ЕЩЕ
На просторах специализированного сайта silentpcreview.com я наткнулся на тема глушения громкости щелчка компьютерной мышки ( http://www.silentpcreview.com/forums/viewtopic.php?t=48682 ). Быстренько было изучено сообщение господина SolidxSnake в частности «Here’s a quick guide with pictures». Далее был препарирован грызун A4 XL-730K, в котором оказались аналогичные микропереключатели OMRON как и в MX518.
ПРЕДУПРЕЖДЕНИЕ! Дорогой читатель, если Вы намерены внести изменения в манипулятор согласно ниже приведенному материалу, то Вы это будите делать на свой страх и риск! Более того, сам механизм микропереключателя требует очень осторожного обращения!