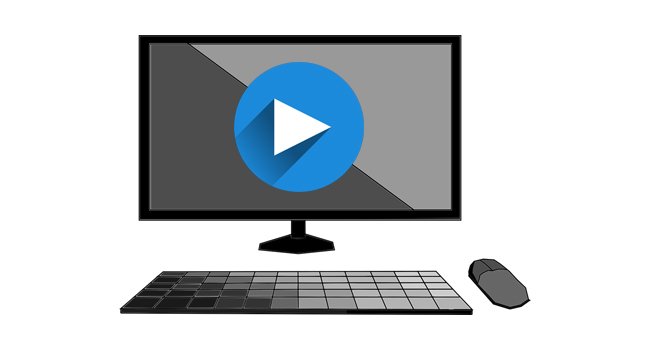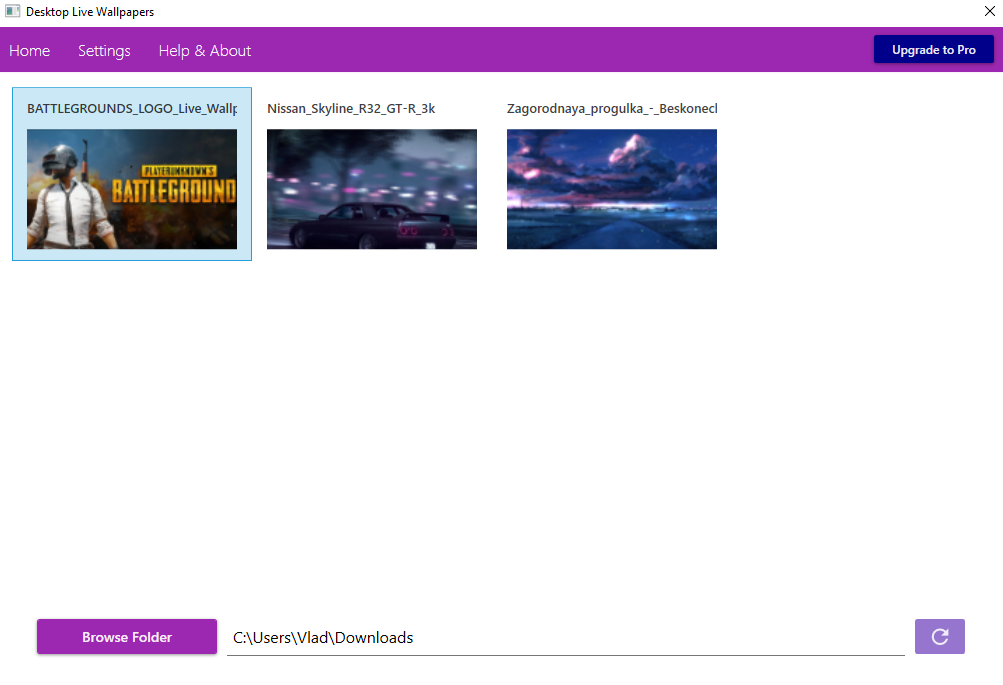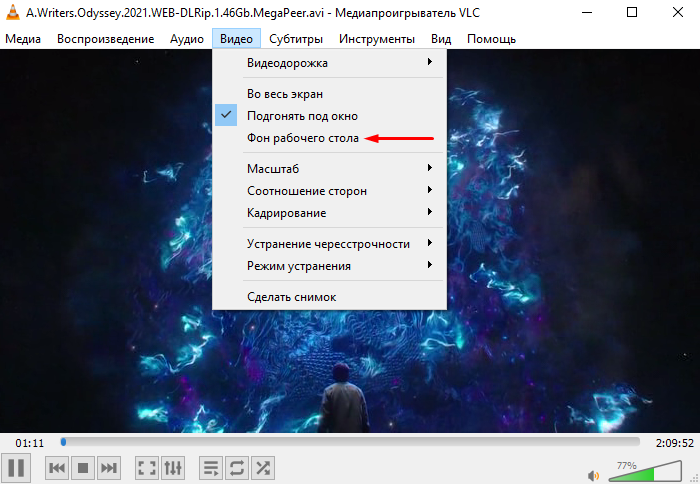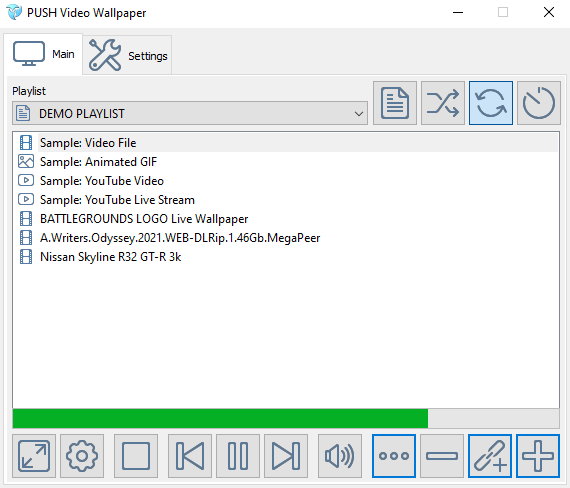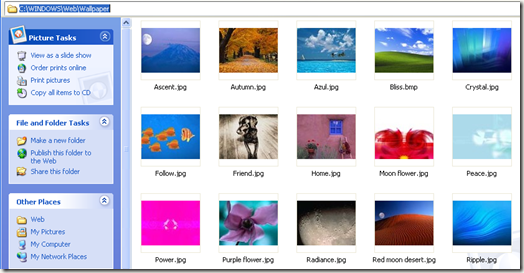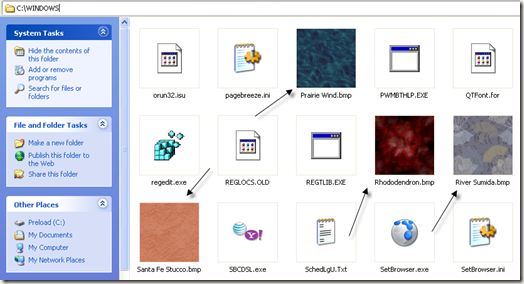- Как убрать живые обои с рабочего стола на компьютере
- Недостатки живых обоев и анимированных рабочих столов в Windows 10
- Desktop Live Wallpapers
- VLC Media Player
- PUSH Video Wallpaper
- Заключение
- F.A.Q по Wallpaper Engine — как установить и настроить программу, как сделать свои живые обои для рабочего стола
- Как установить Wallpaper Engine
- Как настроить Wallpaper Engine
- Как сделать свои обои
- Как добавить музыку
- Как поставить на экран блокировки
- Как добавить эквалайзер
- Где хранятся (лежат, сохраняются) скачанные обои
- Как удалить Wallpaper Engine
- Удалить фоновый рисунок рабочего стола в Windows
- Как удалить обои для рабочего стола
- Как удалить с экрана живые обои?
- Как удалить живые обои с рабочего стола?
- Как удалить интерактивные обои с телефона самсунг?
- Как удалить ненужные обои на андроид?
- Как удалить живые обои на Xiaomi?
- Как удалить фоновый рисунок?
- Как убрать меняющиеся обои на телефоне?
- Как удалить обои на самсунге?
- Как удалить супер обои MIUI 12?
- Как установить живые обои на главный экран Самсунг?
- Где лежат стандартные обои в Android?
- Как убрать картинку с экрана блокировки андроид?
- Как вернуть прежние обои на рабочий стол?
- Как убрать рекламу на экране блокировки Xiaomi MIUI 12?
- Что такое COM Mfashiongallery Emag?
- Как убрать экранную заставку в Windows 10
- Способ 1: Средства «Панели управления»
- Вариант 1: Заставка в режиме ожидания
- Вариант 2: Заставка на экране приветствия
- Способ 2: Настройка групповых политик
- Способ 3: «Редактор реестра»
Как убрать живые обои с рабочего стола на компьютере
Если вы когда-нибудь задумывались о настройке анимированного фона рабочего стола или живых обоев в Windows 10, это непростой процесс.
Однако многие люди этого хотят, потому что это позволяет лучше использовать внешние экраны или телевизор, к которому может быть подключен компьютер. Представьте себе возможность отображать живой камин или виртуальный аквариум на этих экранах, когда вы ими не пользуетесь!
Недостатки живых обоев и анимированных рабочих столов в Windows 10
Конечно, у анимированного рабочего стола есть свои преимущества, но он также может негативно повлиять на вашу систему следующим образом:
Есть несколько способов добавить живые обои и анимированный фон в Windows 10. К ним относятся:
Мы начнем с варианта, который предлагает Microsoft в своем магазине приложений, а затем продолжим изучение оставшихся бесплатных вариантов.
Desktop Live Wallpapers
Вы можете получить приложение Desktop Live Wallpapers в Microsoft Store. Это приложение позволяет использовать любой видеофайл на вашем ПК в качестве обоев.
Приложение поддерживает до трех мониторов и будет воспроизводиться только тогда, когда вы используете этот конкретный рабочий стол. Это отличный способ сэкономить батарею и ресурсы системы. Имейте в виду, что в качестве живых обоев можно использовать только видеофайлы Windows Media Viewer (WMV). Если вы хотите использовать другие форматы видео, вам необходимо приобрести программное обеспечение Pro.
Выберите Help & About, чтобы просмотреть онлайн-ресурсы, где вы можете выбрать из сотен бесплатных видеофайлов для загрузки и использования в качестве живых обоев.
Примечание. Вы можете использовать любой онлайн-ресурс для преобразования видеофайлов в WMV, чтобы они работали с бесплатной версией.
VLC Media Player
Один из менее известных способов установить живые обои в Windows 10 — использовать бесплатный VLC Media Player. Для этого запустите видео в плеере. Затем выберите вкладку «Видео» в меню и кликните «Фон рабочего стола».
Это переведет видео в полноэкранный режим. Когда вы нажимаете клавишу Windows, перед полноэкранным видео открывается панель задач и любое другое открытое приложение.
Важно отметить, что видео не зацикливается. Поэтому VLC лучше всего использовать для установки живых обоев из фильма или очень длинной анимированной сцены.
PUSH Video Wallpaper
Это приложение позволяет использовать видео в качестве обоев рабочего стола. Оно позволяет воспроизводить видео со своего компьютера, видео с YouTube или даже понравившиеся анимированные GIF. PUSH Video Wallpaper поддерживает видеообои Windows Vista Ultimate Dreamscene. Их очень легко найти в Интернете. Вы можете скачать это приложение для отображения любого понравившегося видео или отдельных анимированных рабочих столов со страницы загрузки сайта.
Использовать это приложение очень просто. Щелкните значок плюса справа, чтобы перейти к любому видеофайлу на вашем компьютере. После того, как вы выберете его, и он будет добавлен в список воспроизведения, просто выберите этот файл, и он будет воспроизводиться в качестве живого фона рабочего стола. Если вы хотите использовать видео или фильм из YouTube в качестве фона, выберите значок ссылки с плюсом и введите URL-адрес видео.
Используйте элементы управления в правом верхнем углу, чтобы выбрать, следует ли воспроизводить видео в вашем списке воспроизведения по порядку, в случайном порядке, с интервалом или зацикливать отдельные видео.
Заключение
Как видите, ни одно из этих приложений не является очень сложным в использовании. Но преимущество наличия анимированного рабочего стола из видеофайла огромно. Проявив немного творчества, вы можете превратить свой рабочий стол в другую область экрана для еще большей производительности. Также вы можете просто сделать его прекрасным местом, на которое можно любоваться всякий раз, когда вам нужно сделать перерыв.
F.A.Q по Wallpaper Engine — как установить и настроить программу, как сделать свои живые обои для рабочего стола
Wallpaper Engine — это популярное программное обеспечение, которое позволяет создать и установить анимированное изображение или видеофайл вместо обыденных обоев на рабочий стол. В этом руководстве мы ответим на самые распространенные вопросы по использованию этой программы.
Как установить Wallpaper Engine
Для установки программы Wallpaper Engine вам сперва необходимо приобрести её в одном из цифровых магазинов. Например, вы можете воспользоваться Steam-версией программного обеспечения. После покупки просто выполните стандартную процедуру установки Wallpaper Engine.
Как настроить Wallpaper Engine
После приобретения и установки Wallpaper Engine в лаунчере выберите «Запустить». Перед вами появится окно с просьбой уточнить тип запуска:
Советы по типу запуска Wallpaper Engine:
После запуска программы, откройте меню «Настройки» и выполните предустановки качества для обработки изображений. Если в процессе обработки и создания обоев Wallpaper Engine начинает тормозить или выдает ошибки, попробуйте снизить качество производительности в этом меню. В первую очередь рекомендуем обратить внимание на «Полноэкранное сглаживание». При сильных зависаниях попробуйте снизить этот параметр с «MSAA x8» на «MSAA x4» и так далее до полного отключения этой функции.
В настройках воспроизведения обоев определитесь со следующими параметрами:
Совет: для автоматического запуска живых обоев в настройках программы перейдите во вкладку «Общее» и поставьте галочку напротив параметра «Запускать с Windows».
Как сделать свои обои
В программе Wallpaper Engine выберите пункт «Создать обои» в правом нижнем углу экрана и выберите собственную подходящую картинку. После загрузки изображения в программу дайте ему любое название и нажмите «ОК». Чтобы анимировать загруженное изображение в левом нижнем углу кликните «Добавить предустановку» и выберите один или несколько эффектов.
Также вы можете изменить скорость, размер анимации, добавить тряску и другие спецэффекты в меню «Параметры». Для сохранения готовых обоев выберите вкладку «Steam» — «Подготовить к публикации». Обязательно установите возрастной рейтинг, если на изображении присутствует нежелательный контент или контент для взрослых.
Как добавить музыку
Начнем с того, что добавить музыку можно не только в свой проект, но и в проект другого пользователя, который разрешил возможность воспроизведения треков. В случае, когда обои имеют такую функцию, то просто замените трек в мастерской редактора Wallpaper Engine. Для этого выберите готовое изображение и кликните на кнопку «Добавить» или «Добавить предустановку» (зависит от версии программы) в левом нижнем углу. Помимо различных эффектов в открывшемся окне вы можете выбрать вкладку «Sound» и загрузить собственную звуковую дорожку.
В некоторых случаях готовые живые обои представляют собой видеофайл с расширением «mp4». В этом случае для редактирования вам нужно воспользоваться специальным программным обеспечением, таким как Sony Vegas Pro или Adobe Premiere Pro.
Как поставить на экран блокировки
Живые обои на рабочем столе выглядят очень эффектно и современно. Но многие пользователи задаются вопросом, можно ли установить подобную функцию на экран блокировки Windows. К сожалению это невозможно по причине внутренней защиты операционной системы Windows, которая запрещает сторонним программам менять изображение на экране блокировки. Как заверяют разработчики Wallpaper Engine, в дальнейшем эта функция также будет недоступна.
Как добавить эквалайзер
Собственноручно создать работающий графический эквалайзер в Wallpaper Engine довольно проблематично. Но в сети есть довольно много уже готовых и самое главное рабочих тем с эквалайзером. Вот один из примеров в мастерской цифрового магазина Steam.
Где хранятся (лежат, сохраняются) скачанные обои
Самостоятельно созданные и скачанные обои других пользователей можно найти в библиотеке файлов Steam на вашем накопителе:
Как удалить Wallpaper Engine
Если ваше программное обеспечение приобретено в одном из официальных цифровых магазинов, то воспользуйтесь соответствующим лаунчером для его удаления. Столкнувшись с проблемой удаления Steam-версии Wallpaper Engine, выполните следующие действия:
Удалить фоновый рисунок рабочего стола в Windows
Это, вероятно, бесполезное усилие для большинства людей, но если вы хотите настроить свою машину на максимум, то это может стоить вашего времени.
Если вы щелкните правой кнопкой мыши на рабочем столе, выберите персонализироватьи нажмите на Фон рабочего стола внизу вы увидите все обои по умолчанию, которые включены в указанную там систему. В Windows 7 у вас есть такие категории, как архитектура, символы и т. Д.
В Windows 8 у вас есть более раздражающие категории, такие как цветы и линии и цвета. Опять же, я бы предпочел, чтобы все эти обои не появлялись.
В Windows 10 есть еще один набор недавно созданных обоев, которые появятся в продаже этим летом. К счастью, удалить обои так же просто, как перейти в нужную папку и удалить все, что там есть.
Как удалить обои для рабочего стола
В Windows XP есть несколько мест, где хранятся эти надоедливые обои. В Windows 7, Windows 8 и Windows 10 обои хранятся в одном месте. Основное место для поиска в каждой версии Windows:
C: Windows Web Wallpaper
В этой папке вы увидите обои по умолчанию, установленные в системе. В Windows XP вы увидите несколько изображений JPG и BMP, наиболее известным из которых является Bliss.bmp, который является фоновым рисунком рабочего стола по умолчанию для этой операционной системы.
В Windows 7 и выше вы можете найти пару папок, и это те категории, о которых я упоминал выше.
Теперь вы можете просто удалить все изображения в этой папке, и они будут удалены из фонового диалогового окна рабочего стола при следующем открытии. Если вы думаете, что вы действительно хотите использовать обои позже, вы можете просто вырезать их и вставить их во временную папку. Скопируйте их позже, чтобы они снова появились в списке.
Одной из проблем, с которой вы можете столкнуться при попытке удалить обои в Windows 7, 8 или 10, является сообщение об ошибке, в котором говорится, что сначала вам нужно разрешение от Доверенный установщик,
Это является серьезным раздражением в более поздних версиях Windows, и оно предназначено для того, чтобы не дать техническому персоналу испортить систему, удалив важные системные файлы. Для того, чтобы удалить файлы или папки, вам придется сначала сменить владельца на себя, а затем дать себе Полный контроль разрешения. К счастью, я уже написал подробную статью о том, как удалить файлы, защищенные TrustedInstaller,
Если вы хотите добавить свои собственные обои в C: Windows Web Wallpaper каталог, вы можете сделать это, но вам придется выполнить ту же процедуру и сбросить разрешения на Обои на стену каталог. После этого вы можете скопировать любые файлы изображений в формате JPG, и они должны появиться в фоновом диалоговом окне рабочего стола.
Как видите, я также создал папку внутри Обои на стену папка называется Мои обои, Вместо обоев по умолчанию, включенных в Windows, вы можете добавить кучу своих любимых. Вы можете добавить фотографии из любого места, просто нажав на Просматривать Нажмите кнопку и перейдите к этой папке, но суть в том, чтобы настроить внешний вид диалогового окна таким образом, чтобы в нем отображались ваши пользовательские обои вместо стандартных.
Я бы предложил посмотреть каталог в Эскизы режим, а затем медленно просматривать и удалять обои, как вы их видите.
Так вот, как вы можете удалить фоновые обои из Windows, если хотите. Это не то, что большинство людей хотели бы сделать, но если вы такой, как я, который любит повозиться, то это небольшой забавный эксперимент. Если у вас есть какие-либо вопросы, оставьте комментарий. Наслаждайтесь!
Как удалить с экрана живые обои?
Как удалить живые обои с рабочего стола?
Как удалить интерактивные обои с телефона самсунг?
Для удаления анимированных обоев необходимо перейти в «Настройки» – «Приложения». После этого следует выбрать ненужные «живые» обои и удалить их. Если вы устанавливали их через Play Market, то можете удалить приложение, отыскав его в установленных.
Как удалить ненужные обои на андроид?
Как удалить живые обои на Xiaomi?
Для полного удаления приложения Карусель обоев из прошивки MIUI с целью отключения уведомлений нужно выполнить следующее:
Как удалить фоновый рисунок?
В «Оформление и персонализация» выберите «Изменение фона рабочего стола». Откроется список всех имеющихся фоновых рисунков рабочего стола. Выберите рисунок и снимите с него галку, чтобы удалить его из списка фоновых рисунков рабочего стола.
Как убрать меняющиеся обои на телефоне?
Как отключить заставку
Как удалить обои на самсунге?
Как поставить/убрать обои на экран блокировки телефона Android
Как удалить супер обои MIUI 12?
Полностью удалить системные супер обои на MIUI 12 нельзя: возможно только поставить другую заставку через «Темы». Если же вы сделали супер обои из файла apk, нужно удалить раннее скачанный архив, перейдя в проводник.
Как установить живые обои на главный экран Самсунг?
Как установить на Android живые обои из любого видео
Где лежат стандартные обои в Android?
В какой папке находятся обои на андроиде
Как убрать картинку с экрана блокировки андроид?
Способ замены обоев на дисплее гаджета зависит от версии Android и производителя устройства, но в целом порядок действий обычно следующий:
Как вернуть прежние обои на рабочий стол?
Как восстановить обои в Windows 10
Как убрать рекламу на экране блокировки Xiaomi MIUI 12?
Новости на экране блокировки MIUI 12. Существует два способа отключить назойливую рекламу и новости на заблокированном экране. «Настройки» → «Активный экран и блокировка» → «Карусель обоев» → «Включить» (деактивируем).
Что такое COM Mfashiongallery Emag?
com. mfashiongallery. emag — это карусель обоев от Xiaomi, для смены изображений на экране блокировки.
Как убрать экранную заставку в Windows 10
Способ 1: Средства «Панели управления»
Наиболее простой метод решения рассматриваемой задачи заключается в использовании «Панели управления», а точнее, подпунктов кастомизации. Для выполнения этой операции можно даже не запускать основную оснастку: требуемые инструменты быстрее и проще открыть с помощью средства «Выполнить».
Вариант 1: Заставка в режиме ожидания
Для отключения скринсейвера проделайте следующие действия:
rundll32.exe shell32.dll, Control_RunDLL desk.cpl,,1
Теперь заставка больше не должна появляться.
Вариант 2: Заставка на экране приветствия
Уберите отметку с опции «Требовать ввод пароля», после чего нажмите «Применить» и «ОК». Если у вас установлена защита паролем, его потребуется ввести.
Этот метод мы рекомендуем использовать как первичный, и задействовать другие, только если он неэффективен.
Способ 2: Настройка групповых политик
Если по каким-то причинам первый метод для вас не подходит, альтернативой ему будет настройка соответствующих пунктов в редакторе групповых политик.
Важно! Это приложение присутствует только в версиях Windows 10 Pro и Enterprise!
Важно! Деактивация этого параметра отключит настройки заставки в «Панели управления», так что после выполнения этой операции первый способ настоящей статьи станет недоступен!
Как видим, этот метод тоже достаточно прост, но применим не на всех версиях «десятки».
Способ 3: «Редактор реестра»
Последний вариант, тоже универсальный, заключается в задействовании «Редактора реестра», где тоже можно отключить скринсейвер.
HKEY_CURRENT_USER\ Software\ Policies\ Microsoft\ Windows\
Повторите эти действия для новосозданной директории, внутри которой сделайте подпапку Desktop.
Теперь зайдите в эту папку и воспользуйтесь панелью инструментов оснастки, пункты «Правка» – «Создать» – «Строковый параметр», назовите последний ScreenSaveActive.
Данный метод не так удобен и безопасен для целостности системы, как предыдущие, однако в критических ситуациях он может оказаться единственным работоспособным.
Помимо этой статьи, на сайте еще 12315 инструкций.
Добавьте сайт Lumpics.ru в закладки (CTRL+D) и мы точно еще пригодимся вам.
Отблагодарите автора, поделитесь статьей в социальных сетях.