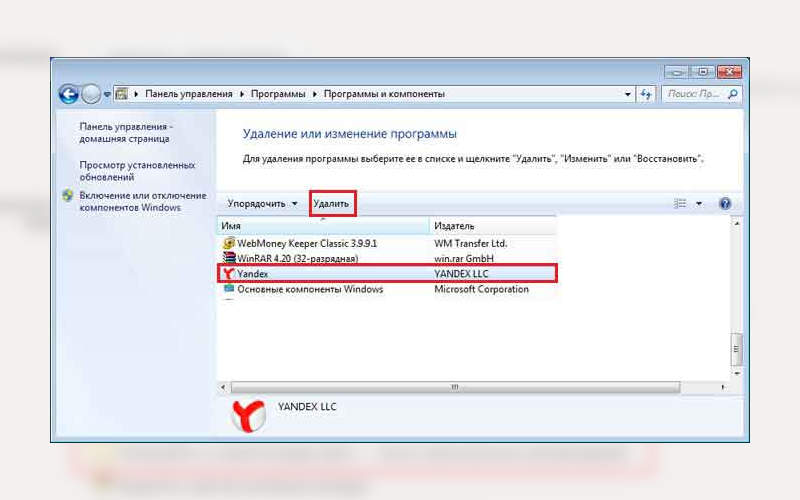- Как сделать Яндекс Браузер по умолчанию и убрать его
- Устанавливаем обозреватель на компьютере
- Как отключить
- На телефоне
- Как сделать Яндекс браузер – браузером по умолчанию
- Способы установки Яндекс браузера по умолчанию
- Через настройки Windows
- В настройках браузера
- Для отдельных типов файлов
- Как убрать Яндекс браузер по умолчанию
- Как убрать браузер по умолчанию
- Отключение Интернет-обозревателя по умолчанию
- Способ 1: в самом браузере
- Действия в обозревателе Mozilla Firefox:
- Действия в обозревателе Internet Explorer:
- Способ 2: в параметрах ОС Windows
- Способ 3: через панель управления в ОС Windows
- Как поставить Yandex browser главным по умолчанию
- Зачем Яндекс браузер назначать по умолчанию
- 5 способов установить Yandex браузер по умолчанию
- Способ 1: во время установки браузера
- Способ 2: в процессе запуска
- Способ 3: через меню «Настройки»
- Способ 4: указываем флаг в ярлыке
- Способ 5: поставить обработчик через «Панель управления»
- Как установить стандартно используемую поисковую систему в Яндекс браузер
- Способ 1: в настройках
- Способ 2: импорт настроек
- Способ 3: установка поисковика Яндекс
- Как выключить предложения Яндекс браузера стать основным
- Частые проблемы у пользователей
- Как сбросить Яндекс браузер к настройкам по умолчанию
- Способ 1: через «Настройки»
- Способ 2: ручное удаление
- Способ 3: переустановка браузера
- Как убрать Яндекс навсегда из поиска по умолчанию, стартовых страниц и расширений
- Откуда берется Яндекс в вашем компьютере?
- Почему простые способы удаления Яндекса не всегда срабатывают?
- Какими методами можно избавиться от браузера Яндекс?
- Удаляем Yandex в Mozilla Firefo x :
- Избавьтесь от остатков файлов
Как сделать Яндекс Браузер по умолчанию и убрать его
В этом обзоре мы обсудим, как сделать Яндекс браузером по умолчанию – существует несколько действенных способов, позволяющих добиться нужного результата. Давайте подробно поговорим, как установить обозреватель на компьютере и убрать его в случае необходимости на ПК или смартфоне. Приступаем!
Устанавливаем обозреватель на компьютере
Если вы захотели поставить браузером по умолчанию Яндекс Браузер – это правильное решение! Вы сможете открывать нужные ссылки в любимой программе и наслаждаться привычным и простым интерфейсом.
Настроить Яндекс браузером по умолчанию можно несколькими способами – давайте подробно обсудим каждый из них. Для начала самый простой вариант:
Что же делать, если вы нажали на значок «Больше не спрашивать», но передумали? Выход есть! Сделать браузером по умолчанию Яндекс Браузер можно в настройках обозревателя:
Но и на этом наш обзор не заканчивается – пора узнать, как сделать Яндекс главным браузером по умолчанию в Windows 10 с помощью системных настроек. Этот способ немного сложнее, но не менее действенный.
А теперь поговорим о том, как Яндекс сделать браузером по умолчанию на Windows 7:
Вторая часть нашего обзора не менее важна – вы узнаете, как убрать по умолчанию Яндекс Браузер, если больше не хотите им пользоваться постоянно.
Как отключить
Для начала приведем инструкции для пользователей компьютера на Виндовс 10 – если вы решили отдать предпочтение другому программному обеспечению, сделайте следующее
Кроме того, вы можете сбросить настройки Браузера Яндекс по умолчанию:
На телефоне
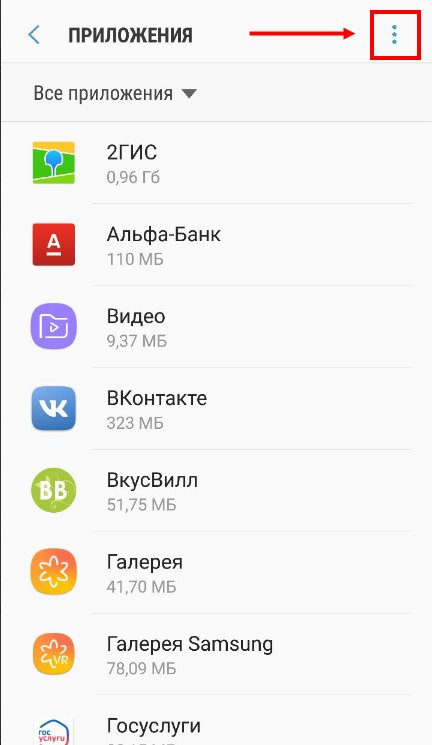
Если ваш телефон работает на операционной системе iOS, вы не можете поменять обозреватель. Основная программа, используемая на смартфоне – Сафари.
Вы сможете использовать любимый обозреватель в удобное время – наши инструкции помогут вам сделать программу главной на компьютере или телефоне. При необходимости вы сможете избавиться от софта и выбрать другой вариант!
Как сделать Яндекс браузер – браузером по умолчанию
Яндекс Браузер уверенно набирает количество пользователей по всему миру, и странам СНГ в частности. Популярность обусловлена не только скоростью работы, но и огромному списку предустановленных сервисов:
У подавляющего большинства пользователей установлен далеко не один браузер, а сразу несколько. Обеспечить плавный переход на новый обозреватель позволит не только перенос настроек и закладок, но и установка Яндекс Браузера – браузером по умолчанию.
Способы установки Яндекс браузера по умолчанию
В задачи обозревателя входит не только доступ к сайтам, расположенным на сторонних серверах, но и открытие html документов и гипер-ссылок находящихся непосредственно на компьютере. Поэтому, для выбора браузера в качестве основного есть несколько путей, обусловленных именно этими условиями.
Выбирая Яндекс Браузер основным – вы не меняете стартовую страницу в других обозревателях. Для изменения стартовой страницы читайте другую инструкцию —
Через настройки Windows
Способ одинаков для всех версий операционной системы – 7, 8/8.1, 10 и позволяется более тонко настроить типы файлов, открываемые в выбранном браузере.
1. Проследуйте по пути: Панель управления – Программы – Программы по умолчанию – Задание программ по умолчанию.
2. Выберите из списка Яндекс браузер и перейдите в раздел настроек, указанный на скриншоте.
3. Проставьте галочки напротив расширений файлов из списка, которые необходимо открывать выбранной программой.
Подсказка. Основными расширениями для браузера являются: htm, html, http, https.
4. Посмотрите, какие типы файлов открываются с помощью других браузеров и выберите их, в том числе.
5. Нажмите сохранить. Перезагрузки ПК – не требуется.
В настройках браузера
Не хотите мучить себя «тонкими» настройками – доверьтесь непосредственно Яндекс Браузеру и установите его основным одним кликом мыши.
1. Откройте обозреватель и перейдите в настройки.
2. Пролистайте страницу до конца и нажмите на указанную кнопку.
3. Во всплывающем окне, выберите Yandex.
Для отдельных типов файлов
Можно использовать Яндекс Браузер для чтения определенных типов файлов, например, pdf или psd.
1. Наведите на файл необходимого формата курсор и кликните по нему правой кнопкой мыши.
2. Выберите «Открыть с помощью» — «Выбрать программу».
3. В выпадающем списке найдите Yandex и кликните на него.
Теперь все файлы выбранного формата будут открываться в Яндекс браузере.
Как убрать Яндекс браузер по умолчанию
Чтение файлов на компьютере возможно при соответствии с определенной программой. Нельзя просто убрать этот обозреватель из списка по умолчанию – необходимо выбрать другой.
В панели управления выберите Chrome или FireFox и повторите действия, описанные выше.
Все описанные способы установки Яндекс Браузера – браузером по умолчанию, рабочие и не требуют особых навыков. Соотносите типы файлов с программами, исходя из удобства пользования.
Как убрать браузер по умолчанию
Если на Вашем ПК имеется несколько браузеров, то один из них будет установлен по умолчанию. Это значит, что в такой программе по умолчанию будут открываться все ссылки в документах. У некоторых это вызывает затруднения, поскольку конкретная программа может не отвечать их предпочтениям. Чаще всего такой веб-обозреватель не привычен и может отличаться от родного, а возможно просто нет желания переносить вкладки. Поэтому, если Вы хотите убрать текущий браузер по умолчанию, то этот урок предоставит Вам несколько способов.
Отключение Интернет-обозревателя по умолчанию
Используемый обозреватель по умолчанию, как таковой, не отключить. Нужно лишь назначить желаемую программу для выхода в Интернет взамен уже установленной. Для достижения этой цели можно использовать несколько вариантов. Об этом и пойдёт речь дальше в статье.
Способ 1: в самом браузере
Этот вариант заключается в изменении свойств выбранного Вами обозревателя, чтобы заменить им заданный по умолчанию. Это позволит заменить браузер по умолчанию тем, который Вам более привычен.
Посмотрим, как это сделать пошагово в браузерах Mozilla Firefox и Internet Explorer, однако аналогичные действия можно произвести и в других браузерах.
Чтобы узнать, как сделать другие браузеры программами для выхода в интернет по умолчанию, читайте эти статьи:
То есть, Вы открываете обозреватель, который Вам нравится, и в нём производите нижеуказанные действия. Таким образом, Вы установите его по умолчанию.
Действия в обозревателе Mozilla Firefox:
1. В обозревателе Mozilla Firefox открываем в меню «Настройки».
2. В пункте «Запуск» нажимаем «Установить по умолчанию».
3. Откроется окно, где нужно кликнуть «Веб-браузер» и выбрать подходящий из списка.
Действия в обозревателе Internet Explorer:
1. В обозревателе Internet Explorer нажимаем «Сервис» и дальше «Свойства».
2. В появившейся рамке переходим в пункт «Программы» и кликаем «Использовать по умолчанию».
3. Откроется окно «Выбор программ по умолчанию», здесь выбираем «Использовать по умолчанию» – «ОК».
Способ 2: в параметрах ОС Windows
1. Необходимо открыть «Пуск» и нажать «Параметры».
2. После автоматического открытия рамки Вы увидите параметры Windows – девять разделов. Нам нужно открыть «Система».
3. В левой стороне окна появится список, где нужно выбрать «Приложения по умолчанию».
4. В правой части окна ищем пункт «Веб-браузер». Сразу видно значок интернет-обозревателя, который сейчас стоит по умолчанию. Нажмите на него единожды и выпадет список всех установленных обозревателей. Выберите тот, который хотели бы назначить как основной.
Способ 3: через панель управления в ОС Windows
Альтернативный вариант убрать браузер по умолчанию – это использовать настройки, находящиеся в панели управления.
1. Жмём левой кнопкой мыши на «Пуск» и открываем «Панель управления».
2.Появится рамка, где необходимо выбрать «Программы».
3. Дальше выбираем «Задание программ по умолчанию».
4. Кликаем на нужном Вам веб-обозревателе и отмечаем «Использовать по умолчанию», после чего нажимаем «ОК».
Можно прийти к выводу, что заменить веб-обозреватель по умолчанию совсем не трудно и под силу каждому. Мы рассмотрели несколько вариантов как это сделать – использовать сам браузер или средства ОС Windows.Все зависит от того, какой из методов Вы сами посчитаете наиболее удобным.
Помимо этой статьи, на сайте еще 12315 инструкций.
Добавьте сайт Lumpics.ru в закладки (CTRL+D) и мы точно еще пригодимся вам.
Отблагодарите автора, поделитесь статьей в социальных сетях.
Как поставить Yandex browser главным по умолчанию
На каждый формат данных в системе устанавливается обработчиком, который открывает все файлы с определёнными разрешениями. Если сделать Яндекс браузер веб-обозревателем по умолчанию, все гиперссылки в системе начнут открываться только в нём, кроме отдельных программ, вызывающих Internet Explorer. Делая Яндекс браузер основной программой для выхода в сеть, становится удобно настраивать параметры доступа, изменять поведение и сохранять интересующие страницы на будущее.
Зачем Яндекс браузер назначать по умолчанию
Первостепенная причина действия – удобство использования. Стандартно в системе используется единственный браузер Internet Explorer или Microsoft Edge. Они не всем нравятся по дизайну и юзабилити, а IE слишком медленно работает. Яндекс браузер часто устанавливают главным обозревателем первым делом после инсталляции новой Windows, так как с его помощью с интернета легко загрузить весь остальной софт.
Почему Yandex browser стоит использовать в роли стандартного обработчика:
Мы можем использовать Яндекс браузер, когда другой обозреватель установлен по умолчанию, но это неудобно. Во время открытия ссылок с программ загружается стандартный обработчик. Все файлы с расширением html, htm, crx, FTP, HTTP, HTTPS, infected также открываются браузером по умолчанию.
Если захотим открыть ссылку в Yandex browser, придётся копировать адрес, открыть обозреватель и вставить его в адресную строку. Упростить процедуру помогает возможность сделать Яндекс главным браузером по умолчанию, тогда все ссылки сразу будут обрабатываться здесь.
5 способов установить Yandex браузер по умолчанию
Чтобы задать соответствующие настройки, рекомендуем использовать следующие методы, описанные в порядке возрастания сложности процедуры.
Способ 1: во время установки браузера
В процессе инсталляции появляется окно с вопросом, хочет ли пользователь использовать Яндекс браузер по умолчанию. Изначально данный флаг установлен, то есть после установки браузер становится основным обработчиком автоматически.
Способ 2: в процессе запуска
Сразу после открытия браузера появляется предложение сделать Яндекс браузер основным веб-обозревателем по умолчанию. Есть 2 варианта ответа: «Сделать» или «Не сейчас». Нажимая на вторую кнопку, при повторном запуске откроется то же самое всплывающее окно.
Если сообщение не появилось, скорее всего Яндекс уже является браузером по умолчанию.
Способ 3: через меню «Настройки»
Если прошлые методы выполнялись в несколько кликов, здесь потребуется 3 нажатия, но процедура все равно несложная. Здесь же легко проверить установлен ли обозреватель единственным обработчиком или является дополнительным браузером в системе.
Способ 4: указываем флаг в ярлыке
Изменением флагов чаще пользуются разработчики вирусов, но эта способность оказывается полезной и добросовестным пользователям. Через флаги легко указываются особенности поведения обозревателя ещё до его запуска.
Метод простой, но требует точное соблюдение инструкции:
Если Windows не позволяет сохранить такой путь, убираем знак кавычек после browser.exe.
Важно! Не у всех пользователей получится перейти в папку «AppData», так как она изначально скрыта.
Включить отображение папки легко. В Windows 7:
Браузер станет основным после двойного нажатия по готовому ярлыку, но сам обозреватель не запустится. Можем сразу сделать 2 ярлыка: один – обычный, второй – с флагом или убрать параметры из строки после одного запуска.
Способ 5: поставить обработчик через «Панель управления»
Последний вариант, как выбрать Яндекс браузер в качестве браузера по умолчанию подразумевает использование базового инструмента системы «Программы по умолчанию». Элемент присутствует во всех более-менее новых версиях системы.
Дополнительно можем установить типы файлов, с которыми ассоциируется Яндекс обозреватель, нажав «Выбрать умолчания…».
Как установить стандартно используемую поисковую систему в Яндекс браузер
Если текущая поисковая система (ПС) чем-то не устраивает, можем её сменить одним из следующих способов.
Способ 1: в настройках
Является стандартным методом, именно он сразу приходит в голову. По подобному алгоритму выполняется смена поисковой системы во всех браузерах.
Как установить поиск в Яндекс браузере по умолчанию:
Если базовых поисковиков недостаточно, можем установить другой вручную, нажав на «Настроить поиск». Для примера установим поисковую систему YouTube, по аналогии выполняется настройка остальных ПС.
После нажатия на «Настроить поиск» вводим в 3 строки снизу следующие данные:
После указания параметров устанавливаем YouTube в качестве поисковой системы, наведя на строку с ней и выбрав «Использовать по умолчанию».
Способ 2: импорт настроек
Обычно все необходимые параметры уже установлены, но в другом обозревателе. С помощью метода удастся не только установить поисковик, как в любом установленном браузере, но и поставить все остальные настройки из него.
Способ 3: установка поисковика Яндекс
Метод работает только в отношении поисковой системы Яндекс, если установлена другая. От пользователя требуется только зайти в обозреватель, он сам предложит «Сделать Яндекс поиском по умолчанию». Нам остаётся нажать на кнопку «Да, сделать».
Важные замечания! Сообщение показывается только в случае установки обозревателя одноимённой компании в качестве единственного обработчика интернет-данных. Если строка не появляется, уведомление либо отключено, либо Яндекс уже установлен стандартной ПС.
Как выключить предложения Яндекс браузера стать основным
Многих пользователей раздражает, что каждый раз появляется окно «Сделать этот браузер основным», так как здесь можем выбрать только «Сделать» и «Не сейчас». Каждый раз, когда показывается сообщение, его можно отключить навсегда. Проблема здесь только в недостатке внимания, чтобы насовсем убрать показывающееся сообщение достаточно установить флажок возле пункта «Больше не спрашивать».
Если все равно Яндекс постоянно спрашивает можно ли сделать его браузером по умолчанию, можно воспользоваться вторым способом, который немного сложнее первого:
Предотвратить появление сообщений поможет и первый и второй метод, но, если выполнить сброс настроек, только второй способ останется работоспособным.
Частые проблемы у пользователей
В редких случаях Яндекс обозреватель не делается браузером по умолчанию и тому есть несколько причин:
в строке «Объект» может быть установлен на другом обозревателе. При каждом нажатии на ярлык произойдёт смена параметров по умолчанию.
Чаще всего Яндекс браузер не встаёт по умолчанию из-за наличия руткита – это программный компонент, скрывающий наличие вируса и в фоновом режиме изменяющий параметры системы с помощью получения прав администратора. В подобных системах невозможно установить собственные параметры, изначально важно выявить и удалить вирус.
Замечено, что не удается сделать Яндекс браузер основным у некоторых пользователей портативных версий программы. Рекомендуем использовать современную и полную версию приложения для избегания проблем.
Как сбросить Яндекс браузер к настройкам по умолчанию
По сложившейся традиции и здесь есть 3 способа выполнения сброса.
Способ 1: через «Настройки»
Стандартный и рекомендуемый способ выполнения сброса:
Способ 2: ручное удаление
Данный путь подразумевает удаление всех пользовательских данных браузера. Нам нужно найти папку «User Data», которая размещена по адресу %LocalAppData%\Yandex\YandexBrowser. Удаляем её кнопкой Del или нажимаем ПКМ, и выбираем «Удалить».
Выполнить действие не получится с открытым браузером. Предварительно закрываем его и удаляем все процессы от производителя Яндекс из «Диспетчера задач» (Ctrl + Alt + Del) на вкладке «Процессы».
Способ 3: переустановка браузера
Главное условие – во время удаления текущего обозревателя нужно убрать и все сопутствующие данные.
Выполнить весь спектр действий: сделать Яндекс браузер по умолчанию, установить поисковую систему, убрать всплывающее окно и сбросить настройки, можно несколькими способами, но они все приводят к одинаковому результату. Обычно достаточно первого метода, но он работает не у всех пользователей. Если во время выбора Yandex browser в роли домашнего обозревателя произошли ошибки, пробуем решить их перечисленными способами, но, когда ничего не помогает, обращаемся за помощью в техподдержку браузера.
Как убрать Яндекс навсегда из поиска по умолчанию, стартовых страниц и расширений
Читайте как убрать Яндекс навсегда, стартовую страницу Яндекс по умолчанию, расширения Yandex и прочие программы, которые появились у вас на компьютере. Многие россияне пользуются продуктами Яндекса для поиска информации и просмотра интернет-страниц. Но не всегда удобно использовать именно эту систему. В этом случае нужно убрать Яндекс с экрана. Для этого нужно понять, откуда берутся сервисы в вашем компьютере и почему простыми средствами их удалить не получается.
Откуда берется Яндекс в вашем компьютере?
Обезопасить себя от навязчивого сервиса российской поисковой системы можно при помощи внимательной установке утилит. Во время подписания лицензионных соглашений, необходимо обращать внимание на предложения программы-установщика. Если вам предлагают загрузить сервисы Яндекса, необходимо отказаться или снять маркеры с ненужных пунктов.
Почему простые способы удаления Яндекса не всегда срабатывают?
Сложность с удалением фирменного браузера и Яндекс Бара возникает из-за большого количества процессов, которые открывают эти программы. Часть из них протекает в фоновом режиме, мешая удалить браузер или изменить систему поиска на пользовательскую. Эти процессы были созданы для предотвращения взлома браузера, но работают они и против рядовых юзеров.
Есть несколько способов избавиться от ненужных программ:
Разберемся, как убрать Яндекс со стартовой страницы разными способами. Стоит попробовать несколько путей решения проблемы, чтобы найти оптимальный.
Какими методами можно избавиться от браузера Яндекс?
Для начала кратко перечислим методы, как избавиться от браузера Яндекс. Более подробно об этом мы рассказали в другой статье. Общий алгоритм будет следующий:
Инструкция по удалению сервисов Яндекса
Практически все сервисы Яндекса настроены на самовосстановление, поэтому избавиться от них перечисленными выше способами может не получиться. Чтобы точно убрать Яндекс с вашего компьютера сделайте несколько шагов:
Запустите ПК в безопасном режиме
Самым простым способом решить проблему, как убрать автозапуск Яндекса, является загрузка ПК в безопасном режиме. Его особенностью является то, что активируются только процессы, необходимые для работы системы. Все сторонние утилиты находятся в неактивном состоянии.
Начать использовать этот режим можно следуя простой инструкции:
После выполненной настройки, компьютер перезагрузится. Снова он запустится уже в безопасном режиме.
Уберите все установленные утилиты Яндекса
Сбросьте настройки браузеров
Важной частью решения проблемы, как убрать поисковую строку Яндекс, является работа с браузерами. Вы можете убрать все фирменные утилиты от этого разработчика, но в браузере все равно останется поиск от Яндекса и его стартовая страница. Приведем способы сброса таких настроек.
Как удалить Яндекс в Google Chrome
Инструкция работы с этим браузером проста:
Удаляем Yandex в Mozilla Firefo x :
Для этого браузера решение проблемы, как убрать стартовую страницу Яндекс, практически также же, как и для Хрома:
После этого настройки браузера также будут сброшены. Обратите внимание, что путь поиска нужных кнопок может немного отличаться, так как регулярно обозреватели обновляются. В других браузерах нужно действовать по таким же сценариям – искать в меню вкладки «Настройки» или «Помощь», а в них кнопки для сброса пользовательских установок.
Избавьтесь от остатков файлов
Легче всего удалить остатки файлов, после деинсталляции приложений Яндекс, при помощи утилиты CCleaner :
Теперь вам останется лишь перезагрузить компьютер, чтобы он запустился в обычном режиме. Все компоненты Яндекса были удалены.
Убираем Дзен с основной страницы браузера
Если вас не устраивает только наличие рекомендаций Дзен на страницах браузера, то вы можете ознакомиться с нашей большой статьей об этой проблеме. Тут же мы приведем краткий обзор, как убрать Дзен с главной страницы Яндекса. Сразу оговорим, что полностью избавиться отдельно от рекомендаций Дзена не получится. Этот сервис интегрировали в главную странницу.
Оградить себя от его смогут только те, кто пользуется «Визуальными закладками». Для этого им нужно:
Теперь вы знаете, как из вашего компьютера навсегда убрать Яндекс. После удаления любого его компонента рекомендуем очищать реестр, чтобы не дать приложениям возможность восстановиться. Если у вас остались вопросы, оставляйте их в комментариях. Делитесь полученной информацией с друзьями, читайте другие наши статьи и не забывайте общаться.


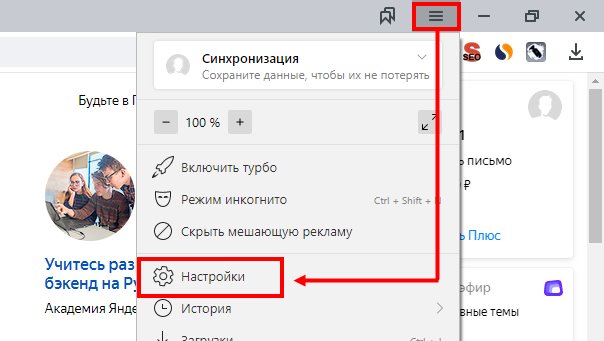
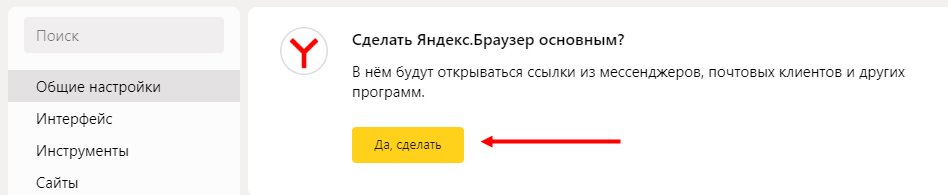
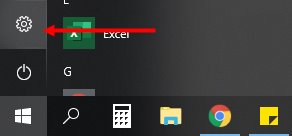
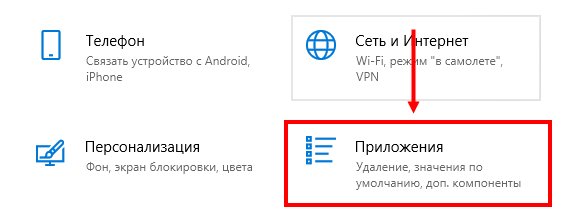
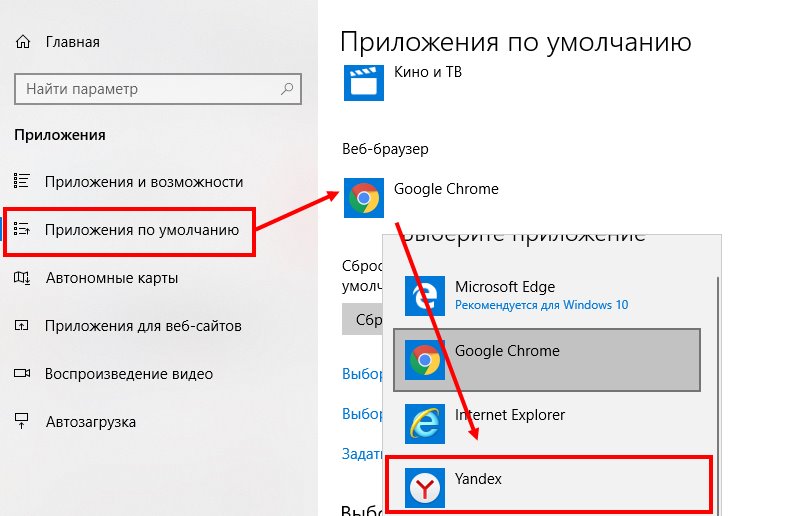
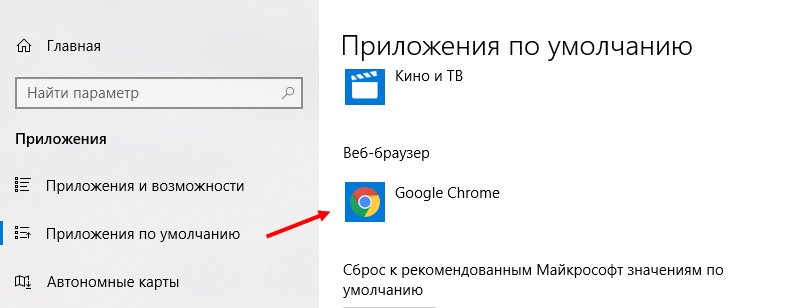
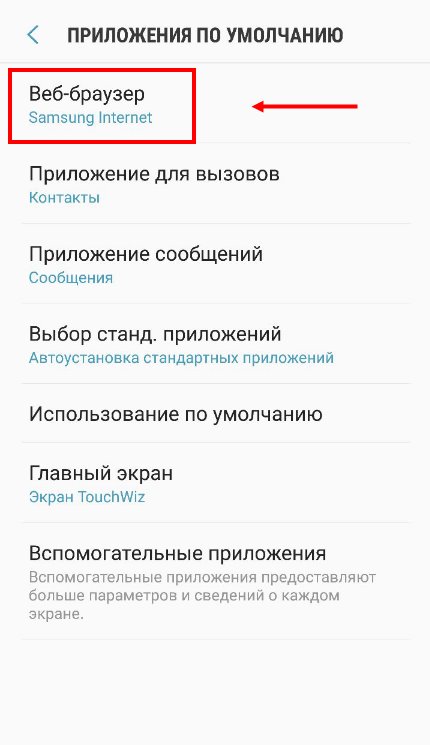
 Выбирая Яндекс Браузер основным – вы не меняете стартовую страницу в других обозревателях. Для изменения стартовой страницы читайте другую инструкцию —
Выбирая Яндекс Браузер основным – вы не меняете стартовую страницу в других обозревателях. Для изменения стартовой страницы читайте другую инструкцию —