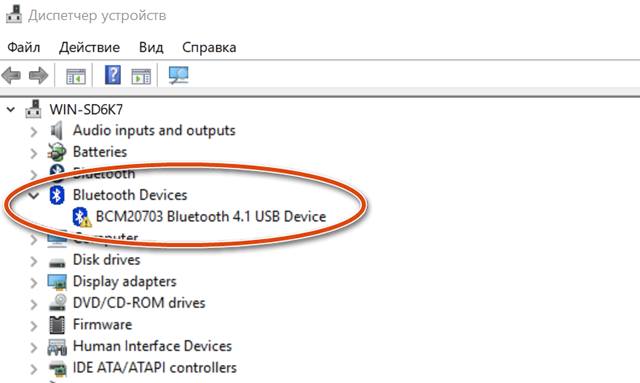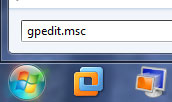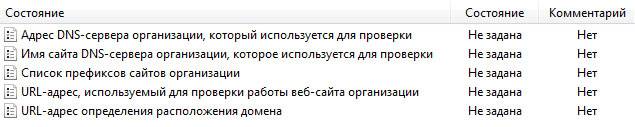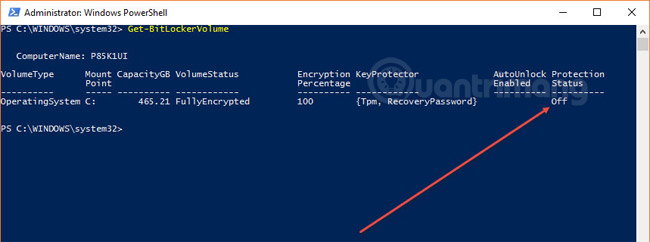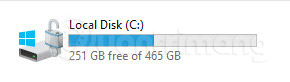- Исправление желтого восклицательного в диспетчере устройств Windows
- Что это за желтый восклицательный знак в диспетчере устройств?
- Значки ошибок в диспетчере устройств
- Wi-Fi без доступа к интернету: горит желтый восклицательный значок в трее. Рекомендации по решению ошибки
- Как восстановить доступ в Интернет по Wi-Fi
- Блог did5.ru
- Как убрать восклицательный знак со значка подключения к сети в трее в Windows 7
- 1. Отключаем через реестр
- 3. На данном этапе мы отключили механизм проверки сетевого подключения к Интернету, но восклицательный знак на иконке в трее остался.
- Исправить ошибку диска C с желтым восклицательным знаком в Windows 10
- Ограниченное сетевое подключение в Windows 10
- Ограниченное подключение к сети
- Восклицательный знак на иконке сети
Исправление желтого восклицательного в диспетчере устройств Windows
Видите желтый восклицательный знак рядом с устройством в диспетчере устройств? Не волнуйтесь, это не так уж редко, и это не обязательно означает, что вы должны что-то заменить.
На самом деле, существуют десятки причин, по которым в диспетчере устройств может отображаться желтый восклицательный знак, причем некоторые из них более серьезны, чем другие, но обычно находятся в пределах чьих-либо возможностей исправить или, по крайней мере, устранить неполадки.
Что это за желтый восклицательный знак в диспетчере устройств?
Желтый восклицательный знак рядом с устройством в диспетчере устройств означает, что Windows обнаружила какую-то проблему с этим устройством.
Желтый восклицательный знак указывает на текущее состояние устройства и может означать конфликт системных ресурсов, проблему с драйвером или, если честно, много чего ещё.
К сожалению, желтая метка сам по себе не даёт никакой ценной информации, но она подтверждает, что проблема устройства была связана с каким-то кодом ошибок. Кодов ошибок устройств не так много, и те, которые существуют, довольно понятны. Таким образом, это означает, что любая проблема с аппаратным обеспечением или со способностью Windows работать с аппаратным обеспечением имеет четкое направление относительно того, что делать.
Прежде чем вы сможете исправить любую проблему, вам нужно просмотреть этот специальный код, определить, на что он ссылается, и затем устранить неполадки.
Просмотр кода ошибки диспетчера устройств, сгенерированного для любого оборудования, очень прост. Кликните правой кнопкой мыши по устройству, выберите Свойства, а затем прочитайте код в статусе устройства.
Как только вы узнаете конкретный код ошибки, вы можете обратиться к нашему списку кодов ошибок диспетчера устройств, чтобы узнать, что делать дальше. Обычно это означает поиск кода в этом списке, а затем использование любой имеющейся информации по устранению неполадок, относящейся к этой ошибке.
Значки ошибок в диспетчере устройств
Если вы действительно обращаете внимание на диспетчер устройств, вы, возможно, заметили, что этот индикатор вовсе не желтый восклицательный знак, а черный восклицательный знак на желтом фоне, похожий на знак предостережения. Желтый фон имеет треугольную форму в операционных системах Windows 10, Windows 8, Windows 7 и Windows Vista и круг в Windows XP.
Нас также часто спрашивают о «желтом вопросительном знаке» в диспетчере устройств. Желтый знак вопроса отображается не как предупреждающий индикатор, а как полноразмерный значок устройства. Желтый вопросительный знак появляется, когда устройство обнаружено, но не установлено. Вы почти всегда можете решить эту проблему путем обновления драйверов для устройства.
Существует также зеленый знак вопроса, который может появляться в некоторых очень специфических ситуациях, но только в Windows Millennium Edition (ME), версии Windows, выпущенной в сентябре 2000 года, которую почти никто не устанавливал.
Wi-Fi без доступа к интернету: горит желтый восклицательный значок в трее. Рекомендации по решению ошибки
Подскажите, что можно сделать — у меня на ноутбуке часто появляется желтый восклицательный значок, что Wi-Fi без доступа к интернету.
Через некоторое время — он пропадает, но постоянно ждать сеть уже надоедает. Подумываю купить кабель, чтобы подключить ноутбук к роутеру напрямую (но ведь тогда не будет мобильности).
Возникает она по множеству причин, и самые основные из них я разберу в этой статье (так сказать, приведу рекомендации по восстановлению работы сети).
Как восстановить доступ в Интернет по Wi-Fi
Внешний вид ошибки представлен на скриншоте ниже (👇) — в трее на значке с Wi-Fi загорается желтый восклицательный знак, если передвинуть на него указатель мышки — увидите характерное сообщение.
Пример ошибки: при наведении на значок Wi-Fi, Windows сообщает, что соединение без доступа к интернету.
Собственно, теперь о решении.
Попробуйте перезагрузить роутер и ноутбук
Ох. При многих проблемах с компьютером рекомендуют его перезагружать. И этот раз тоже не исключение!
👉 Дело в том, что эта ошибка часто возникает после того, как компьютер выходит из спящего режима (гибернации) — и из-за этой «спячки» Windows «думает» что работает со старым IP-адресом, но роутер уже выдал ей новый — и в результате вот такой недоговоренности наблюдаются проблемы с подключением.
Для перезагрузки роутера — можно воспользоваться специальной кнопкой на корпусе устройства, либо просто отключить на некоторое время его блок питания от сети.
Кнопка включения на корпусе устройства
Отмечу, что при многих проблемах с подключением, такая вот принудительная перезагрузка помогает быстро восстановить работоспособность сети.
Важно!
Кстати, я очень рекомендую проверить есть ли интернет на других устройствах, использующих эту Wi-Fi сеть — на планшете, телефоне и пр.
Это поможет понять, то ли проблема в ноутбуке (с Windows), то ли проблема с роутером или провайдером.
Выполните диагностику неполадок
В Windows (по крайней мере в 10-ке) есть очень толковая диагностика сети, которую многие недооценивают. Между тем, запустив ее, можно исправить львиную долю ошибок, и, хотя бы примерно узнать «куда копать».
И так, щелкаем по значку Wi-Fi подключения правой кнопкой мышки и выбираем «Диагностика неполадок» (см. скриншот ниже).
Например, в моем случае, результат диагностики — «DNS сервер не отвечает». Подобная ошибка возникает, чаще всего, когда наблюдаются проблемы у вашего интернет провайдера, либо есть обрыв канала связи.
Скажем, если перерезать сетевой кабель в подъезде (или просто вынуть интернет-кабель из вашего роутера) — вот такую же ошибку вы и увидите.
DNS-сервер не отвечает
Статья расскажет о том, что делать, если DNS-сервера не отвечают (интернет провал и сайты не открываются).
Проверьте, что с вашим сетевым кабелем все в порядке
Этот совет вытекает из предыдущего пункта. Для начала взгляните на сам роутер: если с ним все в порядке, на нем так или иначе, должны гореть и моргать светодиоды. 👇
Попробуйте отключить интернет-кабель от роутера, а затем снова его подключить — кол-во горящих/моргающих светодиодов должно измениться (при условии, что с сетевым кабелем все в порядке).
Светодиоды на корпусе роутера
Кроме этого, просмотрите интернет-кабель от своего ПК до площадки подъезда. Совсем не редкость, когда кабель перегрызали домашние животные или местные «вурдалаки» резали кабель в подъезде.
Вот так тоже бывает, кабель варварски оборван.
Нет ли проблем у Интернет-провайдера?
Также провайдер может сменить настройки, забыв вас уведомить (либо вы проигнорировали уведомление 👀).
Попробуйте прописать DNS Google или Yandex. Проверьте настройки сетевого подключения.
Нередко, когда Интернет отсутствует из-за сбоя DNS серверов (в этом случае, чаще всего, такие приложения, как Skype, торренты и пр. — работают, а вот в браузере — странички не открываются).
В этом случае, попробуйте прописать DNS сервера от Google или Yandex. Их стабильность будет повыше, чем DNS многих провайдеров в нашей стране, а значит и доступ к Интернет будет куда стабильнее.
Как сменить DNS в Windows, и как выбрать наиболее быстрый публичный DNS-сервер (или почему могут медленно открываться странички в браузере)
Чтобы прописать DNS, необходимо открыть свойства беспроводного подключения. Рассмотрю все действия по порядку.
И так, сначала требуется открыть список всех сетевых подключений на ПК. Для этого:
Как посмотреть сетевые подключения в Windows 7/8/10
Далее необходимо открыть свойства беспроводного соединения (просто щелкните по нему правой кнопкой мышки, и в появившемся контекстном меню выберите нужное).
Свойства беспроводного подключения
Использовать следующие DNS адреса
Сохраните настройки и проверьте работоспособность сети.
Проверьте настройки роутера
Wi-Fi без подключения к Интернет нередко бывает из-за сбоя настроек роутера. Либо, как вариант, ваш Интернет-провайдер мог поменять настройки, необходимые для доступа к сети.
Например, сам не так давно столкнулся с тем, что мой провайдер поменял логин для доступа к Интернет по PPPoE протоколу (печаль сего в том, что никто не уведомил об этом. Поэтому, в предыдущих шагах, я и рекомендовал поинтересоваться у провайдера, все ли в порядке. ).
Вообще, настройка роутера — это отдельная и большая тема. Поэтому, в этом шаге я приведу пару ссылок на свои статьи по этой тематике. Рекомендую ознакомиться.
Проверьте работу сети без антивируса и брандмауэра
Ну и последнее, что порекомендую — отключите на время работу антивируса и брандмауэра. Такое, конечно, происходит нечасто, но все же — бывает так, что они в целях безопасности и заботы о пользователе, блокируют сеть.
Кстати, особенно, этим раньше грешили антивирусы Norton IS и Panda Titanium Protection (при выставлении максимального уровня защиты).
Видимо, ограничивали пользователя от всего, где гипотетически можно было подхватить зараженный файл. 👌
Отключение антивируса Avast на 1 час
Включение или отключение брандмауэра
Переводите все ползунки в режим «Отключить брандмауэр защитника Windows» и сохраняете настройки.
Отключить брандмауэр защитника Windows
После проверки и настройки Wi-Fi соединения, и антивирус, и брандмауэр рекомендуется включить (и настроить их соответствующим образом, если они были причиной нестабильной работы Wi-Fi. Например, можно снизить уровень безопасности с максимального на средний, который они обеспечивают).
Дополнения по теме приветствуются (конструктивная критика тоже).
Блог did5.ru
Про АйТи и около айтишные темы
Как убрать восклицательный знак со значка подключения к сети в трее в Windows 7
Немного теории о проверки подключения к сети интернет:
Чтобы проверить подключение к инету, нужно обратиться к какому-нибудь серверу в сети и, если он отвечает, то коннект есть. За это отвечает служба сетевых подключений (NCSI). В Windows 7 для проверки сетевого подключения к Интернету происходит попытка подключиться к http://www.msftncsi.com — веб-сервер Microsoft. Этот сервер служит только для проверки подключений, т.е. отвечает или нет, и плюс он отдает файл nsci.txt с содержимым: Microsoft NCSI. Еще одна проверка происходит с помощью DNS запроса на dns.msftncsi.com, IP адрес сервера должен быть в диапазоне — 131.107.255.255. Для проверки используется протокол HTTP порт 80 и DNS порт 53. Если все условия проверки соблюдены и сервер ответил, то подключение к инету есть. Этими параметрами можно управлять через реестр, либо через локальные групповые политики.
А что делать на компьютере в локальной сети без доступа в интернет? Он же будет постоянно ломиться на сервер Microsoft — dns.msftncsi.com и засорять системный журнал Windows.
Отключить можно в реестре, либо через локальные групповые политики:
1. Отключаем через реестр
В этой же ветке реестра можно изменить условия проверки подключения к интернету.
Этот тоже отрубаем:
2. Отключаем через групповые политики:
Чтобы запустить редактор локальных групповых политик в меню Пуск набираем gpedit.msc и запускаем с правами администратора. (В Windows XP — Пуск — Выполнить — gpedit.msc)
Ищем параметр
«Отключить активное зондирование для индикатора состояние сетевого подключения» – меняем значение на Включить.
Изменить значение остальных параметров можно тут:
Все эти параметры можно отредактировать и назначить для проверки какой-нибудь внутренний сервер в локальной сети. Но я этот вопрос рассматривать не буду.
3. На данном этапе мы отключили механизм проверки сетевого подключения к Интернету, но восклицательный знак на иконке в трее остался.
Меняем значение параметра на включить
Это значит, что если этот параметр включен, значок интернет-доступа будет отображаться на панели задач, даже когда пользователь подключен к сети только с локальным доступом.
Либо проделать тоже самое с помощью реестра:
После всех эти манипуляция Windows не будет ломиться на сервер Microsoft для проверки наличия подключения к интернету, и иконка подключения к сети на панели задач будет без восклицательного знака.
Готовый файл со всеми этими ключами реестра. Скачать, запустить от имени администратора и подтвердить вносимые изменения в реестр. Восклицательный знак исчезнет после перезагрузки компьютера.
Нашли опечатку в тексте? Пожалуйста, выделите ее и нажмите Ctrl+Enter! Спасибо!
Хотите поблагодарить автора за эту заметку? Вы можете это сделать!
Исправить ошибку диска C с желтым восклицательным знаком в Windows 10
Желтый восклицательный знак на дисках Windows часто появляется, когда емкость диска мала, но если вы устанавливаете Windows 10, возможной причиной является отключение шифрования диска Bitlocker. Некоторые пользователи сказали, что у них была эта ошибка после обновления Windows 10 несколько раз безуспешно.
Если ваши диски C, D, E имеют желтые восклицательные знаки, как показано ниже, попробуйте проверить, выключен ли Bitlocker, и следуйте инструкциям в этой статье, чтобы включить Bitlocker.
Введите PowerShell в поле поиска.
Щелкните правой кнопкой мыши PowerShell в результатах поиска и выберите Запуск от имени администратора.
Откроется окно PowerPoint.
Вы вводите команду Get-BitLockerVolume
Список дисков Bitlocker будет отображаться. Обратите внимание, что статус защиты выключен. Теперь нам просто нужно включить его.
Вы увидите, что статус защиты теперь включен. Откройте Мой компьютер и посмотрите, исчезает ли желтый восклицательный знак на диске.
Если есть другой способ решить эту проблему, пожалуйста, прокомментируйте ниже, чтобы поделиться с другими читателями.
Ограниченное сетевое подключение в Windows 10
Ограниченное подключение к сети
Сообщение об ограниченном сетевом подключении означает, что у вас слабое соединение или вы использовали неправильный код доступа. В частности, это то, что это означает:
Ваш компьютер обнаруживает, что сеть присутствует и работает. Это означает, что он обнаруживает, что сетевой кабель подключен или что ему удалось подключиться к беспроводной точке доступа. Запрос вашего компьютера на IP-адрес остался без ответа.
Если это не помогает или если проблема часто возникает, посмотрите, поможет ли вам что-нибудь из этого:
1] Удалите профиль сети и заново создайте его. Чтобы удалить его, запустите командную строку от имени администратора, введите следующее и нажмите Enter:
2] Сброс Winsock. Откройте CMD с повышенными правами, введите следующее и нажмите Enter:
Затем выключите модем и через минуту включите его снова.
3] IPConfig – это встроенный в Windows инструмент, который отображает все текущие значения конфигурации сети TCP/IP и обновляет настройки DHCP DHCP и системы доменных имен DNS. Если у вас плохой IP-адрес, то обновление вашего IP-адреса таким способом может помочь решить проблемы с интернетом.
Введите cmd в начало поиска и нажмите Ctrl-Shift-Enter, чтобы запустить CMD от имени администратора.
Введите следующее, чтобы освободить текущий IP-адрес, и нажмите Enter:
Затем введите следующее, чтобы получить новый IP-адрес, и нажмите Enter:
4] Запустите встроенное средство подключения к Интернету или устранения неполадок сетевого адаптера. Чтобы получить к нему доступ, перейдите в Панель управления \ Все элементы панели управления \ Устранение неполадок \ Сеть и Интернет.
5] Переустановите или обновите сетевую карту или драйвер NIC до последней версии. Откройте Диспетчер устройств, разверните Сетевые адаптеры и обновите соответствующий драйвер.
6] Сбросить TCP/IP. Если вы не можете подключиться к Интернету, возможно, ваш Интернет-протокол или TCP/IP поврежден, и вам, возможно, придется сбросить TCP/IP. TCP/IP является одним из основных компонентов, необходимых вашему компьютеру Windows для успешного подключения к Интернету. Для этого откройте командную строку с повышенными правами, введите следующую команду и нажмите Enter:
7] Сбросить настройки брандмауэра Windows по умолчанию. Если это не помогает, временно отключите брандмауэр и антивирус на вашем компьютере, чтобы выяснить, является ли это причиной.
8] Отключите IPv6 и посмотрите, поможет ли это.
9] Функция сброса сети в Windows 10 поможет вам переустановить сетевые адаптеры и восстановить исходные настройки сетевых компонентов.
Этот пост предлагает больше идей о том, как решить проблемы с сетью и подключением к Интернету.
Восклицательный знак на иконке сети
Если подключение ограничено и доступна только локальная сеть, вы увидите восклицательный знак над значком сети или значком Wi-Fi. Если вы можете подключиться и не имеете ограниченного подключения к Интернету или не хотите получать уведомления об этом, вы можете заставить Windows не показывать этот восклицательный знак.
Перейдите к следующей клавише:
HKEY_LOCAL_MACHINE \ SOFTWARE \ Policies \ Microsoft \ Windows \ Сетевые подключения
В разделе «Сетевые подключения» щелкните правой кнопкой мыши пустое место и выберите «Создать»> «Значение DWORD».
Закройте редактор реестра и перезагрузите компьютер.
Конфигурация компьютера> Политики> Административные шаблоны> Сеть> Сетевые подключения
Значок наложения восклицательного знака желтого треугольника теперь не будет отображаться на значке сети, даже если у вас ограниченное сетевое подключение.
См. этот пост, если не удается подключиться к Интернету после обновления до Windows 10, и этот, если вы получаете сообщение об обнаружении конфликта IP-адресов в Windows.