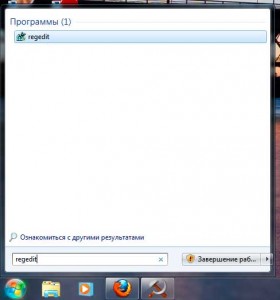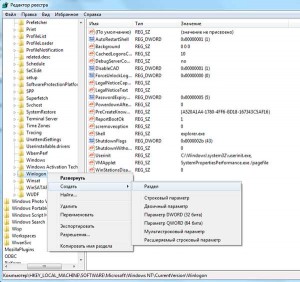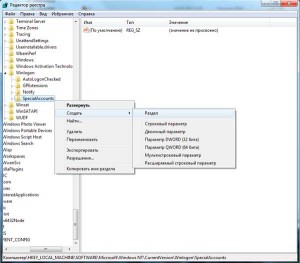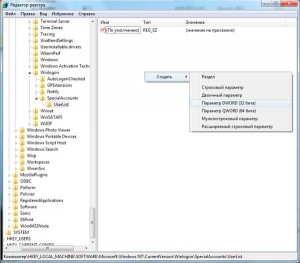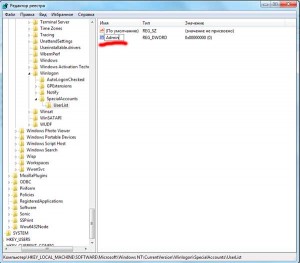- Как убрать user при включении компьютера
- Отключение окна выбора пользователя и настройка автоматического входа в Windows 7
- Введение
- Об автоматическом входе в систему
- Необходимые условия
- Компьютеры, не входящие в домен
- Компьютеры, входящие в домен
- Параметры автоматического входа в систему
- Выбор пользователя при автоматическом входе
- Запрос пароля при выходе из спящего режима или гибернации
- Запрос пароля при выходе из заставки
- Как убрать лишнюю учетную запись при входе в Windows 10?
- Управление учетными записями в Windows 10
- Что делать, если отображается два одинаковых пользователя при входе?
- Убрать учетные записи с экрана приветствия Windows
- 28 комментариев
- Как убрать при загрузке выбор системы
- Комментарии (38)
- Рекламный блок
- Подпишитесь на рассылку
- Навигация
- Облако тегов
- Архив статей
- Сейчас обсуждаем
- Grifon
- Гость Сергей
- Фёдор
- Влад А
- admin
- О проекте RemontCompa.ru
Как убрать user при включении компьютера
Часто бывает так, что на компьютере пользователь всего один, но тем не менее при загрузке системы Windows, а также при выходе из спящего режима или режима гибернации всегда по умолчанию появляется окно выбора пользователя и ждет вашего решения. А решать тут и нечего. Просто надо нажать по иконке с изображением пользователя (т.е. никаких паролей вводить не надо) и дальше окончательно грузится Windows. Это лишнее телодвижение и задержка загрузки порядком надоедает.
Как же убрать появление этого окна? Очень просто.
2. В открывшемся окне Выполнить введите команду
3. Нажмите ОК. Откроется окно параметров учетных записей пользователей.
4. В окне Учетные записи пользователей щелкните в списке по нужному пользователю (обычно он из группы Администратор), снимите флажок Требовать ввод имени пользователя и пароля и нажмите ОК. Откроется окно Автоматический вход в систему.
5. Введите пароль и нажмите ОК.
Примечание. Если учетная запись не имеет пароля, оставьте поле Пароль пустым.
Все сделано, больше окно выбора пользователя вас не побеспокоит. Если захотите вернуть его, снова повторите действия, но в пункте 4 поставьте птичку в поле Требовать ввод имени пользователя и пароля.
Отключение окна выбора пользователя и настройка автоматического входа в Windows 7
В некоторых ситуациях возникает необходимость включить автоматический вход в систему, который перестает работать в случаях, когда в системе пользователей больше 1 или у него установлен пароль.
Введение
Экран выбора пользователя в Windows 7 может отображаться в нескольких случаях:
Об автоматическом входе в систему
Автоматический вход в систему без ввода пароля удобен в том случае, если вы являетесь единственным пользователем компьютера, либо используете конкретную учетную запись значительно чаще, чем остальные. Настраивая автоматический вход в систему, необходимо понимать, что любой человек, включивший компьютер, беспрепятственно выполнит вход в систему и получит доступ ко всем файлам и параметрам используемой учетной записи. Настройка автоматического входа различается в зависимости от того, присоединен ли компьютер к домену.
Необходимые условия
Если в системе имеется всего одна активная учетная запись без пароля, она автоматически выполняет вход, поэтому дополнительная настройка не требуется. При наличии нескольких учетных записей автоматический вход в систему требует настройки, даже если ни одна из них не имеет пароля. Дополнительные «служебные» учетные записи могут добавляться в систему при установке различного программного обеспечения.
Для настройки автоматического входа в систему требуются права администратора. Процесс настройки практически не отличается от настройки в Windows XP или Windows Vista.
Компьютеры, не входящие в домен
Для компьютеров, не входящих в домен (например, домашних), настройку автоматического входа можно выполнить в графическом интерфейсе операционной системы.
Примечание. Если учетная запись не имеет пароля, оставьте поле Пароль пустым.
Настройка автоматического входа в систему завершена.
Автоматический вход в систему можно также настроить в системном реестре. Все необходимые параметры перечислены в таблице в следующем разделе статьи.
Компьютеры, входящие в домен
Для компьютеров, входящих в домен, необходимо указать имя домена по умолчанию, в который будет выполняться автоматический вход. В графическом интерфейсе операционной системы такой возможности нет, поэтому настройка автоматического входа выполняется в системном реестре.
Параметры автоматического входа в систему
| Параметр (имя) | Тип | Значение | Описание |
| AutoAdminLogon | Строковый (REG_SZ) | 1 | Автоматический вход в систему включен |
| DefaultUserName | Строковый (REG_SZ) | Имя пользователя | Имя пользователя, для которого настраивается автоматический вход в систему |
| DefaultPassword | Строковый (REG_SZ) | Пароль | Пароль пользователя, для которого настраивается автоматический вход в систему |
| DefaultDomainName | Строковый (REG_SZ) | Имя домена | Имя домена, в который выполняется вход |
Примечание. Первые три параметра в таблице можно использовать для настройки автоматического входа в систему на компьютерах, не входящих в домен.
Выбор пользователя при автоматическом входе
Если у Вас включен автоматический вход, но возникла необходимость войти под другой учетной записью, нажмите и удерживайте клавишу Shift при запуске Windows. Или нажмите Выйти из системы/Сменить пользователя в меню завершения работы и удерживайте клавишу Shift.
На смену пользователей при автоматическом входе также может влиять строковый параметр (REG_SZ) ForceAutoLogon в разделе реестра: HKEY_LOCAL_MACHINE\SOFTWARE\Microsoft\Windows NT\CurrentVersion\Winlogon.
Параметр может принимать значения 1 (включен) и 0 (выключен). Его назначение состоит в том, чтобы обеспечивать постоянное присутствие пользователя в системе, если автоматический вход настроен и компьютер включен. Фактически включение этого параметра приводит к тому, что пользователь не может выйти из системы — после завершения сеанса вход тут же выполняется автоматически. Такое поведение предусмотрено для компьютеров, работающих в режиме киоска в общественном месте (например, библиотеке). Обойти его можно, только удерживая клавишу Shift при завершении сеанса.
Запрос пароля при выходе из спящего режима или гибернации
Когда после периода бездействия компьютер уходит в спящий режим или гибернацию, Windows 7 запрашивает пароль при возобновлении работы, что обеспечивает дополнительную защиту данных. Этот запрос можно отключить.
Откройте Электропитание в панели управления, в левом верхнем углу щелкните Запрос пароля при пробуждении
В нижней части окна настроек электропитания сначала щелкните Изменение недоступных в данный момент параметров, а затем настройте запрос пароля.
Обратите внимание на щит контроля учетных записей (UAC) рядом со ссылкой. Для изменения этих параметров требуются права администратора. Однако запрос на подтверждение действия появится лишь в том случае, если вы работаете с правами обычного пользователя. Права администратора будут повышены без запроса.
Запрос пароля при выходе из заставки
Экранная заставка может использоваться в качестве одного из средств защиты данных от несанкционированного доступа, если настроен запрос пароля при выходе из заставки. В Windows 7, как и в предыдущих NT системах, эта настройка называется Начинать с экрана входа в систему. После периода бездействия включается заставка, а при выходе из нее запрашивается пароль, если ваша учетная запись защищена им.
Щелкните правой кнопкой мыши на рабочем столе и выберите из меню пункт Персонализация. Откроется окно панели управления. В правом нижнем углу окна щелкните Заставка. Откроется окно Параметры экранной заставки. Снимите флажок Начинать с экрана входа в систему, если вы не хотите вводить пароль при выходе из заставки.
Как убрать лишнюю учетную запись при входе в Windows 10?
Некоторые пользователи Windows 10 сталкиваются с неудобством выбора учетной записи каждый раз при включении своего компьютера или ноутбука. При этом одна из этих записей лишняя и совершенно не нужна. Чтобы упростить и ускорить запуск системы можно лишнюю учетную запись убрать. Как это сделать мы расскажем в данной статье.
Управление учетными записями в Windows 10
Для того, чтобы удалить одну из учетных записей, сперва нужно зайти в параметры системы. Для этого откройте “Пуск” и нажмите на значок шестеренки, который называется “Параметры”.
Вход в параметры Windows 10
В открывшемся окне параметров выбираем “Учетные записи”.
Управление учетными записями в Windows 10
Далее в меню слева нажимаем “Семья и другие люди”.
Перечень всех пользователей компьютера
В разделе “Другие люди” будут отображены все дополнительно созданные пользователи, которых можно удалить.
Удаление лишнего пользователя в Windows 10
Для удаления достаточно кликнуть по учетной записи и нажать кнопку “Удалить”. Далее останется лишь подтвердить удаление.
Следует отметить, что все выше и ниже описанные действия можно выполнять только под учетной записью с правами администратора!
Второй способ описан ниже.
Что делать, если отображается два одинаковых пользователя при входе?
Данная ситуация возможна после обновления системы. Windows 10 каким – то образом начинает думать, что в системе появился еще один пользователь с таким же именем, хотя по факту пользователь один.
Для решения данной проблемы нужно запустить окно “Выполнить”. Для этого нажмите комбинацию кнопок на клавиатуре “WIN” + “R”.
Комбинация клавиш Win+R на клавиатуре
В появившемся окне наберите команду netplwiz и нажмите “Enter”.
Команда открытия окна учетных записей пользователей
Отобразятся все учетные записи пользователей, имеющиеся на вашем компьютере. (Отсюда можно провести удаление ненужной учетки).
Установка параметров пользователя
Выделяем кликом мышкой ту запись, которая дублируется на экране ввода, и устанавливаем для нее вверху галочку “Требовать ввод имени пользователя и пароля”.
После этого нажмите “Ок” и перезагрузите компьютер. Проблема будет решена. А запрос пароля можно будет снова отключить.
Убрать учетные записи с экрана приветствия Windows
Как часто возникают случаи когда необходимо убрать созданную учетную запись с экрана приветствия в в Windows. Например если необходимо спрятать учетку Администратора, чтобы компьютер и рабочий стол сразу загружались с учетной записи пользователя и ему не было необходимости постоянно выбирать свою учетную запись на экране приветствия.
Необходимо добавить запись в реестр. Для этого открываем редактор реестра, выполнив команду regedit
И в открывшемся окне проходим по пути HKEY_LOCAL_MACHINESOFTWAREMicrosoftWindows NTCurrentVersionWinlogon и нажатием правой кнопки мыши на папке Winlogon создаем в нем новый раздел SpecialAccounts (в большинстве случаев по умолчанию его не существует)
По той же схеме создаем раздел UserList в разделе SpecialAccounts
В итоге у нас получился следующий путь: HKEY_LOCAL_MACHINESOFTWAREMicrosoftWindows NTCurrentVersionWinlogonSpecialAccountsUserList
В разделе UserList создаем новый параметр DWORD с именем учетной записи которую вы хотите скрыть
Все, теперь при перезагрузке Windows учетная запись с экрана приветствия исчезнет.
28 комментариев
Попробовал воспользоваться изложенным здесь советом, и вот что из этого получилось.
Захотел убрать синий экран приветствия, чтобы система загружалась сразу, без выбора пользователя и запроса пароля (благо компьютер стоит дома и лишние запросы только мешают). Многочисленные попытки устранить это из системы были безуспешны, и тут увидел статью как решить этот вопрос через реестр. Система стояла уже давно и предназначалась к сносу, поэтому решил рискнуть.
Предыстория такова: примерно 2 года назад на пробу была установлена сборка eXtreme, и как всё временная осталась надолго. (русификация проводилась отдельно). Первый год система проработала под именем Administrator (по умолчанию), потом каким-то образом удалось создать пользователя Владелец с правами администратора (теперь уже Владелец был пользователем по умолчанию). Кроме XP на компьютере ещё была установлена Winduws 7.
И вот перед консервацией и переносом данных решено попробовать устранить синий экран приветствия.
По инструкции, изложенной в статье прохожу по ветвям реестра (кстати, все папки уже имелись) и в указанном месте ( HKEY_LOCAL_MACHINESOFTWAREMicrosoftWindows NTCurrentVersionWinlogonSpecialAccountsUserList ) «создаю новый параметр DWORD с именем» Владелец. Перезагружаюсь. Компьютер запускается (кажется уже без синего экрана), с рабочим столом пользователя Administrator. Всё ничего, но не совсем то, что было нужно (ведь хотелось зайти как Владелец). Что делать?
Повторяю операцию — вновь прохожу по инструкции ветви реестра, но на этот раз там же «создаю новый параметр DWORD с именем» Administrator. Снова перезагружаюсь.
На этот раз меня встречает синее окно приветствия с предложением «выбрать пользователя», вот только никаких кнопок с именами пользователя теперь нет. Осталась в левом углу одна единственная с предложением «Выключить компьютер». :))) И в безопасном режиме — то же самое.
Конечно, система уже предназначалась к сносу, и возможность всё вырезать из под другой системы есть, но всё таки было бы лучше зайти из под неё, чтобы нечаянно ничего не забыть, да и просто стало интересно, как можно выйти из этого дурацкого положения. Да и другим может тоже пригодится. (Ведь, как я понимаю открыт совершенно простой способ заблокировать компьютер при помощи всего одной дурацкой команды, а любители мелких пакостей у нас пока не перевелись). Так что если знаете, как можно это исправить, пожалуйста подскажите.
Как уже пробовал лечить.
По видимому задача сводится к тому, чтобы внести изменения в реестр не заходя в систему. Пробовал делать это из под Windows 7, из под Windows XP live CD — ничего не выходит — система открывает всегда только свой реестр. Пробовал открыть файлы реестра блокнотом — открывается крикозябра. Пробовал зайти в безопасном режиме — тоже нет кнопок. Пробовал провести восстановление системы — но родной диск сборки eXtreme не знает этой процедуры, а обычный доходит до списка команд, из которых надо выбрать правильную (при этом есть риск нечаянно отформатировать диск). На этом фантазия оказалась исчерпанной, и решил обратится к авторам за советом. На всякий случай ещё поставил третьей системой Ubuntu, но больше для корректного переноса данных и успокоения души. Так что такие вот пироги с котятами.
Заранее спасибо, Владимир.
@Владимир
Попробуйте на синем экране приветствия сделать двойное нажатие Ctrl+Alt+Delete. Это должно вызвать окно куда вы вручную сможете ввести логин и пароль вашей учетки.
И по поводу ваших действий, вы немного ошиблись вначале создав параметр с именем учетки, с которой вы хотели грузиться. Как вы понимаете надо было создать запись с именем Administrator:)
Спасибо, помогло. После нажатия «трёх волшебных кнопок» и ввода пароля смог зайти в систему как «Administrator». Удаляю в реестре созданный новый параметр DWORD с именем «Владелец», и, после перезагрузки кнопка «Владелец» снова вернулась на синий экран. Спасибо.
Оставляем реестр в покое, ибо добром это не кончится. Делаем так — Панель управления. — Настройка перехода в спящий режим. — Изменить доп.параметры питания. — изменить параметры. — Требование введения пароля НЕТ.
а вот прикол под вынь7… запускаем тотал по именем админа, из под тотала регэдит. Создаем требуемые параметры — пользователи не исчезают. Добавляем эту ветку в регэдите в фавориты. Закрываем регэдит. Запускаем регэдит, но через пуск-выполнить. Вот тут-то уже другой набор юзеров, и если тут добавить пользователя то он исчезает с вэлкама. Причем проверкой фаворитов видно что это одна и таже ветка рееестра. Кто пояснит?
Под Win Xp. Создаю. У себя на компе прошло все в норме. на работе сделал — всё так же. Но запись не исчезает. Там сперва не было ничего после Winlogon. Создал. параметр изначально был ноль. Его и оставил. прикол в том, что один хрен остается.. что может быть не так? Палево… могу отхватить плотно и как объяснить появление нового юзера не знаю…. очень жду ответа.. завтра буду выгребать если не решится…(((
Юзера называл сперва по-русски. потом переименовал в латинские. ничего не меняется.
Еще есть комбинация: зажимаем Ctrl+Alt и двойное нажатие Del, в это случае на экране приветствия высвечиваются все пользователи даже скрытые. Полезно когда нужно зайти встроенным системным админом, по умолчанию в винде он высвечивается только в безопасном режиме.
благодарствую. все пашет.
Сделал так, пользователь adm убрался с экрана приветствия и система сразу загрузилась под учеткой пользователя. Обычно при попытке установить программу из под пользователя срабатывает UAC и выскакивает окно с запросом административного пароля. После проведенной удаления администратора вышеуказанным способом в запросе UAC нет выбора пользователя от имени которого можно запустить установку с административными правами.
Это несколько не удобно и пришлось вернуть администратора на экран приветствия.
Подскажите ПОЖАЛУЙСТА, как вы смогли вернуть пользователя Администратор обратно на экран приветствия? Я его скрыл, а теперь не имею возможности открывать некоторые программы от имени Администратора. Помогите, буду очень благодарен!
Перелопатил массу страниц с советами, сбросил пароль, и лишь здесь нашел все просто изложенное и потому еще более ценное. В общем все получилось с первого раза. Респект и уважение за науку.
Вот блин. Запорол винду этим способом. Скрыл админа, теперь когда надо что-то установить нету куда вводить пароль админа (всплывающий UAC, есть только кнопка «Нет»). Двойной CTRL+ALT+DEL на окне приветствия не работает, даже в безопасном режиме. 🙁
Ну ты лох 🙂 Зайди в винду под любым пользователем, открой командную строку, напиши «runas /u:admin cmd», где admin — твоя «скрытая» учетка админа, cmd тебя спросит пароль от учетки админа, введи пароль и запустится командная строка от имени администратора, там уже пиши «regedit» и чини. Гореадмин…
не получается: ввожу пароль, в итоге пишет:
ошибка RUNAS: не удается запустить — cmd
1326: Вход в систему не произведен: имя пользователя или пароль не опознаны.
Перебирал варианты: Admin/admin/ADMIN
Люди, помогите плиз.
Также можно запуститься с флешки или диска ERD Commander, который позволит и реестр редактировать и пароли у учеток менять http://itfound.ru/124-sozdat-zagruzochnuju-flash-erd-commander.html
Для Windows8, кликаем на cmd.exe Shift + правая кнопка мыши, выбираем запустить от имени другого пользователя, для аутентификации используем учетку скрытого администратора.
Убрать пользователя с экрана приветствия и включить автовход от имени определенной учетной записи — разные вещи. И эту разницу нужно понимать, чтобы не закручивать гайки отверткой — отвертка для шурупов (как это делал Владимир 8 Ноябрь 2011 в 22:44)
Автовход настраивается так:
Все, при следующей загрузке система запустится автоматически с учетной записью выбранного пользователя.
А убирать пользователя с экрана приветствия нужно в случае, если, к примеру, учеткой больше никто не пользуется, но удалять её пока не хотите, чтобы сохранить данные пользователя — а вдруг понадобятся, но при этом ковыряться в его папках и сортировать файлы у вас нет вдохновения. Тогда нужно просто убрать его, чтоб не маячил. Вот здесь и приходит на помощь совет автора, за что ему большое спасибо.
Всего доброго, коллеги.
Тогда не получится использовать эту учетную запись, данный способ хорош для скрытия технологических учетных записей например, или когда вам нужно к примеру выполнять скрипт от имени этого пользователя, или заходить удаленно (или не удаленно) на компьютер с какой-нибудь целью, а отображение этого пользователя при загрузке системы нежелательно.
У меня винда 7 я скрыл учётную запись но когда я включаю комп у меня её нет и сочитания клавишь контр альт делит 2 раза не вызывает скрытую цчётную запись что делать?
Может я неправильно понял, но вы пишите: «я скрыл учётную запись но когда я включаю комп у меня её нет». Поэтому и нет, вы же ее скрыли. А двойное CTRL+ALT+DEL вызывает окно где можно вручную ввести вашу учетку.
Как убрать при загрузке выбор системы
Вводим в поле ввода команду:
Всё, теперь при загрузке Windows 8 не будет выбора операционных систем.
затем «Дополнительные параметры системы»,
вкладка «Дополнительно» «Загрузка и восстановление. Параметры»
Снимаем галочку с пункта «Отображать список операционных систем», нажимаем ОК. Применить. ОК.
Как убрать при загрузке выбор системы в меню загрузки Windows 8
Вводим в поле ввода команду msconfig
В открывшемся окне переходим к пункту Загрузка. Видим две операционные системы. Текущая загружаемая по умолчанию операционная система у нас вторая в списке. Её не трогаем, переходим к первой и выделяем её левой мышью, жмём на кнопку Удалить, затем Применить и ОК.
Всё, теперь при загрузке Windows 8 не будет выбора операционных систем.
Ещё один способ убрать при загрузке Windows 8 выбор операционных систем
затем Система и безопасность.
далее всё точно также как и в Windows 7 «Дополнительные параметры системы»,
вкладка «Дополнительно» «Загрузка и восстановление. Параметры»
Снимаем галочку с пункта «Отображать список операционных систем», нажимаем ОК.
«Дополнительно», «Загрузка и восстановление. Параметры»
Снимите галочку с пункта «Отображать список операционных систем» и «Отображать варианты восстановления», нажимаем ОК.
Что касается Windows XP, то отредактировать меню загрузки в этой операционной системе можно с помощью редактирования файла BOOT.INI, переходите по ссылке и читайте нашу статью.
Комментарии (38)
Рекламный блок
Подпишитесь на рассылку
Навигация
Облако тегов
Архив статей
Сейчас обсуждаем
Grifon
Добрый день. Подскажите, есть ли статья по установки Windows 7 на новый HDD диск и процесс
Гость Сергей
Сделали помойку из ярлыков, которые можно листать. Жесть, с таким же успехом можно просто создать
Фёдор
Цитата: admin или я что-то неправильно понял? [boot loader] timeout=30
Влад А
Спасибо за статью и пояснения о том, что напрямую обновиться с Win 7 до Windows 11 с сохранением
admin
Как отредактировать файл boot.ini на флешке для того, чтобы при подсоединённой флешке система
О проекте RemontCompa.ru
RemontCompa — сайт с огромнейшей базой материалов по работе с компьютером и операционной системой Windows. Наш проект создан в 2010 году, мы стояли у истоков современной истории Windows. У нас на сайте вы найдёте материалы по работе с Windows начиная с XP. Мы держим руку на пульсе событий в эволюции Windows, рассказываем о всех важных моментах в жизни операционной системы. Мы стабильно выпускаем мануалы по работе с Windows, делимся советами и секретами. Также у нас содержится множество материалов по аппаратной части работы с компьютером. И мы регулярно публикуем материалы о комплектации ПК, чтобы каждый смог сам собрать свой идеальный компьютер.
Наш сайт – прекрасная находкой для тех, кто хочет основательно разобраться в компьютере и Windows, повысить свой уровень пользователя до опытного или профи.