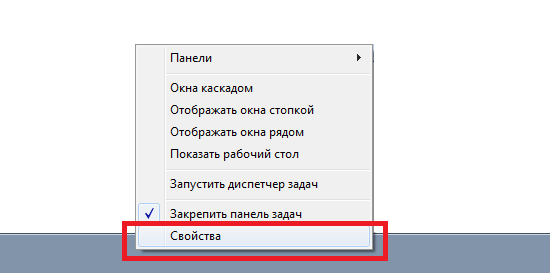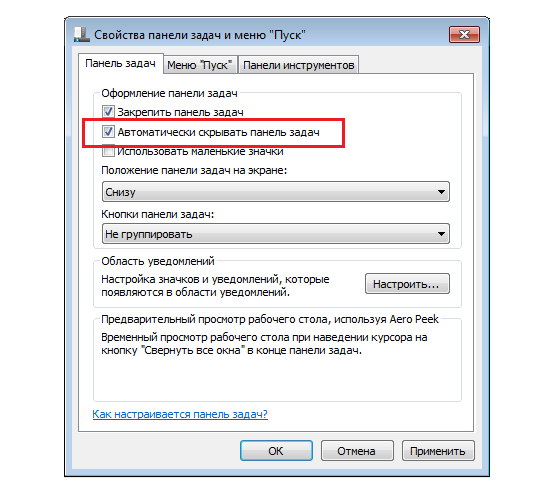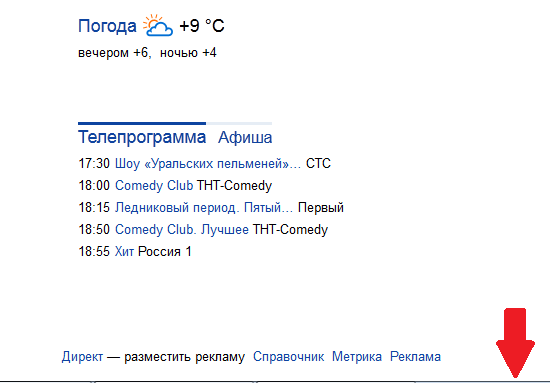- Особенности настройки панель задач Windows 7–10
- Главные составляющие и инструменты
- Скрытие и восстановление
- Изменение расположения
- Дополнительная панель
- Удаление Яндекс строки в Windows 10
- Windows 10: не скрывается панель задач при просмотре видео. Что сделать, чтобы в полноэкранном режиме пропал ПУСК
- Скрываем панель задач
- Блог молодого админа
- Увлекательный блог увлеченного айтишника
- Как убрать и восстановить панель задач внизу экрана?
- Комментарии к записи “ Как убрать и восстановить панель задач внизу экрана? ”
- Убираем панель задач при запущенной игре
- Способ 1: Переход в полноэкранный режим
- Способ 2: Настройка скрытия панели задач
- Способ 3: Перезапуск «Проводника»
- Windows 10
- Windows 7
- Как убрать Панель задач внизу экрана на Windows 10 при просмотре видео фуллскрин
- Как убрать панель задач на Windows 10 в браузере
- Как скрыть нижнюю панель на экране при просмотре видео
- Перезагрузка проводника Windows
- Как можно еще убрать Панель задач
- Другие способы смотреть видео в полноэкранном режиме без ПЗ
- Активация и проверка обновлений Windows
Особенности настройки панель задач Windows 7–10

Главные составляющие и инструменты
Панель задач состоит из многих компонентов, часть из которых включены изначально, а некоторые нужно активировать вручную. Основные составляющие:
На основной трей могут быть добавлены ещё одни панели, именуемые «Инструментами». Основные «инструменты» всегда включены, но по умолчанию их отображение выключено в Windows.
Скрытие и восстановление
Некоторые пользователи считают, что полоска внизу экрана мешает комфортной работе с системой, и задаются вопросом, как скрыть панель задач в Windows 7 и 10.
Существует только один официальный способ, как убрать панель задач внизу экрана. Для этого необходимо переместить указатель мышки на свободное место в трее, нажать правую кнопку мыши и выбрать пункт «Свойства». Во всплывшем окне свойств, на главной вкладке нужно поставить галочку возле пункта «Автоматически скрывать». Для сохранения изменений следует нажать на «Применить», а затем на «ОК». Нужно отметить, что панель задач будет появляться при наведении курсора мышки вниз экрана и скрываться при отдалении.
У скрытия панели задач есть небольшой недостаток для пользователей слабых компьютеров. При сильной загруженности системы после наведения курсора мыши на место снизу, почему-то могут наблюдаться тормоза системы.
Существует дополнительный способ заставить исчезнуть полоску внизу экрана. Понадобится программа под названием Hide Tray, заставляющая более надёжно скрывать трей. Для её работы нужно лишь настроить автозагрузку при запуске Windows, добавив туда программу. Чтобы вернуть трей, нужно нажать кнопку «Пуск». Он будет находиться на своём изначальном месте.
Если пропала строка внизу экрана, то для того чтобы её восстановить, нужно проделать обратную скрытию операцию. Необходимо зайти в меню «Свойства», в первой вкладке убрать галочку напротив пункта «Автоматически скрывать», нажать на «Применить» и в конце «ОК». Если трей продолжает пропадать, то стоит просканировать систему антивирусом, поскольку некоторые вирусы могут заставлять его исчезать.
Изменение расположения
Для более комфортной работы пользователей, существует несколько простых методов переместить трей.
Первый метод включает такие шаги:
Второй метод выглядит следующим образом:
Дополнительная панель
Можно сделать несколько дополнительных панелей одновременно. Для этого нужно:
Все ярлыки из папки теперь будут закреплены в полоске слева. Список ярлыков также можно закрепить справа, сверху и снизу. Настроить скрытие дополнительной панели задач возможно так же, как и основной — в меню «Свойства». Если список и ярлыки пропали, то, возможно, папка с ними была удалена.
Удаление Яндекс строки в Windows 10

Строка удалена. Теперь нужно лишь очистить оставшиеся от неё файлы и записи в реестре. Сделать это можно, например, с помощью бесплатной утилиты CCleaner.
Originally posted 2018-05-26 19:06:08.
Windows 10: не скрывается панель задач при просмотре видео. Что сделать, чтобы в полноэкранном режиме пропал ПУСК
Подскажите, что можно сделать, чтобы пропала панель задач. Когда запускаю просмотр какого-нибудь видео и делаю полноэкранное изображение — внизу остается панелька со всеми значками и меню ПУСК.
Раньше она всегда скрывалась автоматически, а сейчас нет. Вроде и ошибок как таковых нет, но этот момент сильно раздражает и мешает нормально просматривать фильмы.
Кстати, подобное наблюдается и в Chrome при попытке смотреть видео в интернете.
PS: Моя ОС Windows 10 64 bit, профессиональная (лицензия). Google Chrome последняя обновленная версия.
От себя добавлю, что это не единичный вопрос (и даже больше, сам тоже сталкивался с таким 👀).
Происходит подобное, видимо, из-за того, что в старые добрые времена некоторые приложения блокировали панель, чтобы пользователь мог увидеть мигающие сообщения и уведомления. Из-за совместимости (или бог знает еще зачем) — эта возможность (можно уже назвать мини-проблемой) действует и сейчас, и пока ее не пофиксили. Решение приведу чуть ниже.
Фото №1. Не пропадает панель задач при просмотре фильма (пример проблемы)
Скрываем панель задач
Способ №1
Самый простой и действенный способ скрыть панель задач при просмотре полноэкранного видео — это просто перезапустить проводник. Делается это так:
Способ №2
В Windows 10 есть такая функция, как автоматическое скрытие панели задач. Т.е. вы ее не будете видеть, пока мышкой не подведете к нижнему краю экрана (кстати, во многих случаях очень удобно, позволяет расширить пространство рабочей части экрана).
Правой кнопкой мышки по панели задач.
Далее включите парочку опций:
Автоматическое скрытие панели задач
Собственно, таким простым способом можно убрать панель с глаз долой и сердца вон 😎.
Способ №3
Панель задач можно убрать с нижней части экрана и передвинуть влево/вправо или наверх. Если у вас экран для просмотра видео (широкоформатный монитор) — в некоторых случаях очень удобно разместить панель задач, например, слева.
Кстати, в этом случае — многие отмечают, что панелька всегда сворачивается и не мешает просмотру видео или играм.
Панель задач слева! / простой пример
Способ №4
Как вполне рабочий вариант — можно сменить тему, которая установлена по умолчанию в Windows 10.
Как сменить тему в Windows 10
Способ №5
И еще один рабочий и быстрый вариант. Попробуйте нажать следующие сочетания клавиш:
На этом пока все, дополнения по теме приветствуются.
Блог молодого админа
Увлекательный блог увлеченного айтишника
Как убрать и восстановить панель задач внизу экрана?
Панель задач в Windows — это та самая полоска, которую вы можете видеть в нижней части страницы, когда запускаете компьютер. Данное решение можно смело назвать гениальным. Почему? Дело в том, что на панели задач собраны такие важные параметры, как время и дата, иконки определенных программ или задач (антивирус, текущий язык раскладки, доступ к сети и.т.д) и, конечно же, кнопка «Пуск». Скажу даже больше — на панель задач вы можете смело добавить иконки программ для быстрого доступа. Это может быть, например, иконка браузера или какой-нибудь программы типа Word или Excel.
Однако далеко не все пользователи считают, что панель эта удобна, а потому всячески хотят от нее избавиться. Из простых способов существует только один возможный — это воспользоваться стандартной опцией Windows, которая позволяет скрывать панель задач, но не полностью. Иными словами, панель убирается, но как только вы наводите курсор мыши на то место, где она должна быть, панель тут же появляется. Просто и удобно.
Для активации функции наведите курсор мышки на панель задач и нажмите правую клавишу, затем выберите «Свойства».
Перед вами появится окно свойств панели задач и меню «Пуск». В нем поставьте галку рядом с пунктом «Автоматически скрывать панель задач». Затем нажмите ОК.
А вот как у меня выглядит главная страница Яндекса с убранной панелью. Неплохо, не так ли? Кстати, восстановление панели происходит в обратном порядке.
Есть ли минусы? Пожалуй. Если компьютер не очень мощный, то при выполнение некоторых задач панель при наведении курсора мыши может появляться с задержкой в секунду, а то и несколько. В остальном минусов замечено не было.
Также мною была обнаружена информацию, что есть специальная программа под названием Hide Tray. Смысл в том, что если ее добавить в папку автозагрузки, то она по-умолчанию будет убирать панель задач. Что бы ее восстановить, нужно нажать на клавишу Windows на клавиатуре. При наведении мышки работать она не будет. Проблема только в том, что работающую программу под Windows 7 мне найти не удалось, а проверить ее работоспособность на XP не было возможности, к сожалению.
Комментарии к записи “ Как убрать и восстановить панель задач внизу экрана? ”
нафиг ее убирать? без нее же компом пользоваться неудобно 😀
Согласен. Как будто работаешь без пальцев))
ну не знаю, мне наоборот очень нравится, как-то необычно рабочий стол выглядит)
Спс, убрал. Смотрится прикольно
большое спасибо.очень просто и хорошо написано.передайте от меня благодарность автору этой статьи.Альберт.
Убираем панель задач при запущенной игре
Способ 1: Переход в полноэкранный режим
Многие современные игры умеют работать в трёх разных режимах отображения – в окне, в окне без рамок и в полном экране. При первых двух панель задач будет всегда отображаться, тогда как в третьем – нет. Откройте настройки игрового ПО, перейдите в раздел графики или видео, и поищите опции с названиями «Режим отображения», «Screen Mode», «Монитор» и прочее похожее по смыслу – там должен быть пункт «Полноэкранный режим» («Fullscreen»), который и нужно активировать. Иногда требуемый параметр представлен в виде отдельной опции.
Порой настройки игры могут определяться некорректно, и попытки переключиться на фулскрин ничего не меняют. В такой ситуации следует перейти в него принудительно, посредством комбинации клавиш Alt+Enter (иногда Ctrl+Enter).
Способ 2: Настройка скрытия панели задач
В ОС семейства Виндовс рассматриваемый элемент интерфейса можно настроить так, что в обычных условиях он будет спрятан, и появляться только при наведении курсора. Для включения этой настройки просто кликните правой кнопкой мыши по панели задач и выберите пункт «Параметры панели задач» (в Windows 7 – «Свойства»).
После запуска включите опцию «Автоматически скрывать панель задач в режиме рабочего стола». В Windows 7 этот параметр называется просто «Автоматически скрывать панель задач».
Стоит, однако, иметь в виду, что данная функция не всегда эффективно устраняет проблему, и при наведении курсора на нижнюю часть окна игры панель может по-прежнему появляться.
Способ 3: Перезапуск «Проводника»
Самый радикальный метод решения проблемы заключается в перезапуске процесса системного интерфейса. Дело в том, что постоянное присутствие панели задач может быть признаком зависания какого-то из элементов «Проводника», что устраняется перезапуском.
Windows 10
Читайте также: Методы запуска «Диспетчера задач» в Windows 7 и Windows 10
После обнаружения элемента щёлкните по нему ПКМ и выберите «Перезапустить».
Windows 7
В «семёрке» процедура несколько отличается – алгоритм следующий:
Появится контекстное меню, в котором нужно выбрать пункт «Выход из Проводника».
Как показывает опыт, перезапуск «Проводника» позволяет убрать нежелательную панель задач не только в играх, но и, например, при просмотре видео на YouTube.
Помимо этой статьи, на сайте еще 12315 инструкций.
Добавьте сайт Lumpics.ru в закладки (CTRL+D) и мы точно еще пригодимся вам.
Отблагодарите автора, поделитесь статьей в социальных сетях.
Как убрать Панель задач внизу экрана на Windows 10 при просмотре видео фуллскрин
Многие пользователи столкнулись с проблемой в последней версии ОС от популярного разработчика Microsoft. Если открыть видеоролик в браузере или медиа-плеере нижняя панель не исчезает, закрывая часть экрана. Не все знают, как скрыть её. Поэтому в данной статье вы сможете ознакомиться с разными способами убрать пользовательскую панель задач внизу экрана монитора в ОС Windows 10 при просмотре видео.
Эту недоработку Microsoft пытались устранить при помощи глобальных обновлений для Windows, но ничего не вышло. Те, кто по какой-то причине не устанавливал их, продолжают наблюдать панель задач в браузерах и видео-проигрывателях. В таком случае вы можете просто установить все необходимые обновления для своей ОС. И вопрос, вероятно, будет решен. К этому способу мы еще вернемся.
Как убрать панель задач на Windows 10 в браузере
Вы собираетесь посмотреть очередной фильм, который рекомендовал ваш друг. Находите его на сайте, включаете просмотр в полноэкранном режиме и усаживаетесь поудобнее. Но замечаете, что фильм показан не на весь экран. Внизу так и осталась отображаться панель задач (ПЗ). Такое поведение ОС может проявляться не только в 10 версии.
Для отображения картинки во весь экран попробуйте не нажимать на кнопку раскрытия экрана, а сделать это двойным щелчком мыши по середине монитора. Есть еще одни способ — нажмите при просмотре в полноэкранном режиме на клавиатуре кнопку F11. Она должна работать во всех браузерах для Windows. Чтобы выйти из этого режима, достаточно снова нажать ту же клавишу. Смените браузер и попробуйте снова запустить свой видеофильм.
Узнайте, Что делать, если пропала языковая панель Windows.
Как скрыть нижнюю панель на экране при просмотре видео
Следующий способ подойдет для тех, кто пытается запустить видео в своем стационарном проигрывателе. Вы должны настроить панель в параметрах Windows 10.
«Персонализация» в параметрах Windows 10
Настройка панели задач в Windows 10
В Windows 10 нет необходимости подтверждать настройки в параметрах системы. Теперь вы можете просто закрыть окно. Панель задач будет исчезать не только при просмотре видеоконтента. Она будет пропадать все время. Для её отображения просто наведите курсор на то место, где она должна быть, и панель вновь появится.
Это может быть полезным: Как вернуть компьютер в исходное состояние Windows 10.
Перезагрузка проводника Windows
Такое поведение ПЗ в Windows не является нормальным. Оно относится к сбоям, которые можно решить. Часто удается это сделать, перезапустив проводник через панель задач. Если вы не знаете, что это такое, ниже вы сможете ознакомиться с инструкцией. Просто следуйте рекомендациям, и вы самостоятельно устраните неполадку.
Перезапуск процесса «Проводник»
Когда вы запустите просмотр в плеере в полном режиме, выберите F11, как в браузере. Эта клавиша должна работать и для просмотра вне окна обозревателя. Такой способ помогает многим пользователям. Обязательно примените его и напишите в комментариях, помог ли он вам.
Читайте также: Как в Windows 7 открыть диспетчер задач?
Как можно еще убрать Панель задач
Стоит применить и другие способы устранить сбой с панелью задач в Windows 10. Эта ОС известна тем, что любые настройки или параметр не открываются или запускаются единственным способом. Все это было предусмотрено на тот случай, если один из компонентов вдруг выйдет из строя. Во время сеанса просмотра в полноэкранном виде нажмите вместе 2 клавиши — ALT+ENTER. Это горячие клавиши открытия полного экрана при просмотре не только видео, но и других приложений, например, компьютерных игр или изображения.
Попробуйте следующий метод:
Если вы используете какой-нибудь свой любимый плеер, например, VLC или KMPlayer, закройте его и откройте видео через стандартный Windows MP. Обычно, при первом запуске он требует установку дополнительных библиотек. Подтвердите скачивание, дождитесь завершения процесса и проверьте, исчезает ли панель через него.
Другие способы смотреть видео в полноэкранном режиме без ПЗ
Этот сбой можно устранить, если изменить некоторые настройки по умолчанию. А также другие компоненты системы, которые были установлены изначально. Попробуйте сменить картинку рабочего стола и подобрать для него оформление.
Рекомендуем к прочтению: Как выйти из полноэкранного режима.
Активация и проверка обновлений Windows
Вашему ПК могут помочь обновления системы. Вам следует проверить, запущена ли служба обновлений. Если она выключена, то ваш компьютер не получает нужных апдейтов, в которых должно быть исправление сбоя с панелью задач в Windows 10.
Закройте все окна. После этого вам нужно запустить проверку обновлений. Это можно сделать в параметрах системы следующим образом:
После перезагрузки откройте видео-плеер и проверьте, удалось ли на этот раз убрать пользовательскую панель задач внизу экрана монитора в ОС Windows 10 при просмотре стационарных видео.