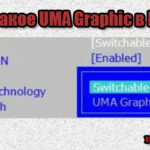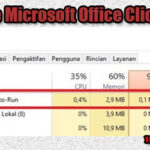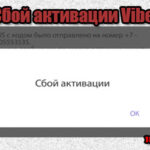- Отключаем затухание экрана в Windows 7
- Как отключить затухание
- Этап 1: Настройки перехода в спящий режим
- Этап 2: Отключение заставки
- Настройки электропитания недоступны
- Заключение
- Убираем затухание экрана в Windows 7
- Microsoft Office Click-to-Run что это?
- Как сделать скриншот части экрана на компьютере с windows 10?
- Как установить Internet Explorer 11 на Windows 10 вместо Microsoft Edge?
- 1 комментарий
- Mixkino
- Оставить комментарий Отменить ответ
- Подпишись на нас!
- Поиск по сайту
- Разделы сайта
- Новое на сайте:
- Как отключить затухание экрана на Windows 7
- Как отключить затухание экрана на Windows 7
- Как настроить переход в спящий режим на Windows 7: изменить таймер отключения монитора
- Настроить план электропитания
- Отключение заставки на Windows 7
- Что делать, если настройки электропитания недоступны
- Как отключить спящий режим и отключение дисплея в Windows 7?
- Как убрать спящий режим на компьютере с Windows 7
- Для чего нужен спящий режим
- Способы отключения
- Через панель настройки электропитания
- С помощью персонализации
- Командной строкой
- Через окно «Выполнить»
- Удалить hiberfil.sys
Отключаем затухание экрана в Windows 7
Как отключить затухание
Поскольку источником такого поведения является переход в спящий режим или банальное отключение экрана, решением будет выключение этих функций посредством системных инструментов.
Этап 1: Настройки перехода в спящий режим
Давайте первым делом отключим переход в спящий режим. Делается это следующим образом:
Затем переходите к списку «Переводить компьютер в спящий режим», в котором также активируйте опцию «Никогда» или выберите предпочтительный вариант.
Способ, описанный выше, представляет собой основной вариант отключения спящего режима, и, как следствие, затухания экрана в Виндовс 7.
Этап 2: Отключение заставки
Также рекомендуется выключить и заставку дисплея – нередко вместе с ней активируется и опция затухания. Проделать это можно через оснастку «Персонализация».
Воспользуйтесь кнопками «Применить» и «ОК».
Отключение заставки позволит убрать и такой вариант затухания экрана.
Настройки электропитания недоступны
Иногда попытки изменить настройки электропитания приводят к появлению сообщения «Сведения о плане электропитания недоступны». Обычно с подобным сталкиваются пользователи таких редакций Windows 7, как Начальная и Базовая. Алгоритм решения проблемы следующий:
Заключение
Таким образом, мы узнали, как можно отключить затухание экрана в Виндовс 7, а также познакомились с решениями проблемы, когда настройки электропитания недоступны.
Помимо этой статьи, на сайте еще 12315 инструкций.
Добавьте сайт Lumpics.ru в закладки (CTRL+D) и мы точно еще пригодимся вам.
Отблагодарите автора, поделитесь статьей в социальных сетях.
Убираем затухание экрана в Windows 7
По умолчанию после установки Windows 7 она настроена так, что спустя 5-10 минут бездействия, когда пользователь не нажимает никаких кнопок и не трогает мышку экран сначала тускнеет, а спустя несколько мгновений вовсе выключается.
Сделано это с целью экономии электроэнергии и ресурсов вашего монитора. Но далеко не всегда эта функция является удобной и зачастую гасит монитор в самый неподходящий момент.
Сейчас мы узнаем как сделать так, чтобы экран не потухал в Windows 7.
Для начала нужно зайти в панель управления любым известным вам способом. Например, через меню “Пуск”.
Заходим в панель управления
В открывшемся окне панели управления ищем значок “Электропитание”.
Электропитание в панели управления windows 7
На ноутбуках попасть в управление электропитанием можно проще – кликнув правой кнопкой мыши по значку заряда батареи выбрав в открывшемся меню “Электропитание”.
Далее слева вверху ищем строку “Настройка отключения дисплея” и жмем на нее.
Настройка отключения дисплея в windows 7
Последнее, что нужно сделать чтобы экран не потухал на виндовс 7 это во вновь открывшемся окне в строке “Отключать дисплей” выбрать “Никогда” и нажать внизу кнопку “Сохранить изменения”.
Делаем, чтобы экран не потухал в виндовс 7
Microsoft Office Click-to-Run что это?
Как сделать скриншот части экрана на компьютере с windows 10?
Как установить Internet Explorer 11 на Windows 10 вместо Microsoft Edge?
1 комментарий
Mixkino
Итак, если мы считаем, что у нас на компьютере (ноутбуке) достаточно быстро гаснет экран монитора, то в первую очередь идем в Электропитание, чтобы отрегулировать это там. И здесь было показано, как это сделать в Windows 7 и Windows XP.
Оставить комментарий Отменить ответ
Подпишись на нас!
Поиск по сайту
Разделы сайта
Новое на сайте:
UMA Graphic что это?
KA в названии процессора Intel
Microsoft Office Click-to-Run что это?
Чем могут быть опасны обновления приложений?
Как сделать скриншот части экрана на компьютере с windows 10?
Сбой активации и сбой вызова в Вайбере. Что делать?
Как отключить затухание экрана на Windows 7
Довольно часто люди, работающие с персональными компьютерами или ноутбуками под управлением Виндовс 7, сталкиваются с тем, что экран устройства самостоятельно начинает тускнеть или отключаться. В большинстве случаев это не символизирует какую-либо поломку или системный сбой. Скорее всего, ПК просто переводит операционную систему в спящий режим или затемняет экран для экономии энергии. Необходимо более подробно разобраться с тем, как изменить время отключения экрана на Windows 7.
Как отключить затухание экрана на Windows 7
Чаще всего компьютер ведет себя подобным образом (отключает или затемняет экран), когда переходит в режим сна или просто выключает монитор для более рационального потребления электрической энергии.
Открытие «Панели управления»
Обратите внимание! Особенно часто такое наблюдается у ноутбуков и портативных компьютеров, когда они работают от аккумуляторной батареи. Устройство пытается сохранять имеющийся заряд, чтобы батарея прослужила дольше, и человек больше смог попользоваться девайсом.
Для начала нужно проверить, является ли виновником проблемы функция перехода в спящий режим. Часто перед непосредственной активацией сна монитор персонального компьютера или ноутбука тускнеет, а затем отключается, и устройство отправляется в сон. Проверить данный факт можно следующим образом:
В этом окне есть настройка отключения дисплея, которую так же можно установить в диапазоне от одной минуты до пяти часов или вообще отключить. Это делается по желанию пользователя.
Обратите внимание! Попасть в «Панель управления» можно более быстрым способом. Для этого нажимают сочетание клавиш «Win + R», чтобы открыть окно-утилиту «Выполнить». Остается вписать в строку команду «control» и нажать на «Ок» для открытия соответствующего окна.
Просмотр всех функций, среди которых нужно выбрать «Электропитание»
Как настроить переход в спящий режим на Windows 7: изменить таймер отключения монитора
Аналогично настраивается и активация или деактивация режима сна, или гибернации. На некоторых компьютерах или ноутбуках он может самопроизвольно вызывать затухание экрана или его полное отключение еще до ввода в сон. Инструкция по деактивации отключения дисплея Windows 7, связанного с переходом в режим сна, выглядит следующим образом:
Настроить план электропитания
Также можно перейти в ряд дополнительных конфигураций схемы электрического питания, чтобы еще тоньше настроить режим перехода в сон, или гибернации. Для этого выполняют те же самые действия, которые были представлены в поэтапной инструкции выше, но после применения параметров нажимают по ссылке «Изменить дополнительные конфигурации». Откроется окно со множеством настроек, где следует выбрать раздел «Сон» и поменять параметры так, чтобы работа с компьютером была максимально комфортной.
Удалить текущий план нельзя, но поменять его можно
Отключение заставки на Windows 7
Помимо всего прочего, специалисты рекомендуют отключить заставку экрана. Очень часто она подтягивает за собой и функцию затухания. Сделать это можно с помощью раздела «Персонализация». Общая пошаговая инструкция для Windows 7 выглядит следующим образом:
Утилита персонализации эффектов
Что делать, если настройки электропитания недоступны
Часто помогает справиться с затуханием настройка электропитания, но бывает и так, что после изменения некоторых параметров при их сохранении возникает ошибка, сообщающая о том, что данные о текущем плане электрического питания не могут быть просмотрены. Обычно с такими проблемами сталкиваются люди, использующие виндовс 7 редакции Базовая или Начальная.
Решить проблему можно следующим образом:
Обратите внимание! Если ничего не помогает, то можно сбросить операционную систему до начальных настроек или выполнить простую переустановку. Это способно решить проблему, если ПО конфигуратора питания было повреждено на программном уровне.
Простор текущей схемы
Таким образом, было рассказано, как отключить потухание монитора Windows 7 и менять соответствующие настройки в специальном разделе «Панели управления». Чтобы произвести выключение затухания или заставки, не нужно пользоваться реестром или командной строкой. Что можно изменять, есть в «Панели управления».
Как отключить спящий режим и отключение дисплея в Windows 7?
Привет! Уже два дня ничего полезного не писал в блог, был занят одним очень важным делом, каким скажу в конце статьи :). А прямо сейчас расскажу как отключить спящий режим и отключение дисплея в Windows 7. Вы наверно знаете, что если оставить компьютер в покое, не нажимать на клавиши и не трогать мышку, то через определенное время отключится экран и и он перейдет в спящий режим, все это сделано для экономии энергии.
Все это конечно хорошо, электроэнергию экономить нужно, глобальное потепление и другие катаклизмы, но автоматический переход в спящий режим очень часто приносит много неприятностей, так же как и автоматическое отключение экрана.
Возможно у вас были случаи, когда смотришь фильм чаще всего онлайн, и через каждые, примерно 10 минут отключается экран, нужно нажимать клавиши, или двигать мышкой. Или оставили что то качать с интернета, а компьютер ушел в спящий режим и все остановилось, вот такие проблемы. И для того, что бы их решить, нужно просто отключить автоматическое отключение экрана и переход в спящий режим. Что мы сейчас и сделаем.
В панеле управления ищем “Электропитание” и выбираем его.

И еще несколько слов о том чем я был занят этих два дня. Я делаю новый дизайн для блога, который если все будет хорошо уже через несколько дней можно будет увидеть на этом блоге, так что заходите буду ждать :), все больше ничего не скажу. Удачи друзья!
Как убрать спящий режим на компьютере с Windows 7
Спящий режим изначально предполагался как функция, которая будет приносить операционной системе пользу, снижая нагрузку на процессор компьютера. Опция экономит затрачиваемую на работу ПК электроэнергию, но вместе с этим «затухание» ОС способно доставить пользователю неудобства. От функции можно отказаться. Существует несколько методов, как произвести отключение спящего режима Windows 7.
Для чего нужен спящий режим
Когда система персонального компьютера не получает от пользователя каких-либо команд, то ПК начнет «засыпать». Процессы, совершаемые устройством, остановятся, а монитор потухнет — компьютер перейдет в спящий режим (sleep mode).
Рассматриваемая опция создана разработчиками операционной системы, чтобы оптимизировать работу устройства. Процессор, находясь в состоянии ожидания, потребляет гораздо меньше электроэнергии, чем в рабочем.
Функция может привести к ряду проблем. Например, инсталляция некоторого программного обеспечения занимает до нескольких часов, что при бездействии со стороны пользователя приведет к активации sleep mode — установка программы будет остановлена.
К сведению! При отключении автоперехода в «сон», юзер всегда может выполнить это действие вручную при помощи специальной клавиши.
Способы отключения
Выключение сонного режима на Windows 7 производится множеством способов, но для выполнения любого из предложенных требуется обладать правами администратора. Прежде чем переходить к закрытию опции «сна», нужно зайти с главной учетной записи системы.
Если пользователя не устраивает время перехода в sleep mode, но саму функцию владелец ПК отключать не намерен, стоит изменить время сна. Для этого:
После выполнения инструкции ПК будет ждать указанное количество времени.
Через панель настройки электропитания
Удобный метод, разработанный для юзеров с наименьшим знанием компьютера, — отключить функцию «сна» через настройки питания. Необходимо:
Еще можно задать параметры затемнения дисплея.
Важно! Выключать режим таким образом можно исключительно на ноутбуках — стационарные компьютеры не имеют соответствующего индикатора.
С помощью персонализации
Если на персональном компьютере пользователя отсутствует иконка « Батарея », то перейти к редактированию параметров можно при помощи « Персонализации » операционной системы. Выполняется это следующим образом:
Если все этапы инструкции были выполнены верно, устройство больше не перейдет в sleep mode, до тех пор пока владелец ПК не изменит значение параметра « Переводить компьютер в спящий режим… ».
Командной строкой
Убрать возможность «сна» персонального компьютера можно при помощи « Командной строки ». Чтобы отключить sleep mode таким способом, следует:
Через окно «Выполнить»
Использование реестра является аналогичным с предыдущим способом закрытия, однако убирает некоторые пункты из инструкции. Таким образом, пользователю необходимо:
Этот способ отменяет sleep mode по идентичному методу с « Командной строкой », но в отличие от предыдущего варианта экономит время пользователя.
Удалить hiberfil.sys
Файл hiberfil.sys, отвечающий за работу спящего режима, можно деинсталлировать вручную, что прекратит функционирование разбираемой функции.
Удалять системный файл требуется следующим образом:
Обратите внимание! После очистки корзины вернуть hiberfil.sys в системную папку будет невозможно.
Воспользовавшись одним из перечисленных способов, пользователь может избавиться от надоедливого перехода персонального компьютера в sleep mode.